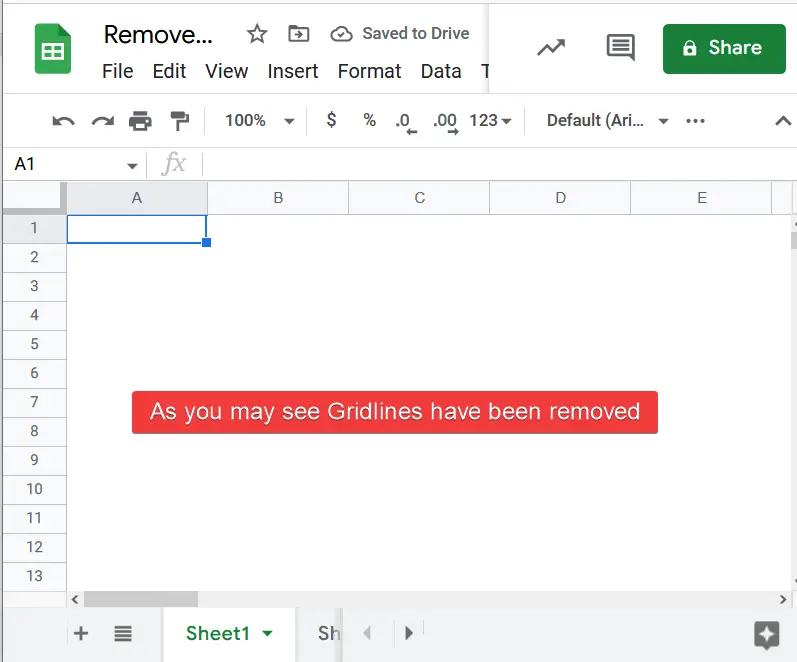To Show and Hide/Remove Gridlines in Google Sheets
- Go to the “View“.
- In the “Show” option, uncheck “Gridlines” to remove them.
- To restore gridlines, recheck the “Gridlines” option.
OR
- Select the range of cells where you want to show gridlines.
- Use the “Borders” icon in the toolbar to apply a border to the selected cells.
- This will display gridlines only in the chosen area.
OR
- Access the print preview option (Ctrl+P).
- In the print preview window, click on “Formatting” at the bottom right.
- Uncheck “Gridlines” to prevent them from being printed.
- Recheck “Gridlines” if you want to include them when printing.
In this digital era, we are using advanced technologies to save time and make work easy. In this article, we will learn how to show and hide gridlines in google sheets. Google Sheets is also a very useful application with mind-blowing features. It is a web-based application that allows users to make, update, and edit spreadsheets and share data online. In educational institutions, offices, banks, etc., you can find its applications almost everywhere.
Now moving towards our subject which is revolving around Gridlines in Google Sheets. Google Sheets has gridlines around cells. These gridlines allow you to see and read the data. But sometimes you might not like these grid lines. Depending upon your requirements maybe you only want gridlines in the specific range or data you’re working with and want to hide gridlines everywhere else.
In this article, we are going to explain to you How to show and hide Gridlines in Google Sheets very easily as well as in case you want to print the spreadsheet with or without those gridlines. Removing gridlines in Google Sheets is not difficult. But it’s a little different from how you do it in MS Excel. So it’s understandable if you are new to Google Sheets.
What are Gridlines in Google Sheets?
Gridlines are actually what make your data look good, organized, and easy to read. In Google Sheets, these are horizontal and vertical gray boundary lines that separate one cell from another in a spreadsheet. By default, Google Sheets displays gridlines when you edit a spreadsheet. If you select a cell (or multiple cells), it will be surrounded by a blue border.
Below you can see how Google Sheets look along with the gridlines in it around the cells.
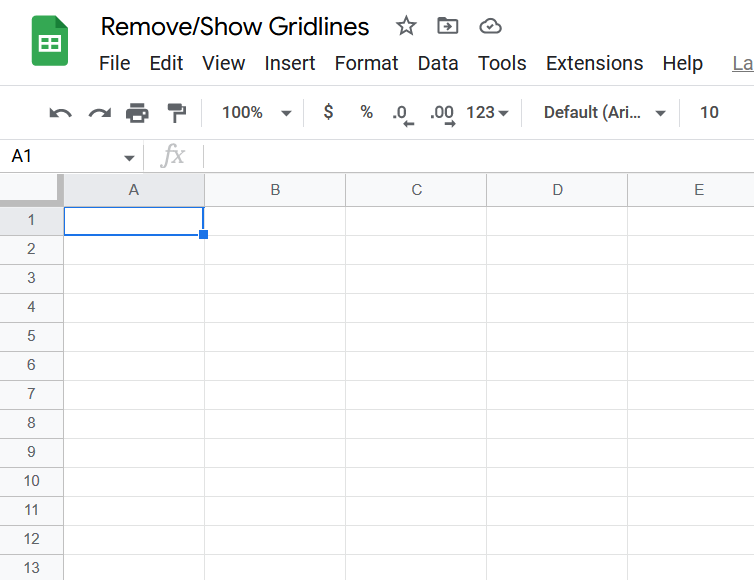
Use Cases of Gridlines in Google Sheets
Gridlines make your spreadsheet clean and easy to understand then you might wonder why we need to remove them. I hope the explanation below would be useful to make you understand the need of removing gridlines in Google Sheets.
Gridlines can be particularly confusing in some situations, especially if you have a lot of images in your spreadsheet. They are only good for table work, but that doesn’t mean the entire spreadsheet has to be a huge table of individual cells. Even with Google Sheets, you can remove gridlines or apply them selectively to your advantage
A detailed explanation has been given below from where you can easily learn step by step the procedure of removing gridlines in Google Sheets. So let’s get started!
How to Show and Hide/Remove Gridlines in Google Sheets
What kind of customization do we want, we want to remove gridlines from the entire sheet or only the specific area on which we are working, both conditions may be applied, but now it’s up to you what you need. We will discuss both conditions in deep detail.
How to Hide / Remove gridlines for the Entire Spreadsheet
If you want to remove Gridlines from entire sheets follow these essential steps below:
Step 1
As we know there are multiple sheets in Google Sheets so, firstly activate your spreadsheet in Google Sheets where you want to remove and hide the gridlines.
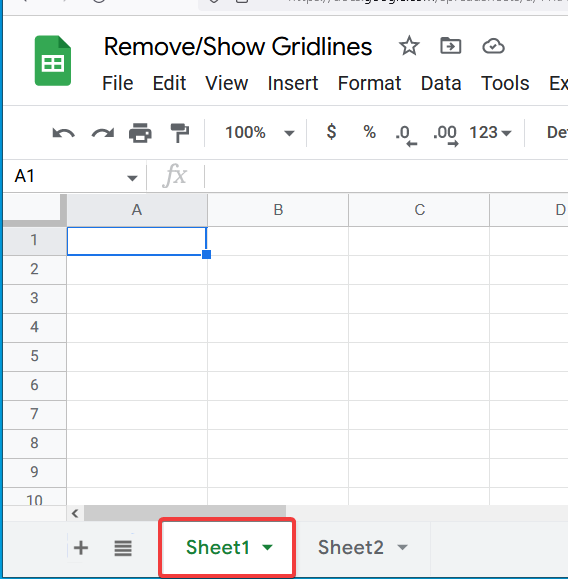
Step 2
At the top of your google spreadsheet, you will see the main menu bar. Find and click on the “View” tab.
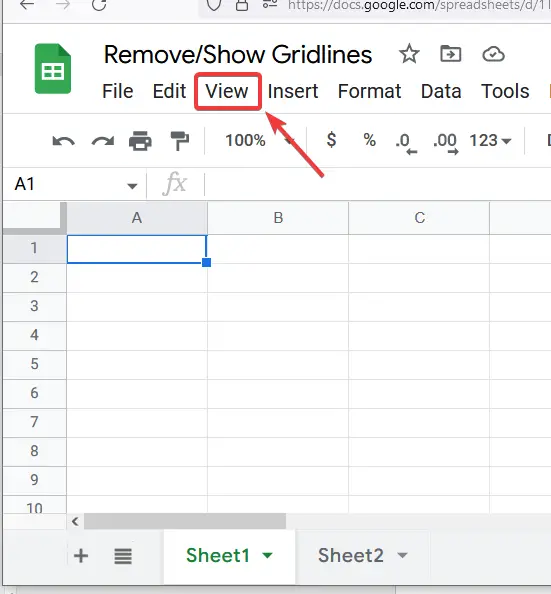
Step 3
A dialogue box will appear in front of you like this
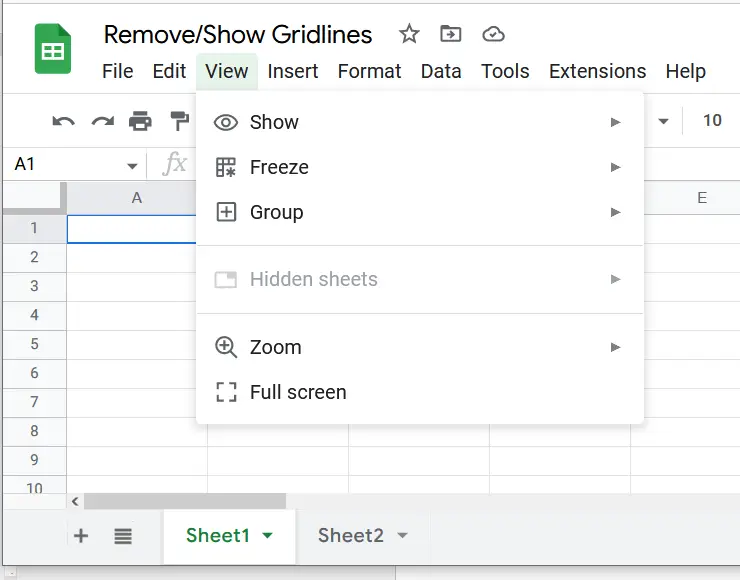
Step 4
Go to the option “Show”, another dialogue box will open where you will see the option “Gridlines”
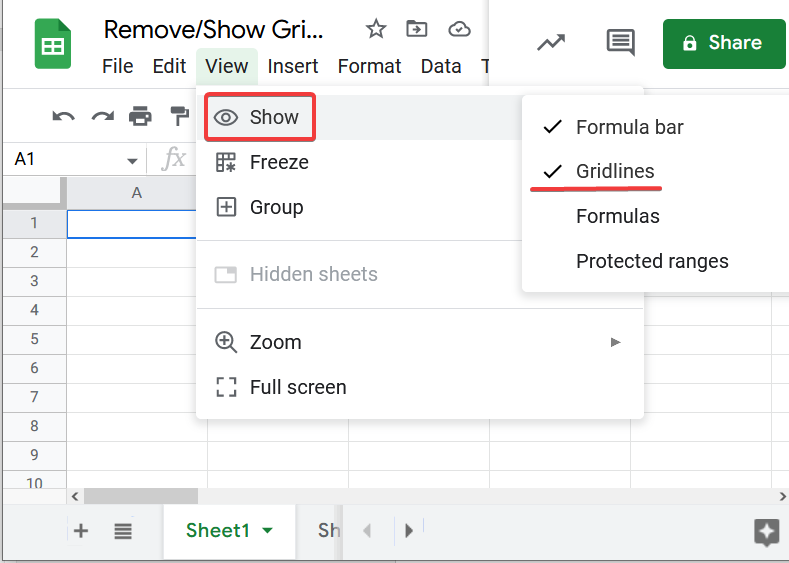
Step 5
Uncheck this option by simply clicking on it and this will remove the gridlines
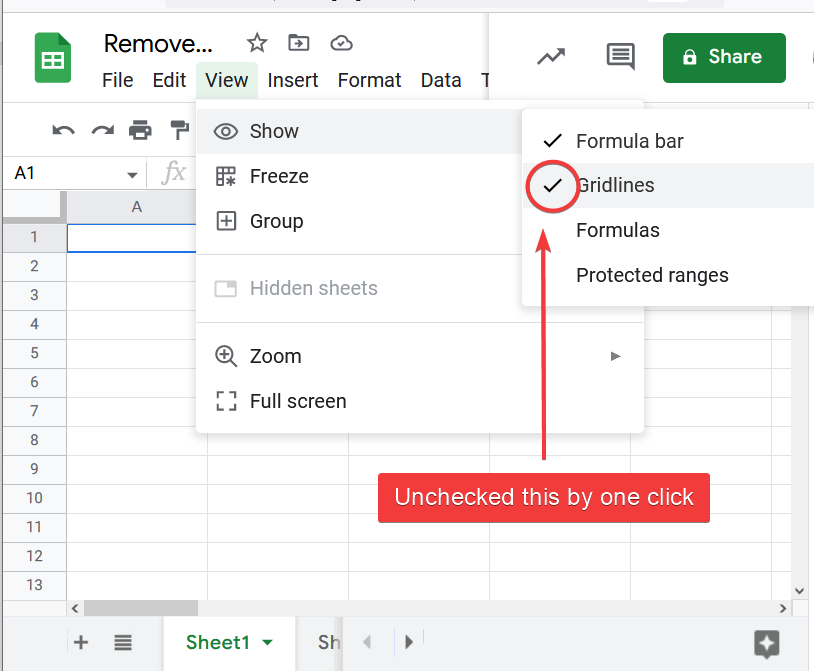
Step 6
You are done now Gridlines have been removed as you may see,
How to Show gridlines for the Entire Spreadsheet
The Gridlines option works like a toggle in the View tab. This means that if you need to restore the gridlines, you have to go back to the steps like,
Step 1
Similarly, first, go into the View tab from the menu and go into the option Show
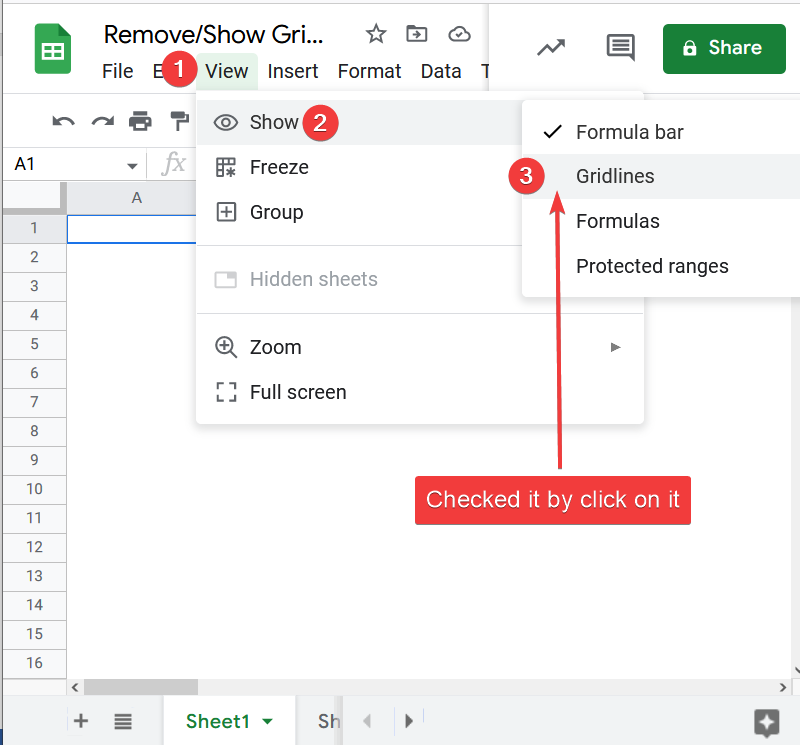
Step 2
Now check the icon of Gridlines
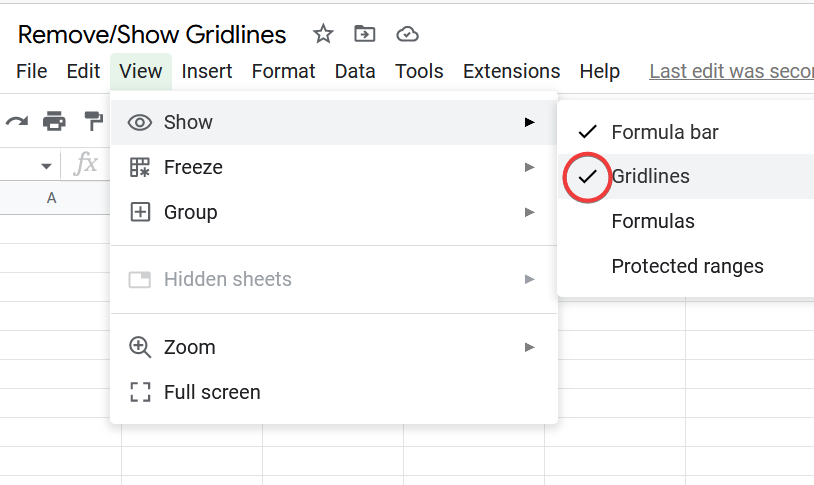
Step 3
Here are your Gridlines
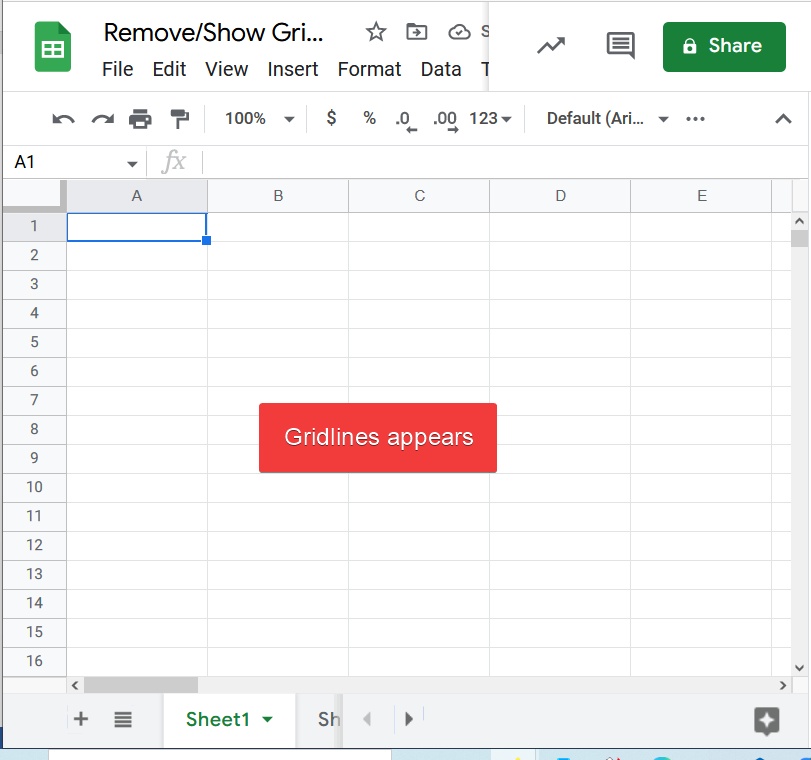
How to Hide gridlines for a Specific Range
If you want to display gridlines only in a specific range of data and not across the whole spreadsheet, you need to repeat the same procedure as explained above, and after that apply a border to the desired range of cells using the following quick and simple steps:
Step 1
First, remove the gridlines as we did previously
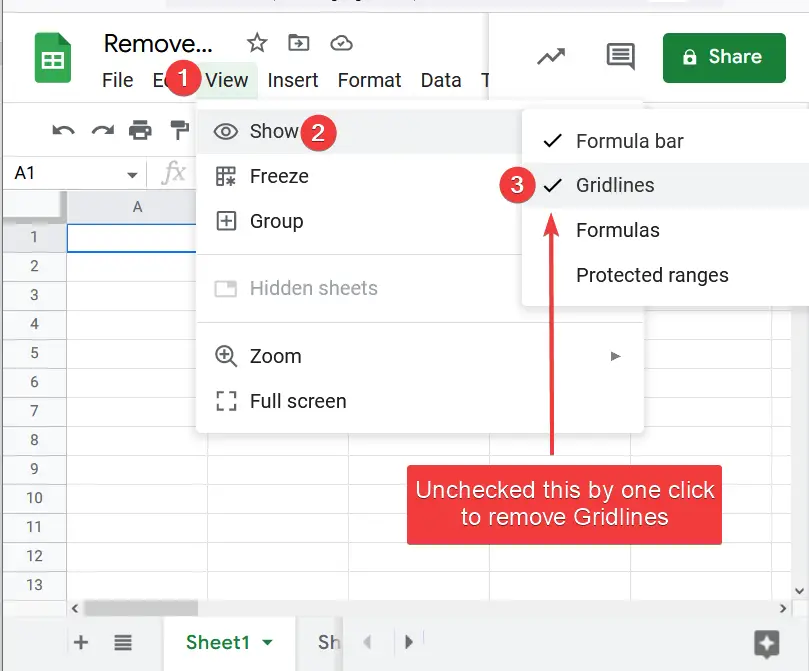
Step 2
Select the range of cells in which you want to show the gridlines
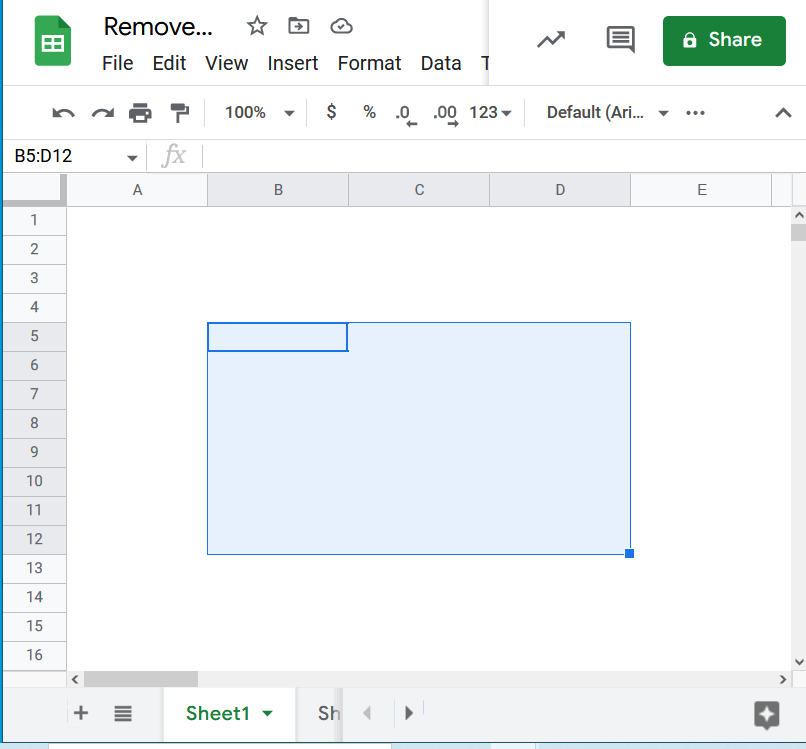
Step 3
Find the Borders icon in the toolbar
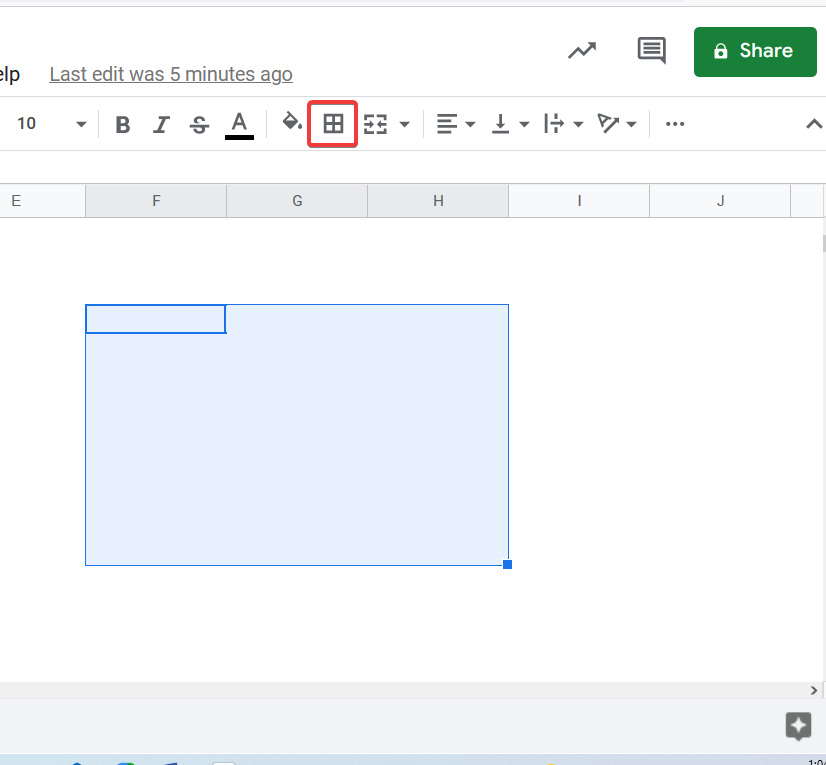
Step 4
To apply a border to all the selected cells click on the Borders icon
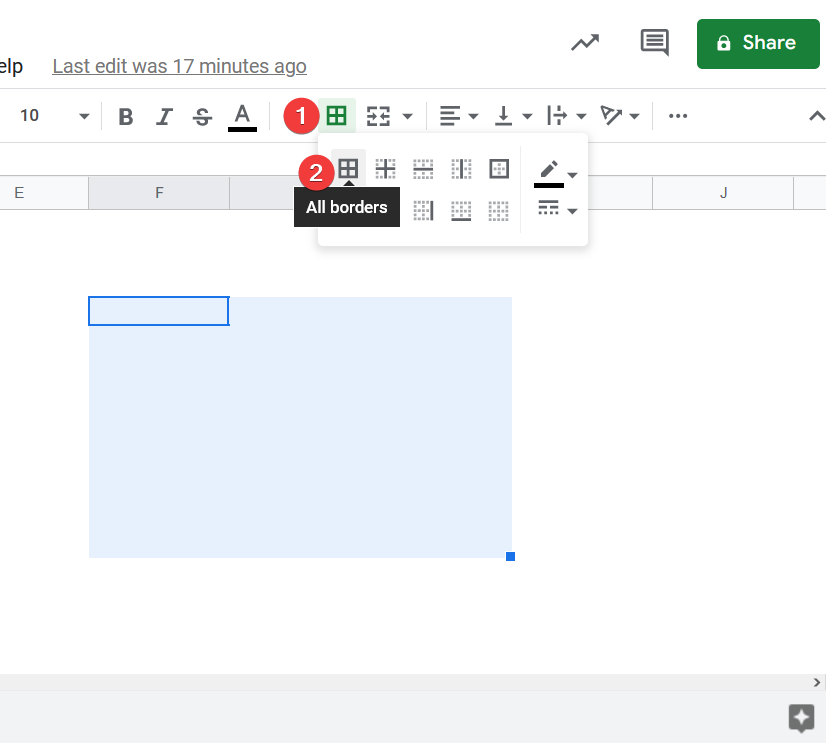
Step 5
In this way, you will find the Gridlines along where you are working or your desired area
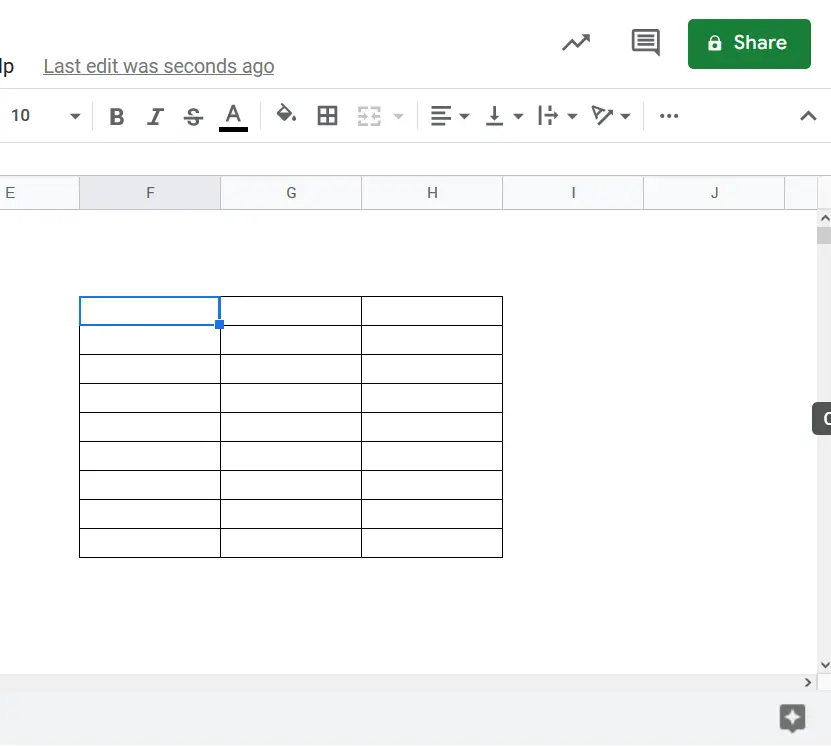
By following the above-explained steps in both cases you will successfully remove the gridlines in the Google Sheets spreadsheet while editing. You may also remove Gridlines after completion of your document while printing.
How to Hide / Remove Gridlines while Printing
When your Google Sheets spreadsheet has grid lines in it and you are going to print that spreadsheet (or part of that spreadsheet), you will see that it prints the gridlines as well. There is a different procedure to remove gridlines when printing.
If you want to avoid gridlines to be printed, you can disable them by following the steps to print the spreadsheet without gridlines in Google Sheets.
Step 1
Let’s have some sample data
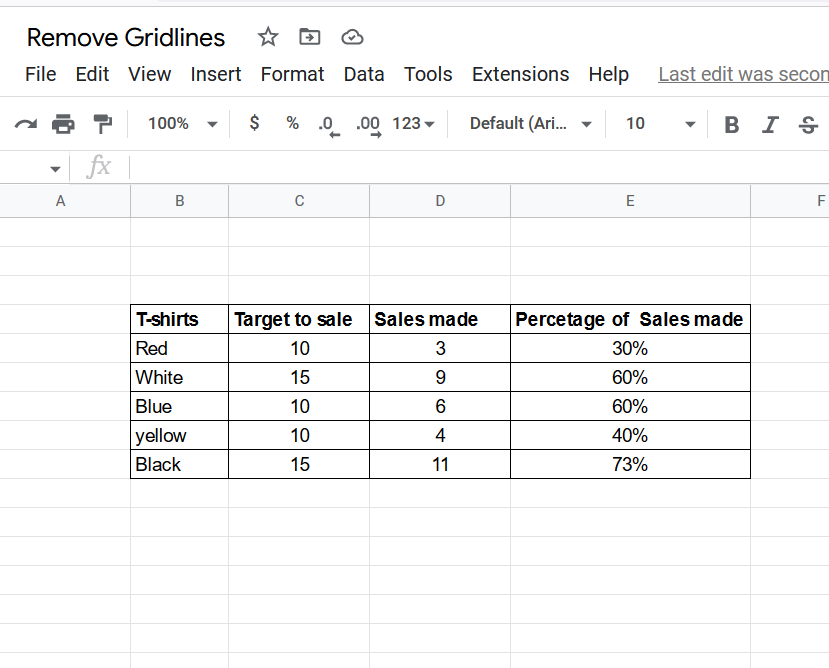
Step 2
Now press Ctrl+P, and a new window of print preview a print option will open
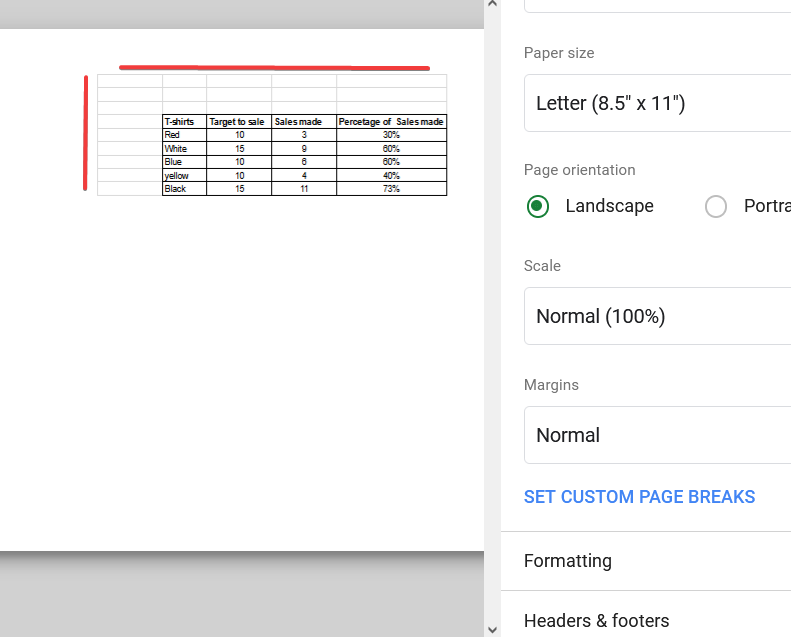
Here you may see the gridlines in the print preview, if you want to remove these Gridlines then follow ahead some more steps.
Step 3
See at the right bottom of your window you find an option “Formatting” open it
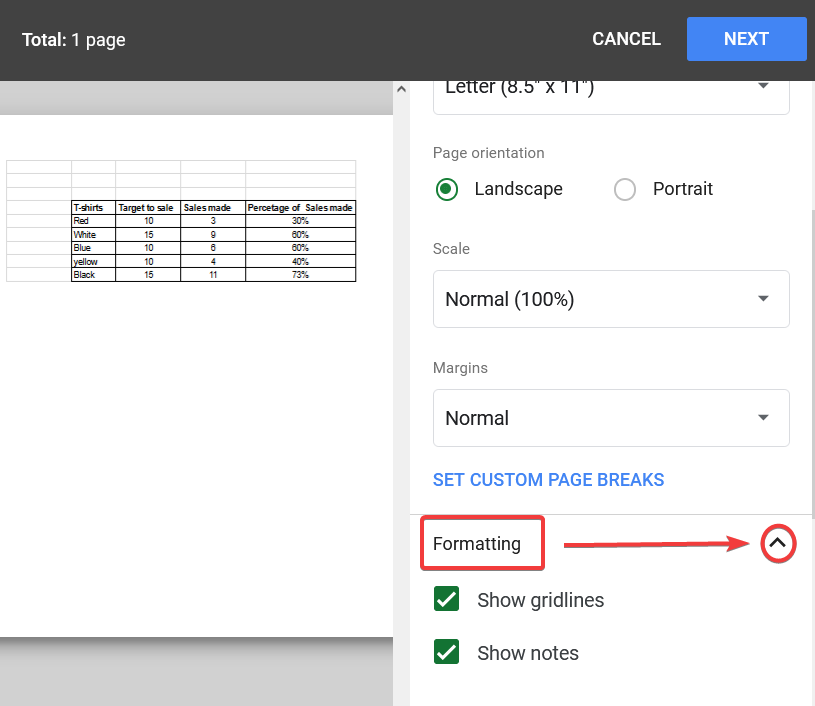
Step 4
Now some more options will open in front of you in which you will find option Gridlines unchecked by clicking on it
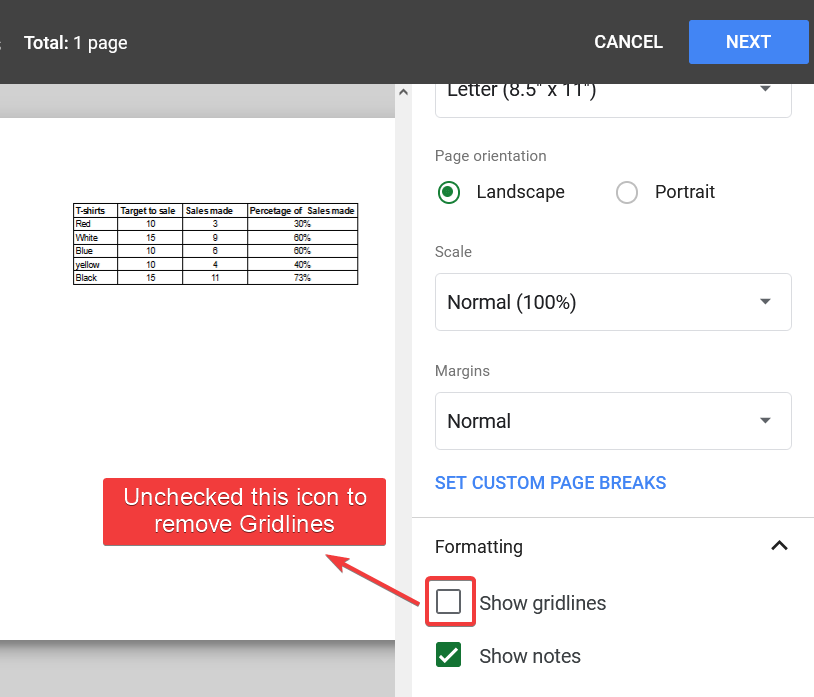
Step 5
As you may see in the picture Gridlines along the data have been removed now
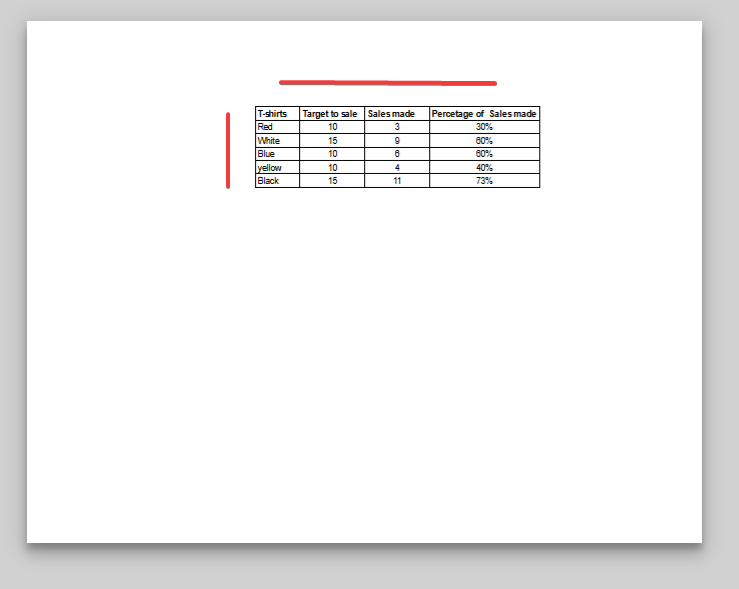
This is how you can remove and hide gridlines while printing. Follow these instructions properly so you can print your spreadsheet without printing gridlines. And if you want to print documents with gridlines similarly attempt back to the steps checked the Gridlines option from Formatting while print preview you will find Gridlines along the document.
I hope both methods are easy to understand and it will help you to get rid of gridlines while editing or printing the spreadsheet in Google Sheets.
Important Notes
- If there are Gridlines are not showing then check the background color for a cell is white instead of no fill, then it will appear that the gridlines are missing.
- Remember that when you remove or display gridlines in Google Sheets, it will only apply to the active spreadsheet. If you want this to apply to all worksheets, you must go to each worksheet and manually hide the gridlines by following the above steps.
- In a specific range of Gridlines or borders, you can change the thickness and color of the border and gridlines by some border customization like border color and border style which can make your document beautiful in look and presentation and separation of data and table by a different color of rows and column.
Frequently Asked Questions
Why do we need to Hide Gridlines?
As we know that Google Sheets is a spreadsheet software in which we make tables, bills, reports, etc. for which separation of sales is necessary so that our data may look good, therefor there are lines by default in Google sheets which are called Gridlines. But in some cases, we don’t these lines it depends on the type of data that you are creating in Google Sheet If you doing any work including some graphics then there is Gridlines are unnecessary which makes our data presentation poor so that we need to remove Gridlines which we can easily do by following some steps which we have learned so far.
Conclusion
Google Sheets has countless features in it and there are a lot more things to learn. In this article, we learned how to show and hide gridlines in google sheets. After a detailed study, we have a much better picture of what are Gridlines and How to Show/Remove Gridlines in Google Sheets in different possible situations and scenarios. We also get to know the need and importance of learning this article which explains why and when we need to show or remove gridlines in Google Sheets. If you studied this article you are ready to practically apply the Gridlines concept for your advantage for your data presentation as you need the above-given instructions.
I hope you find this article helpful. To explore more about other useful and exciting features of Google Sheets, keep learning with Office Demy. Thank you!