To Attach File in Microsoft Teams Meeting Invite
- Go to the calendar tab of Microsoft Teams.
- Select the meeting invitation.
- Click on the “Files” option.
- Press the “Upload” button.
- Select the source of the file.
- Select the file and open it to attach it.
- Click on the Send & update button.
OR
- Open the calendar of Microsoft Teams.
- Select the meeting invitation.
- Go to the Chat tab.
- Click on the “+” sign.
- Select the source of the file.
- Select the file and open it to attach it.
- Click on the “Send & update” button.
In today’s article, we will learn how to attach file in Microsoft Teams Meeting Invite. Microsoft Teams is a great platform for collaboration and group conferencing, it not only helps you to connect with people but also gives you the facility to share file with your colleagues by attaching files in Microsoft Teams meeting invite.
Now, you don’t need to go for any other sources; you can share files in Microsoft Teams within the meetings. It’s all right at your fingertips just read the following article on how to attach file in Microsoft Teams meeting invite.
Advantages of Attaching a File in Microsoft Teams Meeting Invite
While connecting with a Teams meeting, you may need to share a document, presentation, or any other file to present in the meeting. Now you don’t need to email your file or share it with any other source because you can attach file files to Microsoft Teams meeting invite which can save you time and effort. Below are the steps for how to attach file in Microsoft Teams meeting invite.
How to Attach File in Microsoft Teams Meeting Invite
The procedure of Microsoft Teams meeting invite is a very simple and easy task because Microsoft Teams offers you a feature of attaching files to Microsoft Teams meeting invite. In this block post, we will learn to attach files in Microsoft Teams meeting with two different versions of Microsoft Teams.
- To attach a file to the Microsoft Teams meeting invite the desktop version
- To attach a file in Microsoft Teams meeting invite mobile version
1. Attach a file to the Microsoft Teams Meeting invite – Desktop version
In this method we will learn how to attach files in Microsoft Teams meeting invite on the desktop version of Microsoft Teams. So, let’s get started.
Step 1
We need to attach a file to the Microsoft Teams meeting invite so first we will go into the Microsoft Teams calendar and find an invitation for a Teams meeting. Once you have found an invitation, click on it to open it.
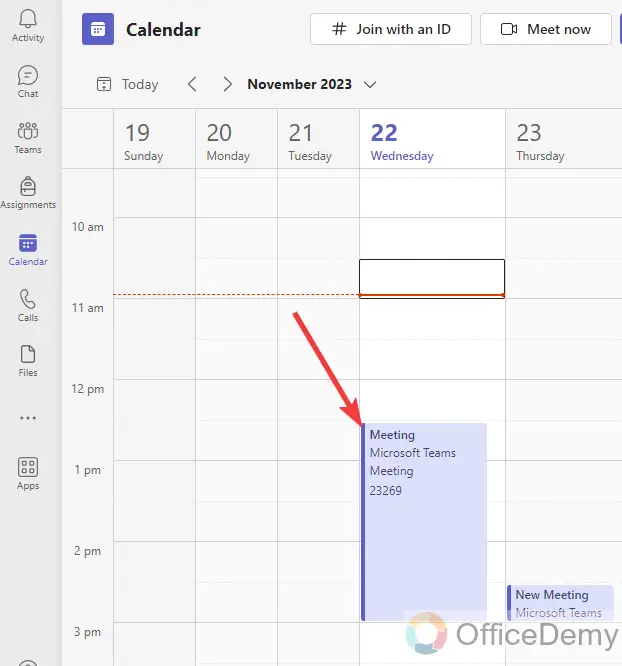
Step 2
As you click on the Microsoft Teams meeting invite, it will open in front of you in the following window where you will see a “Files” option along with the meeting title as directed in the following picture.
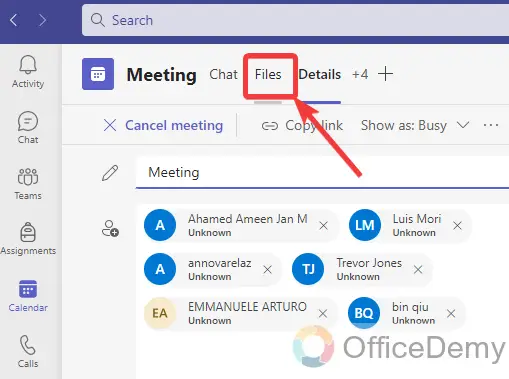
Step 3
When you click on this “Files” option, it will redirect to you a new window where you will see an “Upload” button as directed in the following picture.
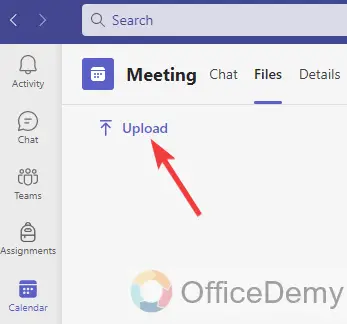
Step 4
When you click on this “Upload” button, it will give you a small drop-listed menu with a couple of options. Select any of them according to your choice to attach a file in the Microsoft Teams meeting invite.
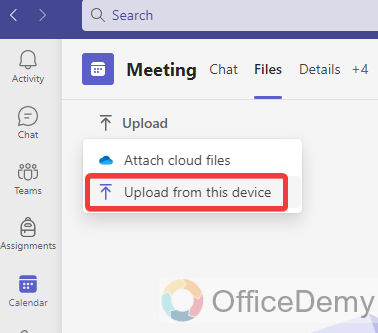
Step 5
Here I had selected the “Upload from device” so I have found a new small window from where I can choose the file that I have to attach in the Microsoft Teams meeting invite. Select the file and then click on the “Open” button to attach it to the meeting invite.
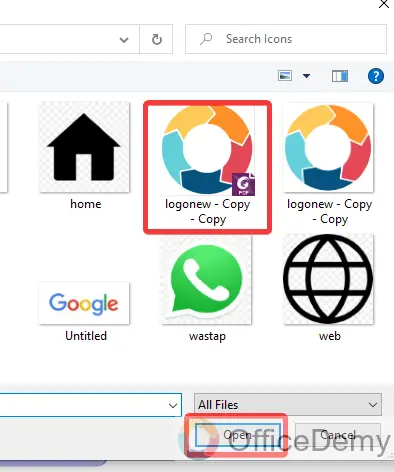
Step 6
As you click on the “Open” button, your file will be attached to the Microsoft Teams meeting invite in a while as can be seen in the result in the following picture.
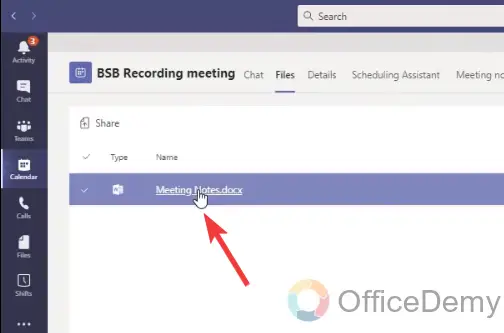
Step 7
Once your file has been uploaded, click on the “Send update” button located at the right top corner of the window to save changes and send an update to the meeting organizer.
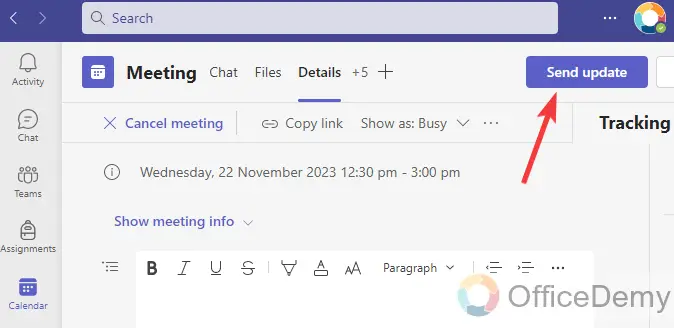
In this simple way, you can attach a file to a Microsoft Teams meeting invite.
2. Attach a File in Microsoft Teams Meeting invite – Mobile version
If you are a user of Microsoft Teams mobile, then attaching files in Microsoft Teams mobile will be a little different from attaching files on Microsoft Teams meeting desktop version. If you want to learn to attach files on Microsoft Teams meeting invites, then follow the following instructions.
Step 1
Once you have opened Microsoft Teams on your mobile, go into the “Calendar” tab from the bottom menu of the Teams mobile as directed in the following screenshot.
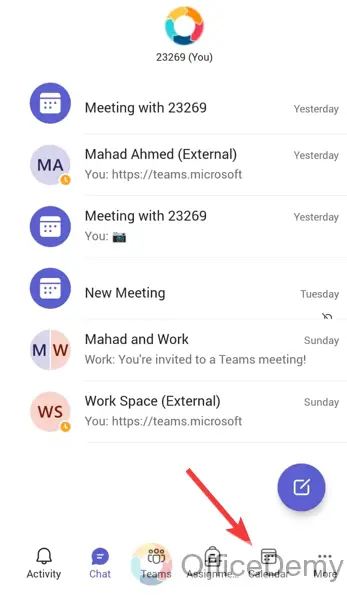
Step 2
As you click on the “Calendar” tab, you will be switched to the Microsoft Teams calendar, find and select the Teams meeting invite for which you want to attach the file as I have selected below.
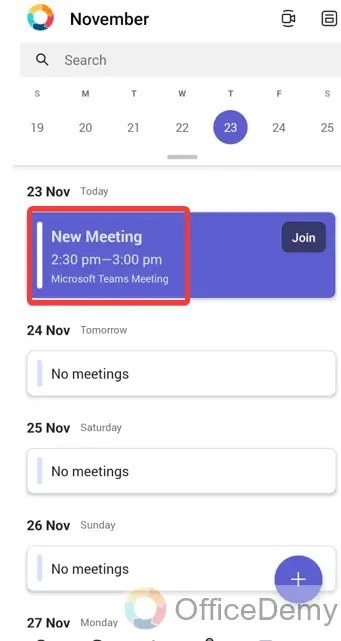
Step 3
When you click on the Teams meeting invite, you will face the following window in your Microsoft Teams mobile, to attach the file go into the “Chat” tab as directed in the following picture.
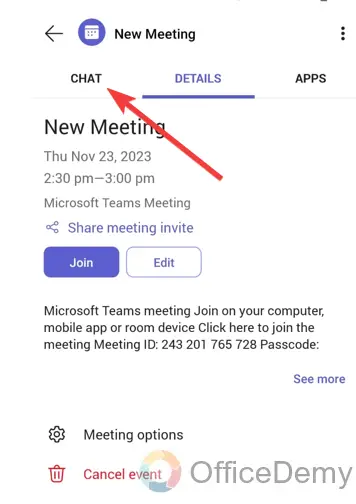
Step 4
Clicking on the “Chat” tab of the Microsoft Teams meeting invite will lead you toward the Teams meeting conversation where you will see a small “+” at the left bottom of the screen as can be seen below.
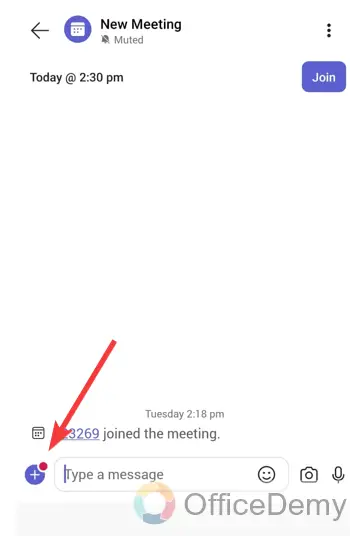
Step 5
When you click on this “+” sign, a small panel will pop up in front of you where you will see an “Attach” option as directed below through which you can easily attach a file to Microsoft Teams meeting invite.
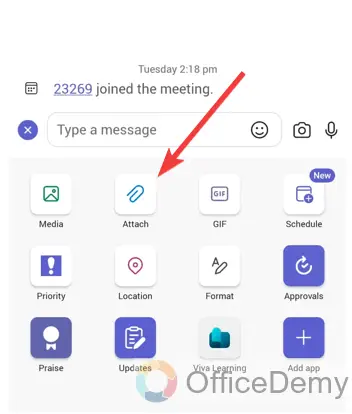
Step 6
It will again give you a couple of options OneDrive and this device, now it’s up to you to where you want to attach the file in the Microsoft Teams meeting invite. In the following example, I am going to select a file from This device.
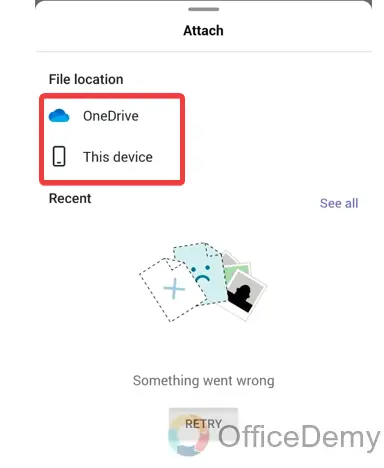
Step 7
As you click on the “This device” option, it will automatically be redirected to your device storage, select, and choose the file that you want to attach to the Microsoft Teams meeting invite.
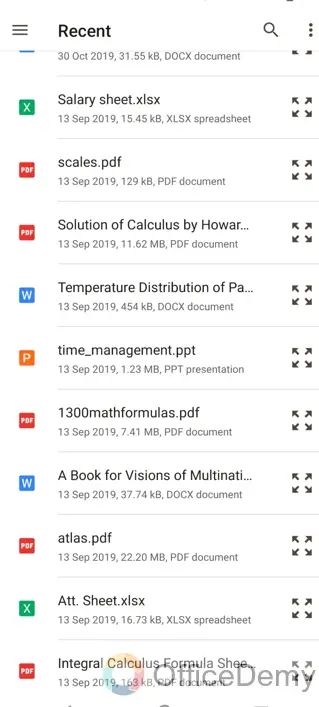
As you select the file, it will automatically attach to the Microsoft Teams meeting invite.
Frequently Asked Questions
How to attach a file in Microsoft Teams meeting invite from OneDrive?
When you attach a file to a Microsoft Teams meeting invite, it gives you a couple of options to select a file. It’s up to you from which source you want to attach a file to or where your file is placed. If you want to attach a file from the cloud or OneDrive, then you just need to select the “Choose from the cloud” option. Let me show you in detail with the help of the following instructions.
Step 1
Once you have opened the Microsoft Teams meeting invite, click on the “Files” option then click on the “Upload” button as highlighted in the following picture.
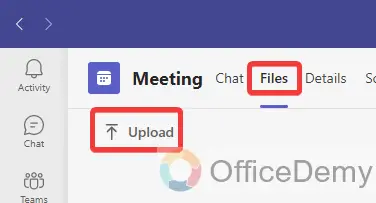
Step 2
When you click on the “Upload” button, it will give you a couple of options you will have to select the “Attach cloud files” option as highlighted in the following picture.
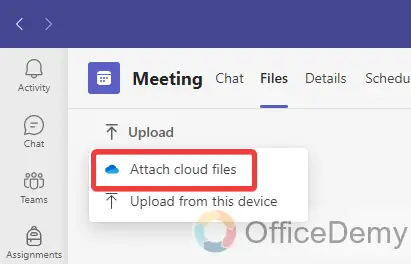
Step 3
Clicking on “Attach cloud files” will automatically give you the OneDrive window from where you can select your file and attach it to the Microsoft Teams meeting invite. Once you have selected the file on the OneDrive window, click on the “Share” button to attach it.
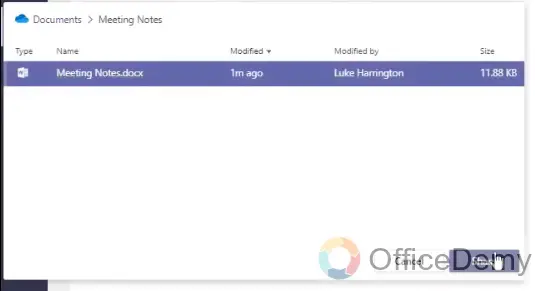
How do I attach files in Microsoft Teams meeting chat?
Microsoft Teams does not only offer you group conferencing and virtual meetings, but you can also chat with your colleagues and participants and can also send attachments with the chat in Microsoft Teams. If you want to learn to attach files in Microsoft Teams meeting chat, then follow the following steps.
Step 1
To attach a file to Microsoft Teams meeting chat, first, you will have to go into the chat tab of Microsoft Teams and then select the chat in which you want to attach the file as I have selected below.
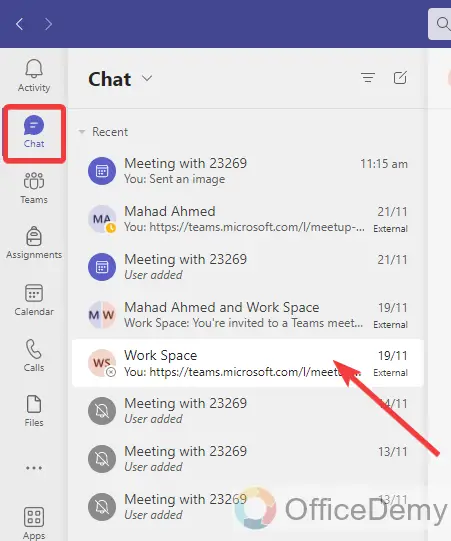
Step 2
When you click on the chat in Microsoft Teams, you will see an “Attach file icon” just below the message writing box as directed below. You can easily attach any file to Microsoft Teams meeting chat with the help of this option.
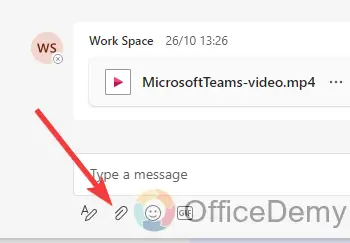
Conclusion
It is all from my side for how to attach file in Microsoft Teams meeting invite, you can share files with your meeting participants within Microsoft Teams, hope it will make your meetings smooth.



