To Transfer Photos from OneDrive to Google Photos
- Go into the multcloud.
- Add OneDrive and Photos.
- Click on the Transfer Cloud tab.
- Add cloud in the boxes by selecting the folder.
- Click on the “Transfer Now” button.
- Open the task list and confirm the task process.
- Go to Google Photos to see the pictures after completion of the task.
Hi, today we will learn how to transfer photos from OneDrive to Google Photos. The time is gone when we used to perform tasks manually or individually. Day by day as technology becomes faster everything is upgrading itself and making everything automatic.
Similarly, if we talk about transferring photos from OneDrive to Google Photos, obviously the first method that will come to your mind is to download data from one source and then upload it to another. But what do you think? Doesn’t it take too much time and a lot of effort? Especially when there are too many photos. So, why don’t we switch to an automated method through which we can transfer our entire data from one cloud to another within seconds?
If you are also looking for such a solution then you are right in the place, Office Demy has a way to transfer photos from Microsoft OneDrive to Google Photos within seconds by using a tool. In this tutorial on how to transfer photos from Microsoft OneDrive to Google Photos, we will teach a method to transfer photos from Microsoft OneDrive to Google Photos with the help of a web tool (Multcloud).
Why Transfer Photos from OneDrive to Google Photos?
There can be many reasons to transfer photos from OneDrive to Google Photos, especially when you are using both clouds for your work. It may be also a change of mind before you used to use Microsoft OneDrive for your data but now if you are switching to Google Photos and want to back your data from Microsoft OneDrive to Google Photos then read the following guide on how to transfer photos from Microsoft OneDrive to Google photos.
How to Transfer Photos from OneDrive to Google Photos
In this process, we will take the help of the multcloud tool from the website to transfer photos from Microsoft OneDrive to Google Photos. The procedure of transferring photos from Microsoft OneDrive to Google Photos is not as hard as it looks, just you need to follow the orders of steps then you can easily transfer a large amount of data from Microsoft OneDrive to Google Photos in a few seconds. So, waiting for what let’s get started.
Step 1
For transferring photos from Microsoft OneDrive to Google Photos, we will use Multcloud.com. To access the Multcloud website follow the link that is given below. Clicking on the following link will redirect you toward the multcloud web page as shown in the following picture. Click on the “Get started” button on this web page.
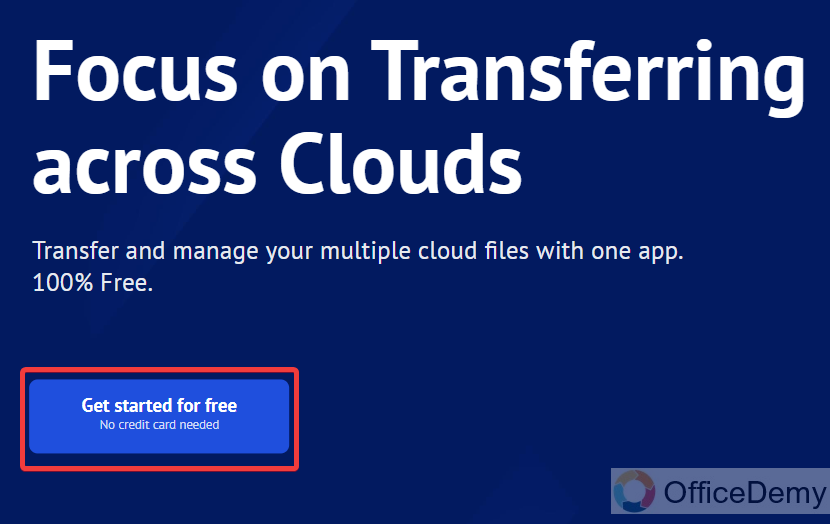
Step 2
Once you have opened the multcloud website you will also have to log in to your account. After login, add both clouds on this multcloud website here we are transferring photos from OneDrive to Google Photos so we have added both as can be seen below.
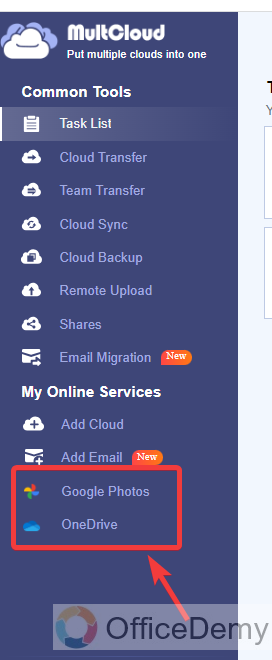
Step 3
After adding clouds, click on the “Cloud Transfer” tab from the side panel as highlighted in the following picture to transfer photos from OneDrive to Google Photos.
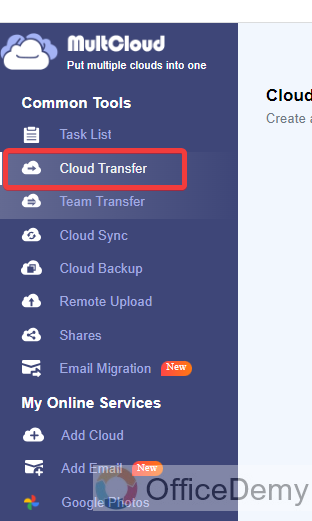
Step 4
As you click on the “Cloud Transfer” tab, you will see two different square boxes in from of you that will ask you to transfer data from one cloud to another. Here we are transferring photos from Microsoft OneDrive to Google Photos so here we will add Microsoft OneDrive in the first box and Google Photos in the second To box.
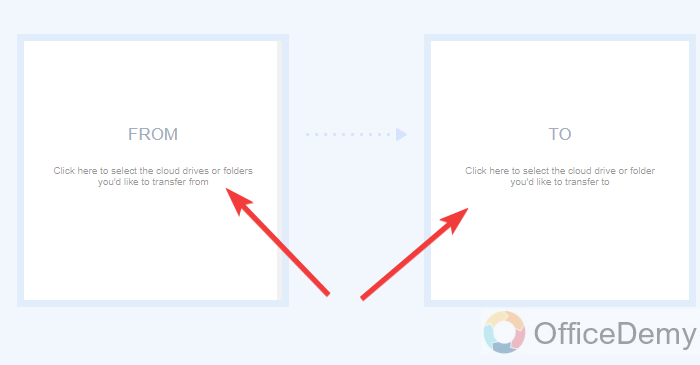
Step 5
When you select Microsoft OneDrive to add in the first box, it will ask you to select the folder from where you need to transfer data. As we need to transfer photos here, we are selecting the “Photos” folder as I have selected below.
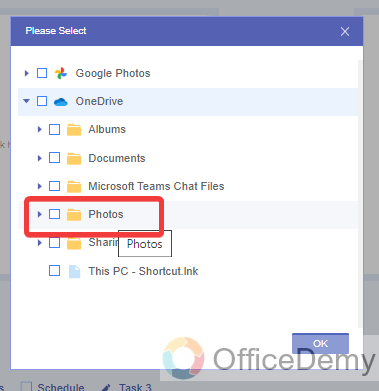
Step 6
Similarly, once you have added Microsoft OneDrive to the first box, you will have to add Google Photos to the second To box which will also ask you to select the folder to transfer data. Select the folder then click on the “OK” button as directed in the following picture.
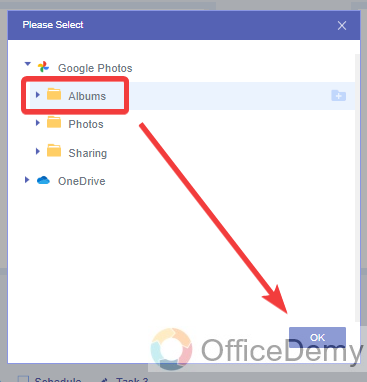
Step 7
Here, you can see the result in the following picture we have added both clouds, and now we are ready to transfer data. To transfer photos from the OneDrive folder to the Google Photos folder, click on the following highlighted “Transfer Now” button.
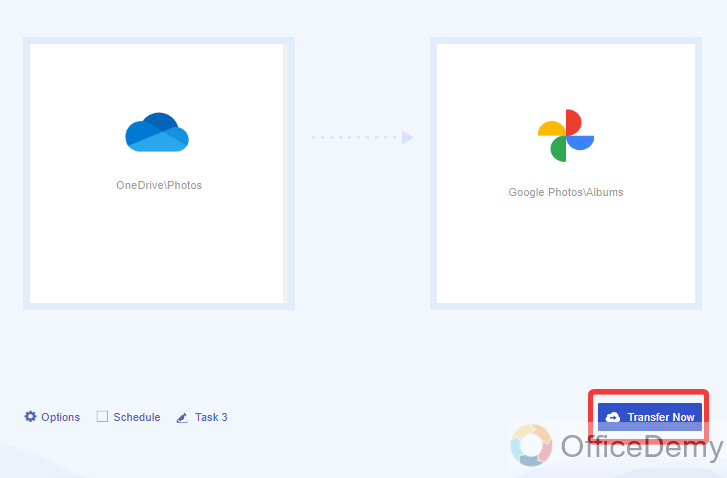
Step 8
As you click on the “Transfer Now” button, it will automatically add to the “Task list” that is highlighted in the following picture. Go into this Task list to see your added task.
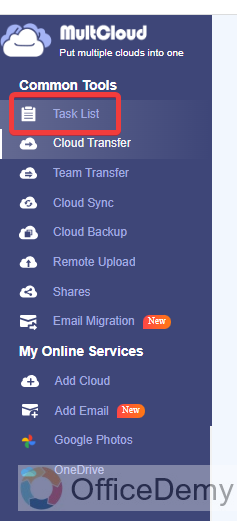
Step 9
When you click on the “Task List” from the side panel, all your added tasks will appear in front of you. Find the tasks that you have added recently and check the status because it may take a few seconds or minutes to accomplish. Once a signal has green for successfully done that means your data has been transferred now.
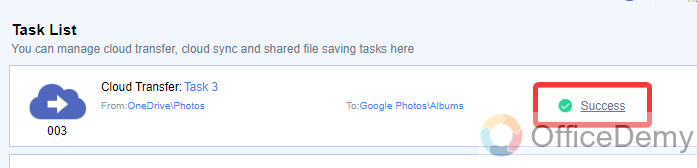
Step 10
Now, let’s go into Google Photos to check whether the results of the photos have been transferred or not. To access Google Photos, we will click on the “Photos” icon from the Google Workspace applications as highlighted in the following picture.
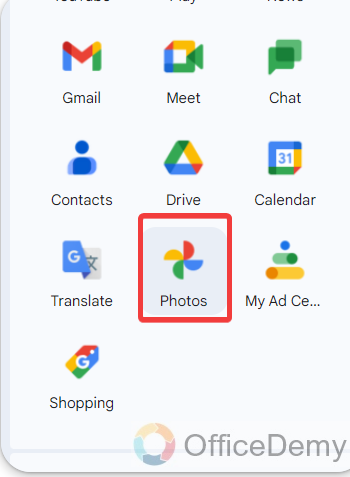
Step 11
As you click on the Google Photos icon, Google Photos will launch onto your screen. If you haven’t logged in to your account login, then go to the “Album” folder as we had transferred photos to the Album folder. As you can see from the result in the following picture, the photos folder has been transferred to the album Google Photos.
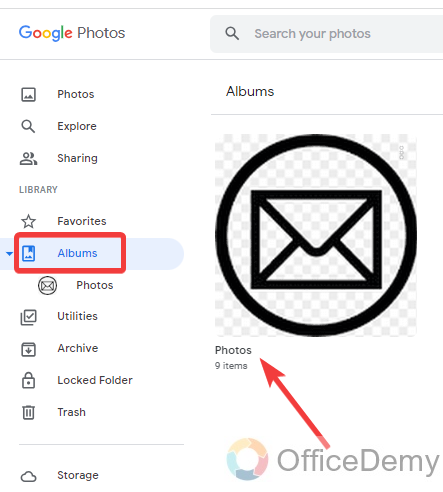
Step 12
You can also check by opening it by clicking on it to see all the pictures in the folder. Here you will see all your Microsoft OneDrive’s Photos folder pictures as can be seen below.
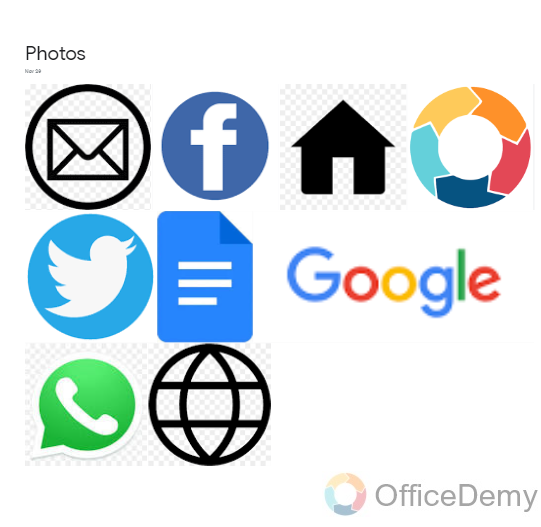
Frequently Asked Questions
How to remove Microsoft OneDrive photos from Google Photos?
When you transfer photos from Microsoft OneDrive to Google Photos, it always asks you to select the folder to transfer photos from Microsoft OneDrive to Google Photos. So, if you want to remove these photos transferred from Microsoft OneDrive, you can easily remove these photos by deleting that transferred folder. Let me show you practically in the following steps.
Step 1
First, open the Google page on your browser then click on the Google apps icon from the right top corner of the window along the profile icon through which you will get a drop-down menu where you will see all Google applications. Click on the “Google Photos” icon to open as highlighted in the following picture.
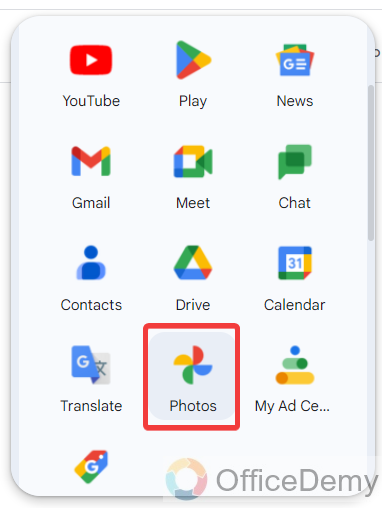
Step 2
Once you have opened Google Photos, look at the left side of the window where you will see a side panel containing folders. Go into the folder in which you had transferred photos from Microsoft OneDrive. As in the following example, I had transferred photos to the “Album” folder so here I am clicking on the “Album” folder where we will open Microsoft OneDrive’s Photos folder.
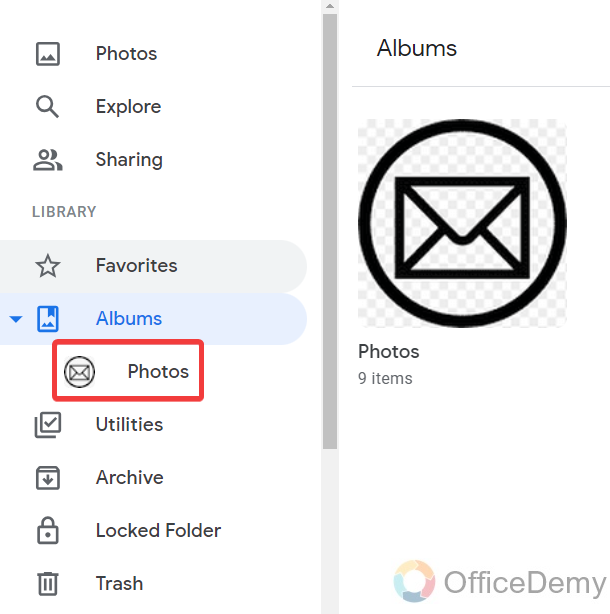
Step 3
Once you have opened Microsoft OneDrive’s Photos folder, look at the left top corner of the window where you will see a Three dots option as directed in the following screenshot.
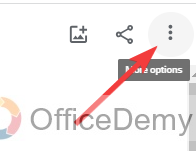
Step 4
Clicking on this Three dots option will give you a small drop-down menu where you will see a “Delete Album” option through which you can easily remove this entire album or folder. Click on it to remove all Microsoft OneDrive’s Photos from Google Photos.
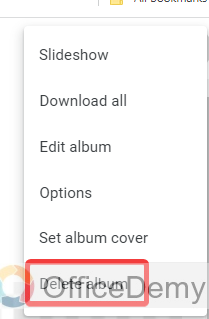
Step 5
As you click on the “Delete Album” option from the drop-down menu, a small pop-up window will appear in front of you to confirm delete this folder. If you are sure to delete this folder, then simply click on the “Delete” button as highlighted in the following picture.
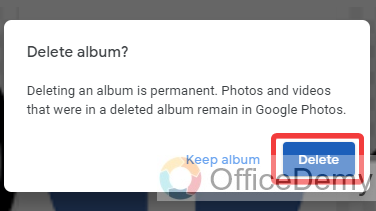
Your photos transferred from Microsoft OneDrive will be removed from Google Photos.
Conclusion
Hope, you enjoyed the above guide on how to transfer photos from OneDrive to Google Photos, now you can effortlessly transfer photos from Microsoft OneDrive to Google Photos with the help of the above article on how to transfer photos from Microsoft OneDrive to Google Photos.



