to Blur Background on Microsoft Teams Meeting
- Go into the Chat tab and start the new Meeting.
- Switch on the Camera.
- Open background filters.
- Select the Blur Filter from the panel.
- The background will be blurred.
Hi, today we will learn how to Blur on Background on Microsoft Teams. Microsoft Teams is a powerful tool that also has access to your camera to enable video presentations. If you are a host or attendee of Microsoft Teams, then you must know how to blur background on Microsoft Teams. In this article, we are going to teach you how to blur background on Microsoft Teams.
Benefits of Blurring Backgrounds on Microsoft Teams Meeting
Blurring your meeting background is a great way to remove distractions in your surroundings and keep things professional during a video call. You may also need to blur the background when you are not present at your desired venue then you can blur the background to hide the background. It doesn’t only give you a better visualization but also a professional environment between distractions. So, let’s go towards the next section of how to blur the background on Microsoft Teams.
How to Blur Background on Microsoft Teams Meeting
1. Blur Background on Teams Meeting from Desktop Application
Most of the applications regarding Microsoft are very familiar to its users due to its easy functionality. You can easily access any task in the applications of Microsoft. Similarly, Microsoft Teams is also very familiar and easy to use even when it is talking about blurring background. You can blur the background in Microsoft Teams with just a few of the steps that are below. Step 1 If you are going to blur the background in Microsoft Teams meetings, then first you will have to start a new meeting. To start a new meeting, go into the “Chat” tab from the side panel of Teams and then click on the following highlighted icon to start a meeting. 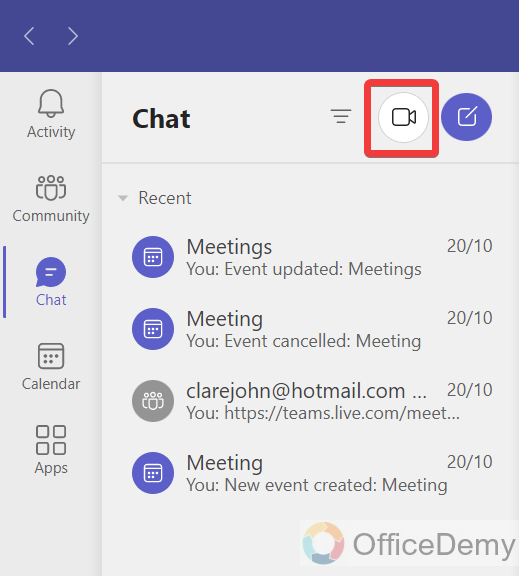 Step 2 When you click on this “New meeting” icon, a drop-down menu will open where you will be asked to send a meeting invite or to directly start a meeting. Click on the “Start meeting” option to directly start the meeting.
Step 2 When you click on this “New meeting” icon, a drop-down menu will open where you will be asked to send a meeting invite or to directly start a meeting. Click on the “Start meeting” option to directly start the meeting. 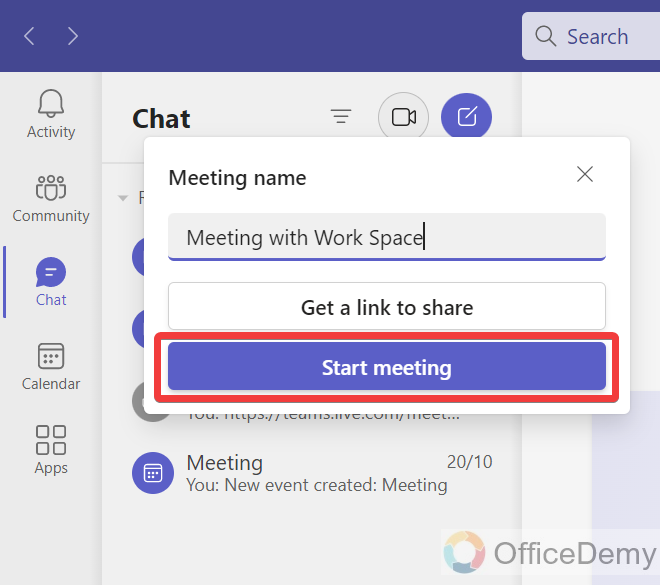 Step 3 When you click on the “Start meeting” option, you will be directed to the following window where your Team’s meeting will be started. To blur the background, firstly you will have to switch on the camera from the following highlighted option located at the bottom of the window.
Step 3 When you click on the “Start meeting” option, you will be directed to the following window where your Team’s meeting will be started. To blur the background, firstly you will have to switch on the camera from the following highlighted option located at the bottom of the window. 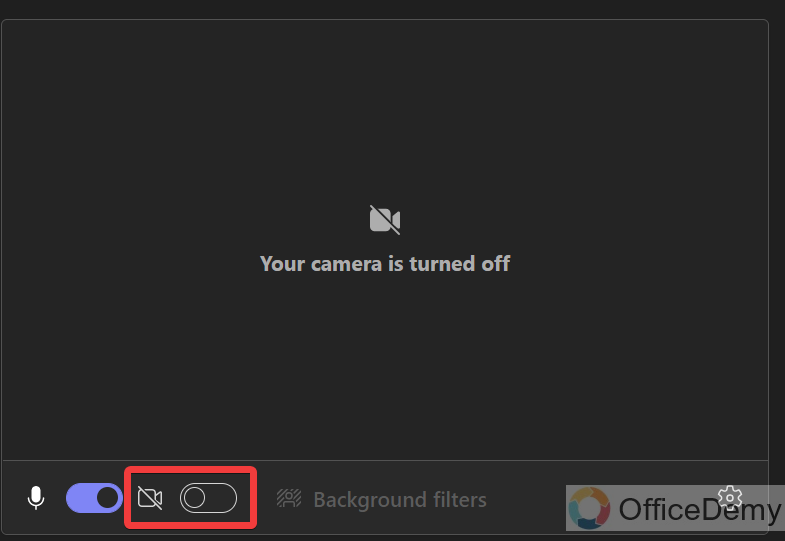 Step 4 As you switch on the camera, a screen will appear in front of you, and you will also find the “Background filters” option along with the switch camera option as highlighted in the following picture.
Step 4 As you switch on the camera, a screen will appear in front of you, and you will also find the “Background filters” option along with the switch camera option as highlighted in the following picture. 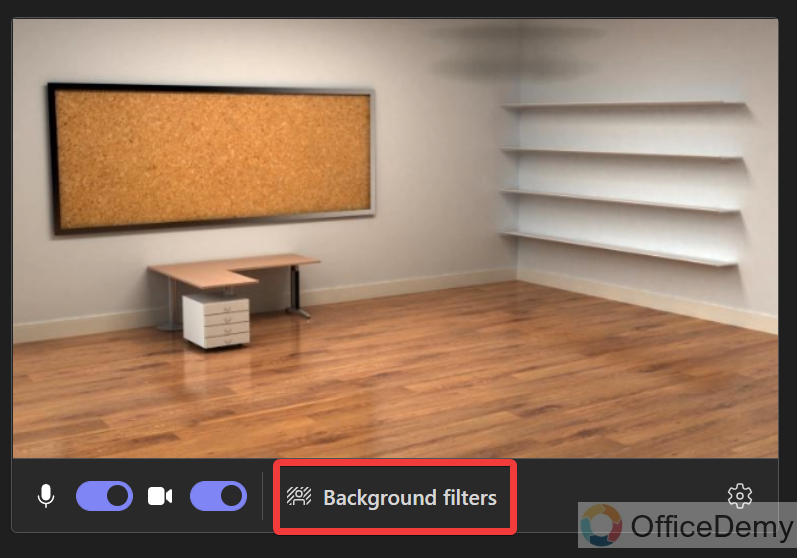 Step 5 When you click on the “Background filters” option, a side panel will appear in front of you where you will find different kinds of background filters as seen in the following picture. In these filters, you will also find the “Blur background” option to blur the background in Microsoft Teams as highlighted below.
Step 5 When you click on the “Background filters” option, a side panel will appear in front of you where you will find different kinds of background filters as seen in the following picture. In these filters, you will also find the “Blur background” option to blur the background in Microsoft Teams as highlighted below. 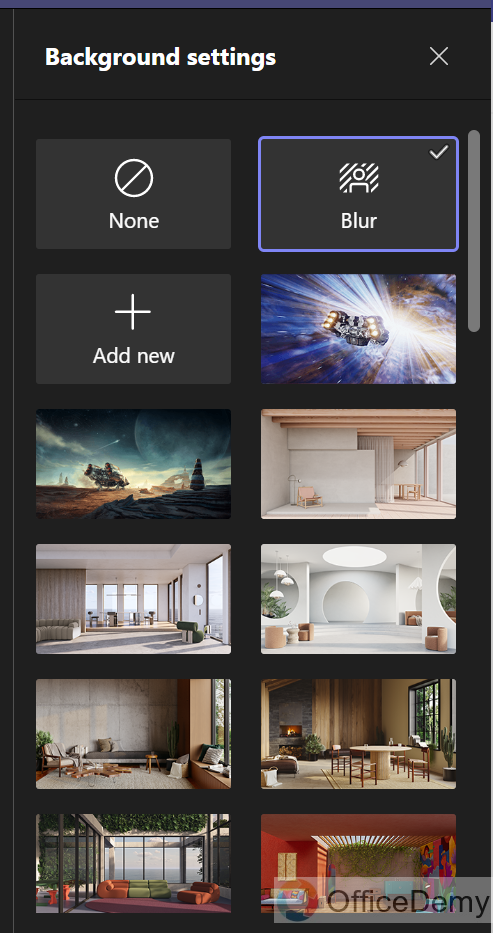 Step 6 Your background will be instantly blurred as you click on the blur background filter in Microsoft Teams, as seen in the results in the following screenshot.
Step 6 Your background will be instantly blurred as you click on the blur background filter in Microsoft Teams, as seen in the results in the following screenshot. 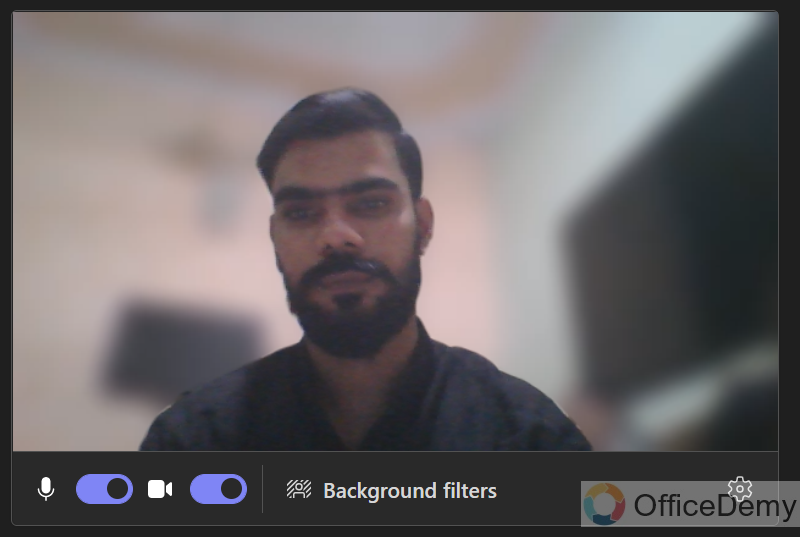
2. Blur Background on Teams Meeting from Mobile Application
If you own an Android device then Microsoft Teams becomes easier to use and if you want to blur the background in the Microsoft Teams mobile version then it is like in the desktop version. Blurring background is mostly used in mobile versions because you may be somewhere else where you want to hide your background from others then you may need to blur the background in Microsoft Teams in the Mobile version. If you don’t know how to blur the background in Microsoft Teams, then below are the complete steps to blur the background in Microsoft Teams in the Mobile version. Step 1 Open the Microsoft Teams app on your Mobile and look at the top of the application where you will see an icon to start a new meeting in Microsoft Teams. When you click on this icon, the following options will appear in front of you, click on the “Start Meeting” option to immediately start the meeting. 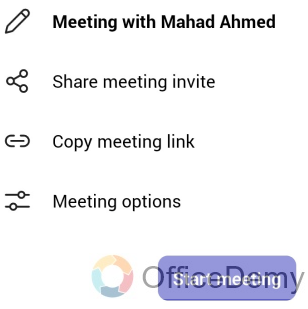 Step 2 Once you have started a new meeting in Microsoft Teams, you will see an option for “Change background” located at the left top of the screen as can be seen in the following picture as well.
Step 2 Once you have started a new meeting in Microsoft Teams, you will see an option for “Change background” located at the left top of the screen as can be seen in the following picture as well. 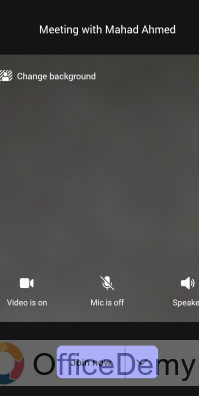 Step 3 When you click on the “Change background” option, you will find different kinds of background filters in front of you, in these filters you will also see a filter for “Blur“. Click on it to blur the background in Microsoft Teams in the Mobile version.
Step 3 When you click on the “Change background” option, you will find different kinds of background filters in front of you, in these filters you will also see a filter for “Blur“. Click on it to blur the background in Microsoft Teams in the Mobile version. 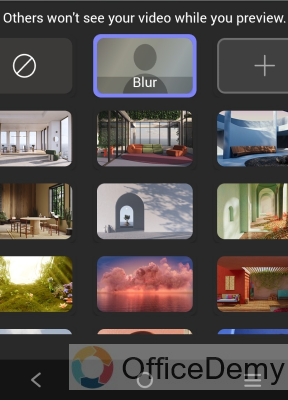 Step 4 The result is in front of you, as you can see in the following picture the background is blurred now as we required.
Step 4 The result is in front of you, as you can see in the following picture the background is blurred now as we required. 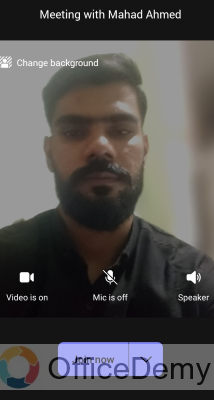
Frequently Asked Questions
Can I Use the Blur Background Feature to Hide a Photo on Microsoft Teams?
Yes, you can use the blur background feature to strategically hide a photo on Microsoft Teams. This is an effective way of removing a photo from the view of your colleagues during video calls or meetings without completely deleting it from the platform.
Can I Change the Background in Microsoft Teams to Blur Before a Meeting?
Yes, you can change the background in Microsoft Teams to blur before a meeting. With the feature of changing background in microsoft teams, you can select a blur effect to create a virtual background during your video calls. This provides a professional and distraction-free environment, enhancing the overall meeting experience.
Conclusion
That’s all from my side for how to blur the background in Microsoft Teams, if you want to know about more features regarding Microsoft Teams then keep exploring our website, Office Demy.




