To Change Primary Account in Outlook
- Open Outlook Desktop App.
- Click “File” > Select “Account Settings” > “Account Settings“.
- In the “Account Settings” window, see the top account.
- To change it, select another account (it will turn blue).
- Click “Set as Default” above the menu items.
- The selected account becomes your primary.
Additional settings:
- Restart Outlook and go to “File” > Click “Options“.
- In the “Outlook Options” window, choose “Mail” from the sidebar.
- Scroll down to “Send Messages“.
- Check the box “Always use the default account when composing new messages“.
- Click “OK” to save changes.
Hello and welcome to Office Demy. In this article, we will learn how to change primary account in Outlook. Microsoft Outlook, a widely used email and personal information management application provides users with a host of features to enhance productivity and streamline communication. Whether you’re transitioning to a new email address or seeking to reorganize your digital presence, knowing how to change your primary account in Outlook is crucial. In this article, we present a comprehensive step-by-step guide to help you navigate the process seamlessly.
Changing your primary account in Outlook allows you to prioritize your preferred email address, ensuring it takes center stage in your communications. This not only simplifies contact accessibility but also minimizes confusion. Furthermore, adjusting your primary account can assist in optimizing your workflow and consolidating your digital identity more efficiently. Before we delve into the steps, it’s important to note that modifying your primary account requires administrative privileges and access to the account you wish to set as the primary.
Why we need to Change Primary Account in Outlook?
Having a clear understanding of how to change your primary account in Outlook can bring several benefits to your digital communication and organizational strategies. Firstly, it allows you to seamlessly transition to a new email address, whether it’s due to personal preference, a change in your professional circumstances, or the need to consolidate multiple accounts. By setting your desired email as the primary account, you can ensure that all incoming and outgoing messages are associated with the right address, maintaining consistency and professionalism in your correspondence.
Moreover, changing your primary account in Outlook enables you to streamline your digital presence. It’s not uncommon to accumulate multiple email accounts over time, leading to scattered conversations, missed messages, and overall confusion. By designating one email as the primary account, you can centralize your communication, making it easier to manage, organize, and respond promptly to important emails. This simplification contributes to improved productivity, as well as a more cohesive and professional online image.
How to Change Primary Account in Outlook?
We have one method and one setting to change primary account in Outlook, first, we change the account to default, and then we make sure in the settings that the first message is always sent from the default account, so this is what we are going to learn in this article.
Change Primary Account in Outlook – Desktop App
In this first section, we will learn how to change primary account in Outlook, this method helps us change the default account, and after that, the selected account will always be used as the first account whenever we do anything in Outlook that requires an account, such as composing an email, starting a meeting, sending a task/appointment/meeting invite, etc. So, let’s see how this method works.
Step 1
Open your Microsoft Outlook Desktop App
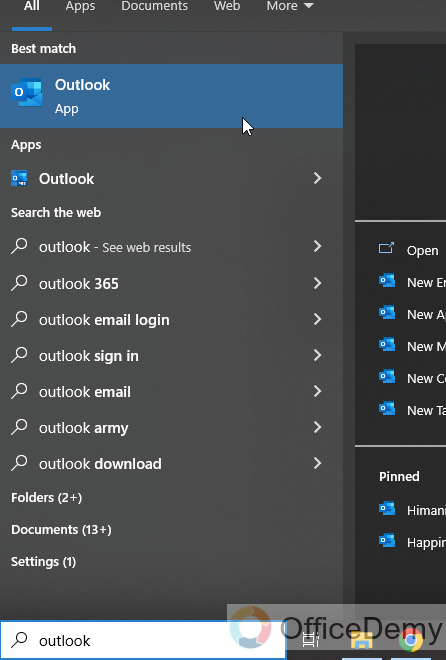
Step 2
Click on the “File” tab in the main menu above the top ribbon
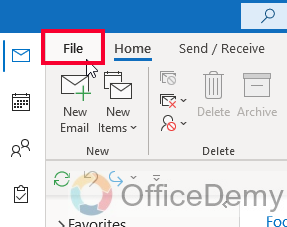
Step 3
Now click on the “Account Setting” dropdown box
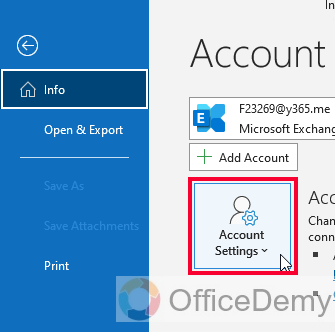
Step 4
Click again on the “Account Setting” from the dropdown list.
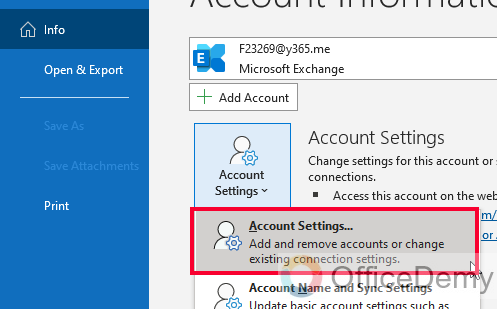
Step 5
Now, you will get a new window for the “Account Settings”, here you can see a list of all your accounts currently in your Outlook App.
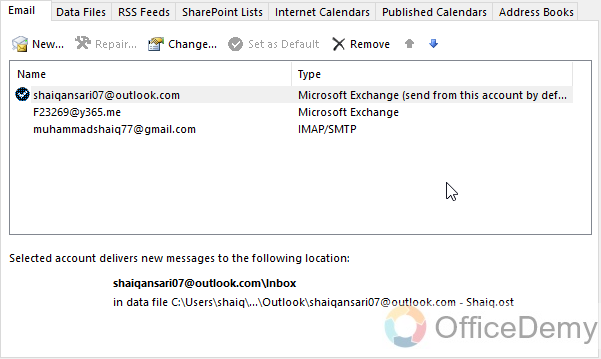
Step 6
The account on the top is currently the primary account of your Outlook app, you can verify this by quickly composing a new email
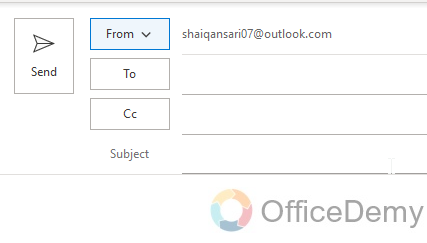
Step 7
To change it, simply select any account here, it will change into a blue background color.
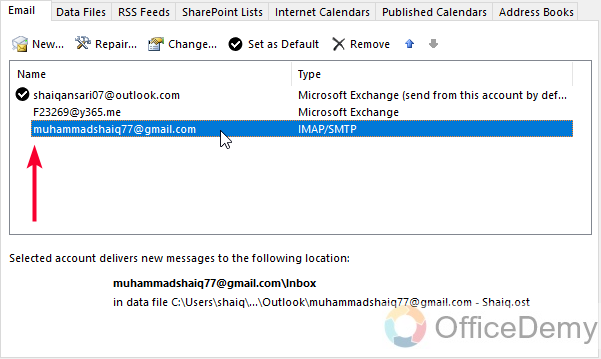
Step 8
Now go above the menu items and click on the “Set as Default” button.
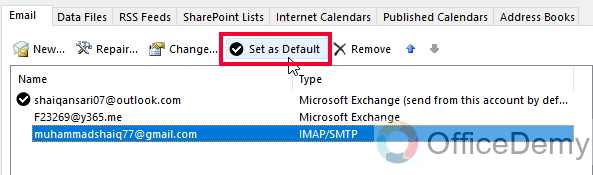
Step 9
You will see the selected account will change its position and will come to the top of the list.
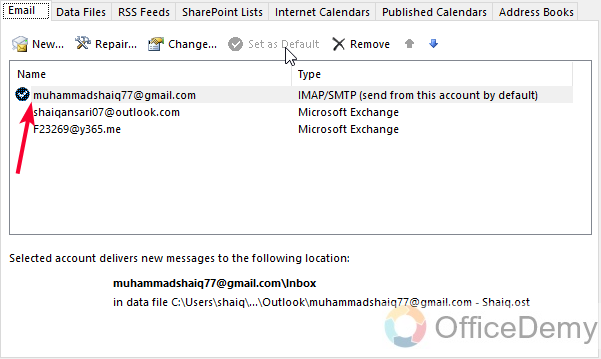
Now this is your primary account, and you have successfully changed the primary account in Outlook.
Now let’s see a quick setting that is important for the above method.
Change Primary Account in Outlook – Additional Setting
In this section, we will learn how to change primary account in Outlook, and we will see additional settings after setting a new account as default. This setting is very important because we set the command to always choose the default email account for the new email message, so let’s see where we can find this setting and how we can set it to our preference.
Step 1
Restart the Outlook App and go to the File tab
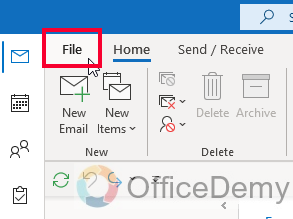
Step 2
Click on the “Options” button from the list
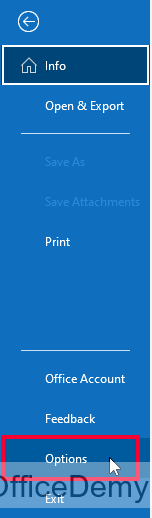
Step 3
Now you have a new “Outlook Options” window opened in a new tab
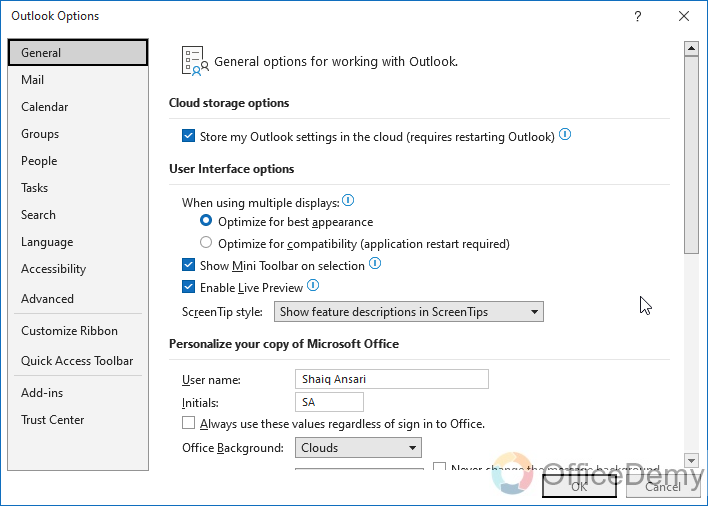
Step 4
Go to the “Mail” section from the left sidebar
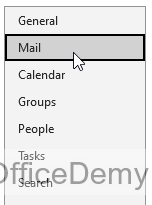
Step 5
Scroll down, and find the “Send Messages” section
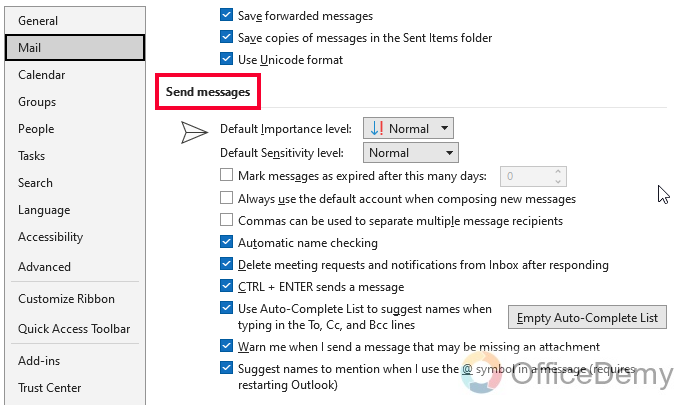
Step 6
Here, look for the checkbox “Always use the default account when composing new messages”, and check mark on it.
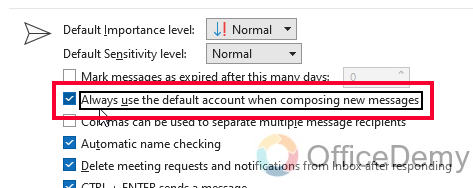
Step 7
Click on the OK button at the bottom of the screen to save the changes.
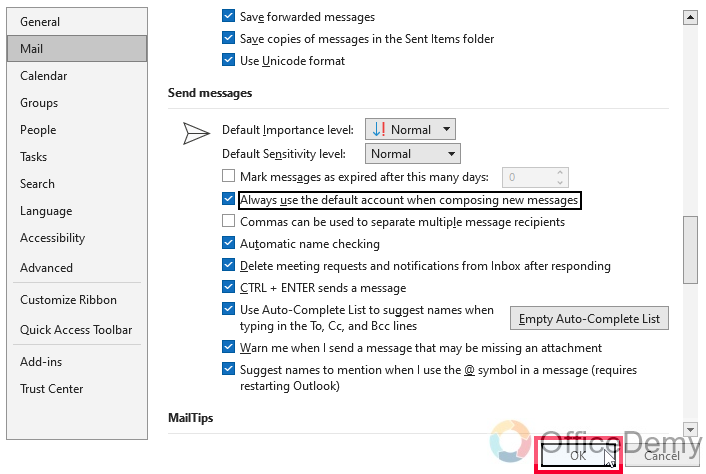
And now, you have completed the setup, and this is all about how to change primary account in Outlook.
Things To Remember
- Ensure you have administrative privileges for the account you want to set as the primary.
- Double-check that you have access to both the current primary account and the account you wish to make the primary.
- Update your primary account to reflect your preferred email address for consistent communication.
- Be aware that changing your primary account may affect the visibility and organization of your existing emails and folders.
- Take note of any aliases or forwarding settings associated with your current primary account before making changes.
- Consider notifying your contacts about the change to minimize any potential disruptions in communication.
- Make sure to update your signature, if applicable, to reflect the new primary email address.
- Regularly back up your Outlook data before making any major changes to avoid potential data loss.
- Familiarize yourself with the process of changing your primary account in Outlook by following a step-by-step guide or tutorial.
- Seek assistance from IT support or refer to official Microsoft documentation if you encounter any difficulties during the process.
Frequently Asked Questions
How to change the primary account in Outlook?
To change the primary account in Outlook, you need to open Outlook and navigate to the “File” tab. From there, access the “Account Settings” and choose the account you want to set as the primary. Look for the option to “Set as Default” or “Set as Primary” and confirm the changes. Remember to restart Outlook for the modifications to take effect.
How do I update the primary email address in Outlook?
Updating your primary email address in Outlook involves accessing the “Account Settings” in the “File” tab. Locate the account you want to update and select it. Look for the option to change the email address associated with that account. Enter the new email address and save the changes. Outlook will then use the updated email address as the primary for that account.
Can I change the primary account in Outlook without administrative privileges?
No, changing the primary account in Outlook typically requires administrative privileges. This ensures that the necessary permissions are in place to modify the account settings and designate a new primary account. If you don’t have administrative access, you may need to reach out to your IT department or the account administrator for assistance.
Conclusion
That’s all about how to change primary account in Outlook. We learned the complete method for it. I tried to cover all important methods and the setting required to achieve accuracy in this method. So, I am ending this tutorial here hoping that you liked it. Thanks for reading our articles and keep learning Microsoft 365 and Google Workspace with Office demy.







