To Use CHAR Function in Google Sheets
For Inserting ASCII Characters
- Open your spreadsheet.
- Select the cell where you want the character.
- Type “=CHAR(code)” (e.g., “=CHAR(78)” for ASCII “N“).
- Press Enter.
For Adding Emojis
- Know the Unicode for your emoji.
- Use “=CHAR(Unicode)” (e.g., “=CHAR(9995)” for 🖐️).
- To add multiple emojis, use “&” (e.g., “=CHAR(9995)&CHAR(9996)“).
For Superscript and Subscript
- Find Unicode (e.g., ² for “2“).
- Input as “&CHAR(Unicode)&” (e.g., “X²” as “X“&CHAR(178)&”).
Tip: Combine names with a space: “=A3&CHAR(32)&B3”
In this article, we will learn about how to use CHAR function in Google Sheets. This nifty function enables you to retrieve specific characters effortlessly, all based on their unique ASCII codes. Essentially, it empowers you to access and employ characters within your spreadsheets in a manner that’s dynamic and tailored to your needs. The magic behind the CHAR function lies in its ability to return the character associated with a given code number. This code number can either be an ASCII value (short for American Standard Code for Information Interchange) or a Unicode value, which extends its scope to encompass a broader array of characters compared to ASCII. In essence, the CHAR function acts as a bridge between numeric codes and the characters they represent, making it a valuable asset for your Google Sheets endeavors.
Need of CHAR Function in Google Sheets?
Understanding the nuances of the CHAR function in Google Sheets is a valuable skill for anyone who frequently engages with spreadsheets. It unveils a realm of possibilities for refining and customizing text and characters within your sheets. This capability proves particularly invaluable when dealing with data that requires meticulous handling and formatting.
Moreover, seamlessly integrating special characters or symbols can be a game-changing advantage, especially in fields like mathematics or when working with languages featuring unique accents.
Additionally, let’s not overlook how CHAR can serve as a covert weapon in crafting sophisticated formulas for complex text-based calculations. In essence, mastering this function elevates your proficiency in spreadsheets, enhancing your effectiveness in both professional and academic spheres.
How to Use CHAR Function in Google Sheets
In this guide, we’ll take you through each step of using the CHAR function in Google Sheets. Whether you want to produce unique characters, build dynamic text strings, or handle various text-related operations, knowing how to utilize CHAR can significantly boost your proficiency in spreadsheets.
Use Case 1: How to Use CHAR Function in Google Sheets
STEP 1
Open the spreadsheet where you wish to use the CHAR function in Google Sheets.
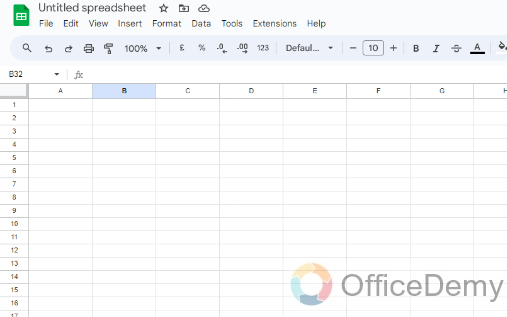
STEP 2
Select the cell where you wish the CHAR function’s output to appear by clicking there.
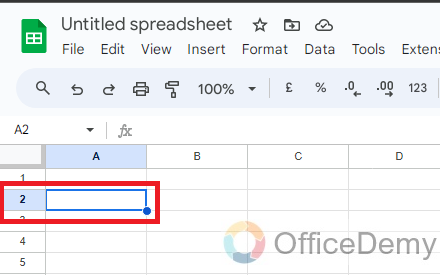
STEP 3
In the selected cell, type the following formula: =CHAR(code)
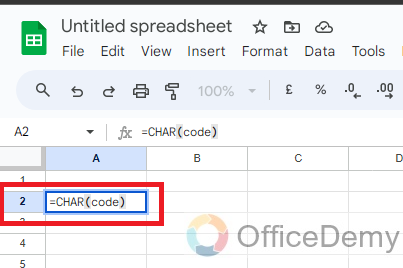
For example, if you want to put ASCII code for “N” then put 78 in the following formula like, =CHAR(78)
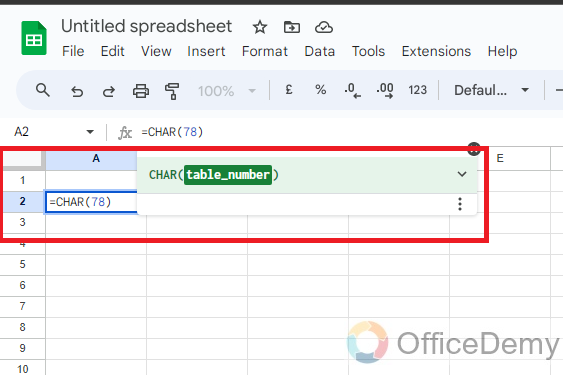
STEP 4
Once the formula has been entered, hit the Enter key on your keyboard.
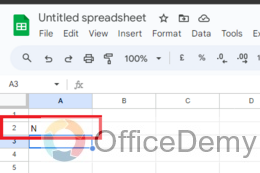
The cell will now display the character corresponding to the ASCII code you provided.
Use Case 2: How to Use CHAR Function in Google Sheets
Emojis can also be added to the spreadsheet using the CHAR function. To do this, we must be aware of the desired emoji(s)’s decimal Unicode.
If we want to insert a raise hand emoji, then the Unicode will be 9995. So, the formula will be as below:
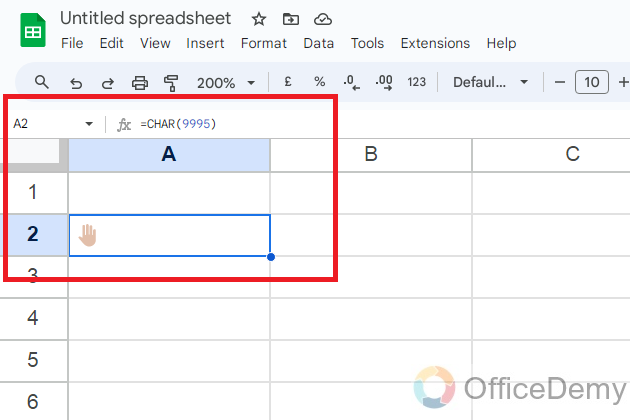
Additionally, we can input numerous emojis of the same kind or various types using the CHAR function. Simply type the formula followed by the letter “&” and as many emojis as you’d like to add to insert more than one emoji.
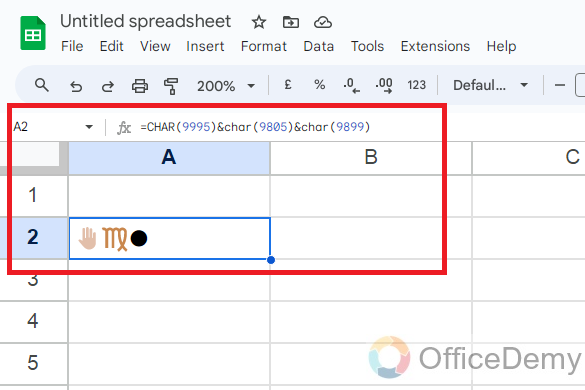
Use Case 3: How to Use CHAR Function in Google Sheets
Let’s say, for the sake of argument that we are tasked with entering the Kinetic Energy equation (KE=1/2mv2) in a table of data for a physics study. To do this, we look for the power of 2’s Unicode value, which is 178. Then, as seen below, we enter the formula by typing the desired number to be inserted as a superscript, followed by the code number for the CHAR function, and the formula’s normal characters contained by a pair of quote marks, followed by the sign “&“.
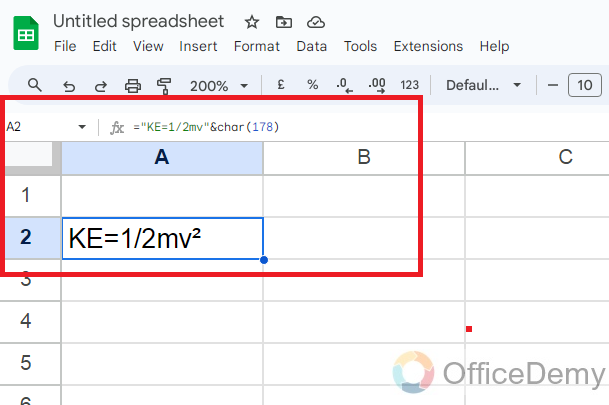
Consider the chemical name of water: two hydrogen atoms and one oxygen atom, written as H₂O. In the same way as the superscript example, you can use the CHAR function to create the subscript.
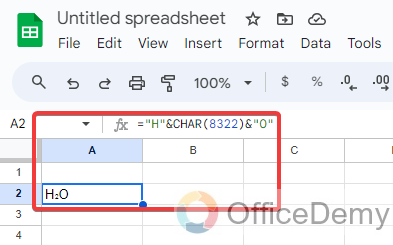
Use Case 4: How to Use CHAR Function in Google Sheets
Assume you have a list of employees, each with a row for their first and last names. The names of the cells can be combined into one cell using the CHAR function.
The Unicode value for space, 32, can be used to achieve this. A formula is then entered in the space to the right of the first list of names.
=A3&Char(32)&B3
Where A3 is the cell number of the first name first in the list and B3 is the cell number of the last name.
The initial name and last name are combined and placed in a single cell after pressing the Enter key. When you slide the cell downward, the remaining names are combined.
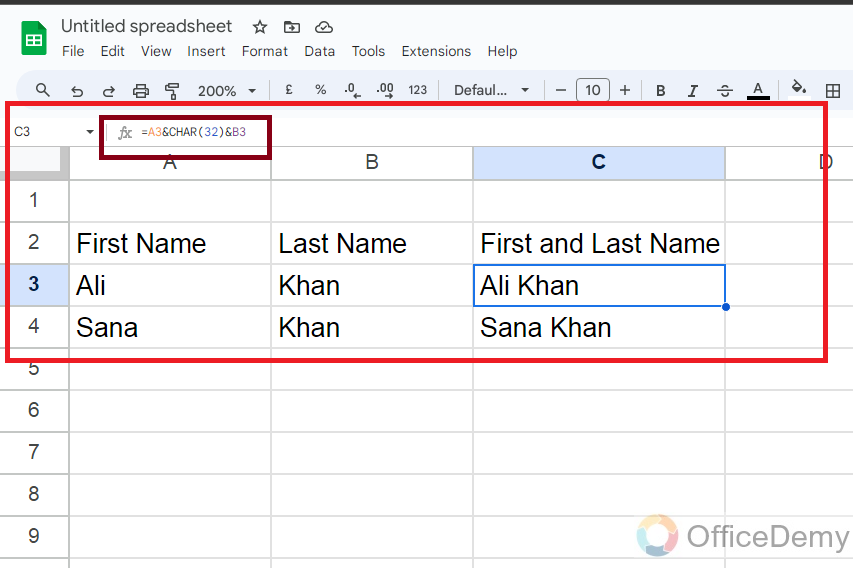
Frequently Asked Questions
What does Google Sheets’ CHAR function do?
A built-in function in Google Sheets called CHAR returns the character that corresponds to a given ASCII code.
What is the CHAR function’s operation?
The CHAR function returns the character corresponding to an ASCII code given as an input. For instance, because 65 is the ASCII value for the letter “A,” CHAR(65) will yield “A”
Is it possible to utilize non-integer values in CHAR?
No, the CHAR function only accepts input in the form of integer numbers. It makes use of the ASCII code, which represents characters numerically.
In the CHAR function, can I pass cell references as arguments?
Cell references are acceptable as arguments, yes. For instance, you can use =CHAR(A1) to retrieve the character corresponding to the ASCII code in cell A1 if it includes the value 65.
What takes place if I enter a bad ASCII code?
Google Sheets may display an error message with the hexadecimal code #VALUE if you enter an invalid ASCII code (such as a negative integer or a non-numeric value).
Can I enter special characters using the CHAR function?
Yes, you can enter special characters using the CHAR function by giving the character’s matching ASCII code.
Conclusion
In conclusion, let’s recap how to use the CHAR function in Google Sheets. This function provides a nifty way to generate characters based on their corresponding ASCII codes. As we’ve seen through the step-by-step guide, it’s a straightforward process. By simply inputting the desired ASCII code, users can effortlessly obtain specific characters, including special symbols, within their spreadsheets. Thanks for reading! Keep learning with Office Demy.





