To Use Google Sheets Repeat Function
- Select the cell.
- Start the REPEAT function.
- Give the text or string to repeat.
- Give the number of repetitions.
- Press the Enter key.
OR
- Start the Repeat function.
- Give the data value.
- Give the number of repetitions.
- Add SPLIT function.
- Add any character to identify the application.
- Add TRANSPOSE function.
- Press the Enter key.
OR
- Start the Repeat function.
- Add the CHAR function with the code.
- Add the number of repetitions.
- Press the Enter key.
Hi. In this article, we will learn how to use the Google Sheets Repeat Function. Where Google Sheets allows their users to edit, organize, and analyze different types of information, it also provides plenty of fabulous functions to make this analysis easier. In this list of functions, the REPT function is also one of them. REPT formula allows you to repeat a given text or value a specified number of times. In this guide on how to use the Google Sheets Repeat function, we will learn different uses of the REPT formula.
Syntax
=REPT(String or text to repeat , Number of repetitions)
Benefits of Using the Google Sheets Repeat Function
When you need to write the same text in a specific cell multiple times, the REPT function makes it much easier. You can also take a complicated result by using the combination of different functions with the REPT function. Read the following tutorial on how to use the Google Sheets Repeat function to understand the importance REPT function.
How to Use the Google Sheets Repeat Function
In this article on how to use the Google Sheets Repeat function, we will learn three different uses of the REPEAT function in Google Sheets.
- Simple use of the Repeat function
- To repeat values in different cells
- REPEAT function with CHAR function
1. Simple use of the Repeat function
In this example of the Repeat function, we will simply see, how a REPEAT function works with simple syntax.
Step 1
Here, we have a column of value and a column of repetition in the following sample data, let’s see how Repeat does formula works.
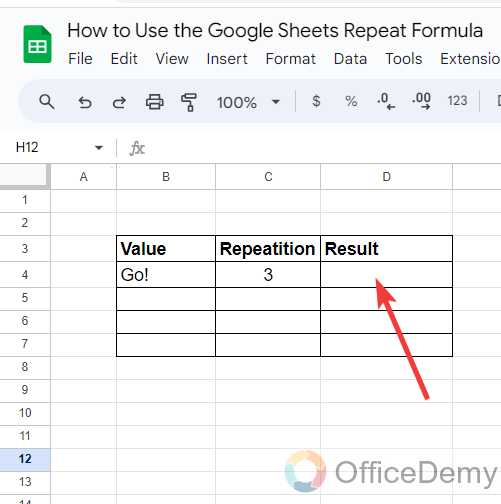
Step 2
First, place the cursor in the cell and run the REPEAT function by just writing REPT with an equal sign as follows.
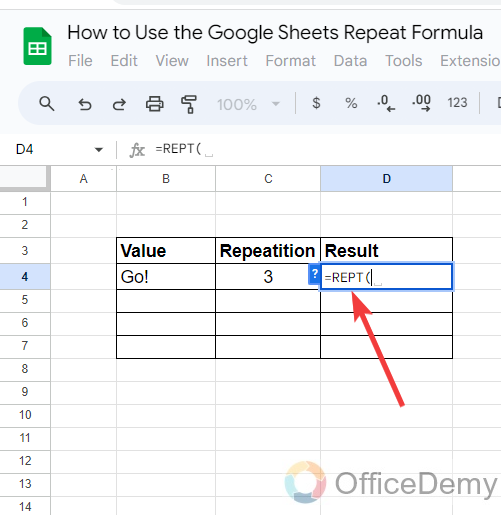
Step 3
After starting the function, in the first argument of the Repeat function, we will provide the cell reference of the data value that we have to repeat.
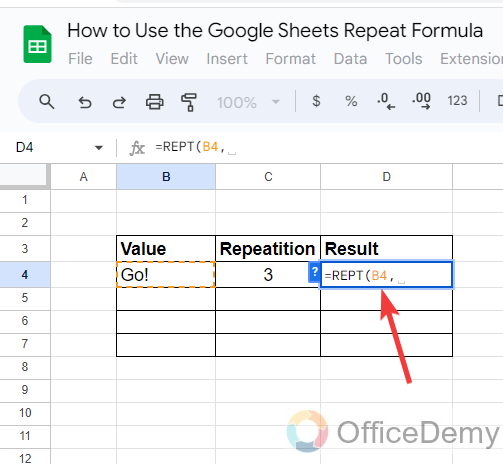
Step 4
After giving the data value, in the next argument, we will give the cell reference of the number of repetitions in the syntax as provided below.
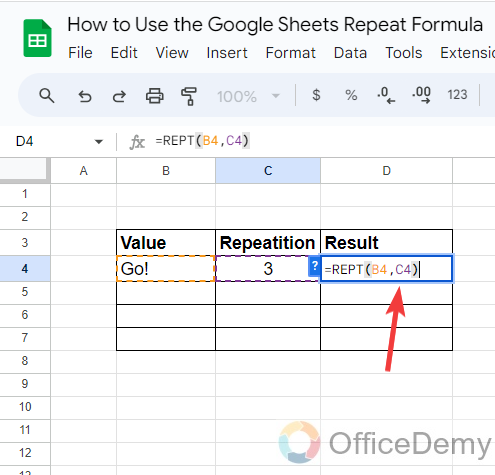
Step 5
As you press the Enter key, you will get the result as can be seen in the following picture.
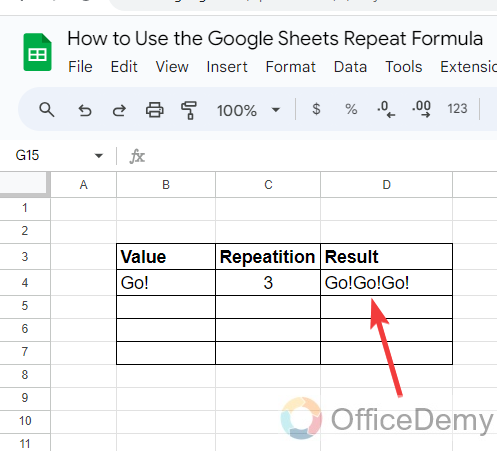
Step 6
In the same way, you can repeat any text or character by using the Repeat function of Google Sheets as I have used with the following data.
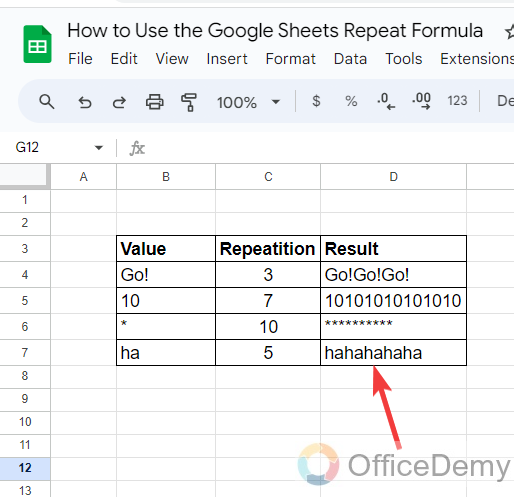
Note: It is not necessary to use a cell reference to give the arguments in the REPEAT function, you can write the text and number of repetitions directly as well in the syntax in the following pattern.
=REPEAT(“GO”,3)
2. To repeat values in different cells
Let’s suppose, when you need to write the same text in a huge list of different cells then it will take a lot of effort when typing manually one by one. But the Repeat function can do this within a few seconds. Let me show you how we can do this with the REPEAT function.
Step 1
In the following example, we need to write a name ten times into the following highlighted column. Let’s see how we can write this name 10 times with the help of the Repeat option.
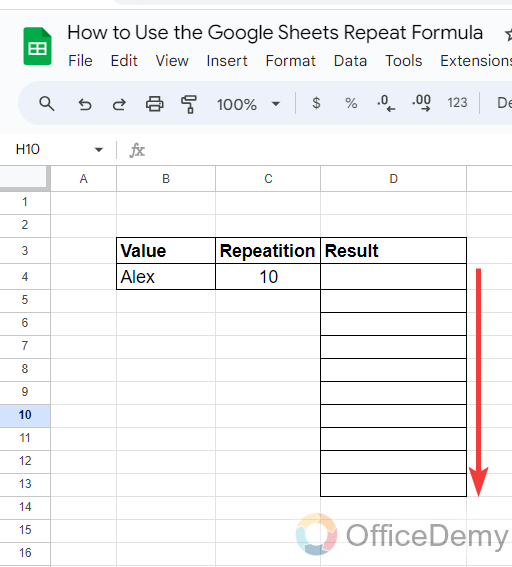
Step 2
Firstly, place your cursor in the cell and start the REPEAT function with an equal sign as written in the following picture.
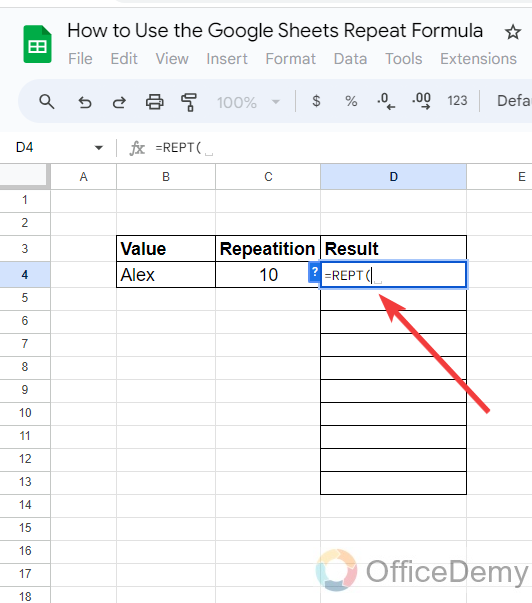
Step 3
After starting the Repeat function, in the first argument of the function, we will give the cell reference of name or data value as follows.
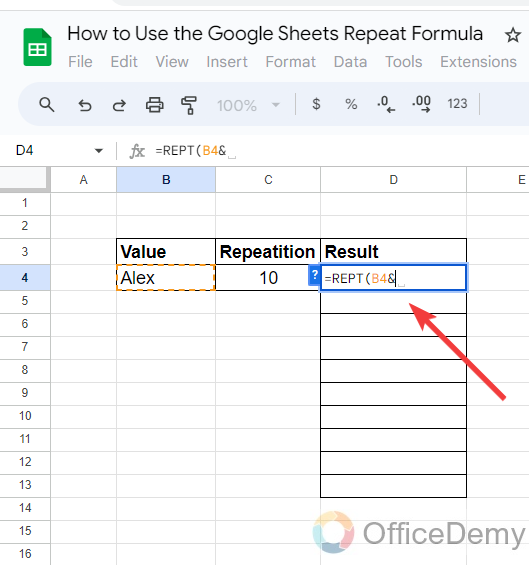
Step 4
According to the Repeat function syntax, we will provide the number of repetitions that is the cell C4 in the following example. The reason behind using semicolons with quotation marks between the arguments will be understood later in the coming steps.
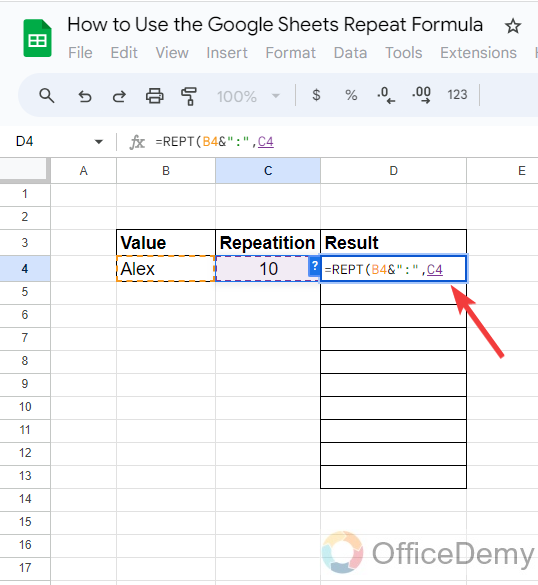
Step 5
The repeat function shows the result in a single cell, to split the text into different cells, here we will add the SPLIT function in the syntax as written in the following picture.
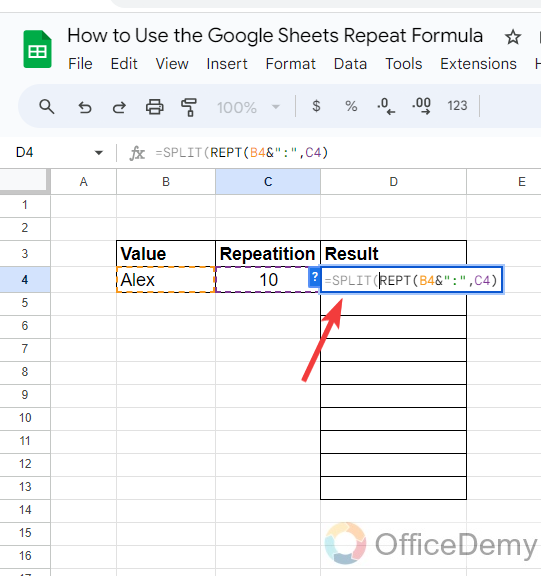
Step 6
The split function needs a character to identify the application. In the following example, I am using a semicolon to tell the function to apply the application in the string. Then the syntax will be as follows.
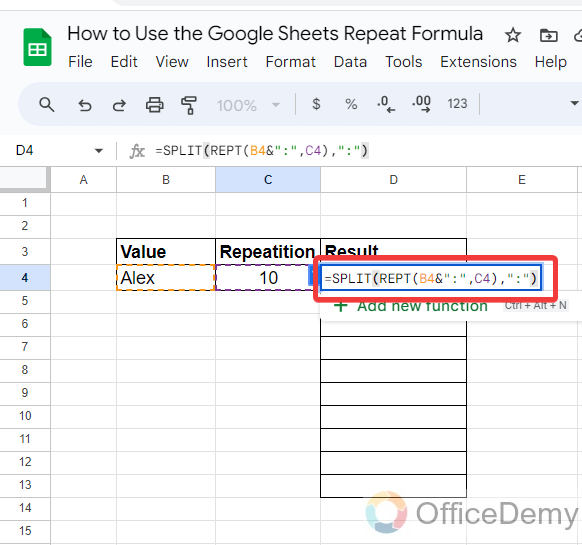
Step 7
After completing the formula, when we press the Enter key, we will get the following result. The String has been split into individual cells but horizontally.
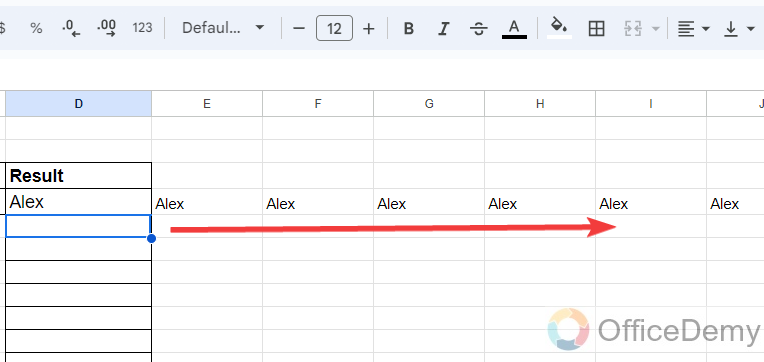
Step 8
To split the Repeat function string vertically, we will use the TRANSPOSE function to invert the function as can be seen in the following picture.
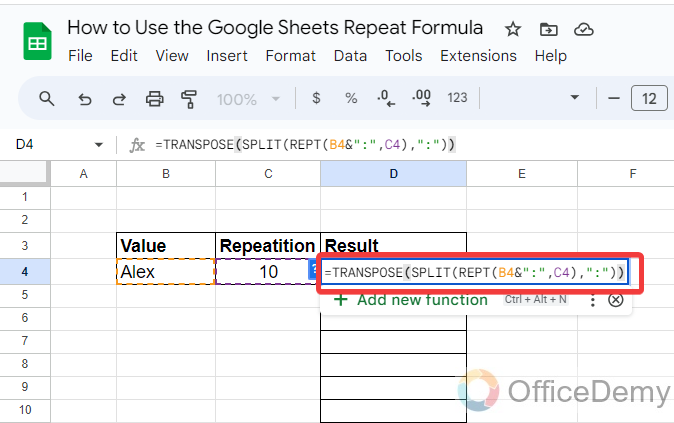
Step 9
Here you are now as you can see the result in the following picture, you will get the result as we required by pressing the Enter key.
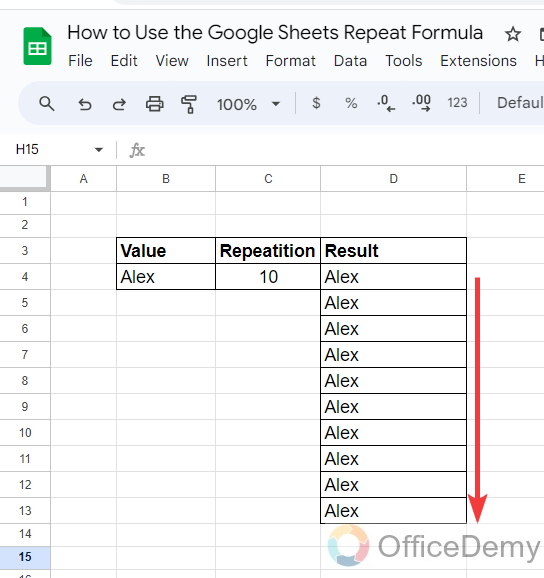
FORMULA: =TRANSPOSE(SPLIT(REPT(B4&”:” ,C4),”:”))
3. REPEAT Function with CHAR function
We can also use the Repeat function with the CHAR function to add a character into a cell multiple time. You can do this by putting the character code in the REPT formula to create several instances of that character. Follow the following steps to add a character into a cell multiple times with the Repeat function.
Step 1
In the following example, we have data on the progress of different assignments. Here we will use a character to display the progress of the assignment by using the Repeat function.
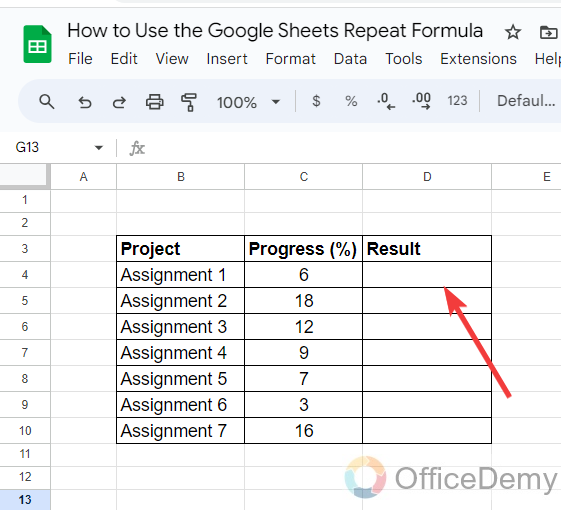
Step 2
Firstly, we will run the Repeat function in the cell where I want to get the result.
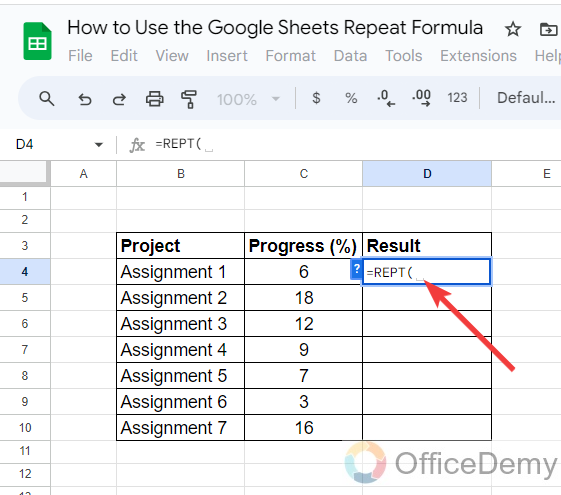
Step 3
For the first argument of the Repeat function, I will use the character function by using a character code as can be seen below. It will repeat the specified character according to the syntax.
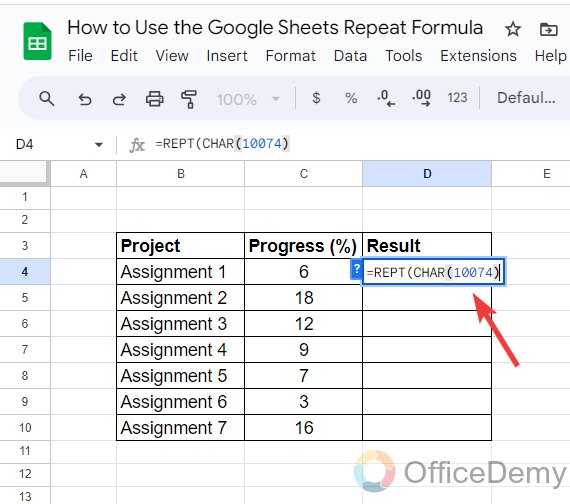
Step 4
For the second argument of the Repeat function, which is a number of repetitions, I will give the cell reference of the progress of the assignment.
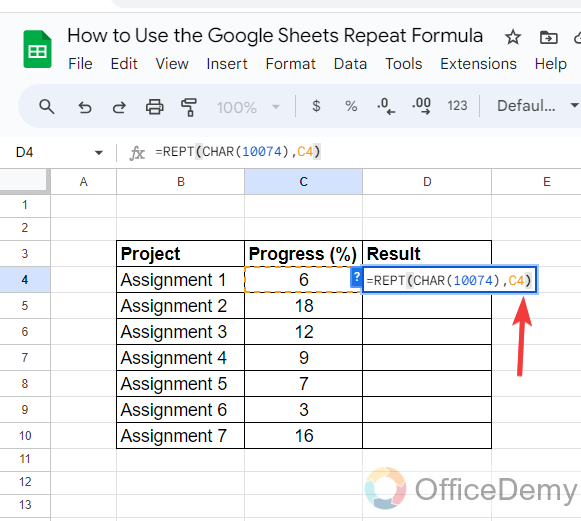
Step 5
Now, when we press the Enter key, we will get the specified character for given numbers to show the progress of an assignment.
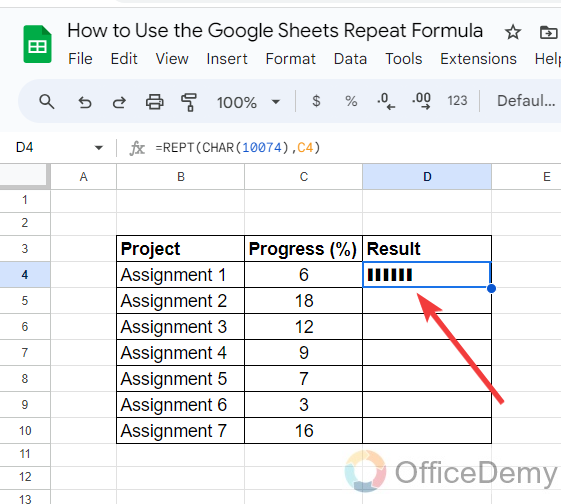
Step 6
In the same way you can analyze the progress of all assignments with the help of inserting characters for the progress number of repetitions by using the Repeat function as can be seen in the result in the following picture.
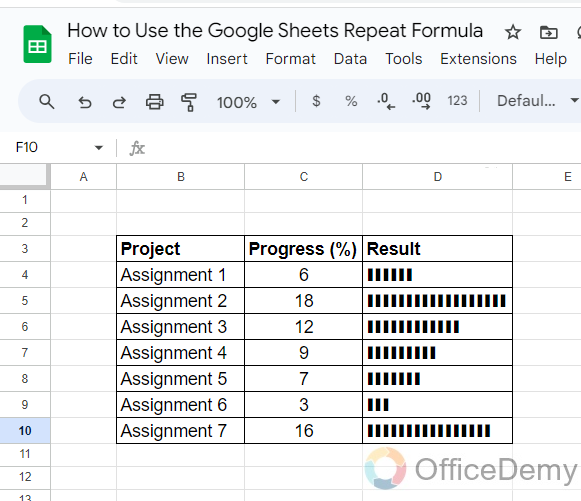
In the same way, you can add any character in Google Sheets for any number of repetitions by using the REPEAT function.
Frequently Asked Questions
How to use the REPEAT function conditionally in Google Sheets?
Sometimes, you may need to use the REPEAT function for a logical expression or conditions. If it is so, you can show whether it is true or false using the REPT formula. Let me show you practically in the following examples.
Step 1
Let’s suppose we have sample data containing sales of different days, now we have to find those sales that are greater than $1000. Let me show you how can we find this with the REPEAT function.
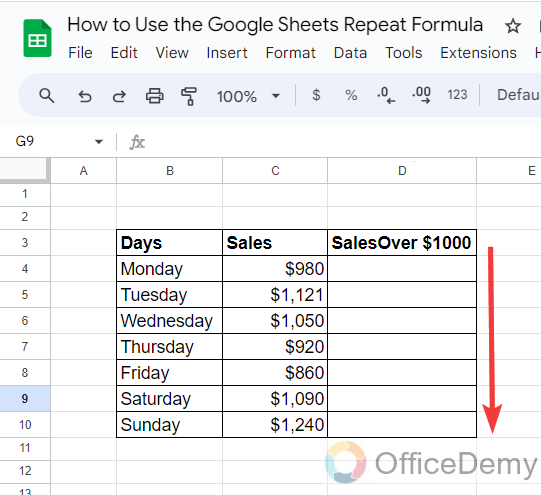
Step 2
Let’s start the function by just writing REPT with an equal sign in the cell as I have written below.
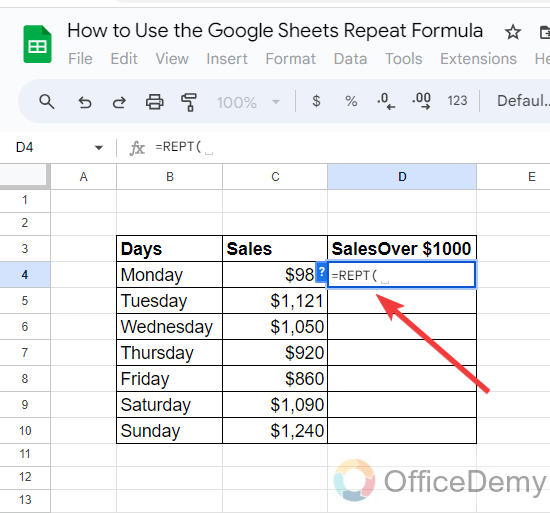
Step 3
After starting the function, we will specify the string that we want to make in the REPT syntax, as we are looking for values greater than $1000 so here, I have written “Over $1000” to repeat in the cells.
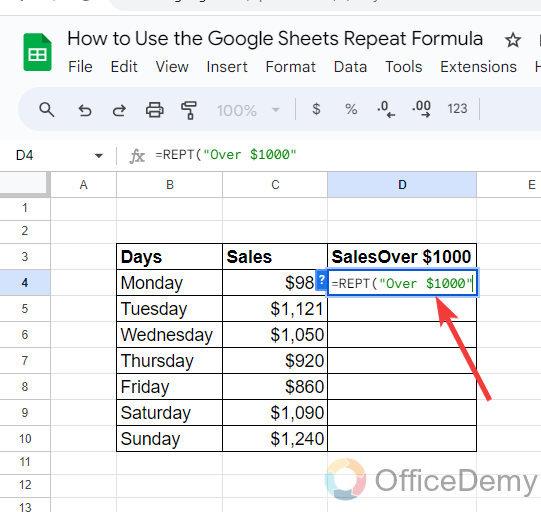
Step 4
After specifying the string, I will write the condition instead of the number of repetitions as you can see below. I have given the criteria that if “C4>1000“.
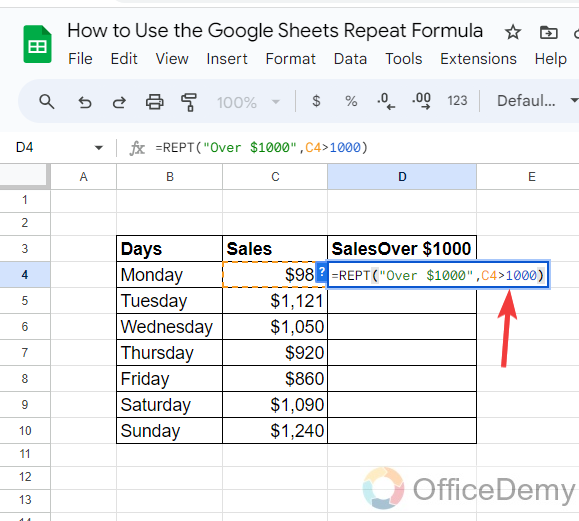
Step 5
We have completed the syntax of the REPEAT function, now just need to press the Enter key and get the following result as we required. As you can see below the sales that are greater than $1000 are indicated by “Over $1000“.
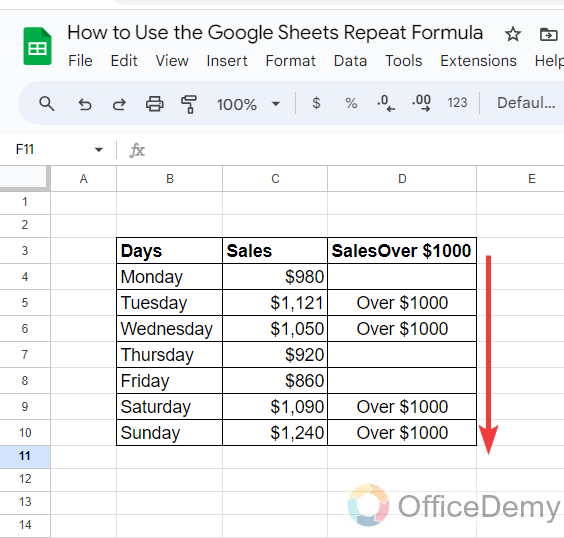
Conclusion
In this article on how to use the Google Sheets Repeat function, we have learned different uses of the REPT function in Google Sheets as well as the combination of functions. Hope you enjoyed the topic for more related topics keep visiting Office Demy.





