To Clear OneNote Cache
- Go into the File tab.
- Click on the “Options” menu.
- Then go into the Save & Backup tab.
- Scroll down the window and select the Cache file location path.
- Open File Explorer.
- Paste the path in the address bar.
- Go into the “16.0” folder.
- Then right-click on the cache folder.
- Click on the Delete option.
OR
- Press and hold Click on the application.
- Click on the App info.
- Click on the “Storage and cache” option.
- Then click on the “Clear cache” button.
Today, we will learn how to clear OneNote Cache. If you are looking for a way to clear your OneNote cache but are unable to find it, then you are right in the place because here we have come up with a complete guide on how to clear your OneNote cache which we will teach you a way to clear OneNote cache. You can locate the cache file location in your device from where you can easily clear the OneNote cache. Go through the following article to see how to clear the OneNote cache from your device so let’s get started.
Why do we need to Clear OneNote Cache?
Sometimes, it happens that OneNote mishaps or doesn’t work properly then you may need to clear the OneNote cache. If your OneNote is loading too much or you are facing hanging problems, then you may also need to clear your OneNote cache. If you have a huge size of OneNote cache memory and you want to free it, then you may need to clear the OneNote cache as well.
Similarly, there are so many scenarios where you may need to clear the cache in OneNote so let’s move towards the next section to learn how to clear the OneNote cache.
How to Clear OneNote Cache
Unfortunately, there is no direct built-in option to clear the OneNote cache but don’t worry, we will teach you some alternative ways to clear the OneNote cache. In this tutorial on how to clear the OneNote cache, we will discuss two different methods of clearing the OneNote cache in OneNote desktop and OneNote mobile so, let’s begin.
- Clear cache in OneNote desktop version
- Clear cache in OneNote mobile version
1. Clear cache in OneNote desktop version
In this method, we will teach you to clear the OneNote cache on the desktop version. As we have discussed above there is no built-in option to clear the cache in OneNote so we will track the location of cache memory in our device and then shall delete the cache folder to clear the OneNote cache. Let me show you practically in the following step-by-step guide with the help of examples.
Step 1
Once you have opened Microsoft OneNote, go into the file tab from the menu bar of Microsoft OneNote located at the right top corner of the window.
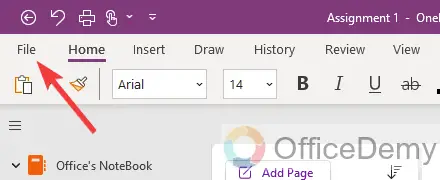
Step 2
When you click on the “File” tab, you will switch to the following window where you will see several tabs on the left side of the window, click on the “Options” tab as directed below.
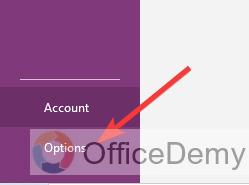
Step 3
A new small separate window will open in front of you where you will see all options regarding Microsoft OneNote, click on the “Save & Backup” on this window that is highlighted in the following picture.
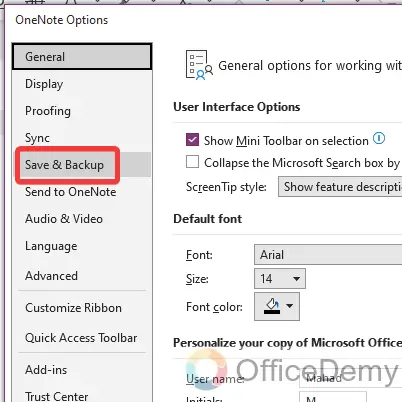
Step 4
On this “Save & Backup” tab, you will have to scroll a little down on this new window where you will see a section for “Cache file location”. In this section select the path of cache file location as I have selected below.
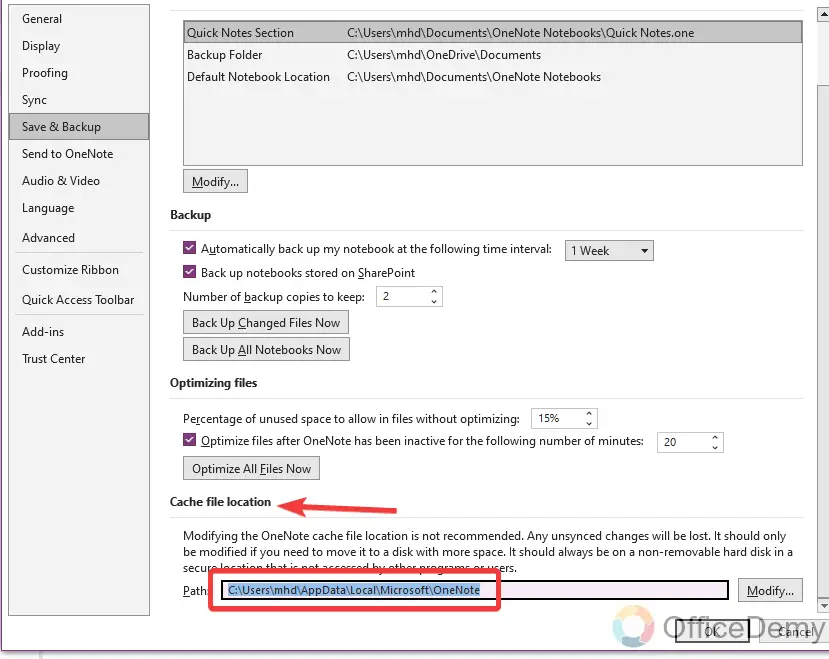
Step 5
Once you have copied, now open the file explorer on your windows. You can open File Explorer from your desktop, taskbar, or from the start menu of Windows.
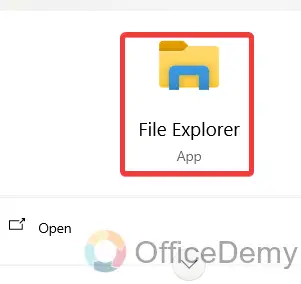
Step 6
On the file explorer window, paste the copied path for the cache file location in the following directed address bar on your Windows Explorer and hit the Enter key.
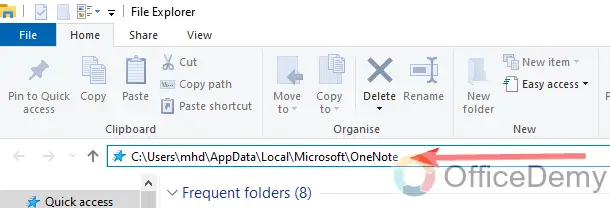
Step 7
As you press the Enter key, the following window will open in front of you where you will see a couple of folders, double click on the “16.0” folder to open this.
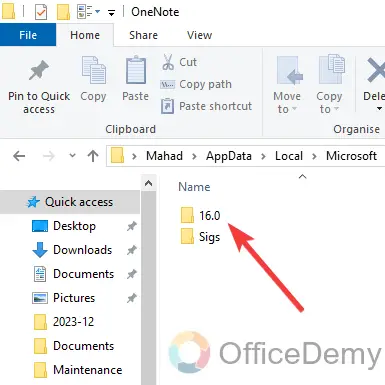
Step 8
On this “16.0” folder, you will find the folder for “Cache” as can be seen in the following example. To clear the cache from OneNote, press right-click on this folder and then click on the “Delete” option from the drop-down menu to delete this folder. Your cache will be removed from OneNote.
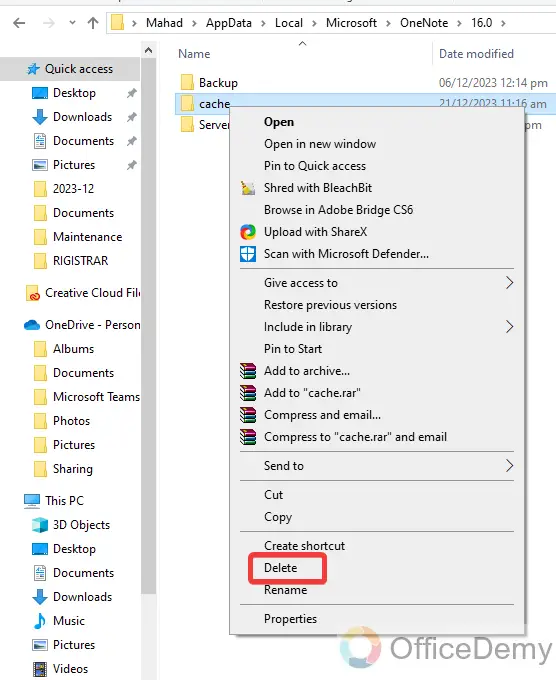
2. Clear Cache in OneNote Mobile Version
If you are a user of the Microsoft OneNote mobile version, then clearing the OneNote cache is much easier for the mobile version because almost all mobiles have the feature of clearing the cache for their installed applications. So similarly, you can also clear the OneNote cache on mobile as well. Below are the steps to clear the cache in the OneNote mobile version.
Step 1
Locate your OneNote application on your mobile and press hold on this application for a while, it will give you the following options as can be seen in the following screenshot, then click on the “App info” as highlighted below.
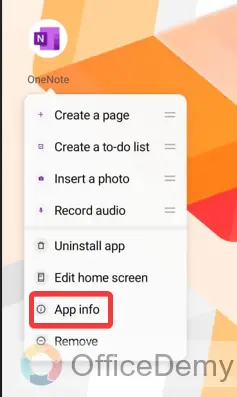
Step 2
Application info is in front of you, find the “Storage and cache” option from this info and click on it to open it.
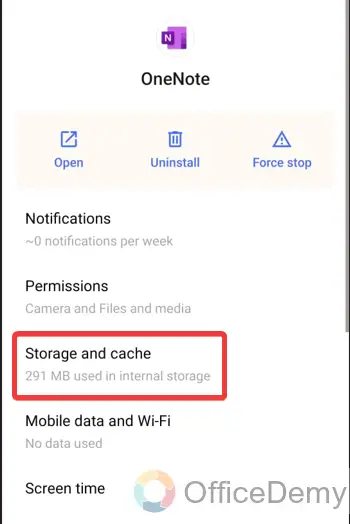
Step 3
Here you will find an option for “Clear cache” as highlighted below through which you can easily clear the cache for OneNote mobile. Click on it to clear the cache.
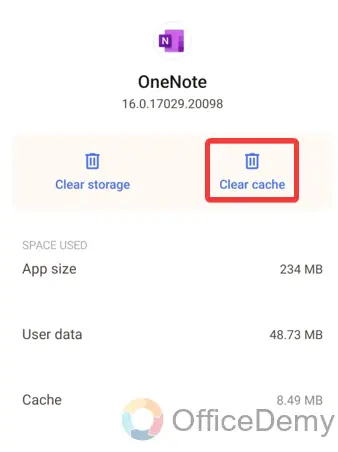
How to change the cache file location in OneNote?
A: By default, Microsoft OneNote stores it’s all its cache memory on Windows at the “C:Users/****/AppData/Local/Microsoft/OneNote/16.0/Cache” address but if you want to change the cache file location to store the cache memory at any other location in your device then Microsoft OneDrive offers the facility of changing of a path for the cache file location. Follow the following instructions to change the cache file location in OneNote.
Step 1
Go into the “File” tab that can be found in the menu bar of OneNote as can be seen below. Click on it to open it.
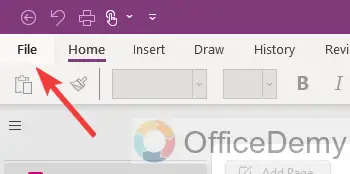
Step 2
A new separate window will open in front of you where you will see different tabs on the left panel of the window. Click on the “Save & Backup” from these tabs as highlighted below.
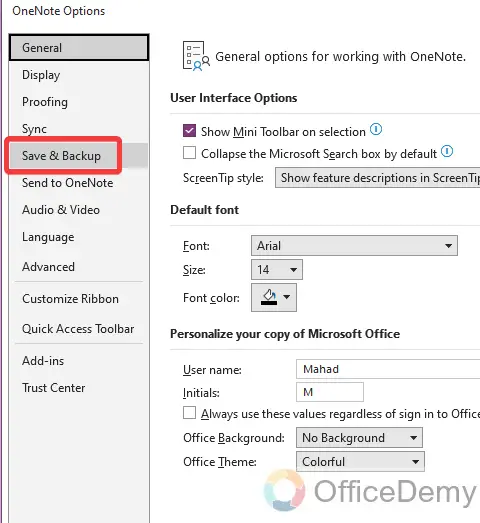
Step 3
On this “Save & Backup” tab, you will have to little down where you will see a section for “Cache file location” where you will also find a button to modify it. Click on this “Modify” button.
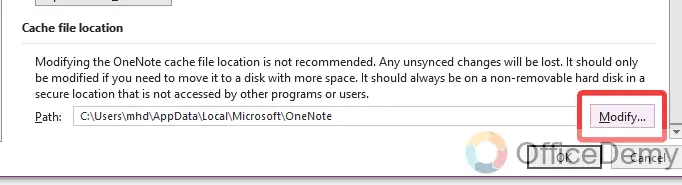
Step 4
Clicking on this “Modify” button will give you another separate window to browse the location from your device for cache files. Select the file location and then click on the “Select” button to select this file location for cache files.
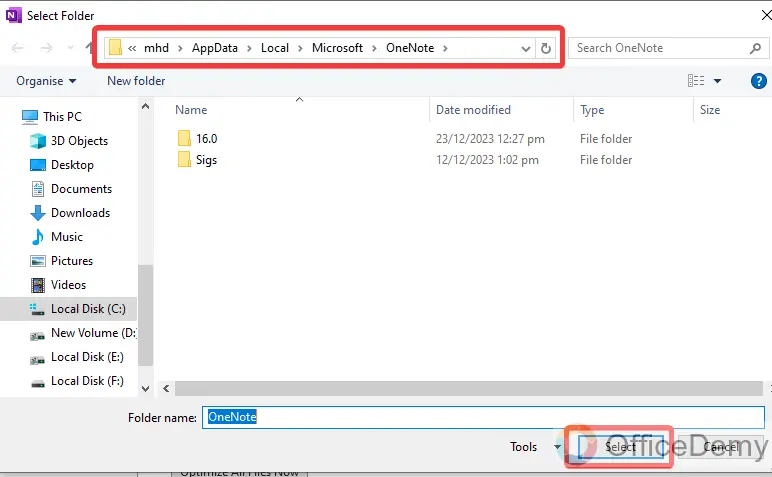
Step 5
After selecting the file location, you will have to click on the “OK” button to save the changes that you have made. In this way, you can change the cache file location in OneNote.
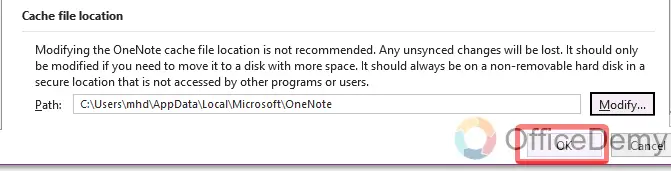
How to recover a deleted note in OneNote?
A: When you create a notebook, section, or page in Microsoft OneNote, it stores a cache memory for it in the device and stores your file in the OneNote’s Recycle bin temporarily through which you can easily recover a deleted in OneNote but within a specific period. If you have deleted a file in OneNote for more than 60 days, then it will no longer be on the device.
Step 1
If you are on the Home tab of Microsoft OneNote, then go into the “History” tab from the menu bar of Microsoft OneNote as highlighted in the following screenshot.
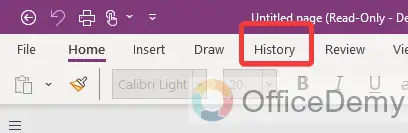
Step 2
In this tab, you will see an option for “Notebook recycle bin” as highlighted in the following picture. Click on it to open the notebook recycle bin in OneNote.
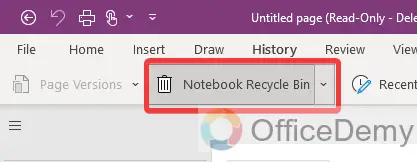
Step 3
In the notebook section, you will get all your deleted notebooks and pages in front of you from where you can easily view them and can also recover them.
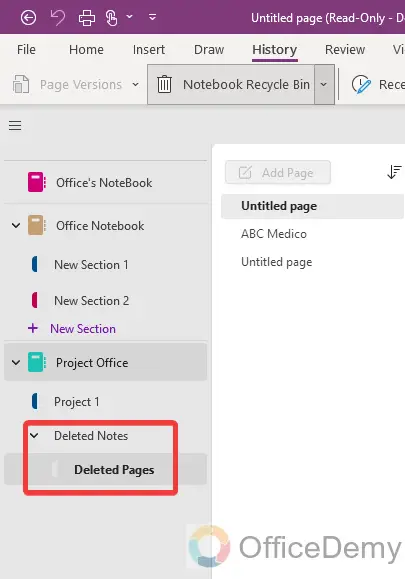
Conclusion
I hope the above information will help you reclaim your disk space and will provide you with the smooth functioning of OneNote. If there is any other query related to how to clear the OneNote cache, must let us know in the comment section below.



![How to Draw on OneNote [Complete Drawing Guide]](https://www.officedemy.com/wp-content/themes/rehub-theme/images/default/noimage_336_220.png)
