To Change the Background Color on Google Docs
- Open your document > Click “File“.
- Click “Page setup“.
- Choose “Page Color” and a color.
- Click “OK” to apply.
- To set it as default, click “Set as default“.
OR
- Copy the text.
- Click “Insert” > “Drawing” > “New“.
- Draw a textbox and paste text.
- Set “Fill color” and click “Save“.
- Insert color textbox back into the document.
OR
- Open a document.
- Click “File” > “Page setup“.
- Choose a color.
- Create a new document with a different color.
- Save them > Combine by downloading as PDF and using a tool.
Learn more in the Article below:
In this article we will learn about how we can change the background color of Google Docs pages.
Google Docs is a great tool for many reasons, but one of the most useful features is its ability to change the background color of your Google Docs pages. This feature can be used to make your documents look more colorful and interesting than the typical white or light blue background that most people use.
In Google Docs, changing the background color provides some benefits by providing you page look more beautiful, more colorful which is different from the typical google docs white pages.
But how do you change the background color of a page in Google Docs?
You’ve probably noticed that the default background color of Google Docs pages is white. This makes your work look professional, but it can also be a little boring.
But did you know there are other reasons to change your background color? In this article, we’ll take a look at some of those reasons and how you can set up Google Docs to make it easy for you to switch back and forth between backgrounds.
If you’re looking for a way to spice up your document without making it look unprofessional, then changing the background color is an easy fix. Here are some ways to do just that!
How to Change the Background Color on Google Docs
Google Docs is a word processor with a wide range of format customization choices. A good example of this is one can utilize the program to alter the background color of their document ‘s content.
Change the Background Color on Google Docs using “Page Setup” option
One option is to change the background color of your Google Documents by selecting File and then Page Setup from the menu. This can be done by opening the Page setup window to change the color. This method makes it simple to alter colors, so it’s acceptable for making adjustments to every page of a document or the entire document. It’s also great if you’d like to reset the background color of your entire google docs document, rather than just change specific pages. The drawback of using this method is that you don’t have the option/feature to change the background color for a single page. Once you change the background image for a single page, it will apply to the rest of the document.
Here are the steps associated with this method.
Step 1: The first step will be to open the Google Doc document in which you would like to change the background color.
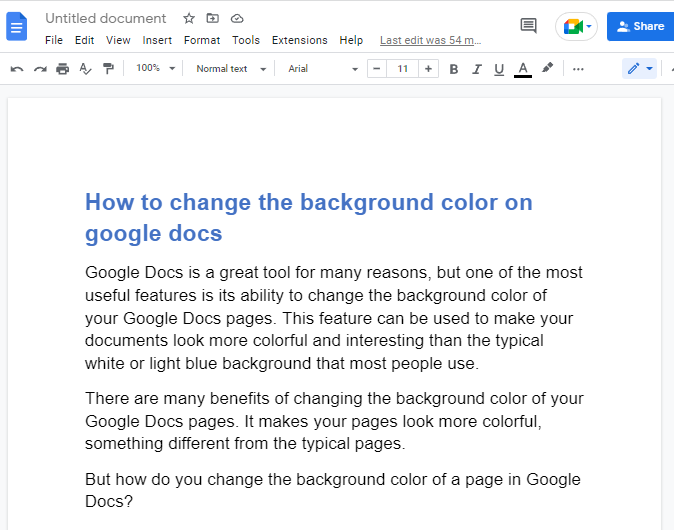
Step 2: Click on File in the menu bar at the top of your screen.
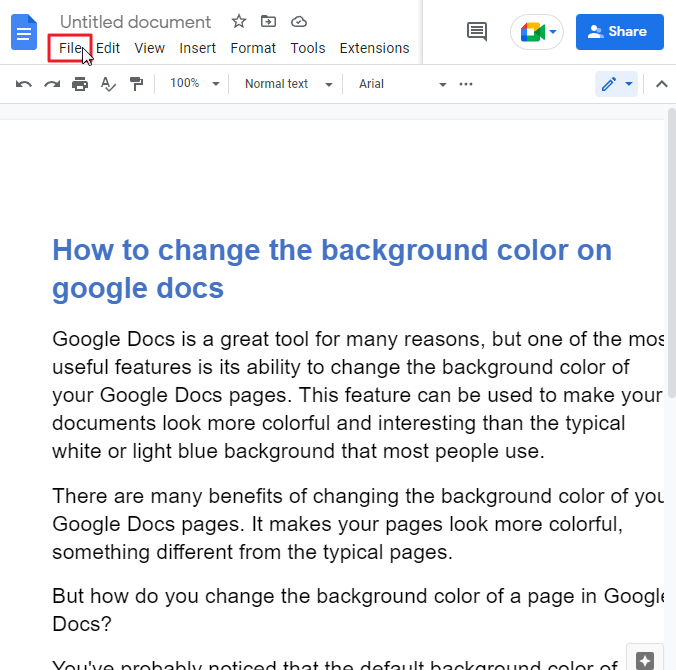
Step 3: A dropdown menu will appear on your screen. click on Page Set up.
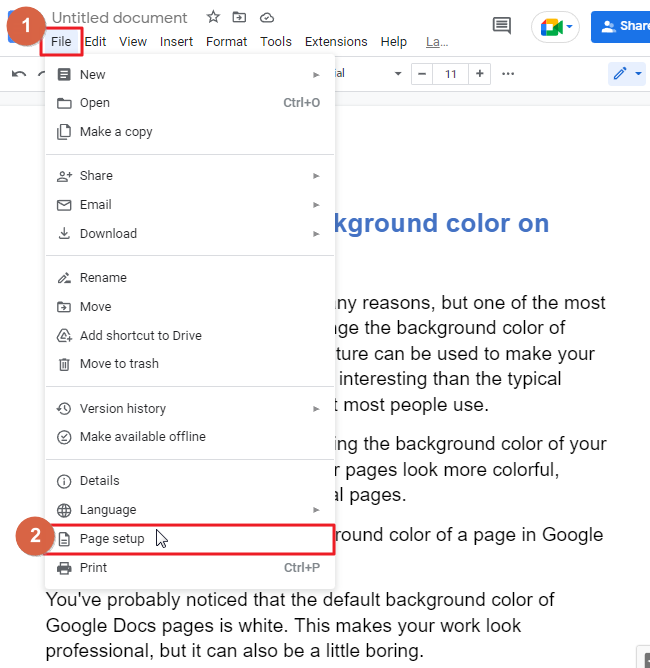
As soon as you click on the page setup, a new window will appear on your screen.
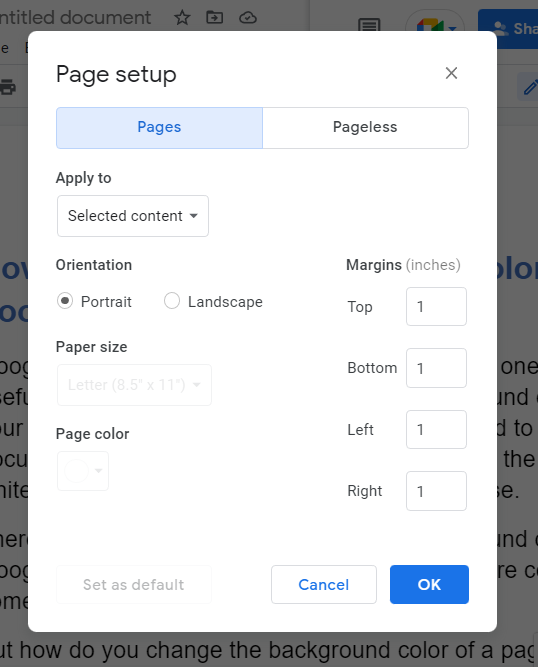
Step 4: now we have to change the color of the google docs background. To do so, click on Apply to inside the new window. Click on Whole document so that the changes will be applied to the entire document.
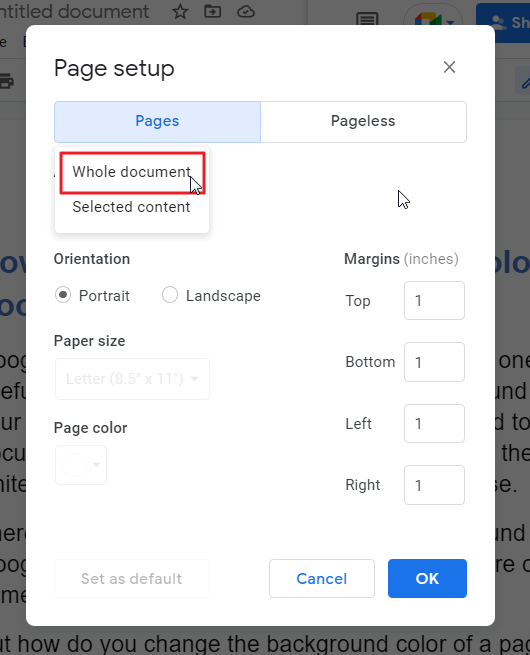
Now click on the Page Color arrow. A list of different colors will appear on your screen. select one according to your choice. If you want to create a unique color, if you do not have a particular hue in the menu, you can do so as well. Click ok when you are done to save the changes.
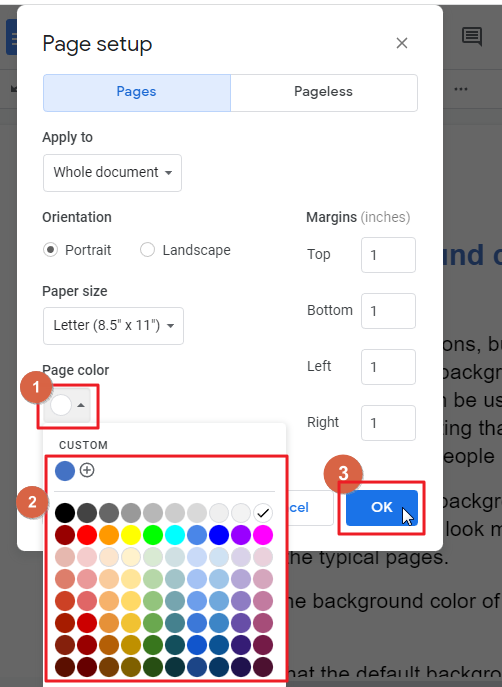
For example, I have selected light orange color from the list.
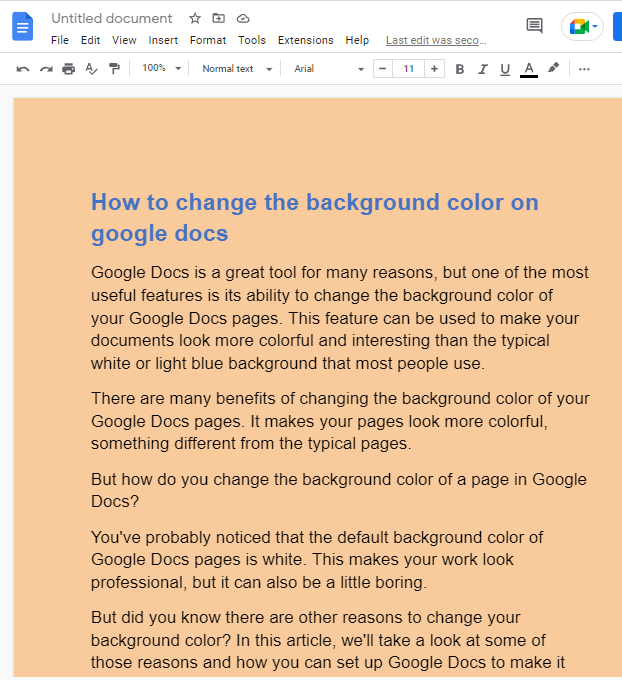
That’s it. You are done.
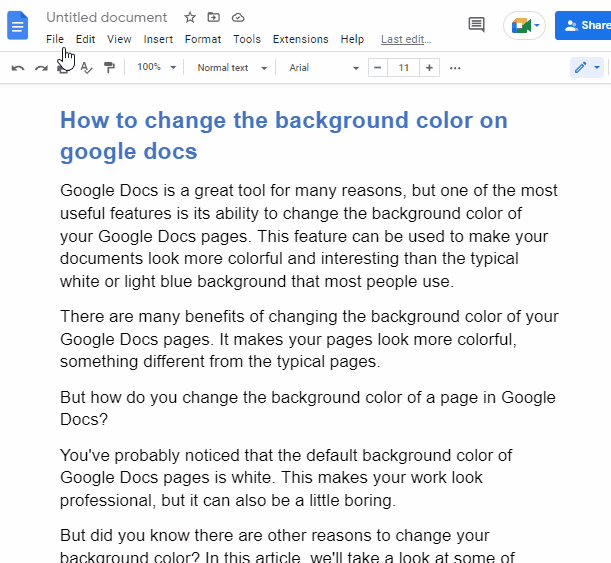
Bonus Tip
When you’re finished with selecting a particular color for your document, you can choose the option to set as default or OK. If you select Set by default, all future documents will use the page color selected here.
As soon as you click on OK, only the page color of your current document will change. The background color of future documents will be white.
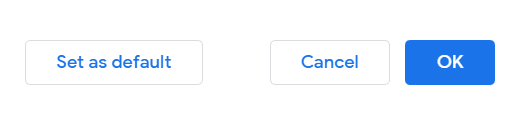
Change Background Color on Google Docs using Drawing option
This method allows you to change the background color of a single page. However, there are more disadvantages of using this method. First, it takes more effort and time than other methods. This is due to the fact that you need to scale your text box and margins in order to accomplish the spread. Nevertheless, increasing the size of your docs text box can reduce the resolution of your text. The key challenge will be to evenly fill your content area without compromising margins.
To implement this process, here are the steps to follow,
Step 1: The very first step is to copy or cut the textual content that you would like to insert in your text editor. Select the text first. Press right click. From the context menu select copy.
If you want to copy using keyboard short cut, press Ctrl+C in windows. In mac, Press Commad+X on your keyboard.
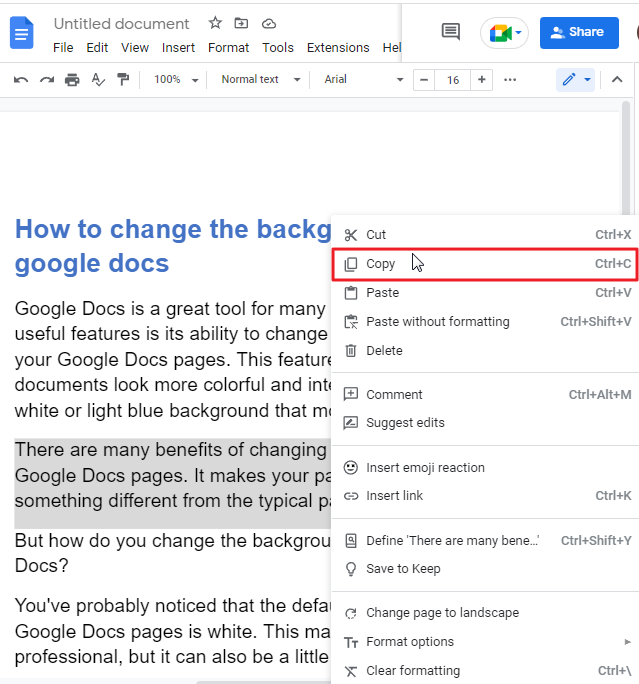
Step 2: click on the insert tab in the menu bar which is at the top of your screen. a drop-down menu will appear. click on Drawing. Click on New.
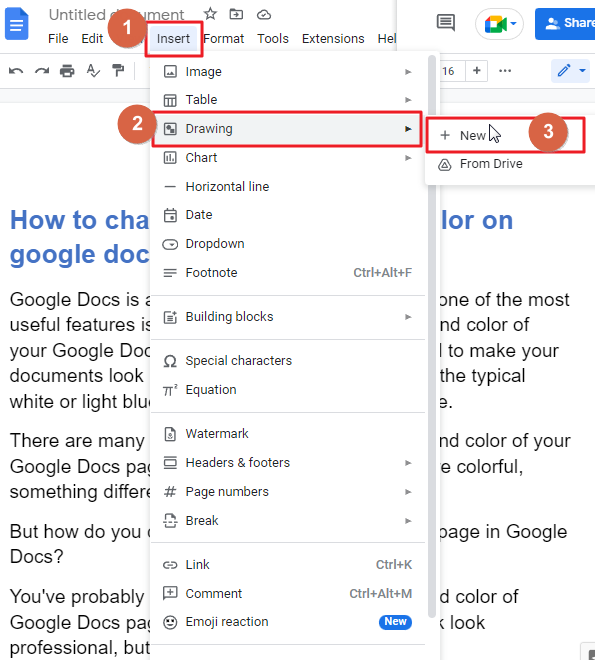
A new window for drawing will open on your screen.
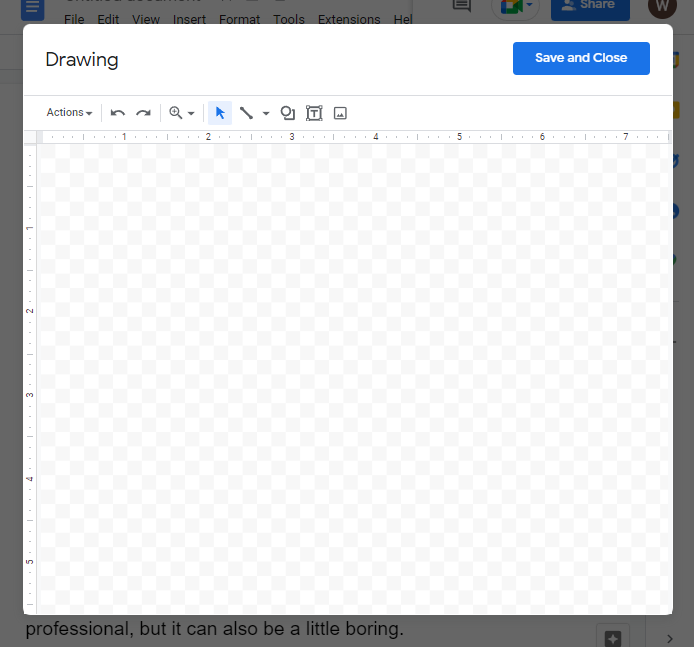
Step 3: now click on Textbox icon in the menu bar. Your mouse will turn into a plus sign. Draw a textbox on your drawing space.
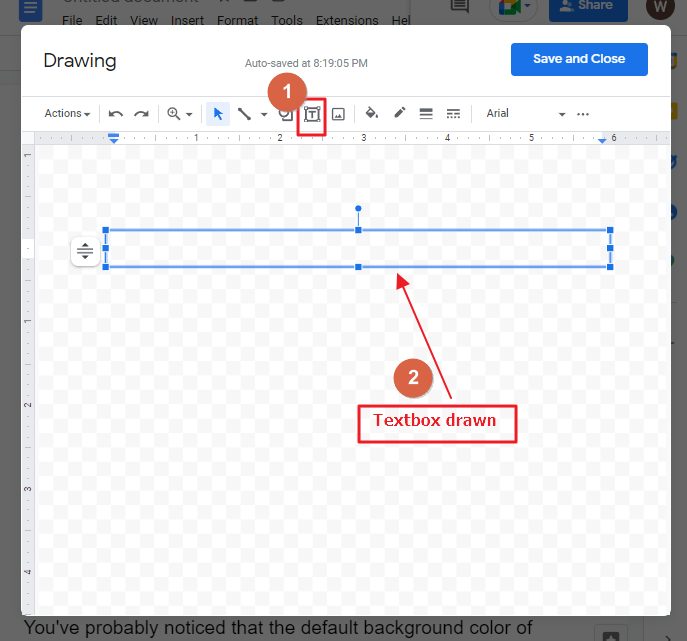
Step 4: once your text box is created, paste your text inside it. To paste the text, right click inside the textbox, a context menu will appear. click on paste from the list.
Or you can also use keyboard shortcut to paste the text. This will save your time.
If you are using windows, press CTRL+V on your keyboard.
If you are using Mac, press Command+V on your keyboard.
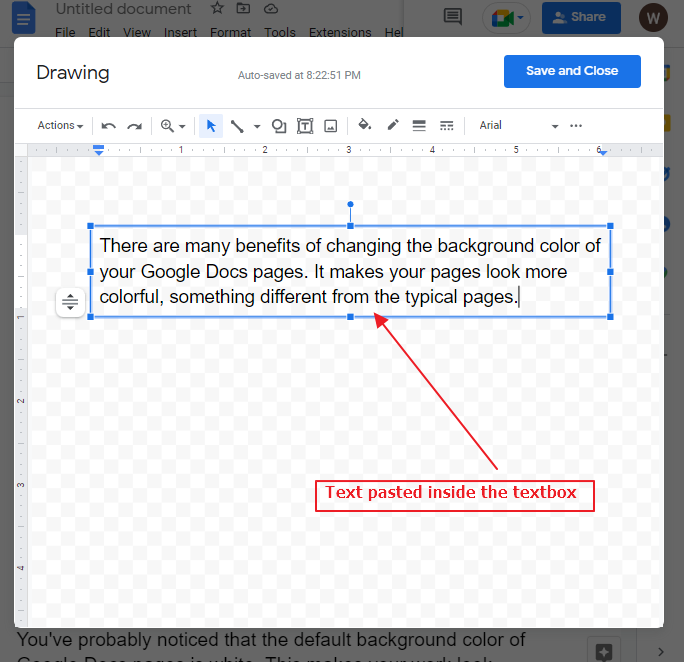
Step 5: In the Drawings window’s toolbar, change the background of your textbox using the Fill Color option. You may choose from one of the preconfigured shades or develop a distinctive color. The font characteristics and other text options are also up for adjustment. To change the color of the text box, click on the Fill color icon in the menu bar. A list of colors will appear on your screen. select one according to your preference.
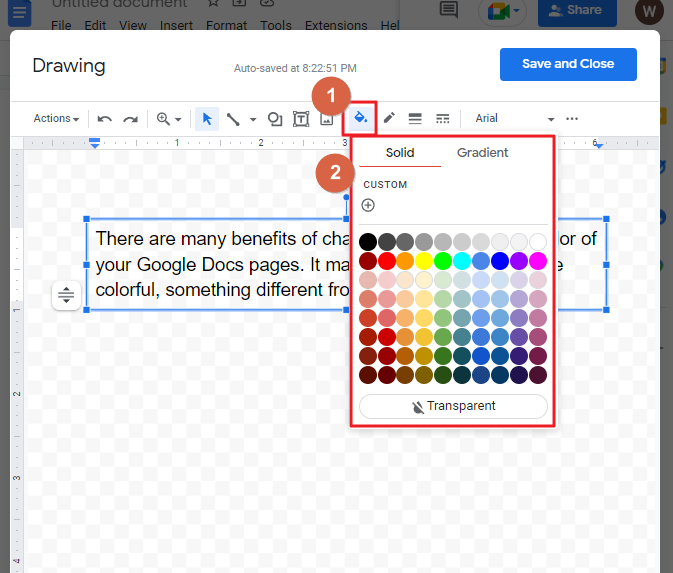
For example, I have selected light green from the color list. Click on save and close when you are done.
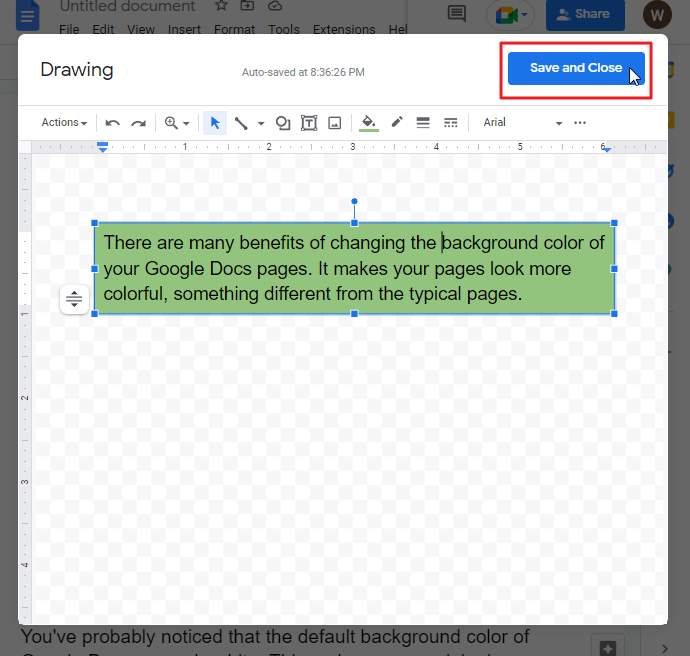
The textbox will be inserted in Google Docs. It will be exactly at the place where you had text before.
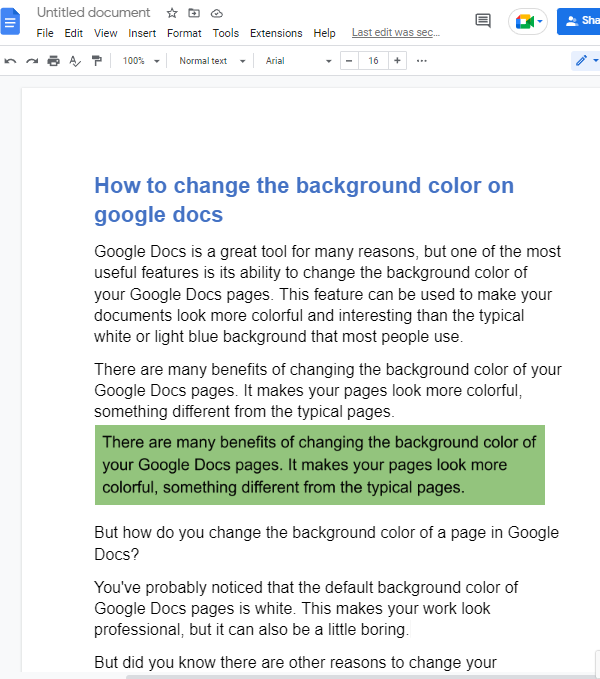
That’s it. You are done.
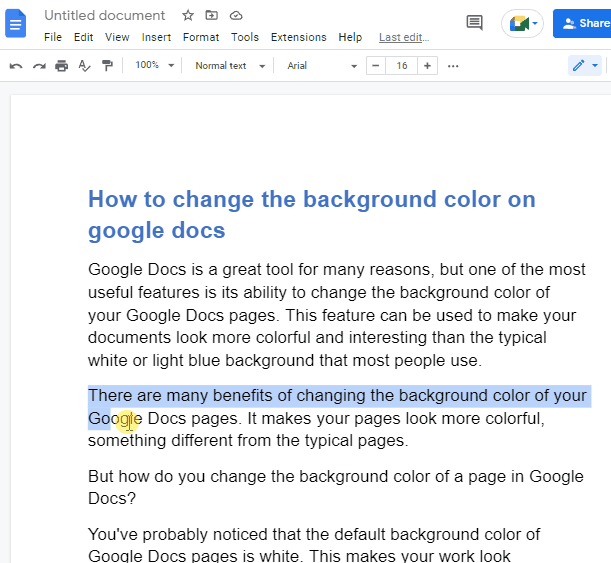
Bonus Tip
With the help of this method, you can insert as much textbox as you want with different colors on the same page. This will make your document as colourful as you want. Example below,
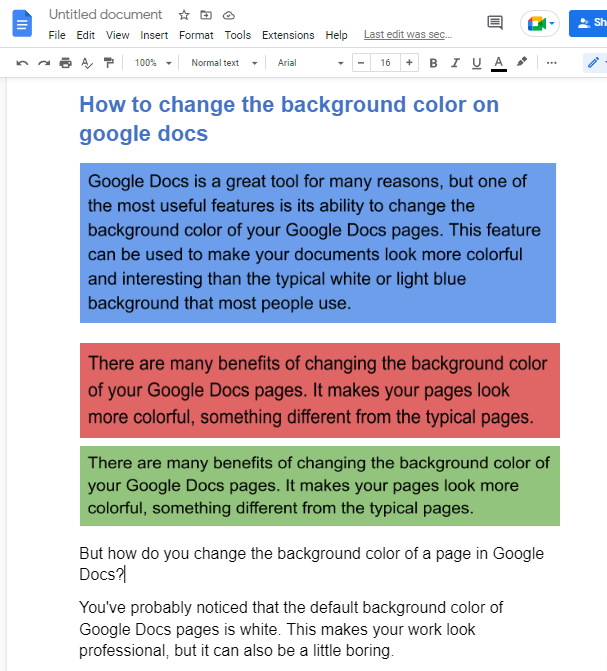
Change Background Color on Google Docs using “Merging Document”
The last step will be about creating alternative files. You can create one document on one file and another document on another file. This process allows you to select different page colors for different pages. These pages can be combined into a single document by downloading them. It is also a simple method compared to the previous method. However, the disadvantage of this method is that you cannot compile the pages in Google Docs. it is only possible to combine them by downloading them as PDFs.
These are the steps needed to follow for this method,
Step 1: open your very first document on which you would like to change the page color. to do so, click on the file in the menu bar. A dropdown menu will appear. click on Page setup option.
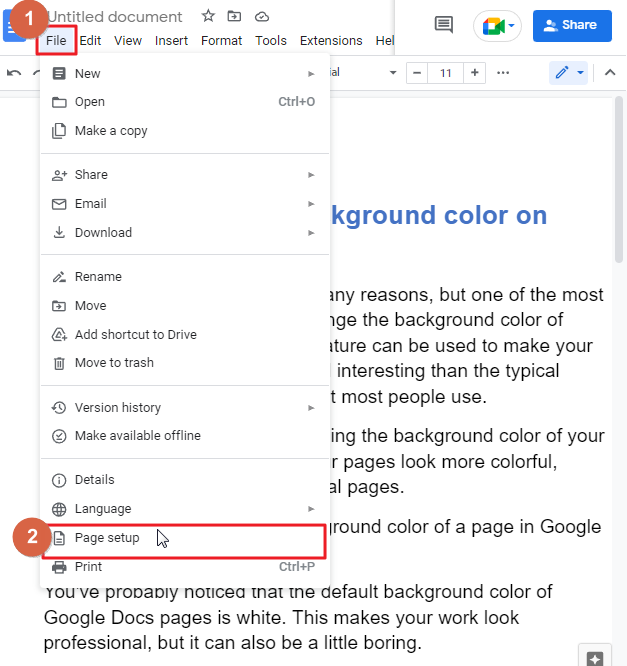
As soon as you click on the page setup, a new window will appear on your screen.
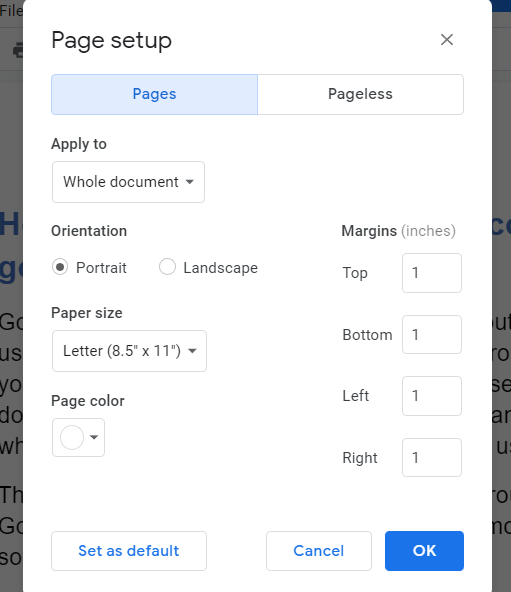
Step 2: now we have to change the color of the google docs background. To do so, click on Apply to inside the new window. Click on Whole document so that the changes will be applied to the entire document.
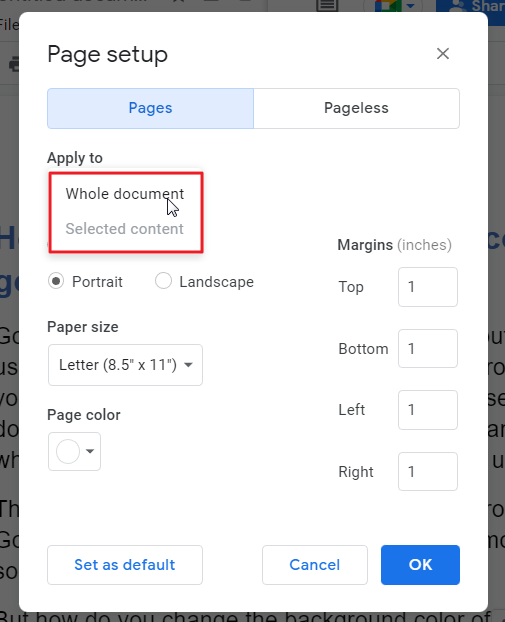
Now click on the Page Color arrow. A list of different colors will appear on your screen. select one according to your choice. If you want to create a unique color, if you do not have a particular color in the menu, you can do so as well with the help of custom color option. Click ok when you are done to save the changes.
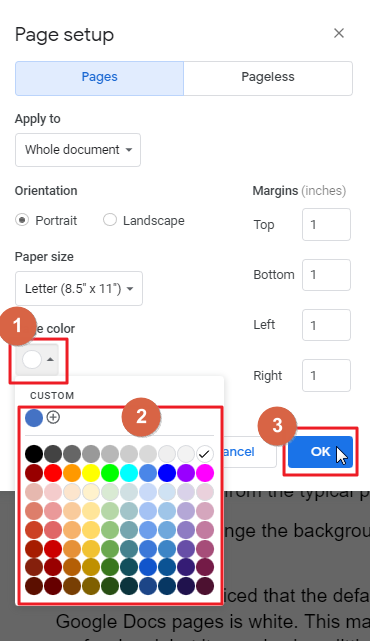
Step 3: Do the same to other documents now. You can create a blank document by typing docs.new in your browser search bar and hitting enter. Or, on the Google Docs homepage, you can press the plus sign at the top of the page. After that, open the Page setup window and choose a different color.
Step 4: This is an optional step. If you don’t want to merge your files, you do not need to follow this step.
Download your documents if you intend to merge them. To do so, click on File in the menu bar at the top of your screen. a dropdown menu will appear. click on Download from the list. Click on PDF document (.pdf). Give your document a name and save it.
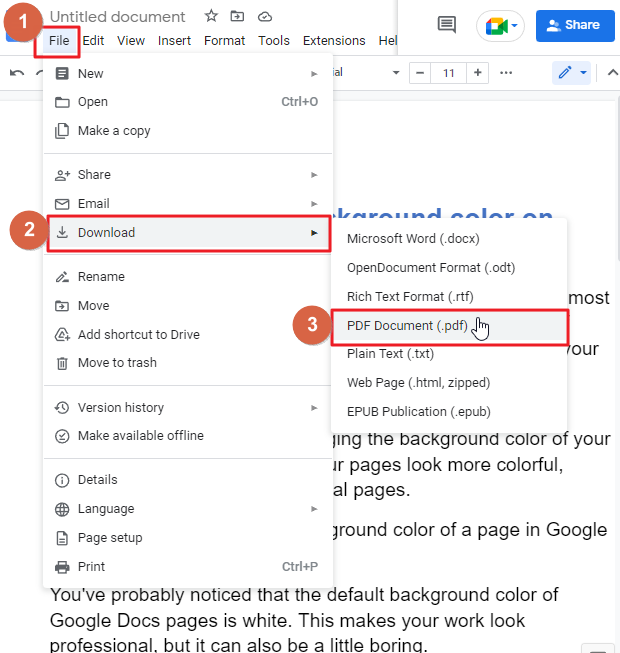
Step 5: A website called Small PDF lets you merge your documents. After you download all your documents, go to smallpdf.com/merge-pdf to upload them together. From the displayed new page, click on Merge PDF.
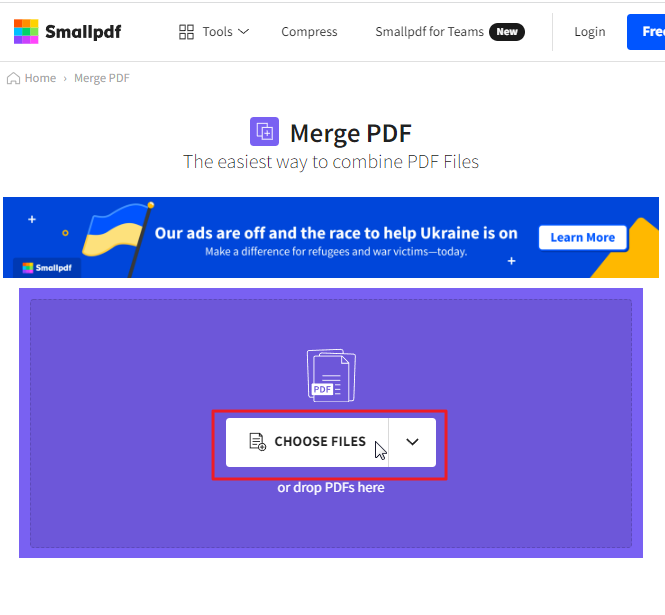
Click the button that says choose files.
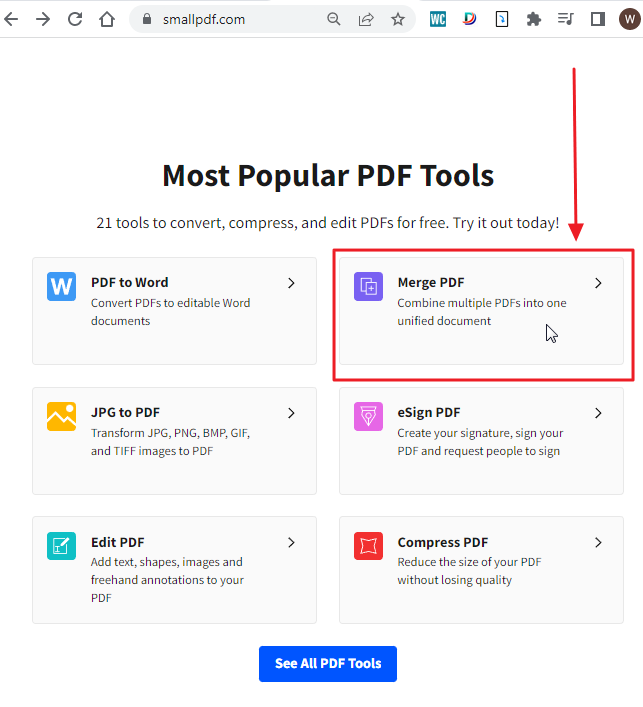
After the merging process is complete, hit Download to have a document that has different pages color.
That’s it. You are done.
How to Change the Background Color on Google Docs in Android and iOS
The mobile apps for iOS and Android linked to the Google Docs service allow you to modify the background color of a file using a predefined selection of settings. however, it does not enable you to modify your selections or use HEX color codes. Nor can it establish a new default color for new documents.
Follow these steps to change the background color on google docs in Android and iOS,
Step 1: Open an existing document or create a new document in the Google Docs mobile app.
Step 2: at the top right of your screen, you will find three dots. Click on those dots.
Step 3: click on page setup.
Step 4: click on page color.
Step 5: Adjust the slider at the top to select a color preset.
Step 6: Now, select a color shade and press the Back key to save your choice.
Step 7: Click on the “X” icon to leave the page. Your changes will be applied to your document.
If you have set a default background color in the Google Docs web app, the setting will not be carried over to the mobile app; you have to manually change the color of each new document. On the other hand, color alterations from older documents will occur when viewed through the app in mobile.
Frequently Asked Questions
Are there other ways to customize the background on Google Docs besides changing the color?
Yes, there are alternative methods available for changing the background on Google Docs aside from simply altering the color. You can insert an image as the background or utilize pre-designed templates to give your document a unique look. These options provide more opportunities for customization when it comes to changing background on google docs.
Will the color I select will be printed in my pages?
Microsoft Word features an issue publishing PDF paperwork in place backgrounds. However, it’s difficult to replicate that difficulty using Google Docs, as it supports individual shades. The background color of the paper will coincide with that of the digital variation. Sometimes printed documents do not look the same as the digital version of the same thing. If you’re unhappy with how a printout turns out, here you have some options. To correct your screen’s color to match the input color better, you might alter its color settings on your PC. To do this, you can make use of a built-in function on Windows PCs.
Follow these steps,
- To locate a certain tool, open the search bar next to your screen’s bottom left corner.
- Inside the search bar, simply type, Color calibration.
- Follow on-screen instructions.
How can I customize colors in the Google Docs mobile app?
In the Google Docs mobile application, you cannot add custom background colors or utilize HEX color codes. Of the available presets, you can only use the ones that exist in your mobile app. You can create a document with your own custom background color in the Google Docs web application instead.
Will Google Docs print my document with the background color?
If Google Docs’ background color is selected, the document’s background appears while printing.
Can I add different colors to different pages in Google Docs?
No, you cannot choose alternative colors for each page in on document. However, you can achieve a similar effect by using different documents of Google Docs and altering the color for each document individually.
How do I set a default color for Google Documents background?
To set a default color for Google Docs, follow these steps,
- Open your document in Google Docs.
- Click on File
- Click on Page setup.
- Choose a background color to set. In the lower left corner on the page, you will notice the “Set as default” Click on “Set as default”. Click ok. New documents will have these settings.
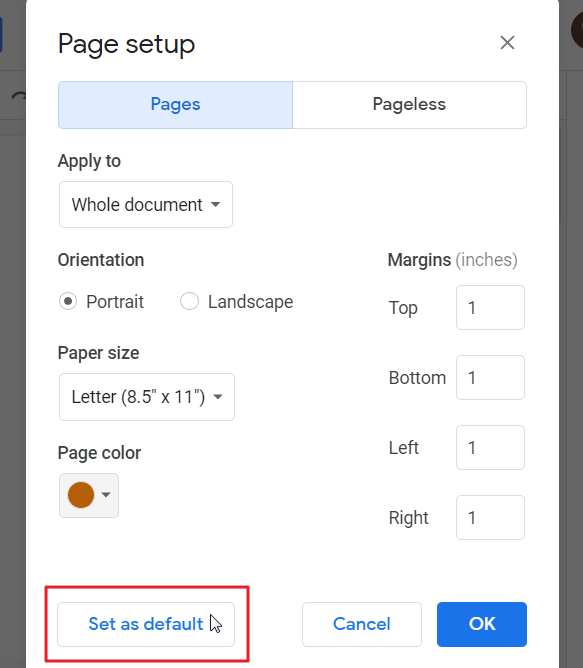
How to completely remove background color from Google Docs?
To restore your Google Docs background to its default color, you simply need to follow the exact same procedure as you did to change it.
- Click on file in the menu bar.
- Click on page setup.
- Click on page color. choose white from the dropped color list.
- Click OK when you are done.
What do we mean by changing the page color on google docs?
When you use Google Docs’ page color selection tools, you’re only touching one of its numerous features. Naturally, the white background is at first, but you can change it too. If you can succeed in writing on a piece of yellow lined paper with your hand, you may do something similar to it in Google Docs.
If a yellow background isn’t to your liking, pick another color that you would like to use instead. When text is typed onto a colorful background, it sounds like fun. Then after you finish the file, you can return to the white background.
Why should we change the background color on docs?
Some people create outline layouts according to their unique styles and varying preferences. It can be useful to work with a particular page dimension and spacing. Another common people using when it’s requested or a dark blue font over black. Also, depending on the template, some individuals like to be creative as they go along. The exact same is true for printing colors on Google Docs. In most cases, unless it’s specifically requested, most users opt out of modifying the page color because they’ve become accustomed to it.
Conclusion
In conclusion, we have covered a lot today. We started by looking at how you can change the background color of your Google Docs pages. Then, we looked at two ways to change the background color of individual pages.
And there you have it. We hope you found this article useful and that you learned something new today. And if you want more tips and tricks for Google Docs and other office applications, don’t forget to check out our other sections here in officedemy.com.
We look forward to hearing from you!






