To Create a Progress Bar in Google Sheets
- Start the Sparkline Function.
- Provide the data range.
- Specify the chart type.
- Give the Max and Min range values for the bar.
- Specify the color of the bar in syntax.
- Press the Enter key.
OR
- Select the cell range.
- Go into the Insert tab.
- click on the Chart option.
- Select the Bar chart from the chart type.
Hi, today we will learn how to create progress bar in Google Sheets. The proven way to achieve a particular goal is to focus on progress which becomes so easy by making a progress bar. Google Sheets provides the easiest way to create a progress bar in Google Sheets. In today’s topic, we will discuss how to create progress bars in Google Sheets.
Benefits of Creating a Progress Bar in Google Sheets
Creating a progress bar in Google Sheets provides an easy visual analysis of increasing progress. Google Sheets automates the progress bar according to given data that proportionally works into Google Sheets. Whether you are a student wanting to track your progress while preparing for your exams, or you are a team manager, you can keep track of your progress by going through the following article on how to create a progress bar in Google Sheets.
How to Create Progress Bar in Google Sheets
In this guide on how to create a progress bar in Google Sheets, we will learn two different methods of making a progress bar in Google Sheets. Both methods will give you an automatic and effective progress bar to analyze the progress of any object. It depends on which method you prefer according to your needs.
- Create a progress bar in Google Sheets by SPARKLINE formula
- Create a progress bar in Google Sheets with a Bar Chart
1. Create Progress bar in Google Sheets using SPARKLINE Function
Google Sheets has so many effective functions to make any kind of operation, similarly a “SPARKLINE” formula is an effective function to display a progress bar in Google Sheets. With the help of this function, you can easily create a progress bar in a Google Sheets cell. To understand the syntax of the SPARKLINE function, follow the following steps.
Step 1
Let’s suppose, you have such type of data consisting of several tasks with their progress. Let’s build progress bars to make a better understanding and visual analysis. First place your cursor where you want to create progress bars in Google Sheets.
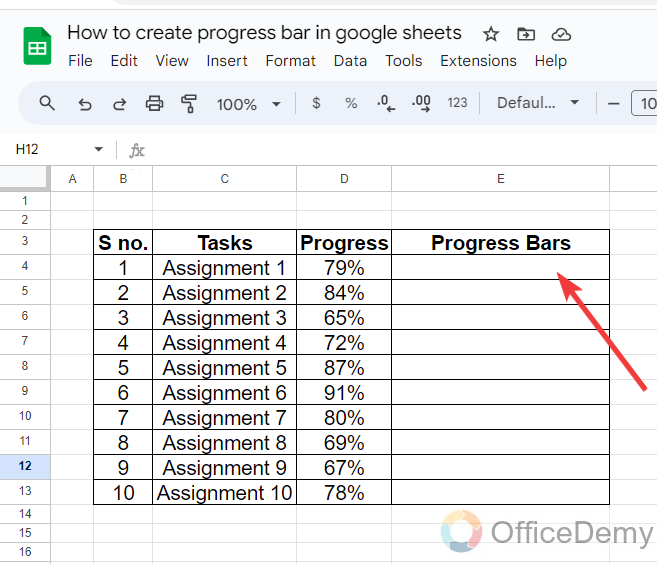
Step 2
To insert progress bars in Google Sheets, we will use the “Sparkline” function, to run the Sparkline function with an equal in the selected cell.
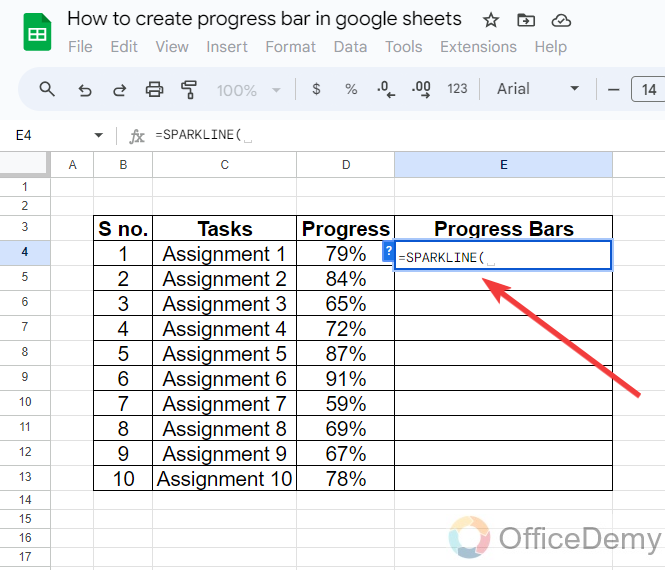
Step 3
Once you start the “Sparkline” function, the first arguments will be given the cell range of progress, As in the following example we have progress percentage in the cell ‘D4’.
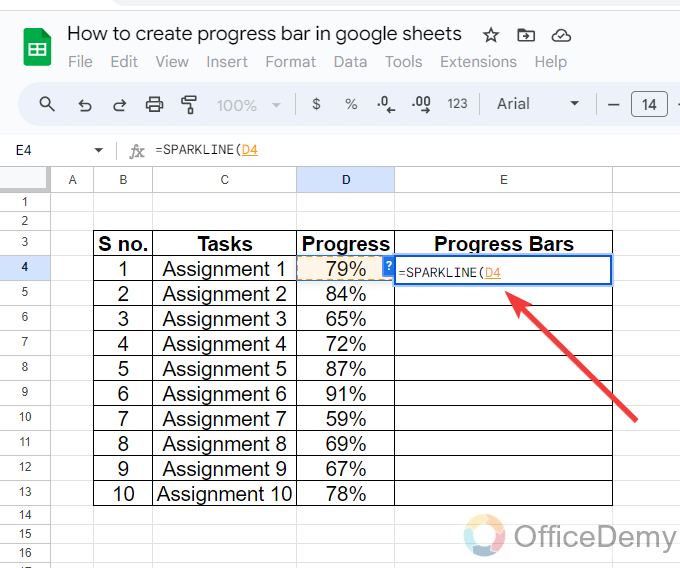
Step 4
After giving the cell reference of progress, we will have to specify the chart type to show in the cell. As we need to show progress bars in the cell, we will write the following pattern in the syntax. “Chart type“, “bar”
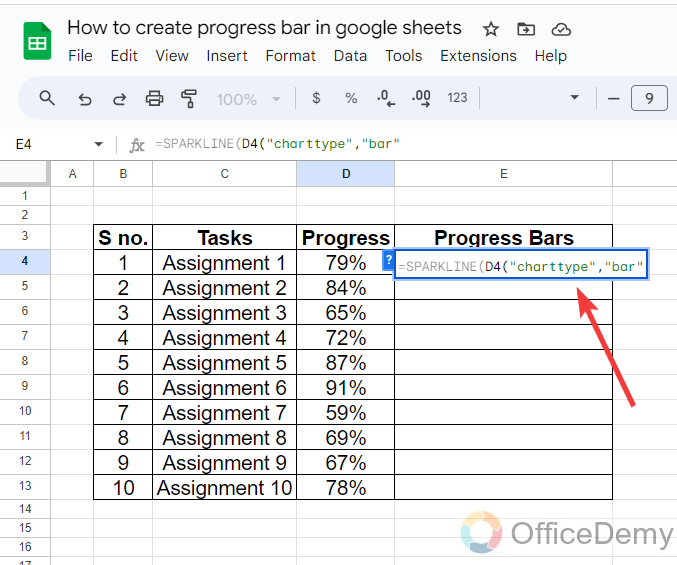
Step 5
After specifying the chart type, in the next parameter, you will have to provide a value range for the maximum and minimum values that you can write like, “max,1; “min“,0” as can be seen in the following picture.
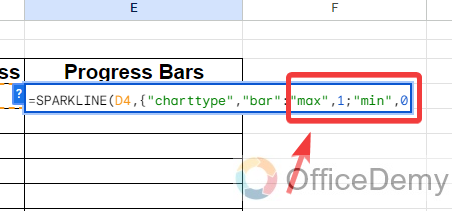
Step 6
The 3rd and last argument in the syntax will be the specification of the color of the bar that you want to set for your progress bars. Here I am using green in the following example so we will write in the syntax “color1“, “green“. In this way, you can choose any color for your progress bars.
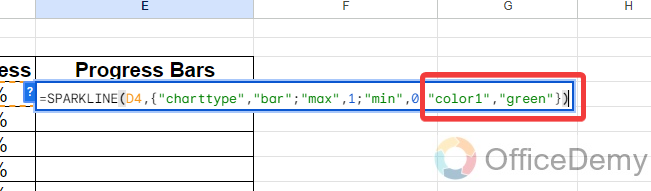
Note: While writing the syntax be careful about the special characters in the syntax like (, & ; ). Two different parameters divide the syntax into three different arguments for which we use “;” and between arguments we use “,“.
Step 7
Now, it’s all done with the syntax so let’s press the “Enter” key to get the result. As you can see the result in the following picture, we have gotten our progress bar in Google Sheets.
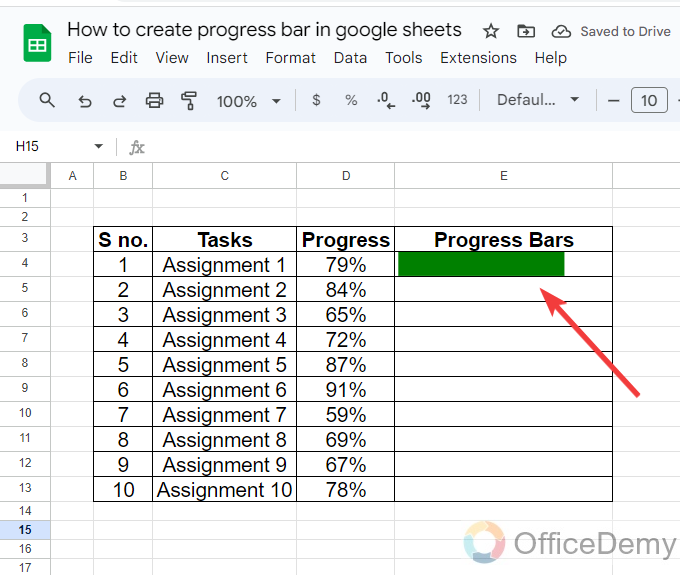
Step 8
For other values, you can also just drag the formula over the cells, you will get the result for all the cells as shown below.
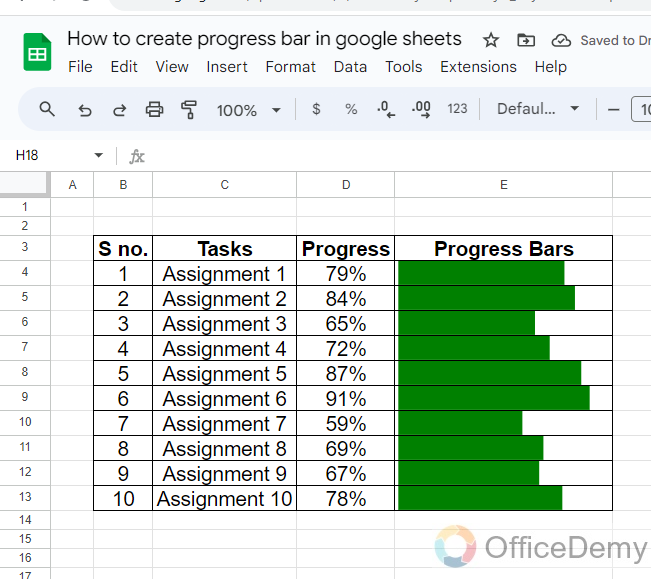
2. Create Progress bar in Google Sheets with a Bar Chart
With the help of the above method, you can display a progress bar in a specific cell, while with the help of a Chart, you can make a chart of grouped data to display their progress bars in a nutshell that you can also move anywhere on the sheet. If you prefer creating a progress bar in Google Sheets with a Bar chart, then go through the following steps.
Step 1
In this method, we will use charts to make progress bars in Google Sheets. To insert a chart in Google Sheets, first, you will have to select the data on which you need to create progress bars then click on the “Insert” tab from the menu bar of Google Sheets as highlighted below.
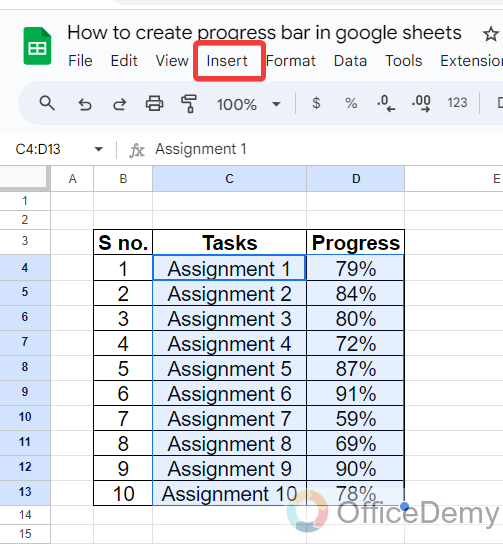
Step 2
When you click on the “Insert” tab from the menu bar of Google Sheets, a drop-down menu will open where you will see a “Chart” option. Click on it to insert a chart.
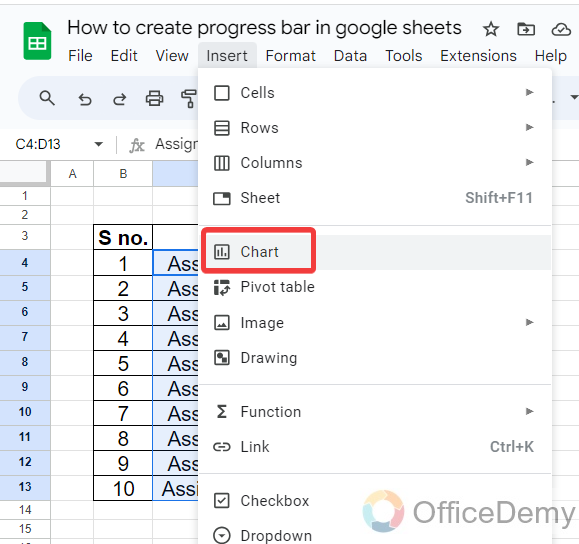
Step 3
When you click on the “Chart” option, you may get different types of charts by default, so go into the chart editor and select “Bar Chart” from the chart type as highlighted in the following picture.
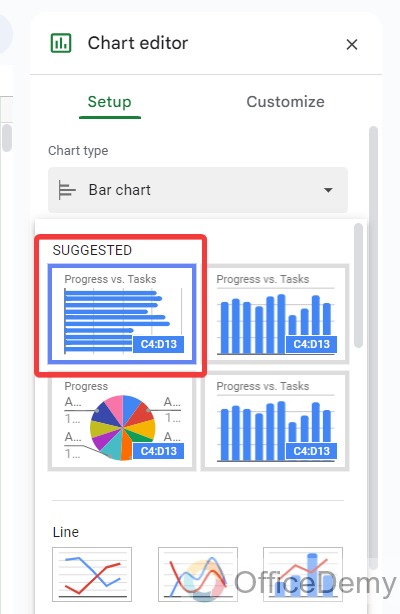
Step 4
Here is the result in front of you as can be seen in the following picture, You have gotten your progress bars in Google Sheets.
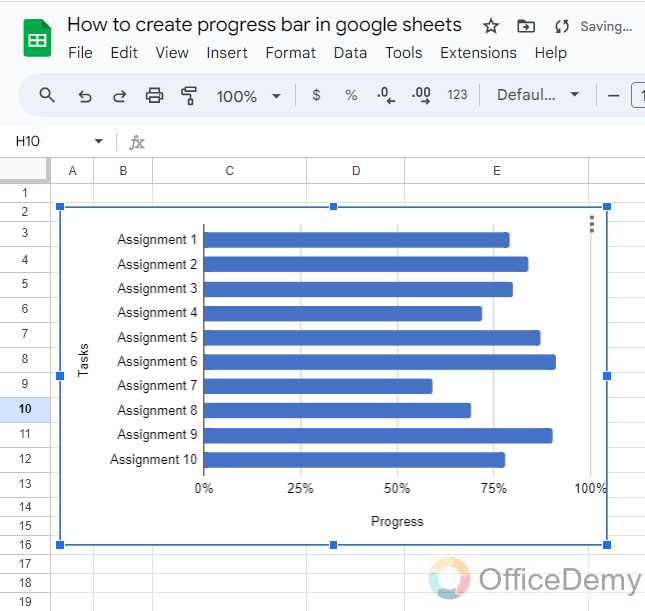
Frequently Asked Questions
How to create a total progress bar for multiple progress bars?
Let’s suppose, you are working on a project containing different tasks, You have found the progress bars for all tasks individually but now if you want to know how much percent we have worked on the entire project then what will you do, Learn in the following guide.
Step 1
As you can see in the following picture, we have several progress bars in the following example, but now we need to make a progress bar for the complete project. Place your cursor where you want to create a total progress bar.
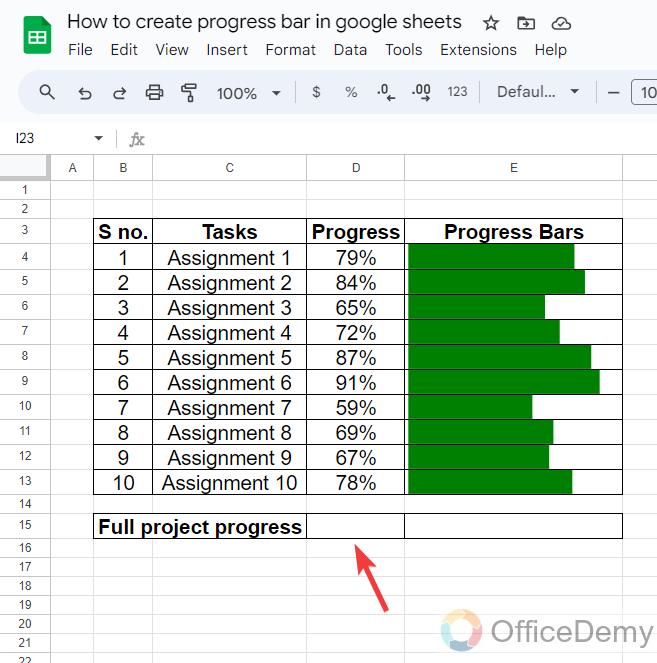
Step 2
To make a total project progress bar, first, we will have to find the total progress of the project. To find the total project progress, we will use the average formula. “=Sum of individual progress / CountA all tasks
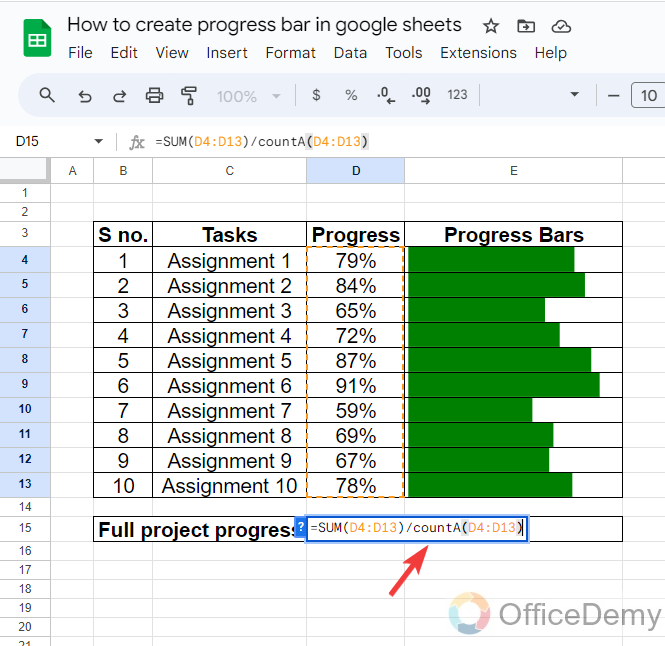
Step 3
Once you have found the total progress for the project then you can easily create a progress bar for the resultant value with the same above formula as applied in the following picture.
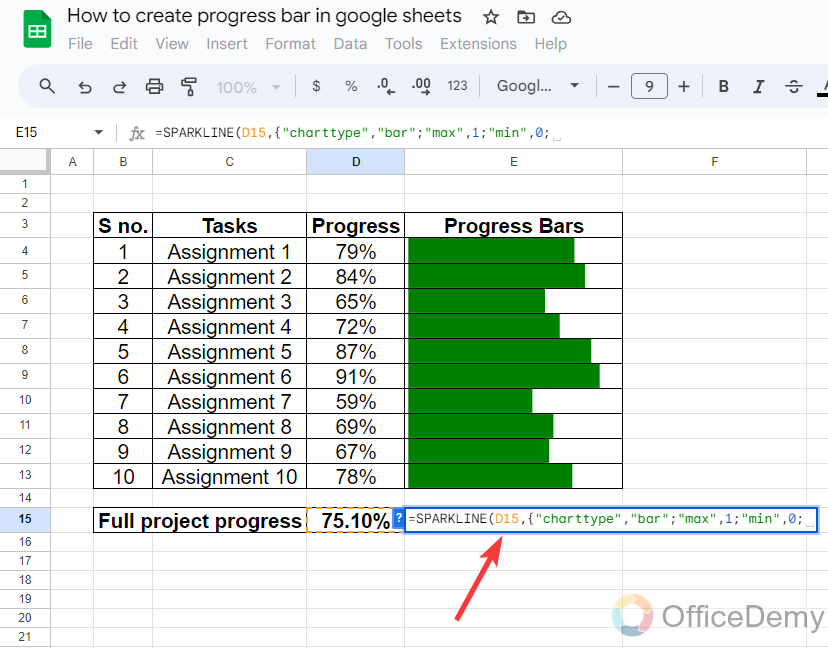
Step 4
Let’s change the color of the bar in the total project progress cell, as you can see in the following picture, I have written blue for the total project progress bar.
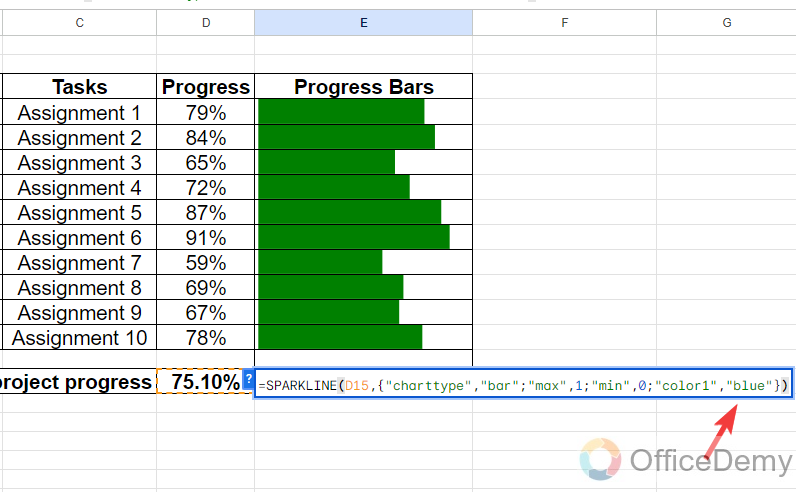
Step 5
Once we have completed writing the syntax just press the “Enter” key and you will get the result as shown in the following screenshot.
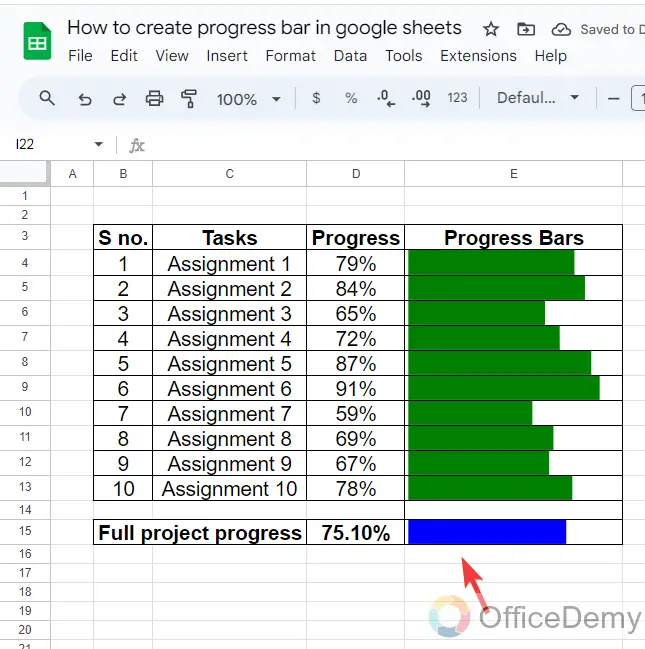
Step 6
This total project progress bar is automatic, when we make changes in the above tasks, the total project progress will automatically proportionally change as shown in the following animation.
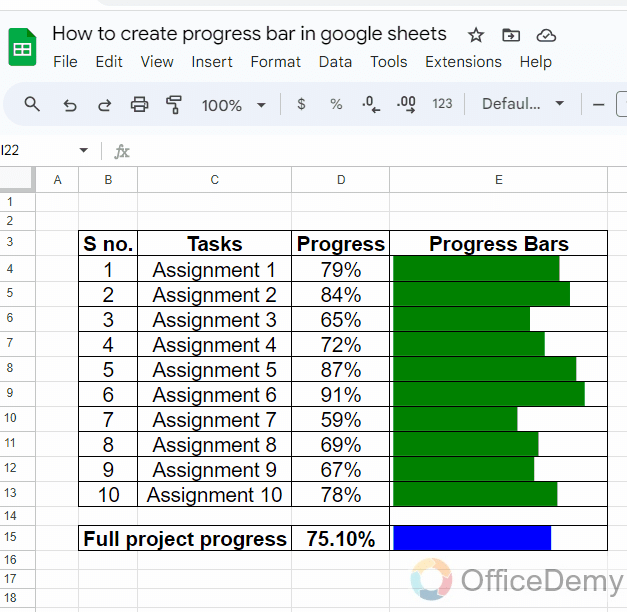
Can I Use the Same Methods to Create a Progress Bar in Google Forms?
Yes, it is possible to add a progress bar to Google Forms. By utilizing various methods and tools available, like scripts or extensions, you can enhance the functionality of Google Forms and create a more interactive experience for respondents. Incorporating an adding progress bar to google forms helps users track their progress, making the form more user-friendly and efficient.
How to format progress bars in Google Sheets by IF function?
There is another possibility in the SPARKLINE function in Google Sheets, that you can differentiate bars with different colors by adding the IF function. Don’t be afraid of the complexity of the syntax, you just need to understand the logic then you simply apply the formula. Let me show you practically in the following examples.
Step 1
The initial method of creating a progress bar will be the simple as above. You will write the same syntax till the maximum and minimum values as I have written below.
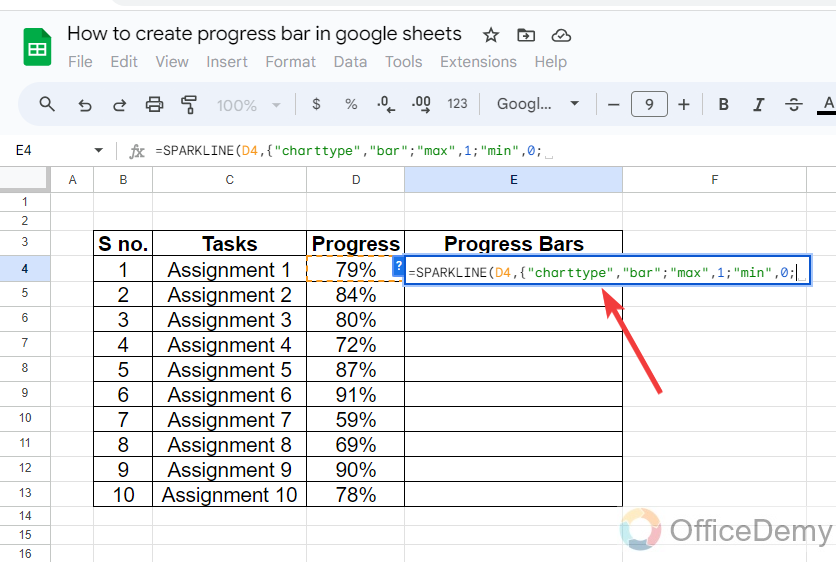
Step 2
Then in the third parameter, there will be a change, After writing the “Color1” we will use the IF function instead of specifying color. The pattern of using the IF function will be the same as we do in simple as highlighted in the following picture.
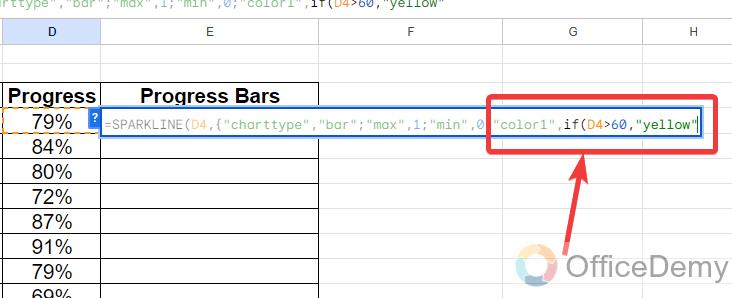
Step 3
In the same way, you can use the IF function for multiple conditions and criteria to make multiple formatting.
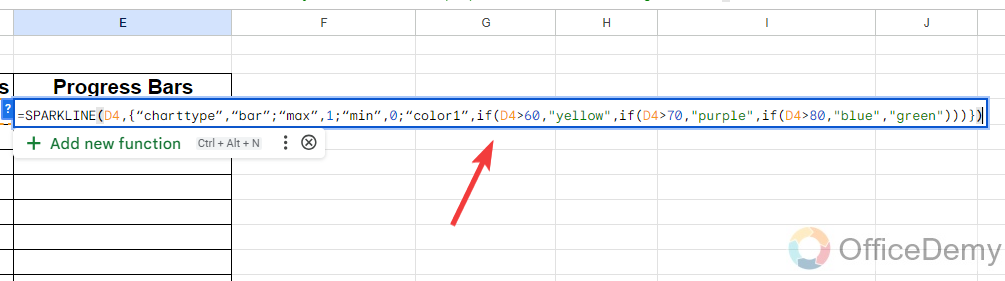
Note: Just be careful with the brackets, must close all the brackets that you have open in the syntax.
Step 4
Once you have done this, press the “Enter” key, and you will get the results below. In this way, you can Format your progress bars in Google Sheets with an IF function.
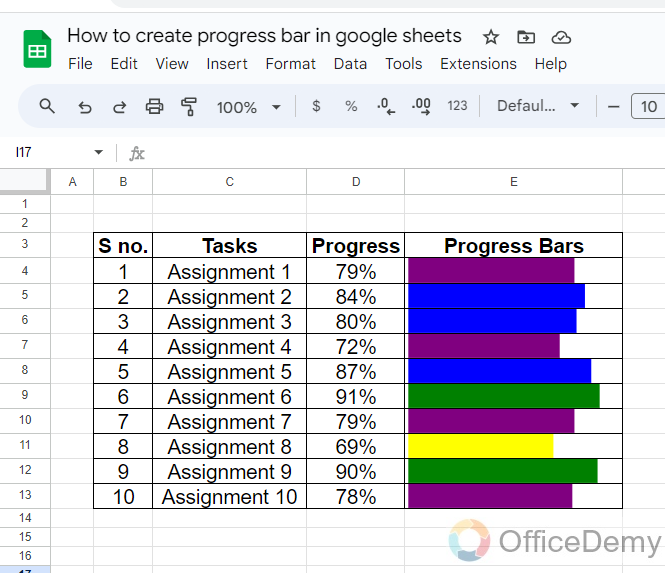
Conclusion
That’s all from how to create progress bar in Google Sheets. Keeping track of your progress towards an objective is important to achieve a goal, hope you will now be successful in every aspect by focusing on progress after reading the above article on how to create a progress bar in Google Sheets. Thanks for reading.






