Check if Someone Read Your Email Outlook 365
- Start a “New Email“.
- Go to “Options“.
- Check on “Request Read Receipt“.
OR
- Go to “File” > “Options” > “Mail“.
- Scroll down to “Tracking“.
- Check mark on the “Delivery Receipt” option.
Hey welcome back, everyone! Today, we are learning, how to see if someone read your email Outlook 365. Did you know that Microsoft Outlook has this cool feature called read receipts?
It’s like a notification that tells you if someone read your email. It’s available for anyone who has an Outlook email address. You can turn it on for a single email or all of them. Once you’ve got it set up, you’ll get an automatic notification in your inbox as soon as the person you sent the email to opens it. It’s handy.
In this article, we will explore step-by-step methods for how to see if someone read your email in the Outlook desktop app and the web interface.
Why we need to See if Someone Read our Email?
Read receipts in Outlook are important for a bunch of reasons. They let you know if the person you sent the email to has read it or not. This can be super helpful, especially when you need to make sure your message gets across in time, like for important school or work stuff. Having read receipts also helps you stay organized. You can see if someone has read your email or not, and based on that, you can decide what to do next. If they haven’t read it yet, you might want to send a friendly reminder or try reaching out to them in a different way.
Another cool thing about read receipts is that they make things more transparent. Let’s say you’re working on a group project, and you need everyone to read an important email. With read receipts, you can tell who has seen it and who hasn’t, so you know who you might need to talk to or follow up with.
How to See if Someone Read Your Email Outlook 365?
Today, we have brought various methods for you to see if someone read your email in Outlook, whether it’s Outlook desktop App or the Web version, we have got you covered. So, let’s see all the methods one by one and learn how to see if someone read your email in Outlook.
- For a single email
- For all emails
See if Someone Read Your Email Outlook 365 – For a Single Email
STEP 1
Open Outlook, and create a ‘new email’
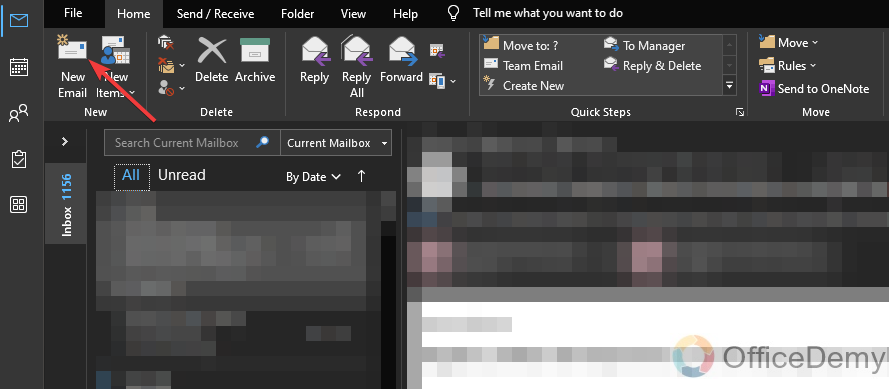
STEP 2
Click on the ‘option’ tab in the new email window.
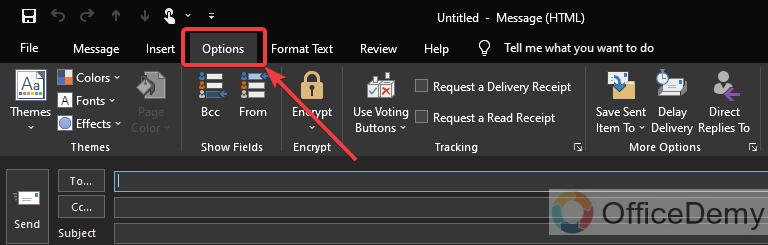
STEP 3
Tick both checkboxes “Request a Delivery Receipt” and “Request a Read Receipt” in the tracking section.
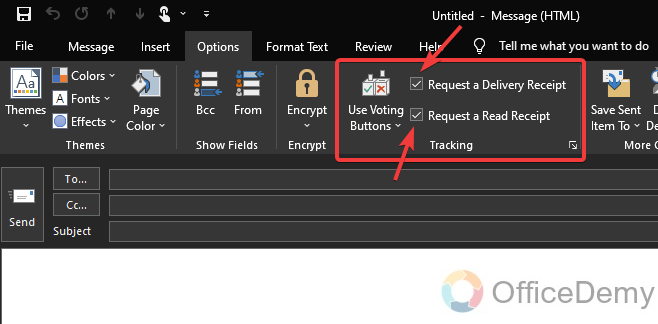
STEP 4
Type the recipient’s email address, compose the email accordingly and click on the ‘Send’ button to deliver the email.
As soon as the message is delivered and the recipient opens it, you will get the email read notification. The above method is for a single email.
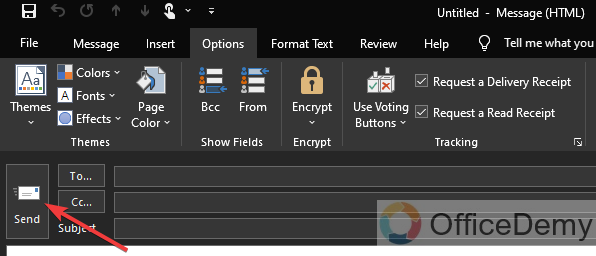
How to See if Someone Read Your Email Outlook 365- For All Emails
In this method, we will tell you how to see if someone read your emails. This will work as a default function for you to send read receipts in all your emails.
STEP 1
Open Outlook, Click on the ‘File’ tab in the top left corner.
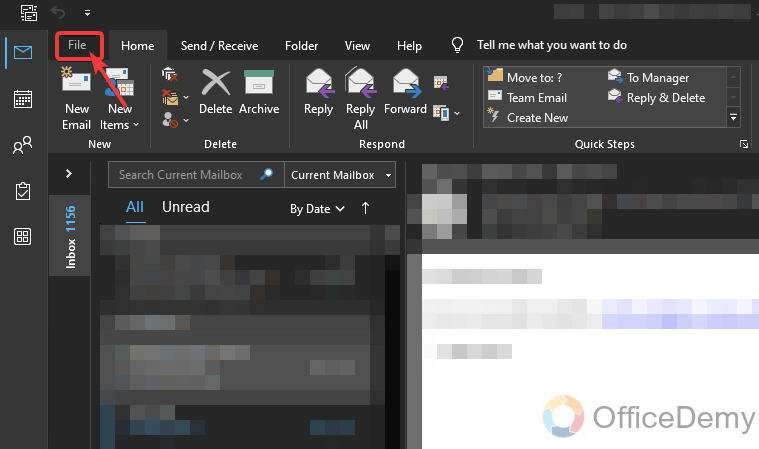
STEP 2
Select ‘Options’ from the file menu.
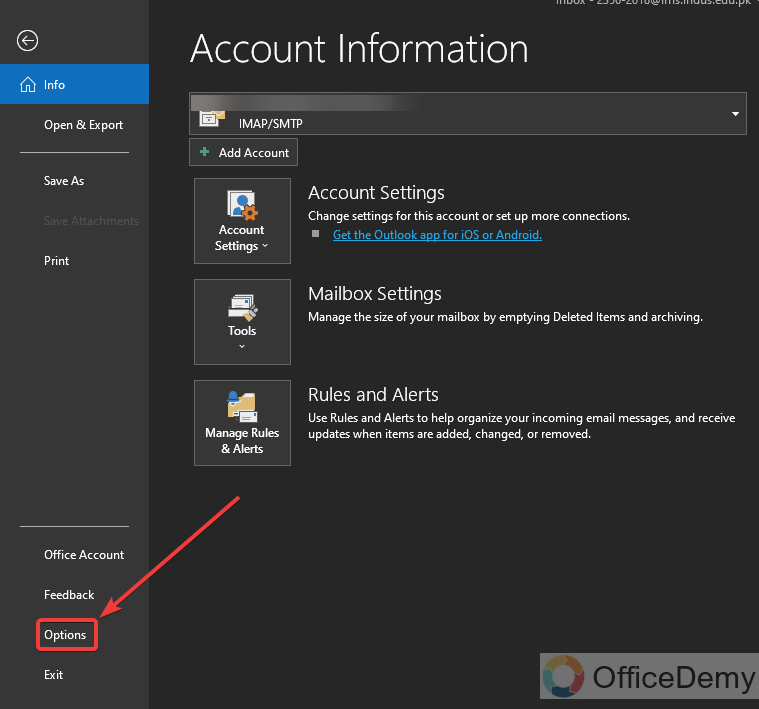
STEP 3
Click on ‘Mail’ in the options dialog window.
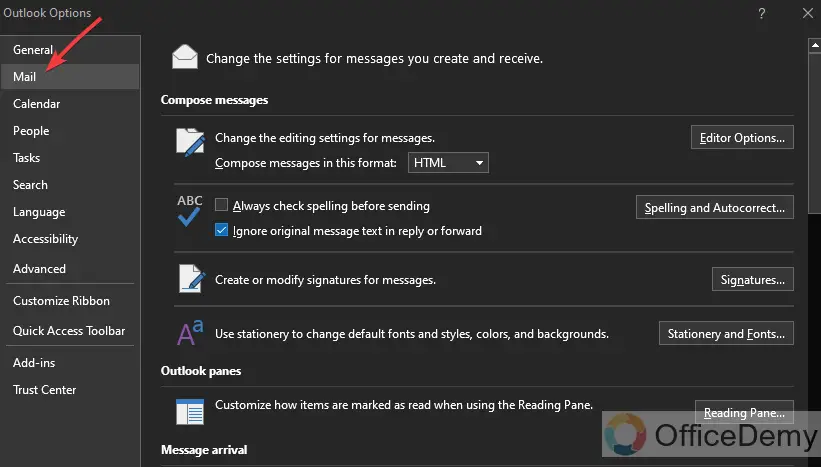
STEP 4
Scroll down to the ‘Tracking’ Section.
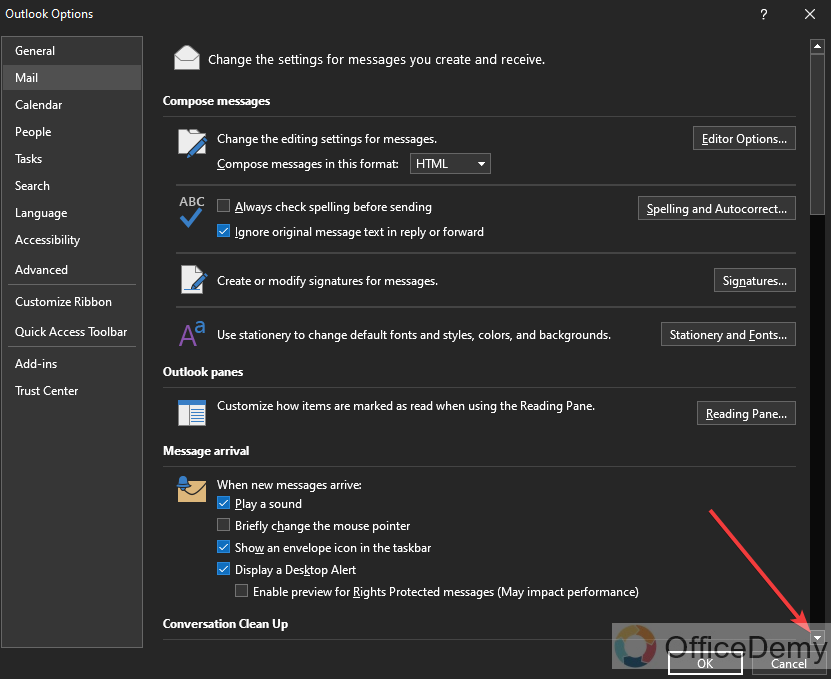
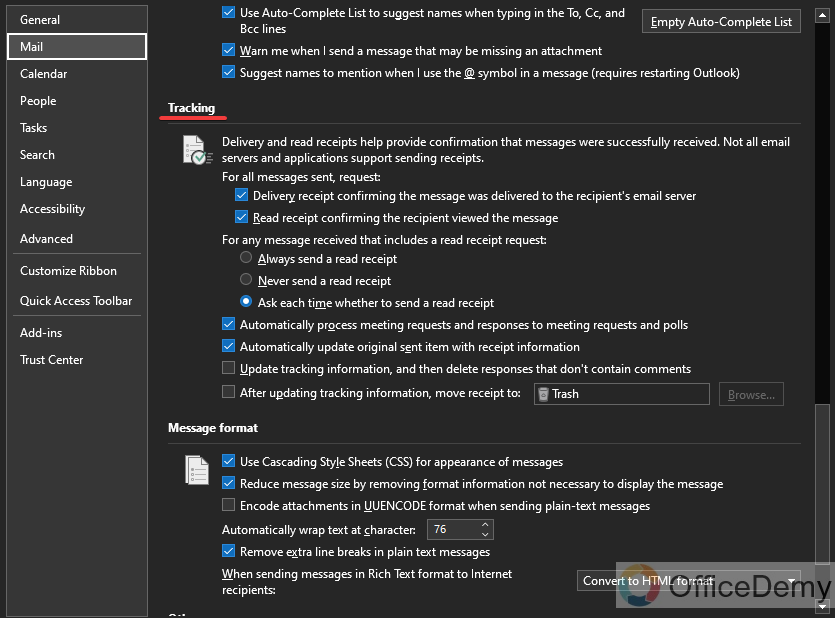
STEP 5
Tick the checkboxes “Delivery receipt confirming the message was delivered to the recipient’s e-mail server” and “Read receipt confirming the recipient viewed the message” in the tracking section.
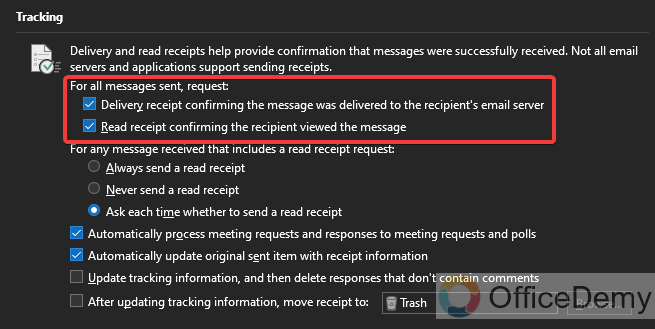
STEP 6
Click on the”OK” Button to save your changes.
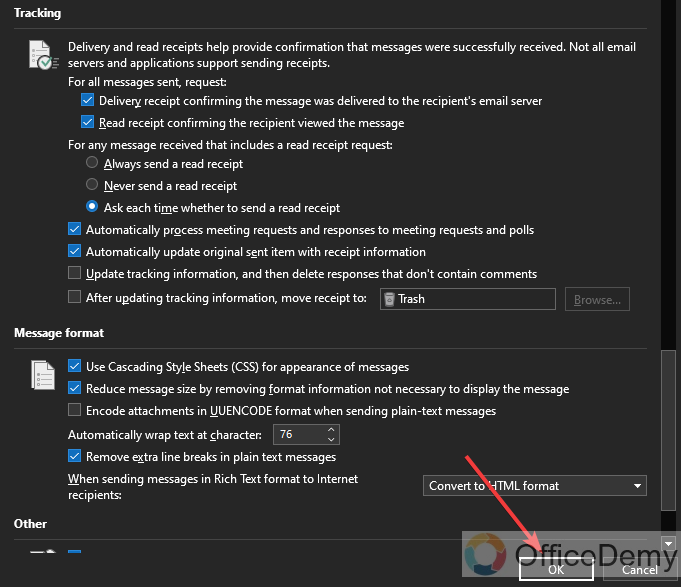
See if Someone Read Your Email Outlook 365- from Web
Just like in the Outlook desktop application, you can also see in Outlook web if someone reads your email, I will tell you two simple methods to do that in Outlook web as well.
Method 1
STEP 1
Click on the ‘New Email’ option to compose a new email if you don’t already have one open or saved in the drafts.
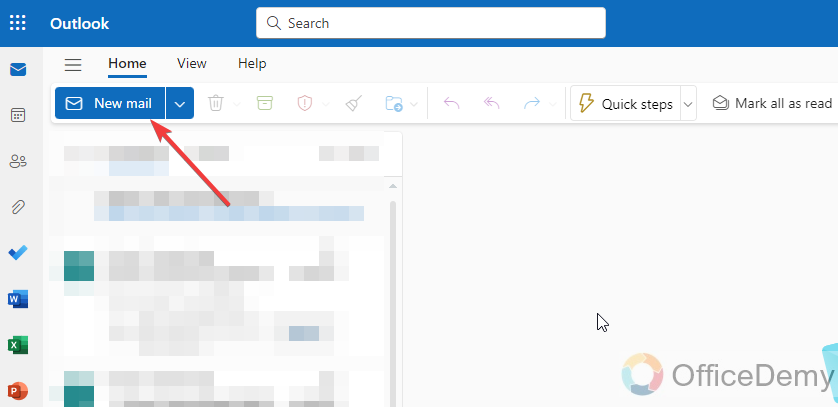
STEP 2
On the new email window, Click on the ‘Options‘ tab.
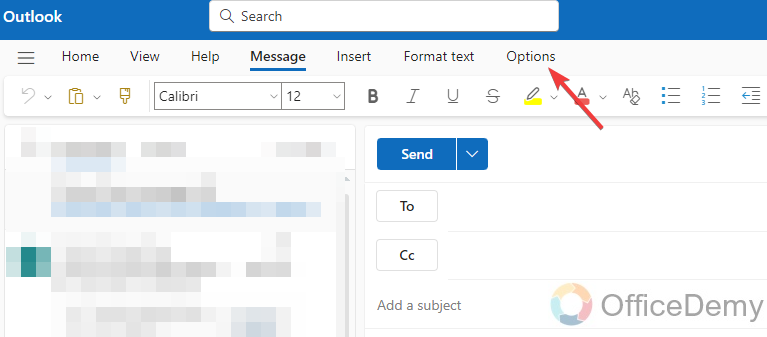
STEP 3
Tick the check box “Request a Read Receipt”. Optionally, you can also tick-mark the ‘Request a Delivery Receipt’ option to get notified when your email is delivered.
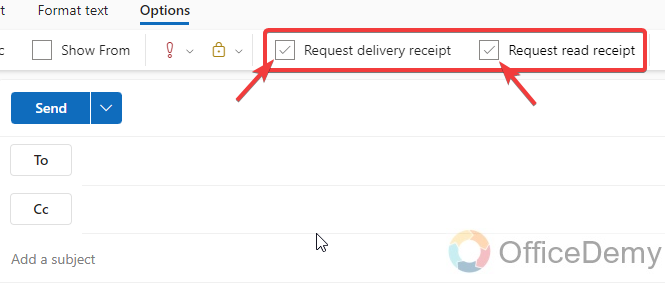
Method 2
STEP 1
Click on the ‘Settings’ gear icon in the upper right corner of the screen.
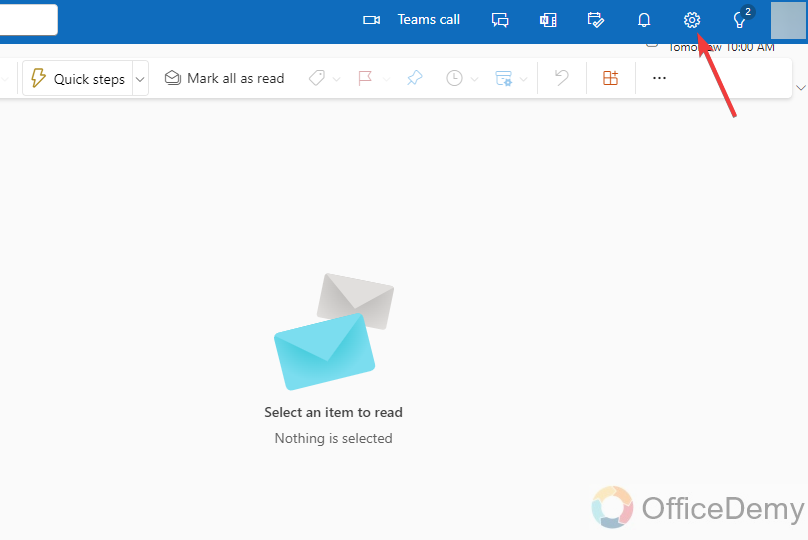
STEP 2
Settings pane will appear, From the left-hand side, choose “Mail” and then click on “Message handling”
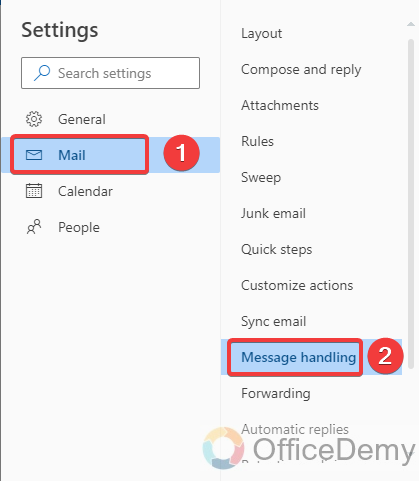
STEP 3
Scroll down to the ‘Read receipts’ section.
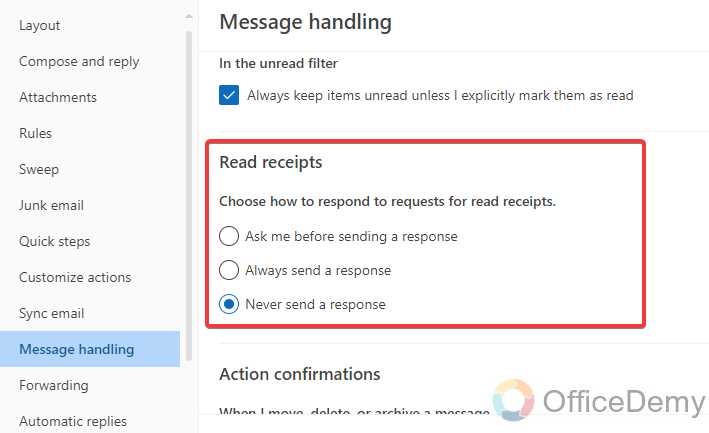
STEP 4
Select the ‘Always Send a response‘ Option and click on ‘Save’ at the bottom.
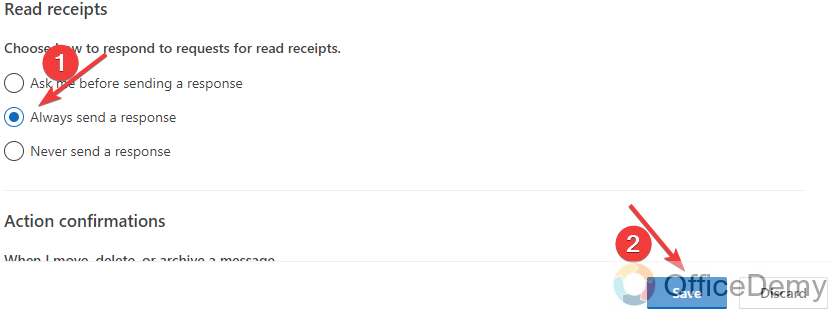
Frequently Asked Questions
Question: How to see if someone read your email?
Answer: If you want to know whether someone read your email, requesting a read receipt is the best way. Read receipts provide information about when the recipient opened the message and allow you to track if it hasn’t been read yet.
Question: Can I request a read receipt in Outlook without the recipient knowing?
Answer: Sadly, Outlook does not have the option to enable read receipts without letting the recipient know. But one can use third-party tools and plugins like Yesware, Saleshandy, and others if one wants to request a read receipt without the recipient knowing about it.
Question: Is it possible for the recipient to decline to send a read receipt in Outlook?
Answer: Yes, recipients have the option to decline to send a read receipt. When prompted, they can choose not to send the receipt, and you won’t receive any confirmation about them reading the email. Outlook can’t force a recipient to send a read receipt.
Question: How do I know if an email has a read receipt in Outlook?
Answer: You can keep track of your delivery and read receipts in Outlook. The information can be viewed by opening your sent items and double-clicking the message. Next, click Tracking. Alongside the recipient names, you can see when the receipts arrived in your inbox.
Question: Should you add read receipts to all emails?
Answer: Think carefully before adding read receipts to every email you send. Not all emails require a read receipt. Since most people are buried in emails every day, it can be considered a discourteous and unprofessional work habit to add read receipts to messages that are not urgent.
Conclusion
That’s all about how to see if someone read your email Outlook 365. Read receipts are a helpful way to see if someone read your email. Now, it’s important to note that just because you request a read receipt doesn’t mean you’ll always get one. It depends on the recipient’s email settings and preferences. Some people have chosen not to send read receipts automatically or might have them disabled altogether. If the person you’re emailing decides to send a read receipt, you’ll receive a notification when they open your email. So, as you use read receipts, be mindful and considerate of the other person’s preferences. Communication works best when we respect each other’s boundaries. I hope that helps! Let me know if you have any other questions.






