To Add GIF to Outlook Email
- Open Outlook and compose a new email.
- Position the cursor where you want to insert the GIF.
- Go to the Insert tab and click on Picture.
- This device > Browse your computer for the GIF file.
- Or, you can use websites like GIPHY or Tenor.
- Double-click or select the GIF and click “Insert“
Format a GIF file
- Set the GIF layout options, such as “In line with text” or “With text wrapping“.
- Crop a specific part of the GIF by right-clicking and selecting “Crop“.
- Apply pre-built styling presets by clicking on the Style button.
- Add a caption or alt text if needed.
In this article, we will learn how to add Gif to Outlook Email. Are your emails feeling a bit lackluster? Do you want to add a touch of visual appeal and entertainment to your Outlook emails? Look no further! In this article, we will walk you through the step-by-step process of adding GIFs to your Outlook email messages. GIFs, those delightful, animated images, can bring life and excitement to your emails, making them more engaging and memorable. Whether you want to express emotions, convey humor, or simply add a fun element to your correspondence, knowing how to incorporate GIFs into your Outlook emails can take your communication to a whole new level.
So, get ready to captivate your recipients and bring your emails to life with captivating GIFs. Let’s dive in and discover how to add that extra sparkle to your Outlook email messages!
Use Cases: Add Gif to Outlook Email
Learning how to add GIFs to Outlook emails is beneficial for several reasons. Firstly, it enables you to enhance your communication by expressing emotions and reactions more dynamically and engagingly. Unlike plain text, GIFs add a visual element that accurately conveys your intended tone and mood, making your emails more expressive and memorable.
Also, incorporating GIFs into your emails can help you grab the recipient’s attention. In today’s fast-paced digital world, where people are inundated with emails, a well-placed GIF can instantly stand out and make your message more noticeable. Whether you want to emphasize an important point, add humor, or inject a touch of creativity, GIFs have the power to capture the recipient’s attention and make your emails more impactful.
Finally, using GIFs in your Outlook emails allows you to tap into the universally recognized language of visual communication. These animated images can transcend language barriers and cultural differences, making them an effective tool for connecting with a diverse audience.
How to Add Gif to Outlook Email?
There are several methods to add Gif to Outlook email. We will start from the Desktop app version and then move to the web version like our normal practice. Let’s start.
Add Gif to Outlook Email – using Insert Tab
In this section, we will learn how to add Gif to Outlook Email from the Insert tab using the Outlook Desktop app, in this way, you can add any Gif file to your email and later can configure it as an image. The gif will be auto-playing on your email composer, and you can use a play/pause button to control it. Let’s see the steps below to learn how it’s done.
Step 1
Open Outlook and start composing a new email.
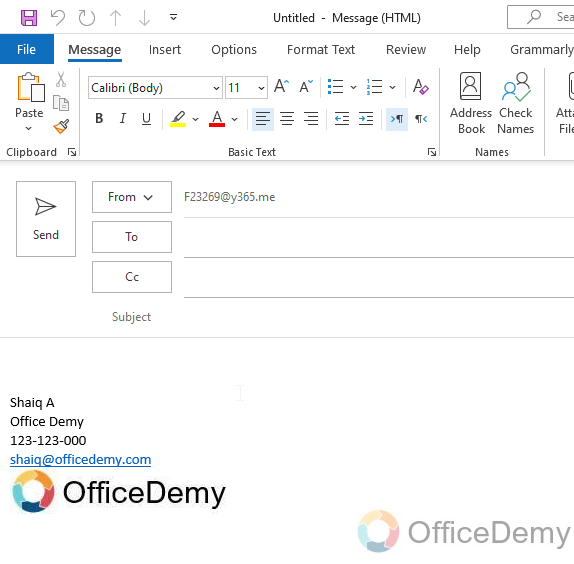
Step 2
Position the cursor at the location in the email where you want to insert the GIF.
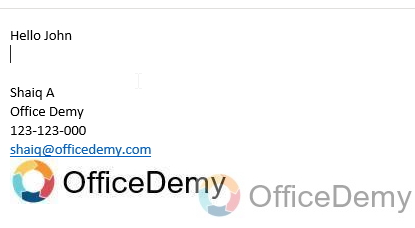
Step 3
Go to the Insert tab, and then click on Picture > This device
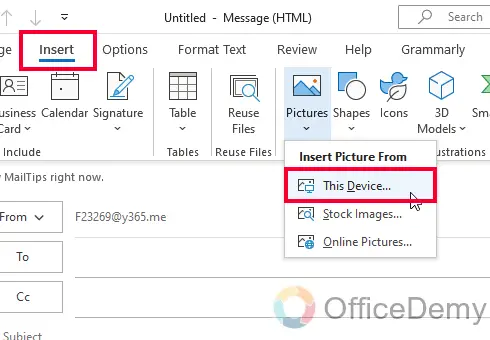
Step 4
Your local directory will be opened, and now you will have all your image and Gif files showing in your directory browser and find the GIF you want to add
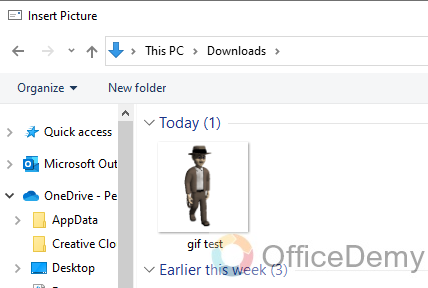
Step 5
If you don’t have a Gif file on your computer, you can download it from the internet. Several websites offer a wide range of GIFs, such as GIPHY or Tenor.
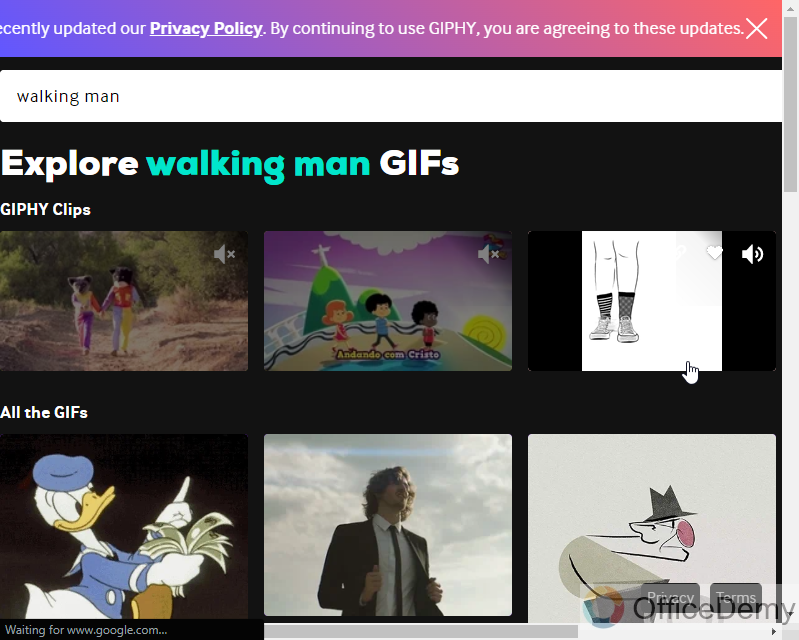
Step 6
Double-click on the Gif file after finding it or select it and click on the “Insert” button.
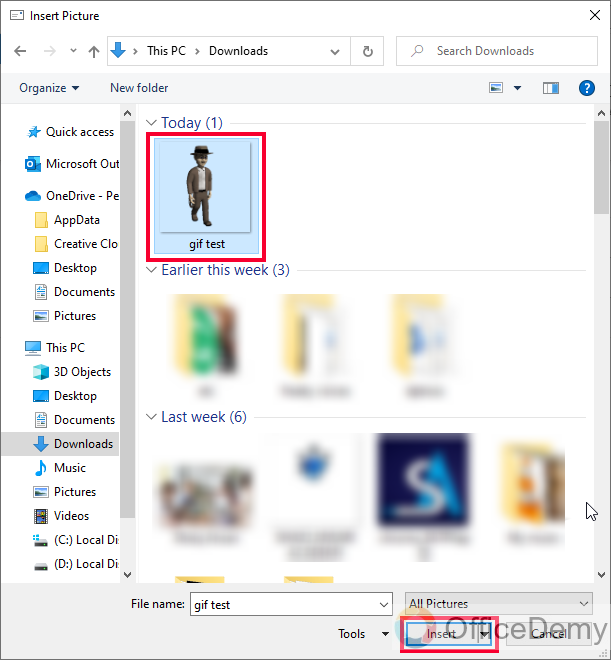
Step 7
The GIF will be inserted into your email at the cursor’s location.
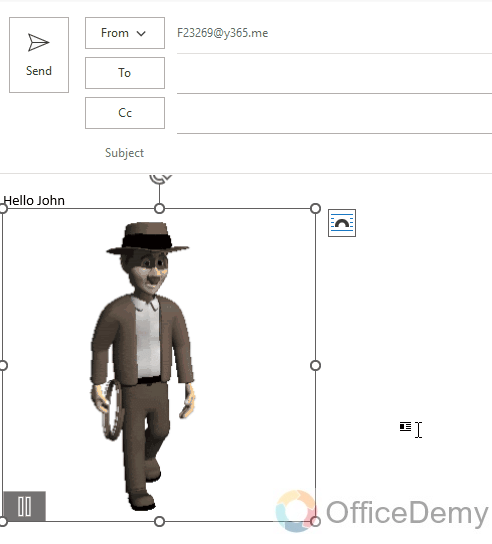
Add Gif to Outlook Email – Formatting the Gif
In this section, we will learn how to add Gif to Outlook Email, and then we will learn how to format it as per our requirements. This Gif file has all the options as any image has, for position, resizing, and more.
Step 1
You can set the Gif Layout options, and make it in-line, wrap, over text, etc.
There are two major options in it such as “In line with text” and “With text wrapping”
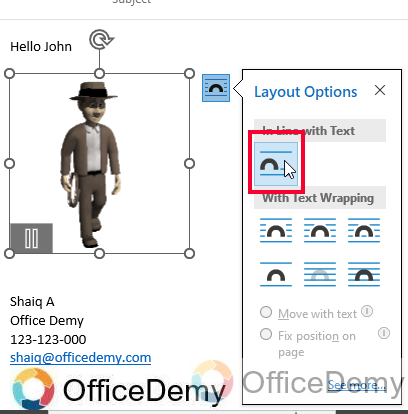
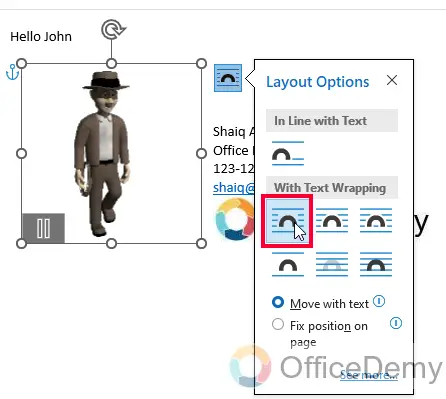
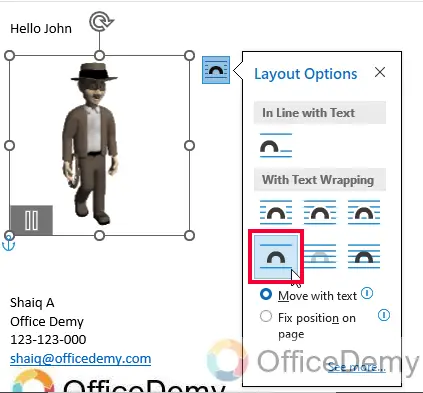
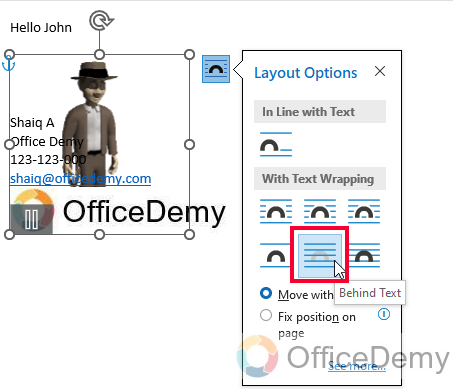
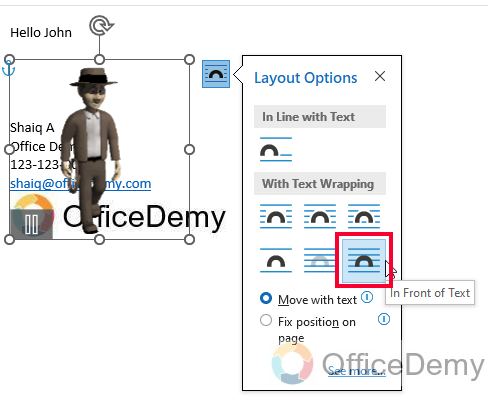
Step 2
If you crop a specific part of this Gif, you can do that by right-clicking and then selecting the crop option from the context menu.
This way you can crop a specific part of a Gif within Outlook without converting it into a PNG file.
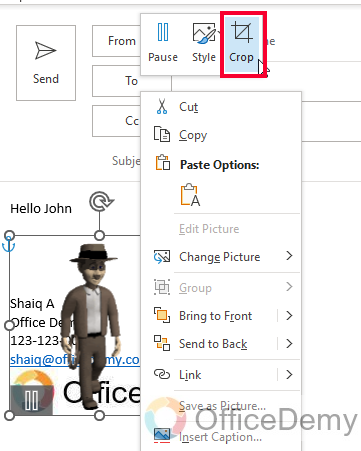
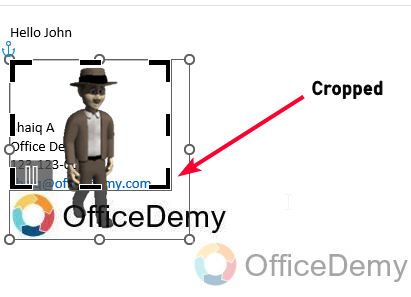
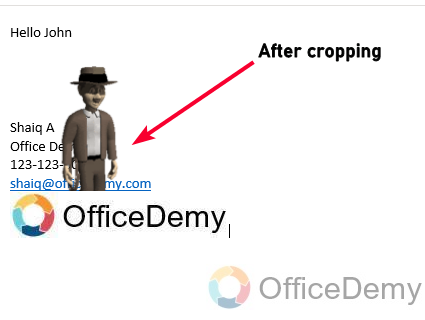
Step 3
Click on the Style button to add some pre-built styling presets to your Gif, they can give a better look and make the Gif look cooler.
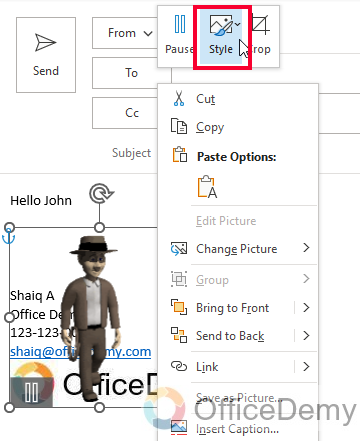
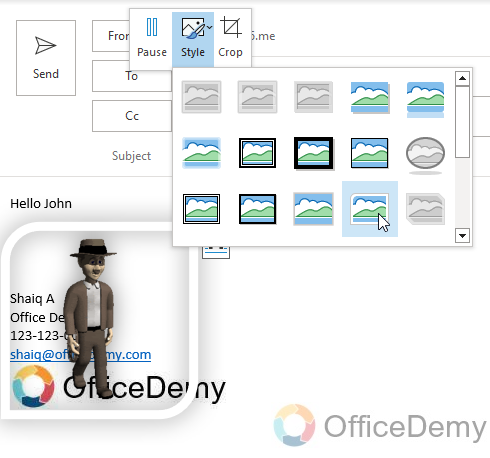
Step 4
You can also add a caption for it, like if you have done it in Microsoft Office (Word) before. It’s not very important here, but in case you need that you can access it from the context menu.
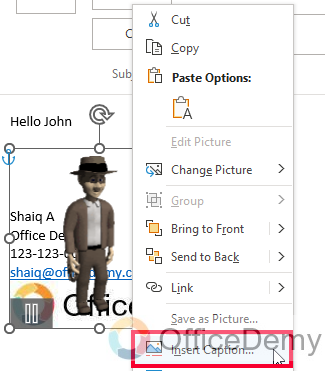
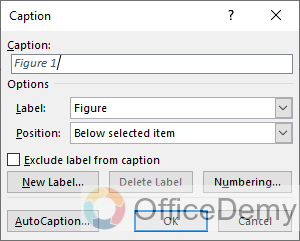
Step 5
You can also add an alt text for your Gif, it will help visibility impaired people, and people with low bandwidth to read your alt text when Gif is not loaded.
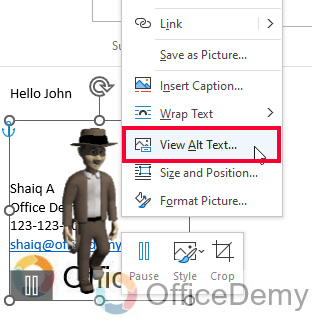
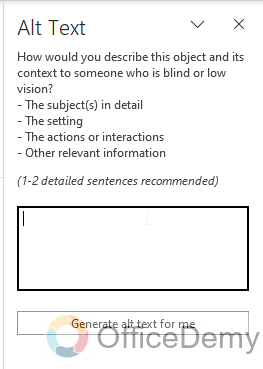
Notes / Tips
- Select a GIF that is relevant to the content or message of your email. Consider the context, recipient, and purpose of your email to ensure the GIF enhances communication.
- Look for GIFs from reputable websites like GIPHY or Tenor to ensure the quality and reliability of the GIFs you use. These websites have extensive collections and offer various categories to help you find the perfect GIF.
- When using an online method, copy the direct URL of the GIF image rather than downloading and attaching it as a file. This ensures that the GIF is displayed and animated correctly in the recipient’s email client.
- In the Outlook email composer, paste the copied image URL into the “File name” field when inserting the image. This allows Outlook to fetch and display the GIF from the web source.
- Preview your email and ensure that the GIF appears and plays as expected before sending it. Check how it displays in different email clients or devices to ensure compatibility.
- Be mindful of the GIF file size as larger files may take longer to load, potentially affecting the email’s overall performance. Look for appropriately sized GIFs that balance visual appeal and loading time.
- Use GIFs sparingly: While GIFs can be fun and engaging, use them in moderation. Overusing GIFs may distract or overwhelm recipients, detracting from the main message of your email. Choose moments where a GIF can truly enhance the content.
Frequently Asked Questions
How to add a GIF to an Outlook email on a desktop?
You can add a GIF to an Outlook email on a desktop by either inserting it as an image from your computer or by copying and pasting the direct URL link of the GIF from reputable websites like GIPHY or Tenor.
Can I search and insert GIFs directly from Outlook?
Currently, Outlook does not have a built-in feature to search and insert GIFs directly. However, you can use the online method mentioned earlier to add GIFs from reputable GIF websites
Why doesn’t my GIF animate in Outlook?
Answer: The animation of a GIF may not appear in the email composer, but it should animate when the recipient opens the email. Ensure that you have inserted the GIF correctly using the recommended methods and test it in different email clients to confirm its animation.
Conclusion
That’s all from how to add Gif to Outlook Email. We learned a simple and easy method to do it, and additionally, I added another helping section so you can learn how to format the Gif file in your email message if you think it’s not perfect. That’s all from my side. Thanks for reading. Keep learning with Office Demy.






