- Go to “File” > “Options”
- Click “General”
- Scroll down and select any background color from the “Office background“.
OR
- Go to Outlook web > Tap on the “Gear” icon
- Click “View all Outlook Settings“
- Go to “General” > “Appearance” > “Themes“
- Select a dark theme to apply.
Hi, welcome to this guide, Today, we will learn how to change Outlook background color in Outlook. Today, personalization and customization can make a significant difference in how we interact with our inboxes. If you are looking to add a touch of personal flair to your Outlook experience, learning how to change the background color can be a game-changer.
By customizing the background color in Outlook, you can create a visually appealing and personalized environment that suits your style and preferences. Whether you prefer a soothing tone, a vibrant hue, or a professional shade, changing the Outlook background color allows you to transform your email interface into a reflection of your unique taste and personality.
Let’s explore the steps to unlock this customization feature and make your Outlook experience truly your own.
Importance of Changing Outlook Background Color
In today’s times. Learning how to change the Outlook background color is beneficial for several reasons. It allows you to personalize your inbox, reducing eye strain and enhancing focus and productivity. Customizing the background color also helps align your email interface with your branding and lets you express your individuality.
By mastering this skill, you can transform your Outlook experience and make it more visually appealing and tailored to your preferences.
How to Change Outlook Background Color?
In this guide, we are learning how to change the Outlook background color, I will show you a complete guide for the App and web versions.
Change Outlook Background Color – Using Office Themes
In this section, we will learn how to change Outlook background color in Desktop App, let’s see how it’s done.
Step 1
Launch the Outlook desktop app on your computer and sign into your account.
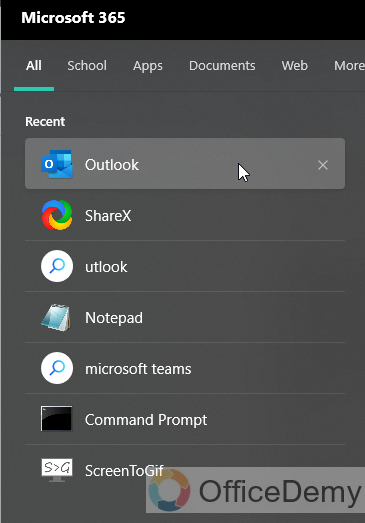
Step 2
Click on the “File” tab located at the top left corner of the Outlook window.
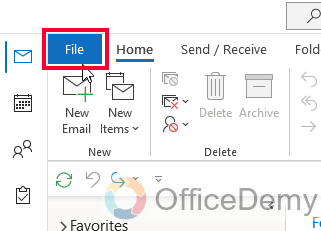
Step 3
In the File menu, select “Options” from the left sidebar. This will open the Outlook Options window.
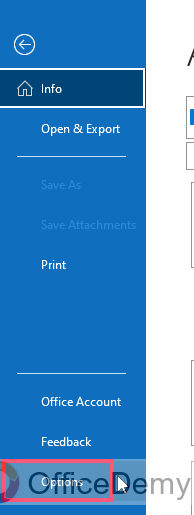
Step 4
In the Outlook Options window, click on the “General” tab in the left sidebar.
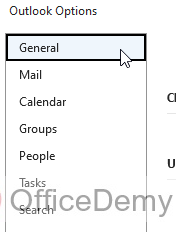
Step 5
Look for the “Personalize your copy of Microsoft Office” section and click on the “Office Theme” drop-down menu.
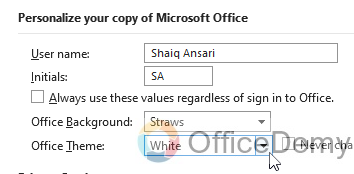
Step 6
From the drop-down menu, you can choose between the available options: “Colorful,” “Dark Gray,” and “White.” Select any background color option.
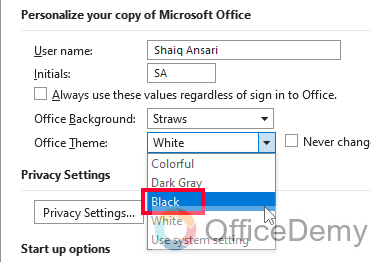
Step 7
Once you have made your selection, click on the “OK” button at the bottom of the Outlook Options window.
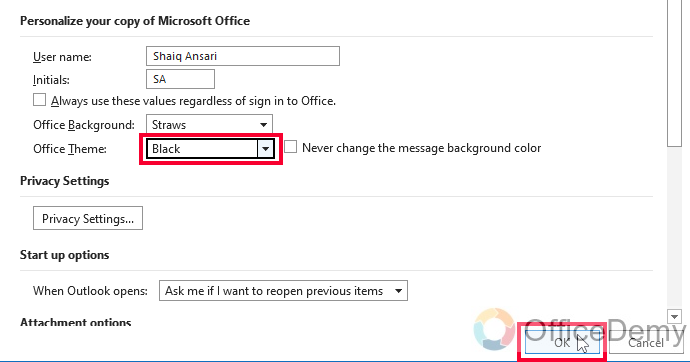
Step 8
The background color in the Outlook desktop app will now change according to your selection.
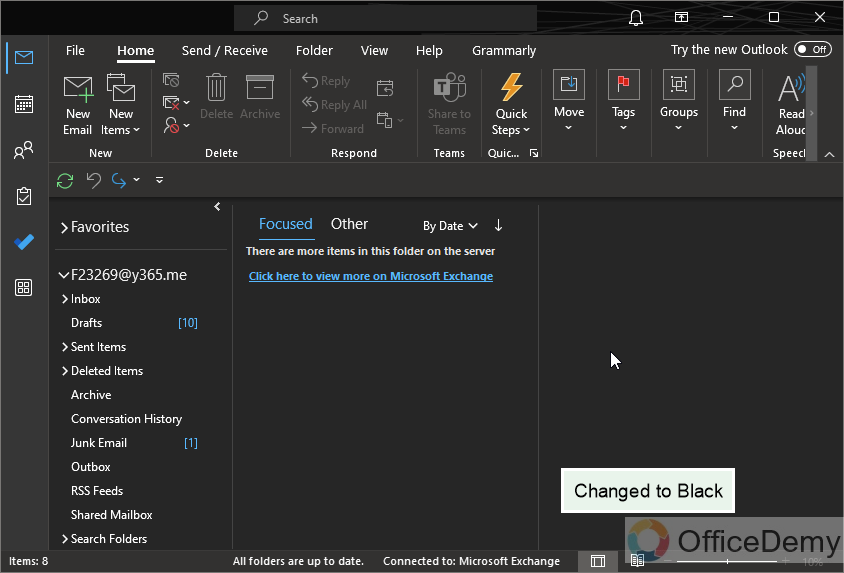
That is how easily we can change the outlook background color.
Change Outlook Background Color – Using More Themes Desktop App
We can also change the Outlook background color using the themes option in Outlook. In the next section, I will show you how. But remember, themes do not only change your Outlook background, but they will also change font size, font style, font decoration, and many other things that come under its umbrella.
Step 1
Open the Outlook desktop app on your computer. Click on the “File” tab at the top left corner of the Outlook window.
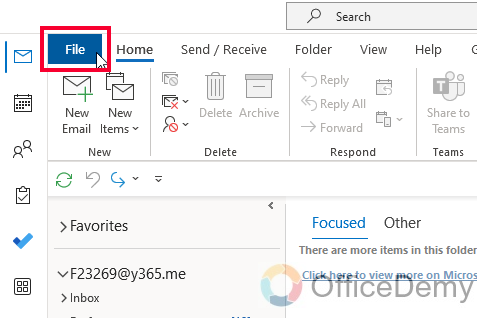
Step 2
From the File menu, select “Options” to access the Outlook Options window.
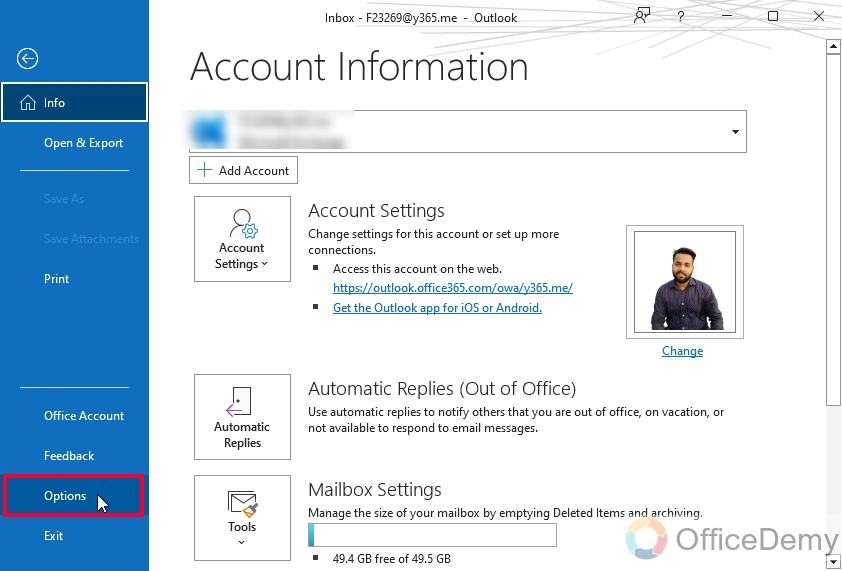
Step 3
In the Outlook Options window, choose the “Mail” category from the left sidebar.
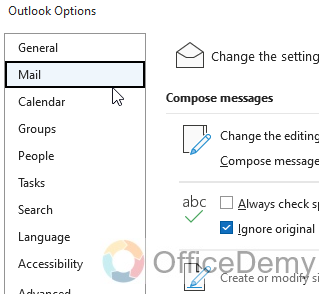
Step 4
Under the “Compose messages” section, click on the “Stationery and Fonts” button.
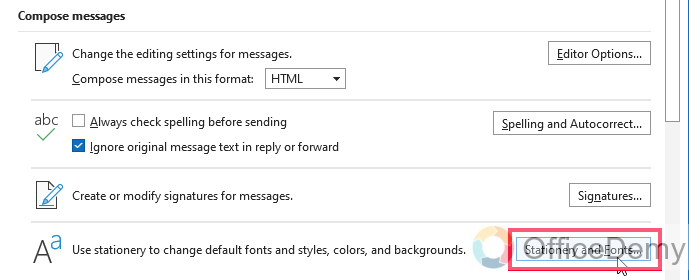
Step 5
In the Stationery and Fonts window, select the “Stationery” tab. (it’s selected by default)
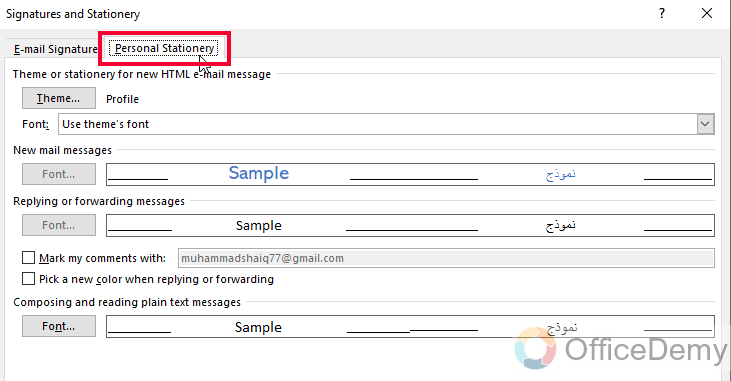
Step 6
Click on the “Theme” button located on the left top side of the window.
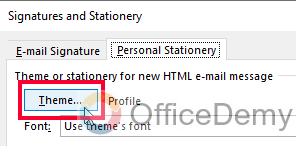
Step 7
A “Choose a Theme” window will appear, offering various pre-designed themes.
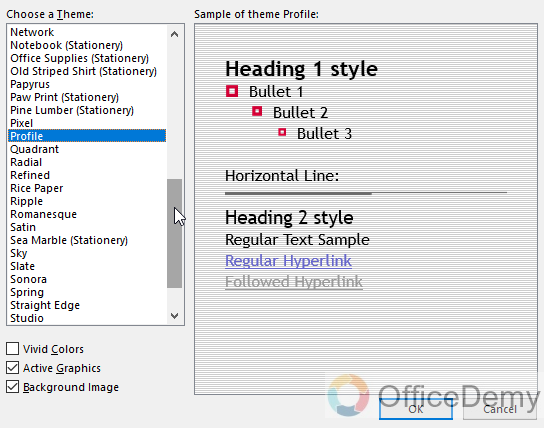
Step 8
Scroll through the available themes and select the one that suits your desired background color.
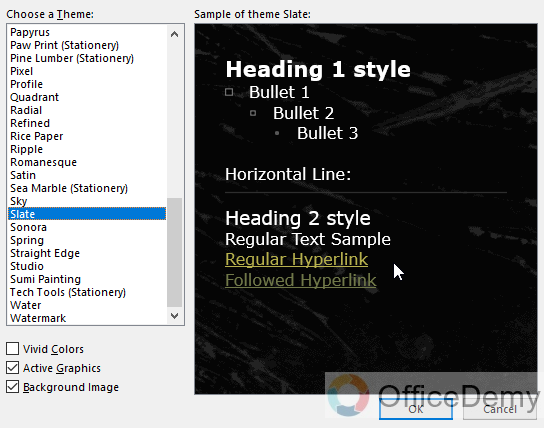
Step 9
Once you select a theme, click on the “OK” button to apply the theme and close the window.
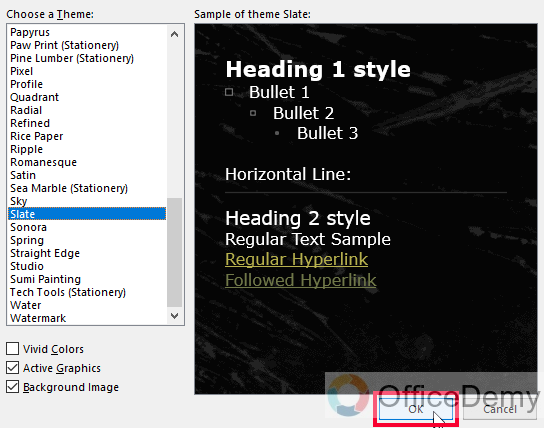
Note: Back in the Stationery and Fonts window, you can also customize font styles, sizes, and other settings if desired.
Step 10
Click “OK” to save your changes and exit the Stationery and Fonts window.
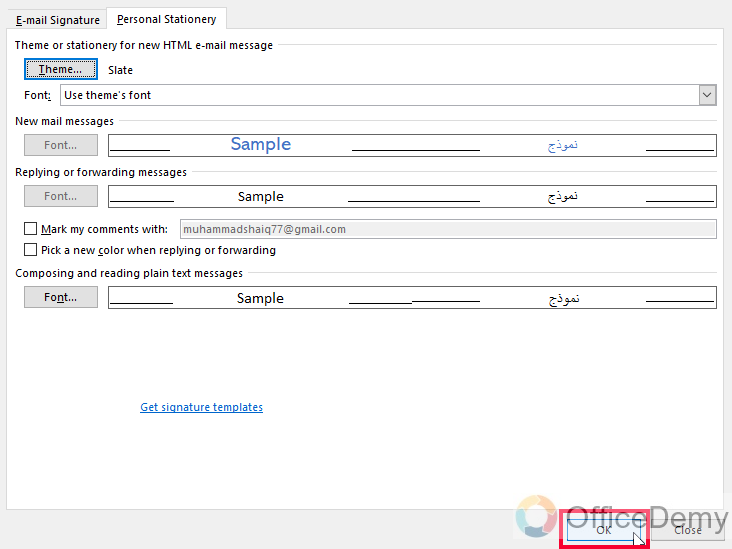
You will see the background color of your Outlook messages and the composition window will now reflect the theme you selected.
Change Outlook Background Color – Using More Themes Web App
In this section, we will learn how to change Outlook’s background color, but this time on the Web version of Outlook. Some of us prefer the Outlook web version and no doubt it’s also a very complete and thorough version of Outlook to use for personal and organizational needs. So, let’s see how to change outlook background color on the Web.
Step 1
Open a web browser on your computer and navigate to the Outlook website (www.outlook.office.com)
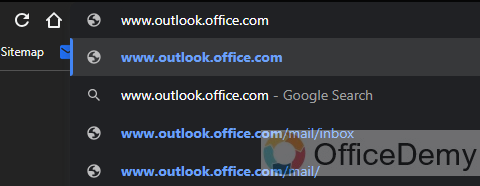
Step 2
Once you’re logged in, click on the “Settings” gear icon located in the top-right corner of the Outlook interface. Then click on “View all Outlook settings”
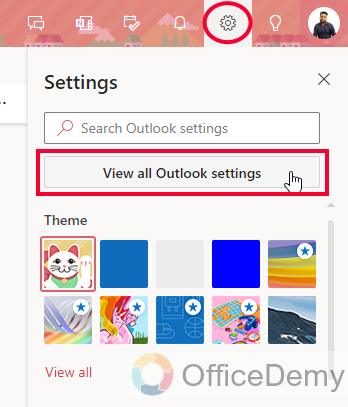
Step 3
In the Settings pane, choose the “General” category from the left sidebar.
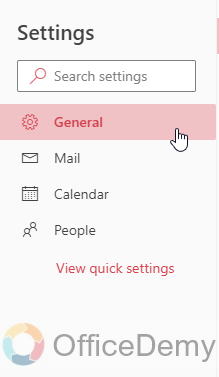
Step 4
Select “Appearance” from the second sidebar.
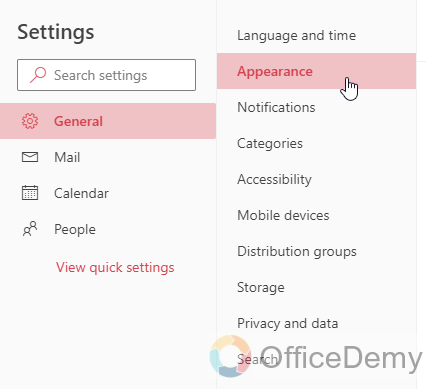
Step 5
Here you can see so many themes are available to use, you can use any of them to change your Outlook background.
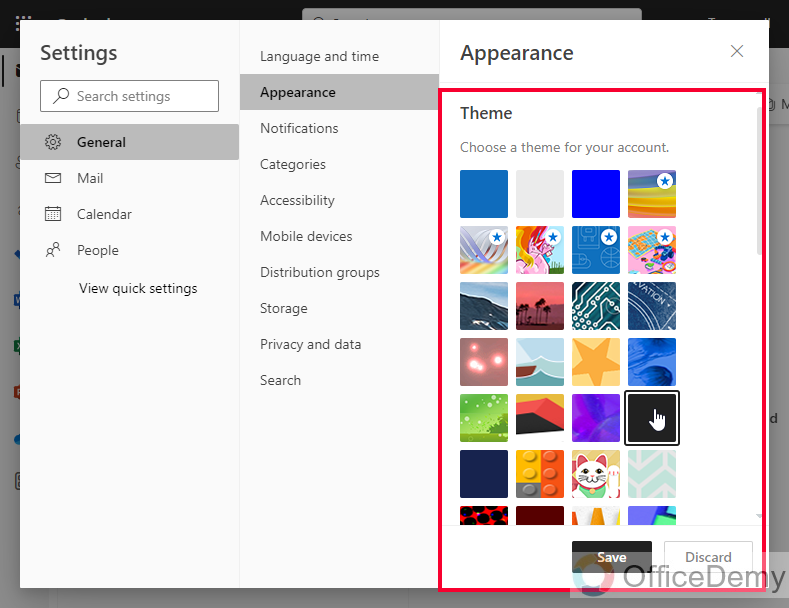
Step 6
If you don’t like any theme, and you need plain background, then scroll down a little more, and you will find the “Mode” section, here you have three radio buttons. The available options are “Default,” “Light,” or “Dark” Select any option you prefer.
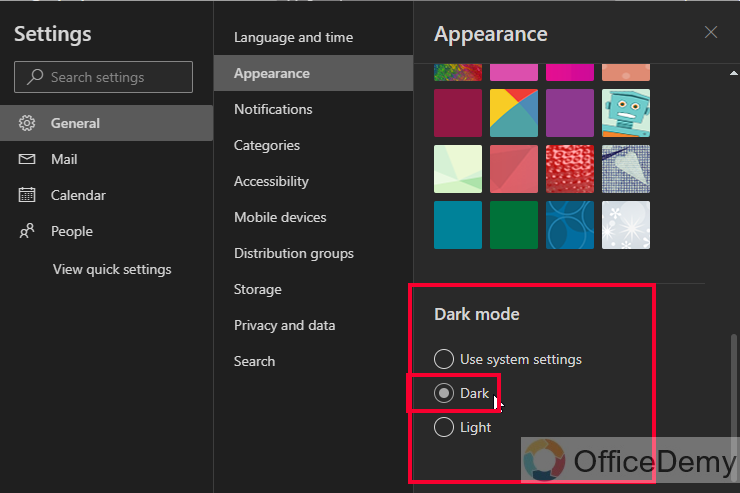
Step 7
Click on the “Save” button below to save changes.
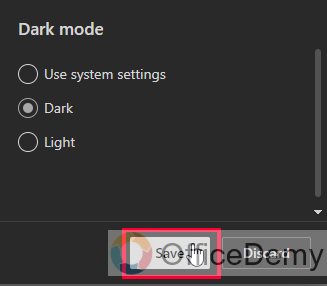
This is how to change Outlook background color for the Web interface.
Things To Remember
- Change the background color in Outlook desktop app by going to File > Options > General > Office Theme.
- Alter the background color in the Outlook desktop app under Stationery and Fonts in Outlook Options.
- Customize the background color in the Outlook web version (computer) by accessing Settings > View all Outlook settings > General > Personalize your copy of Outlook.
- Choose from available themes like Default, Light, or Dark to modify the background color in the Outlook web version.
- Changing the background color in the Outlook desktop app only affects the app’s appearance, not email content.
- Personalize the Outlook web version (computer) interface by customizing the background color.
Frequently Asked Questions
Q1: How to change the background color in the Outlook desktop app?
To change the background color in the Outlook desktop app, go to File > Options > General > Office Theme and select your preferred color.
Q2: Can I customize the background color in the Outlook web version (computer)?
Yes, you can customize the background color in the Outlook web version (computer) by accessing Settings > View all Outlook settings > General > Personalize your copy of Outlook.
Q3: Will changing the background color in the Outlook desktop app affect my email content?
No, changing the background color in the Outlook desktop app only affects the app’s appearance and does not modify the content of your emails.
Q4: Are there different theme options available for changing the background color in the Outlook web version?
Yes, the Outlook web version offers different theme options like Default, Light, or Dark to modify the background color according to your preference.
Q5: Can I revert to the default background color in Outlook?
Yes, you can revert to the default background color by selecting the respective option in the settings or theme preferences.
Q6: Does changing the background color in the Outlook web version also affect the mobile app?
No, changing the background color in the Outlook web version does not impact the appearance of the Outlook mobile app.
Q7: Can I set different background colors for different folders or categories in Outlook?
No, Outlook does not provide a built-in feature to set different background colors for specific folders or categories.
Conclusion
That’s all about how to change Outlook background color. This way we can change the theme style, and the overall experience of our Outlook app, Nowadays, people prefer dark mode. So that’s why you should know how to do it in Outlook. Thanks for reading and keep learning with Office Demy.






