To Change Display Name in Outlook
Desktop app:
- Open Outlook > Click “File“.
- Choose “Info” from the left panel.
- Click “Account settings” > Select “Account“.
- Click “Change“.
- Enter the new display name.
- Click “Next” > Click “Done.”
Outlook web:
- Log in to Outlook web.
- Click the profile icon.
- Choose “My Microsoft account“.
- Go to “Your info“.
- Click “Edit name“.
- Enter a new name.
- Solve the captcha > Click “Save.”
Hi, today, we will learn how to change the display name in Outlook. Microsoft Outlook is a client that manages your incoming and outgoing email traffic. Outlook also provides access to contact, email calendar, and task management features. Did you know? You can change the sender’s name in Outlook.
Microsoft Outlook enables you to change the name that is associated with your email address displayed to your contacts and email recipients.
The following guide on how to change the display name in Outlook will teach you the method of changing the display name in the Outlook desktop version and the web version.
Why We Change Display Name in Outlook?
When you sign up for an email account, you’re usually required to give your name, which is then visible to anyone who receives an email from you.
As it is said, to err is Human. By chance, if you have committed a mistake while setting up your name. If any other person is making an account for you and commits a mistake, then you may need to know how to change the display name in Outlook.
If you don’t know how to change the display name in Outlook and you need to change the sender’s name for any scenario in Outlook, then this article is for you.
How to Change Display Name in Outlook?
As you know, Microsoft Outlook has three different versions Desktop, Web, and mobile. The procedure for changing the display name in Outlook is different in all these three versions. In this tutorial on how to change the display name in Outlook, we will learn two methods of changing the display name.
- Change display name by Desktop app
- Change the display name from the Web Interface
Change Display Name in Outlook – from Desktop App
The Most common and older version of using Outlook is always a desktop version, most of the users use the Outlook application on their desktop. Therefore, firstly we will teach you how to change the display name in Outlook on the desktop version. Let’s move towards the next section below in which you will have a step-by-step complete guide.
Step 1
If you want to change the display name in Outlook, then this can be changed from the “File” tab of the menu bar. You can access this “File” tab of the menu bar from the left top corner of the window as highlighted in the following picture. Click on it to open it.
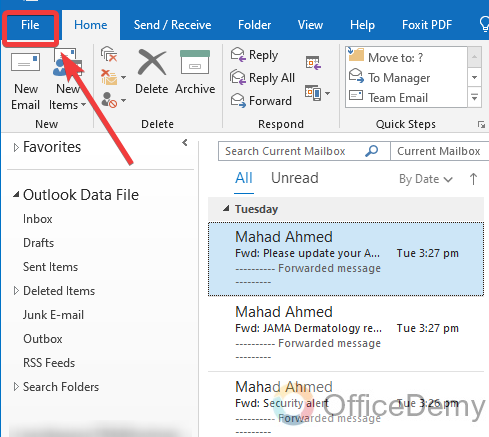
Step 2
When you click on the “File” tab of the menu bar, you will see an options list on the left blue panel. In this options list click on “Info” the first option in the list as can be seen below in the left blue panel.
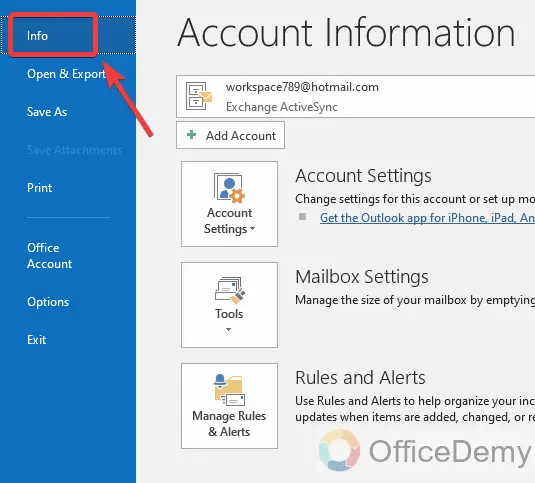
Step 3
This info tab will give you so many options regarding your account info where you will see the “Account settings” option. To change your display name, click on this account settings button to make changes to your account info.
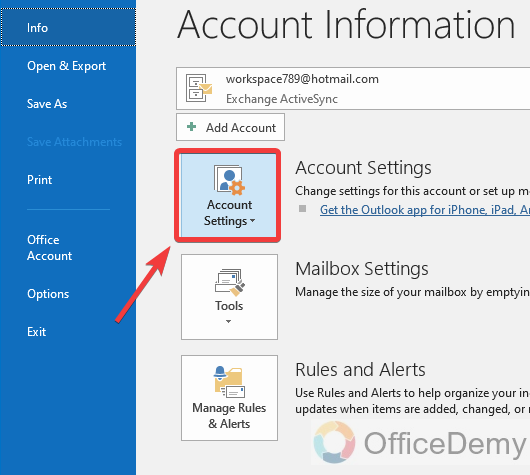
Step 4
This account settings button has some more drop-listed options as shown below in the picture, but you have to open “Account settings“, so click on the “Account settings” option.
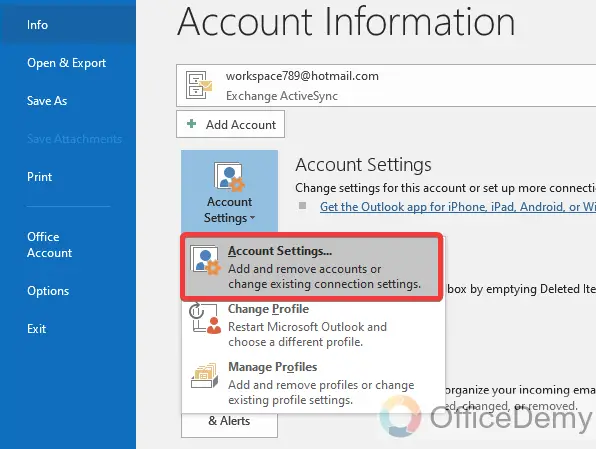
Step 5
When you click on “Account settings” a small new window will open which you can see in the following picture, before making any changes to the account, first select the *Account” from the list in the following dialogue box as I have selected in the following example.
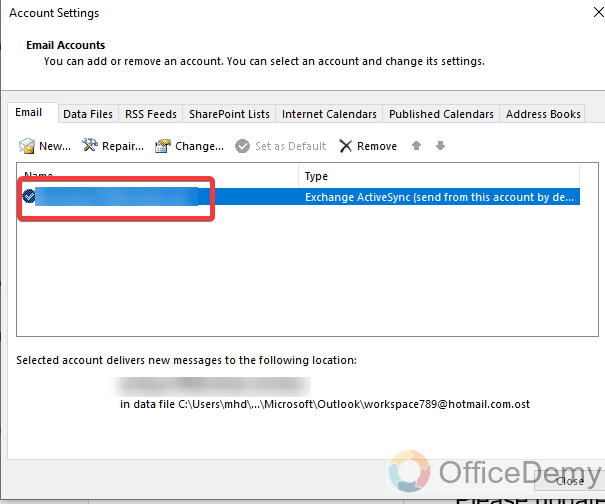
Step 6
After selecting the account from the list, now you can make changes to it, click on the “Change” button displaying just in front of you as highlighted in the following screenshot.
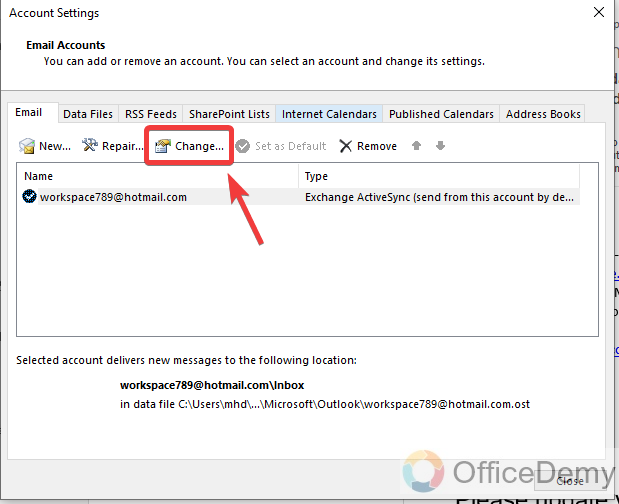
Step 7
Clicking on this “Change” button will enable you to change your display name. Another new window will open where you can see your display name, write your name in the following dialogue box that you want to change.
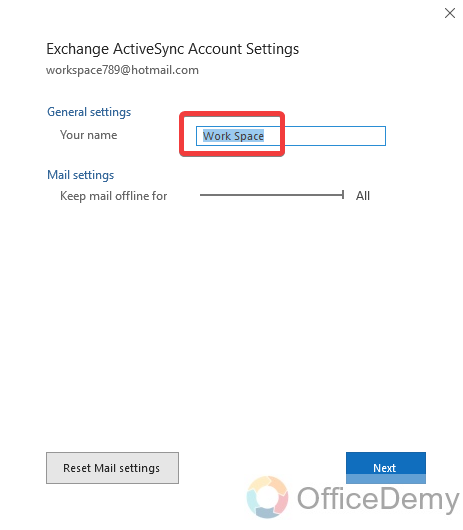
Step 8
Simply, just erase the old name and write the new name. Once you have done with writing a new display name then click on the “Next” button attached to this window as highlighted below.
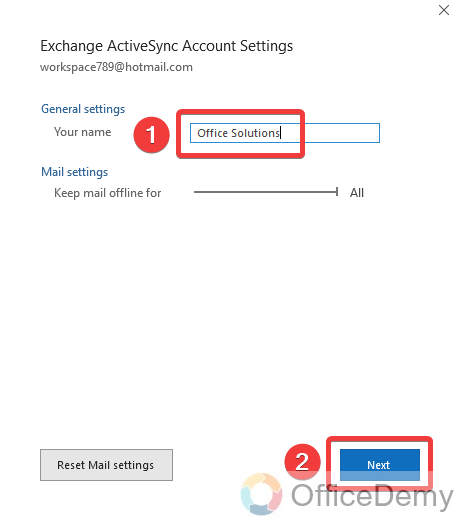
Step 9
As you click on the “Next” button, it will take just 1 to 2 seconds to proceed, then you will receive this update message of “Successfully done“. Then just click on the “Done” button to close the window.
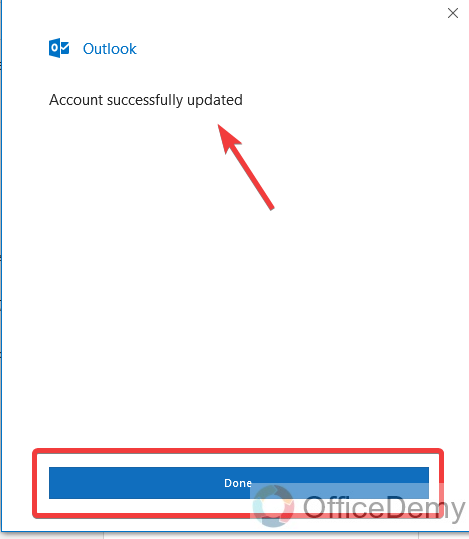
Change Display Name in Outlook – Using Web Version
Outlook Web App, also known as Outlook on the Web, allows you to access your Outlook email account from a web browser. While Outlook on the web only includes some of the features found in the desktop Outlook app, this is why most people do not use this Outlook version. But still, if you are convenient to use this version of Outlook and want to learn how to change the display name in the Outlook web version then follow the following steps by step instructions.
Step 1
If you are logged in on Outlook web, then click on your profile icon, located at the right top corner of the window, when you click on this icon a small drop menu will drag down containing several options regarding your account. On this menu click on “My Microsoft account” to open the account info.
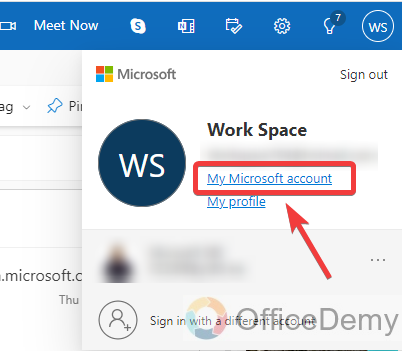
Step 2
When you click on “My Microsoft account“, it will lead you to a new web page for Microsoft login. On this web page Microsoft, all options regarding your account will be displayed in front of you. In these options click on “Your info” as highlighted in the following picture.
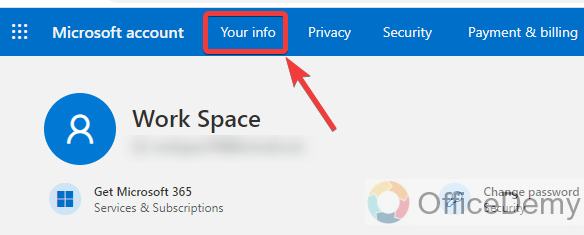
Step 3
Clicking on the “Info” tab will give you a new web page where all your account details are attached. On these details, the first thing you will see is your full name. You can edit this name by clicking on the “Edit name” button as marked in the following example.
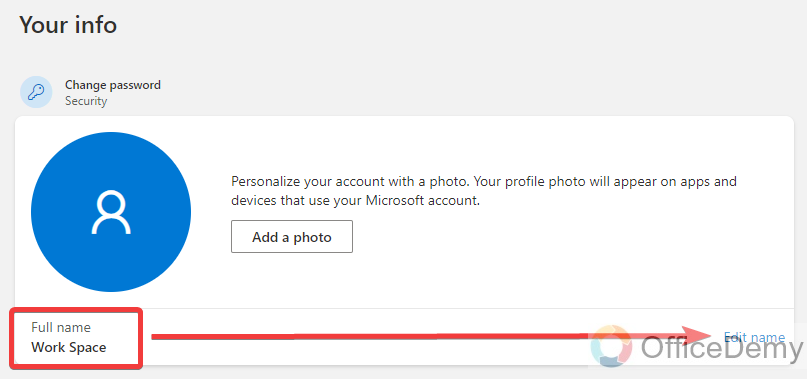
Step 4
When you press the “Edit name” button, a new pop-up dialogue box will open, peacefully write your first and last name in the following highlighted text box.
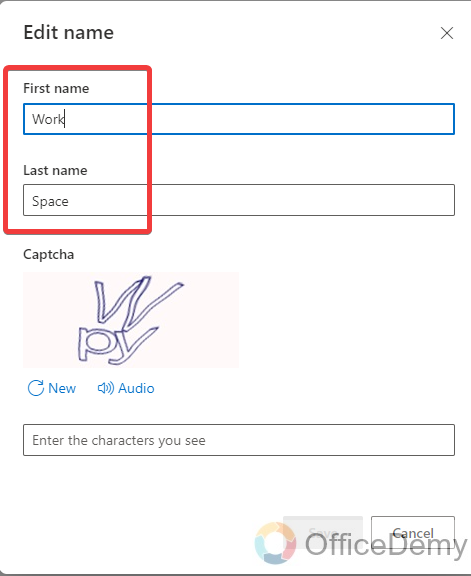
Step 5
After writing the name, Outlook required a puzzle to solve before saving these changes on the web version as can be seen below. Watch carefully the following captcha then fill it correctly. If you are unable to understand, then you can also shuffle the captcha or listen to the audio.
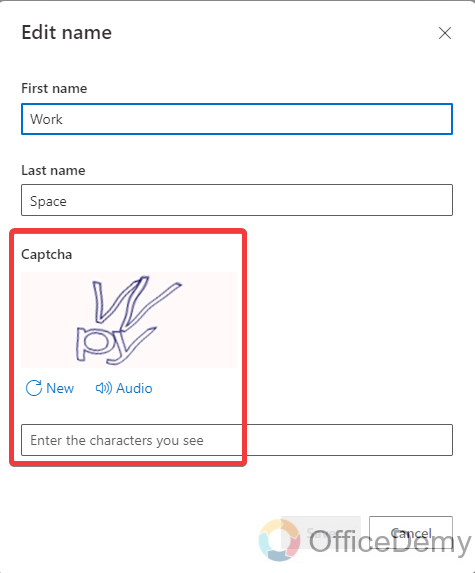
Step 6
Once you are done filling in all boxes then, simply click on the “Save” button to save these changes.
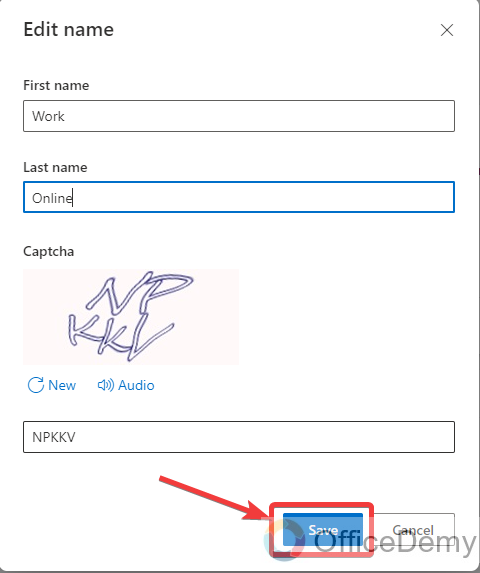
Frequently Asked Questions
Q: How to change the signature name in Outlook?
A: A signature is text that appears at the bottom of your emails and is often used to include contact information. Some users also use the signature to personalize their emails by including a favorite quote. If you have created a signature for you in Outlook before, but want to change its name, then read the following steps that will tell you how to change a signature name in Outlook.
Step 1
To change the signature name in Outlook, go into the “File” tab, the first menu of the menu bar located at the right top corner of the menu.
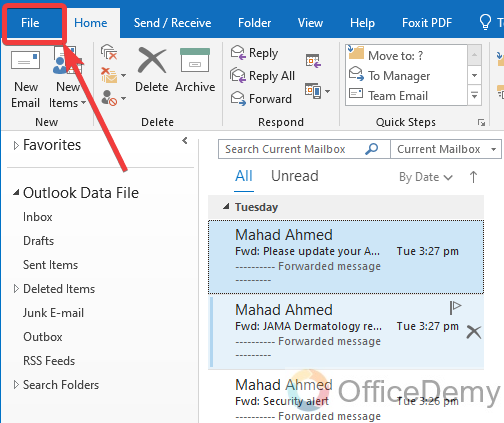
Step 2
Once the “File” tab gets open, look at the blue panel at the left side of the window, you will see the “Options“. Click on it to open.
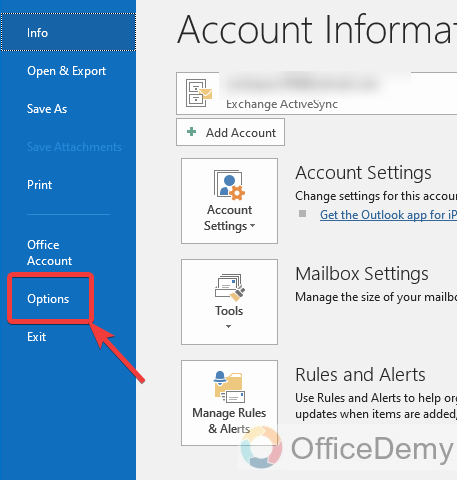
Step 3
When you click on the “Options” tab, a new window will open with detailed options for Outlook. Again, look at the left side of the panel and click on the second option “Mail” from the listed manus. Then come to the next part of the Outlook Options window, where you will see a “Signatures” button as highlighted in the following picture.
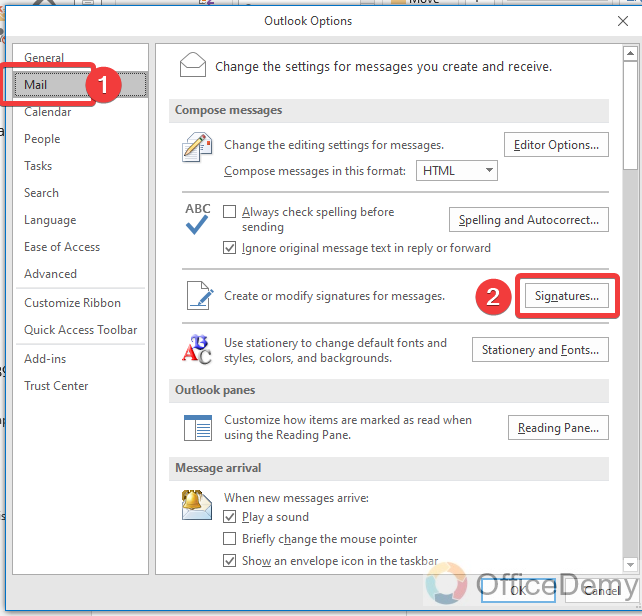
Step 4
This “Signatures” button will give you another dialogue box for detailed Signatures options.
As you know you can add more than one signature in Outlook, therefore before making any changes first you will have to select the signature that you want to edit.
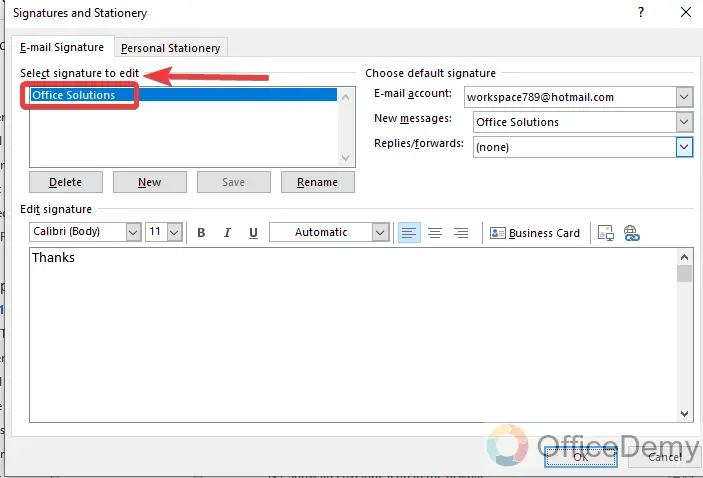
Step 5
As you select the signature to edit, you will instantly see some basic options regarding this Signature. In these options, you will also find the “Rename” button as highlighted below through which you can easily change the signature name in Outlook.
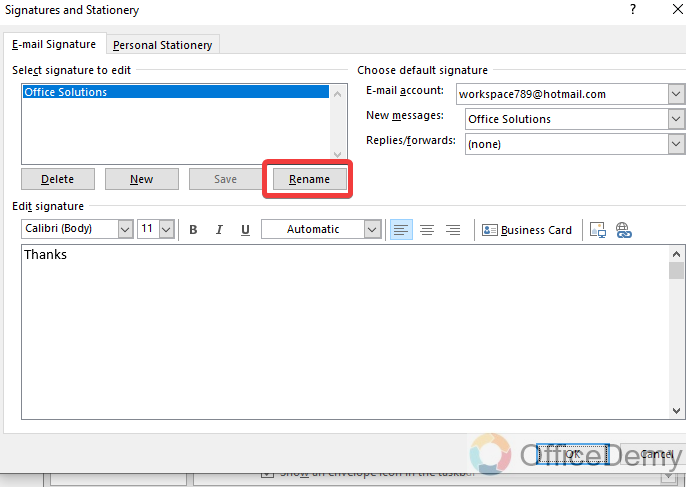
Step 6
The “Rename” button will pop up a small text box where you can write your new signature name, once you have written the new signature name then, click on the “OK” button, and your signature name will be changed.
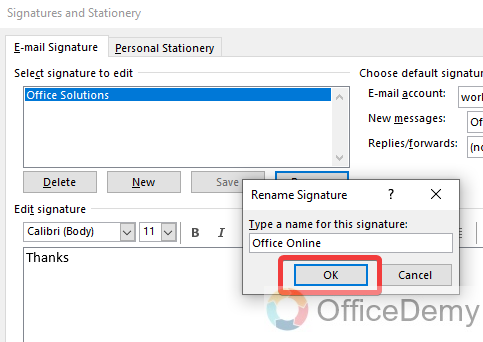
Conclusion
That’s all from how to change display name in Outlook. Hope your account name will be changed. Let’s try an email to check by sending and see if the above article works or not. Don’t worry, it will work. Office Demy never breaks the trust of its users.






