To Move the Outlook Toolbar from Side to Bottom
- Go to “File” > “Options” > “Advanced” > “Outlook Panes“.
- Uncheck the “Show Apps in Outlook” checkbox.
OR
- Click on the “Three dots” at the bottom.
- Click > “Navigation Options” > Click “Reset“.
In this article, we will explore how to move Outlook toolbar from side to the bottom, providing a more user-friendly and personalized experience. Whether you prefer a vertical toolbar on the side or find it more convenient to have it at the bottom of the Outlook window, this guide will help you navigate through the settings and options available in different versions of Outlook, empowering you to customize your workspace according to your preferences.
Discover how to optimize your Outlook layout and enhance your productivity by rearranging the toolbar to suit your needs.
When to Move Outlook Toolbar from Side to Bottom?
Understanding how to move Outlook toolbar from side to the bottom can greatly enhance your productivity and overall user experience. The default placement of the toolbar on the side may not be ideal for everyone, as it can take up valuable screen real estate and potentially hinder workflow efficiency. By learning how to customize the toolbar position, you gain the ability to optimize your workspace and tailor it to your specific needs.
Moving the toolbar to the bottom offers several advantages. Firstly, it frees up additional vertical space on your screen, allowing you to view more of your email content, folders, and other Outlook elements without constant scrolling. This expanded view can lead to improved readability and quicker access to important information.
Additionally, having the toolbar at the bottom can create a more intuitive and user-friendly interface, as it aligns with the conventional layout of many other software applications, making it easier to navigate and locate the desired tools and functions.
So, these are some good reasons to learn how to move Outlook toolbar from side to bottom.
How to Move Outlook Toolbar
This option is not available in Outlook’s New version, which is like the web version, and understandably not in the Web version too. So, we will learn how to move Outlook toolbar from side to bottom in Outlook app. The procedure is going to be the same for all recent versions of Outlook desktop app. So, let’s get started.
Move Outlook Toolbar from Side to Bottom
In this section, I will show you how to move Outlook toolbar from side to bottom very easily in just a few clicks, there could be more methods, but they vary, and may or may not be working in all versions of Outlook, but this method is guaranteed. So, let’s see what steps are required to achieve this in Outlook Desktop App.
Step 1
Launch the Outlook desktop app on your computer and sign into your account.
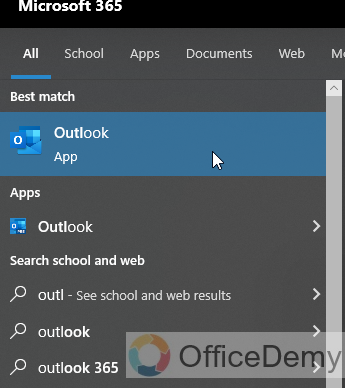
You can see your toolbar is currently in its default position, which is on the left side.
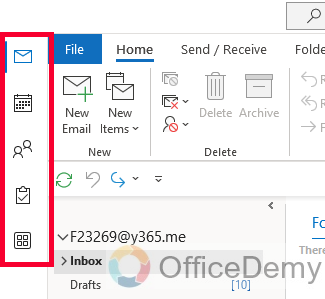
Step 2
Click on the “File” tab located at the top left corner of the Outlook window.
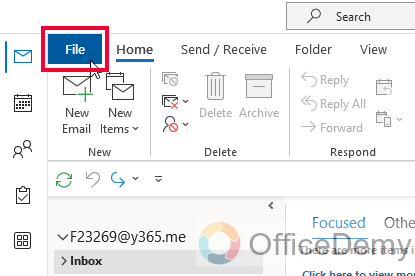
Step 3
In the File menu, select “Options” from the left sidebar.
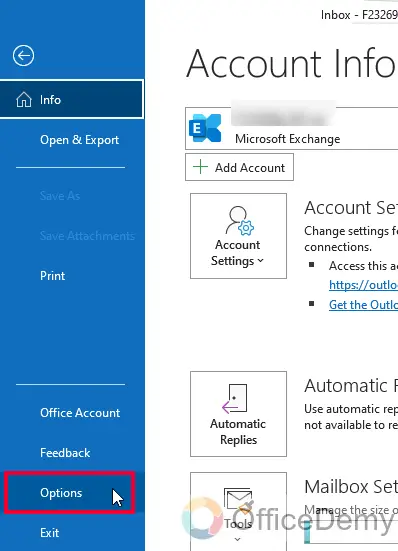
Step 4
In the Outlook Options window, click on the “Advanced” tab.
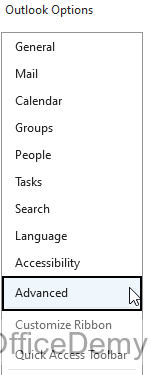
Step 5
Go to the top, under the “Outlook Panes” section.
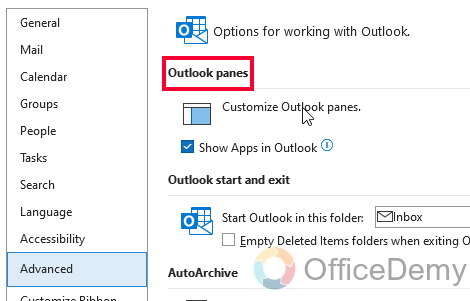
Step 6
Here you will see a checkbox “Show apps in Outlook”, and you will see it checked by default
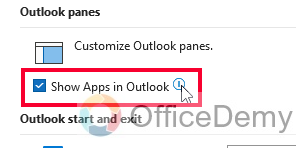
Step 7
Uncheck it and click on the Ok button below.
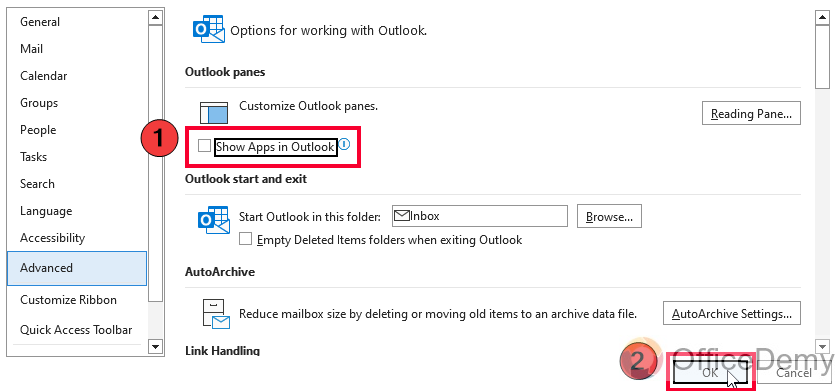
Step 8
A pop-up will appear, saying “Restart required”, simply click the Ok button.
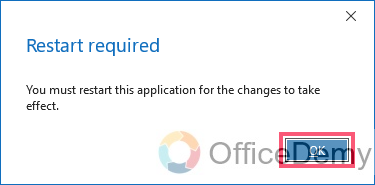
Step 9
Close the Outlook app, wait for a minute, and reopen your Outlook app.
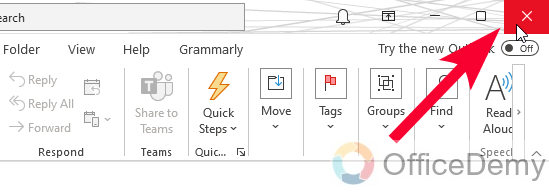
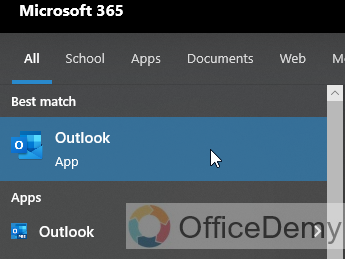
Step 10
Now you can see your Toolbar is successfully moved from side to bottom.
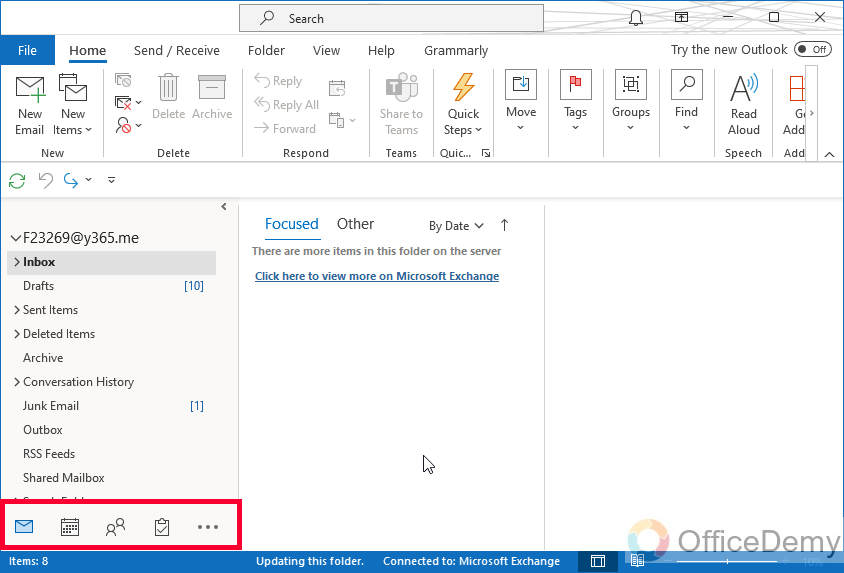
This is how to move Outlook toolbar from side to bottom in just a few clicks.
But, if for any reason, you want to reset it, then let’s see what your situation would be.
Move Outlook Toolbar from Back to Side from Bottom
In this section, we will learn how to revert to the above method. If you have moved the Outlook toolbar from side to bottom, and now you are not enjoying it, so there is a simple way to revert this action, if you try to follow the same method, and recheck the checkbox, then you are wrong. Let’s discuss the method in the below steps.
Step 1
As you open your Outlook app, you see your toolbar is at the bottom position.
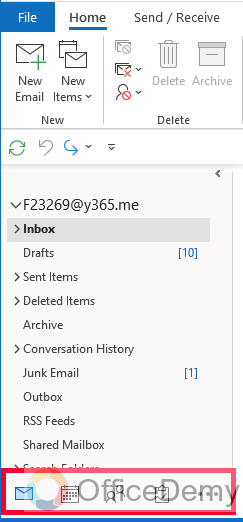
Step 2
Go to File > Options
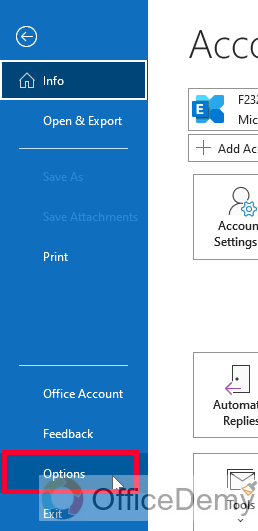
Step 3
Select the Advanced tab from the sidebar of the Outlook options window.
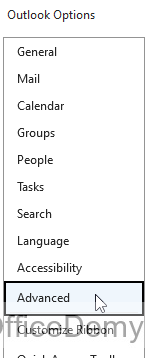
Step 4
At the same place, where we unchecked the checkbox to switch to the bottom toolbar, check the checkbox again, and click on Ok to revert to the side toolbar.
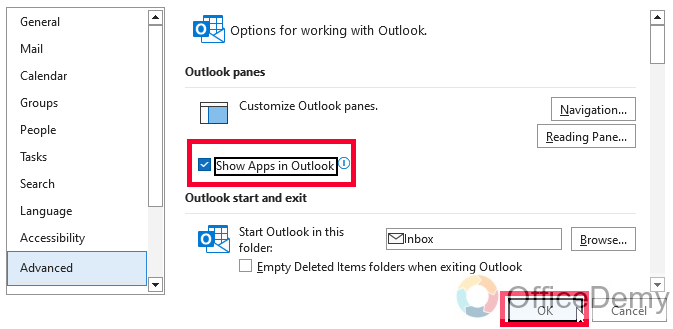
Note: But, if you don’t find the checkbox here, follow the below steps.
Step 5
Now what? Do not worry. Close the Outlook options window and get back to your Outlook home screen.

Step 6
At the bottom, along with your toolbar, you will see three dots indicating more options.
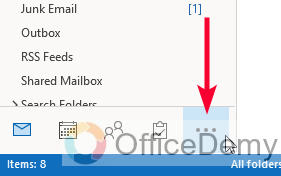
Step 7
Click on the three dots, and you will see some options, click on “Navigation Options” from the list
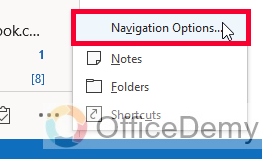
Step 8
A small new dialog box will appear.
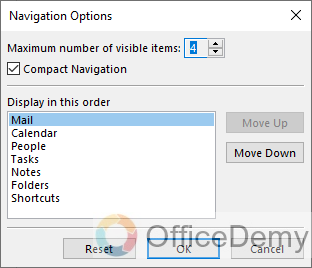
Step 9
Simply, click on the Reset button below, and then close your Outlook.
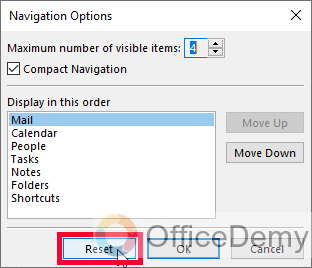
Step 10
As you reopen your Outlook, you will see the toolbar is again moved back to the side position from the bottom.
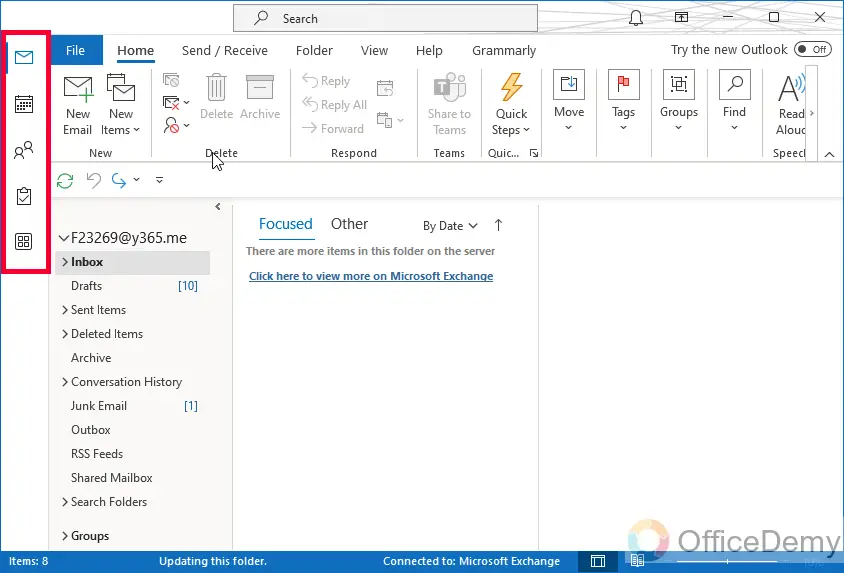
This is how to move Outlook toolbar from side to bottom, and then from bottom to side.
Things To Remember
- Customize your Outlook workspace by moving the toolbar from the side to the bottom for a more efficient layout.
- Optimize your screen space and enhance productivity by relocating the Outlook toolbar to the bottom.
- Easily navigate Outlook by shifting the toolbar from the bottom to the side or vice versa, adapting to your preference.
- Streamline your workflow by rearranging the Outlook toolbar to a position that suits your needs.
- Enhance readability and access to critical information by moving the Outlook toolbar to the bottom of the window.
- Improve usability and familiarize yourself with the conventional interface layout by placing the toolbar at the side.
- Tailor your Outlook experience by learning to switch the toolbar position between the side and the bottom.
Frequently Asked Questions
Can I move the Outlook toolbar to the bottom in all versions of Outlook?
The ability to move the toolbar to the bottom may vary depending on the version of Outlook. Some versions may not have this customization option.
Will moving the Outlook toolbar to the bottom affect its functionality?
No, moving the toolbar to the bottom does not affect its functionality. It simply changes its position on the screen for better accessibility.
How can I revert to the default position if I don’t like the toolbar at the bottom?
To revert to the default position, follow the steps taught in the second section of the above article.
Can I customize the toolbar position in Outlook on the web?
Customizing the toolbar position in Outlook on the web may not be available, as the options and interface can differ from the desktop versions of Outlook.
Can I Use the Same Steps to Move the Navigation Bar in Outlook as I Would to Move the Toolbar from Side to Bottom?
Moving the toolbar in outlook is a different process from moving the navigation bar. While the steps for moving the toolbar from the side to the bottom are straightforward, the navigation bar requires different settings. Take note of the distinction when customizing your Outlook interface to ensure you achieve the desired layout and functionality.
Will the toolbar position change affect other users on the same Outlook account?
No, changing the toolbar position is a personal customization and will only affect your individual Outlook account settings.
Conclusion
That’s all about how to move Outlook toolbar from side to bottom. I tried to cover this topic in detail and covered how to revert to the side toolbar if you don’t like the bottom one. So, I am ending this tutorial here, and I hope that you liked this article and that you found it helpful. Please show your love by giving us a like and share. Share with your friends, and keep learning Microsoft 365 and Google Workspace with Office Demy.






