To Add a Line in Google Sheets
- Click “Insert” > “Drawing“.
- Draw a line.
- Customize it.
- Insert into the sheet by clicking the “Save and Close” button.
- Adjust, edit, or automate as needed.
Hi. Today we will learn how to add a line in Google Sheets. As we all know, Google Sheets is a powerful spreadsheet application that allows users to create and manipulate data in a variety of ways. One common task that users often need to perform is adding a line to their spreadsheet. Whether you need to insert a row or a column, knowing how to do so can save you time and help you better organize your data.
In this article, we will provide a step-by-step guide on how to add a line in Google Sheets. We will cover various methods for inserting new rows and columns, as well as tips and tricks for working with data in your spreadsheet. By the end of this article, you will have the knowledge and skills you need to confidently add lines to your Google Sheets and improve your productivity.
Importance of Adding a Line in Google Sheets
Learning how to add a line in Google Sheets is a useful skill when you need any type of illustration or drawing-related task, it’s for anyone who works with spreadsheets regularly. Adding a new line, row or column can help you organize your data more effectively, allowing you to analyze and interpret your information more efficiently. By inserting a line, you can add new data, formulas, or functions to your spreadsheet, making it more dynamic and versatile.
Don’t forget, knowing how to add a line in Google Sheets can help you avoid errors and save time. Rather than manually copying and pasting data, you can quickly insert a new row or column and enter your information directly into the spreadsheet. This can help reduce the risk of mistakes and streamline your workflow, enabling you to focus on analyzing your data and making informed decisions. So, to sum up, learning how to add a line in Google Sheets is a valuable skill that can help you become more productive and efficient in your work.
How to Add a Line in Google Sheets?
So, we have a simple method to add a line in Google Sheets by using the drawing tool, since Google Sheets do not have a shape feature, the drawing feature is useful for us to have the shapes feature inside it. So, let’s get started with the drawing method.
Add a Line in Google Sheets – using Drawing Tool
In this section, we will learn how to add a line in Google Sheets using the drawing tool. The drawing tool is a powerful built-in tool in Google Sheets that provide us so many features and functionalities that can be used for making visual elements, illustrations, and even labeled diagrams, sometimes we need to have shapes inside the sheets, shapes like lines, rectangle circle, square, etc. The simplest form of a shape is a line, so let’s see how to add a line in Google Sheets.
Step 1
Open the Google Sheet you want to add a line to.
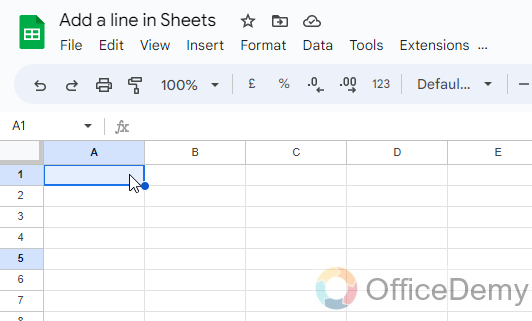
Step 2
Click on “Insert” in the top menu and select “Drawing” from the drop-down menu.
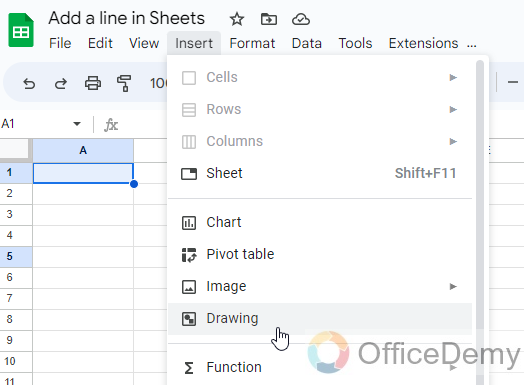
Step 3
In the “Drawing” pop-up window, click on the “Line” icon on the left toolbar.
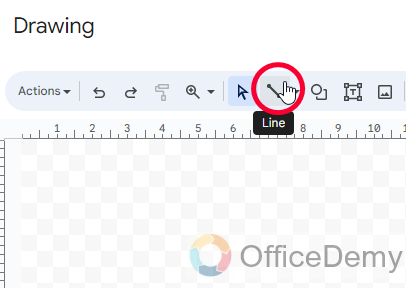
Step 4
Select a type of line from so many varieties available.
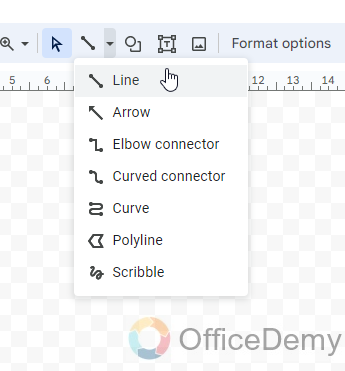
Step 5
Click and drag your cursor to draw the line in the drawing canvas area.
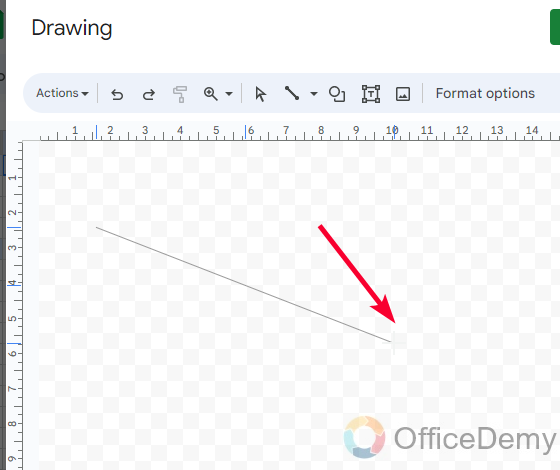
Step 6
Your line is added, now you can use the “Line Weight” option to control the thickness of the line
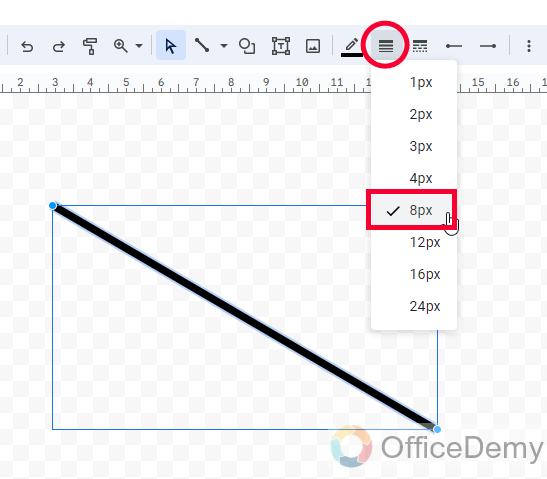
Step 7
You can also use the “Line Dash” options on the right toolbar to adjust the appearance of the line. Here, you have Plain, dotted, dashed, dotted-dashed, and some other styles.
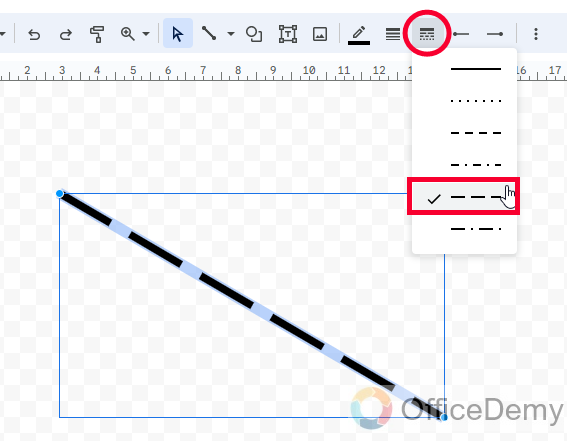
Step 8
You can also set the line color using the “Line Color” option in the toolbar of the Drawing window.
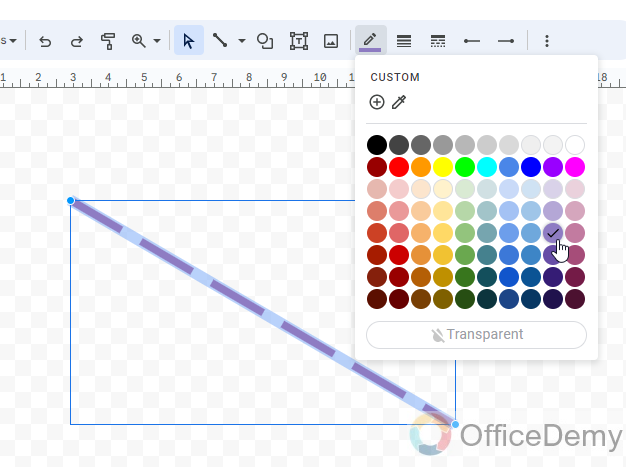
Step 9
You have two additional options for line start and line end, here you can define the starting and ending corners of your line with different shapes, such as an arrow.
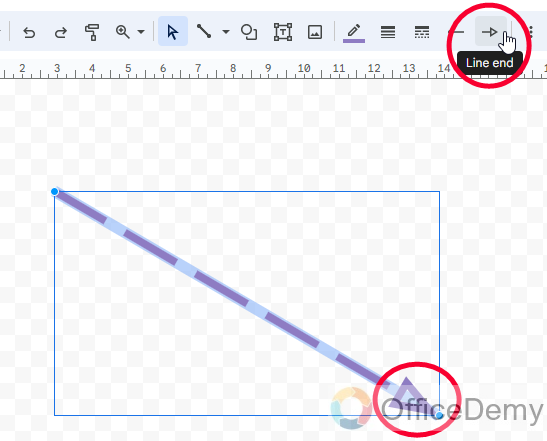
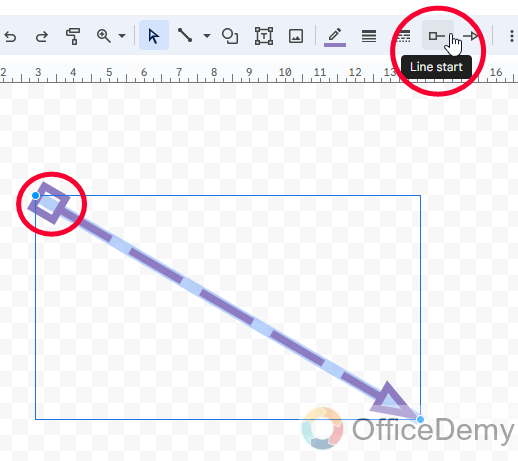
Step 10
You can also Download this line design in your local memory by going to the “Actions” dropdown, and then clicking on the Download button, and then selecting any format to download this file.
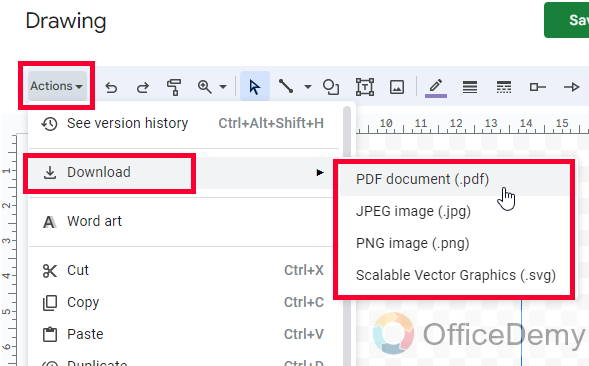
Step 11
When you’re finished, click “Save and Close” to insert the line into your Google Sheet.
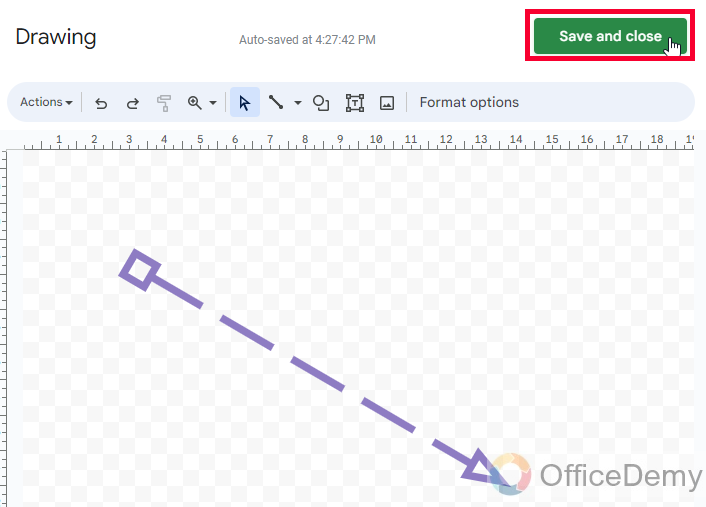
Step 12
The line will appear as a separate drawing object that can be moved, resized, or deleted as needed.
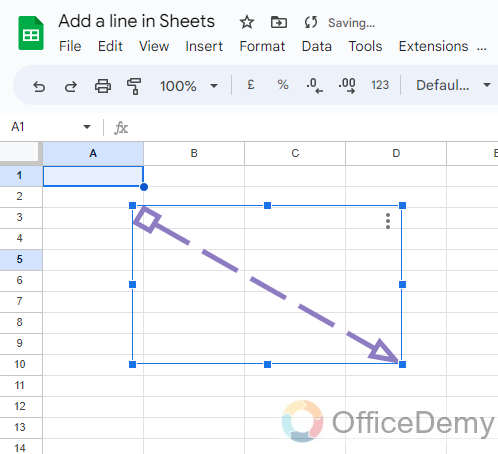
Step 13
If you want some editing on this line, you can double-click on it and it will be opened again the drawing window.
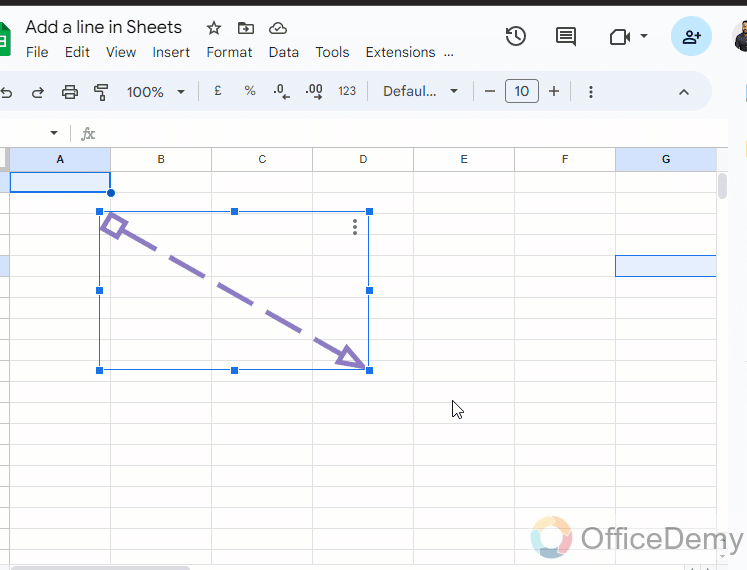
Step 14
Or you can click on the three dots and click on the Edit button to open the Drawing window.
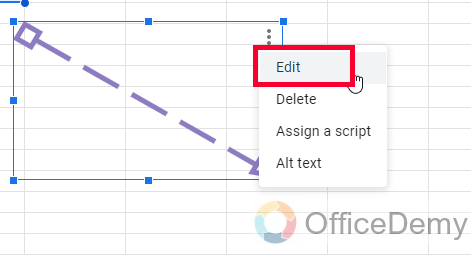
Step 15
You can also Delete it by pressing the Delete key from your keyboard, or right click and clicking on the Delete button
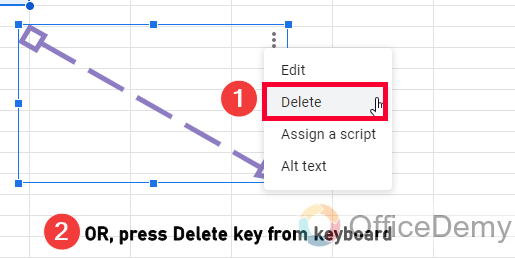
Step 16
If you want to automate this drawing object, you can right-click on three dots and select “Assign a script”.
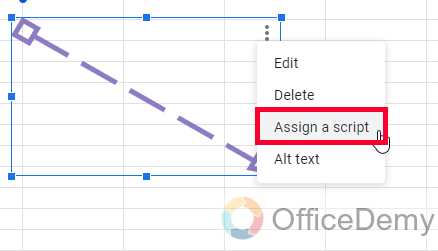
Step 17
For the visibly impaired people, or users with low bandwidth, you can also add an alt text to this object so the text will show up if the bandwidth is not enough to load this object.
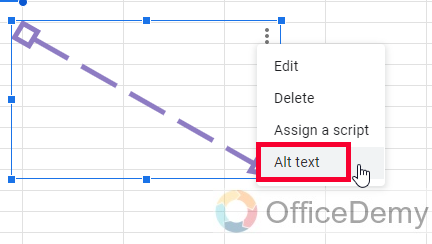
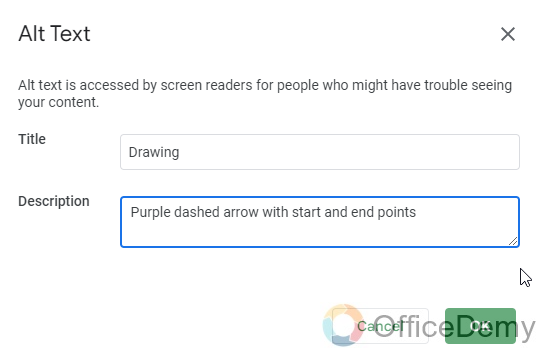
So, this was the most straightforward method to add a line in Google Sheets.
Important Notes
- Adding a line (shape) in Google Sheets is done using the drawing tool or by copying and pasting a line from Google Slides.
- The drawing tool allows you to create custom lines and adjust the line width and dash style.
- The line will appear as a separate drawing object that can be moved, resized, or deleted as needed.
- You can also use third-party add-ons or extensions to add lines and other shapes to your Google Sheets.
- If you need to add multiple lines or shapes, it may be more efficient to create them in Google Slides and copy and paste them into your Google Sheets.
- Remember that lines added using the drawing tool are not connected to the data in your Google Sheet and will not update automatically if the data changes.
- You can use lines to visually separate data or to create graphs or charts within your Google Sheets.
- It’s good practice to organize your drawings and shapes in a separate drawing canvas or slide to avoid cluttering your Google Sheet or slide presentation.
- Make sure to save your work frequently to avoid losing any changes or additions.
- You can also share your Google Sheet with others to collaborate and edit your lines and other content.
Frequently Asked Questions
What’s the difference between a line and a border in Google Sheets?
A line is a separate drawing object that can be customized and moved around the sheet, while a border is a formatting option that adds a solid line around a cell or range of cells.
How to add arrows or other shapes in Google Sheets?
You can add various shapes, including arrows, circles, rectangles, and more using the drawing tool or third-party add-ons.
Is it possible to use conditional formatting to add lines or shapes based on cell values?
No, conditional formatting is used to format cells based on their values or other conditions, but it doesn’t allow you to add lines or shapes directly.
Can we copy and paste lines between Google Sheets?
Yes, we can copy and paste lines and other drawing objects between Google Sheets, as well as between Google Slides and Google Docs.
Can I add lines or shapes to a protected range or sheet in Google Sheets?
It depends on the specific permissions and settings applied to the range or sheet. If you have edited rights and the range or sheet isn’t fully protected, you should be able to add lines and other content.
Can I use the same line or shape across multiple Google Sheets?
Yes, you can create a line or shape in one Google Sheet, copy it to the clipboard, and then paste it into other sheets as needed.
Will the lines or shapes I add to a Google Sheet print or export with the sheet?
Yes, if you have printing and exporting permissions and settings enabled, the lines and other drawing objects will appear in the printed or exported document.
Can I create custom lines or shapes using code or scripts in Google Sheets?
Yes, you can use Google Apps Script or other programming languages to create and customize lines and other drawing objects in Google Sheets.
Conclusion
Thanks for reading our guide on how to add a line in Google Sheets, if you have any problem with this topic; please comment below, and we will reach out as soon we can. Thanks, and keep learning with us.






