To Zoom In on Outlook
- Go to “Bottom-right corner” of the Outlook main window
- “Move the zoom level meter” left-right, or by percentage to set the zoom-in level.
OR
- Open Outlook web.
- Click on the “Three dots” in the top right corner.
- From the options, select Zoom, and use “+” to zoom in.
Learn more in the Article below!
Hi, and welcome to another Outlook guide. Today, we will learn how to zoom in on Outlook. As we know Outlook is mostly used for managing and handling bulk emails. But this is frustrating when you face trouble reading these emails due to their compact font size.
But don’t worry, the following article on how to zoom in on Outlook will get out of you this trouble.
Why use Zoom in option on Outlook?
It is common nowadays for most people to have low eye-sights and If your eyes grow tired by the end of the day will receive emails continuously all day. If you are struggling with reading content, then you need to magnify the text which you can only do with the zoom-in feature.
Therefore, if you don’t know how to zoom in on Outlook then read the following tutorial in which we will discuss several ways of zooming in on Outlook.
How to Zoom in on Outlook?
Zooming in on Outlook can be done in various ways but all these methods have their characteristics and some drawbacks. We will teach you all those methods through which you can choose yourself which method is suitable for you to zoom in on Outlook.
- Zoom in on Outlook on the desktop version
- Zoom in on Outlook on the web version
- Zoom in on Outlook by layout option
- Zoom in on Outlook by viewing the settings
Zoom in on Outlook – Desktop App Version
If you are using the Outlook desktop app version, then this is the best and the shortest method of zooming in on Outlook.
Step 1
Let’s suppose this is your first screen when you open Microsoft Outlook that is unable to watch, and you want to zoom in.
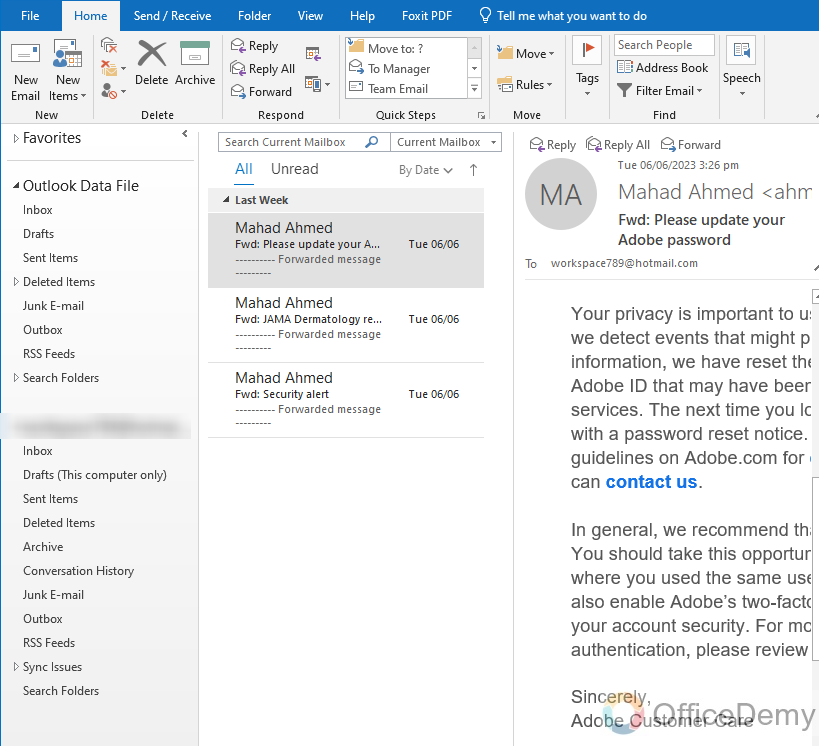
Step 2
Zoom in on Outlook is so easy because fortunately there is a built-in scrolling option for Zoom in and Zoom out on Outlook located at the right bottom corner of the window as directed in the following picture.
In this option you may see a plus sign and one negative sign, as we need to apply “Zoom In” so clicking on the “Plus” sign proportionally to zoom in more on Outlook.
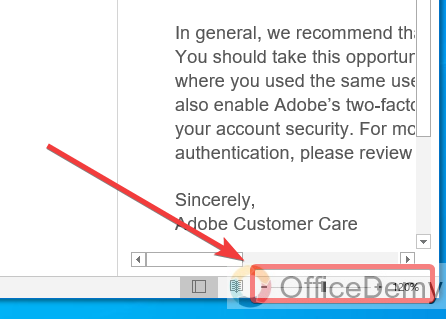
Step 3
As you can see the ratio size of the text in the following example by clicking on the plus sign. It has been increased and Zoomed in.
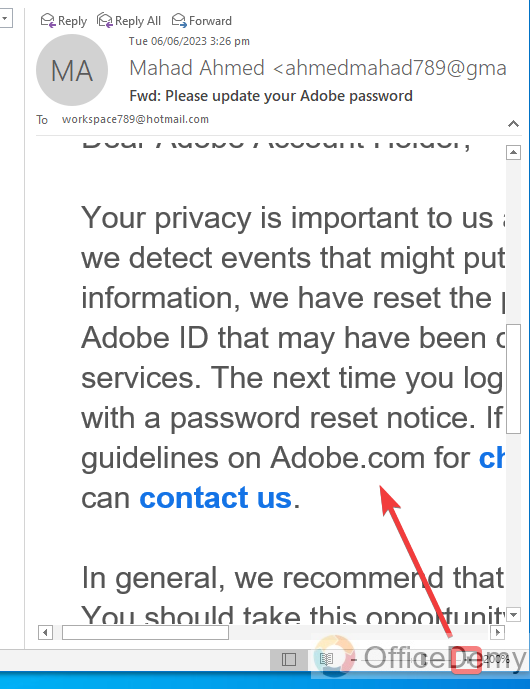
Zoom in on Outlook – Web Version
The above method is valid for the Outlook web version, if you are using Outlook on the web then follow the following instructions to zoom in on Outlook on the web.
Step 1
If you are on the web version of Outlook via any internet browser, then you can first zoom in on Outlook by browser settings. As I am using Google Chrome here, I am clicking on this three dots option to open more browser options. This three dots option can be found at the top left corner of the window as highlighted below.
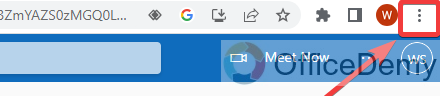
Step 2
When you click on this three dots option, a drop-down menu will drag down in which you will see all settings regarding your internet browser. In these settings, you will also find the “Zoom in and Zoom out” option as can be seen in the following example.
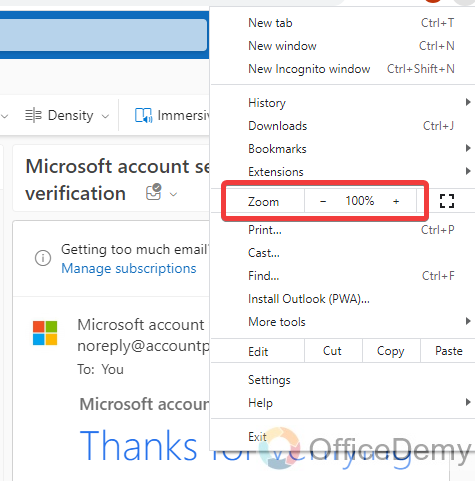
Step 3
To zoom in on Outlook, click on the “Plus” sign proportionally which will provide you with the functionality of Zoom in on Outlook as can be seen in the following picture.
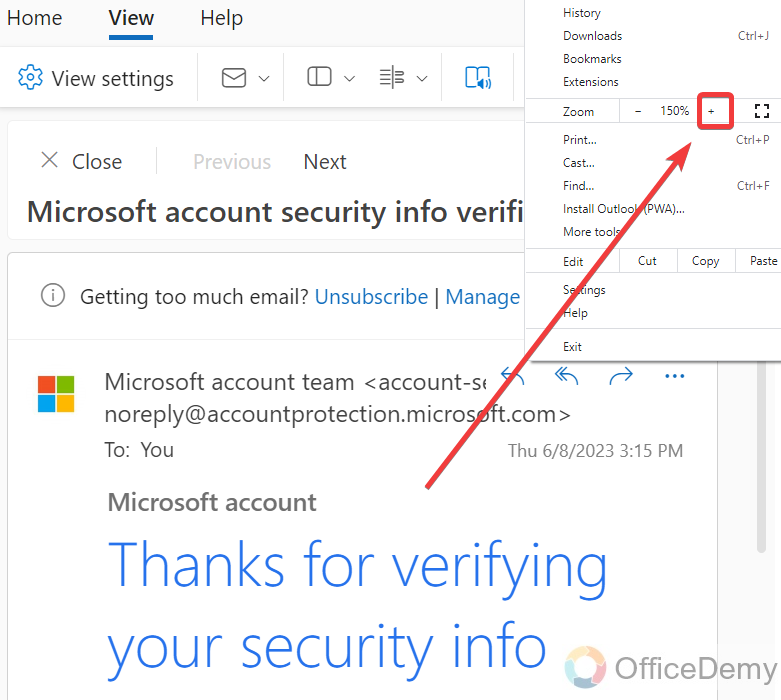
Zoom in on Outlook – Using Layout Option
The above method on Outlook web will zoom in all the entire window of Outlook including options. If you want to zoom in only on messages and emails on Outlook, then the following method will be helpful to you.
Step 1
To open, the layout settings of Outlook go into “Settings” of Outlook, or you can also click on the settings icon to open Outlook settings which are located at the left top corner of the menu bar.
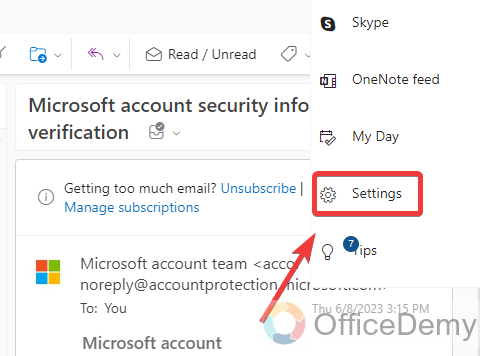
Step 2
This settings option has some limited options, to view more settings, click on the “View all Outlook settings” option.
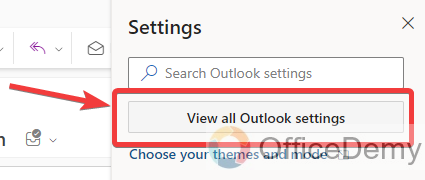
Step 3
When you click on “View all Outlook settings“, a new window will open with all settings options for Outlook. On this window, you will see the first main menu section then the sub menu section. Click the “Mail” option from the first panel then the “Layout” option from the second sub-menu option.
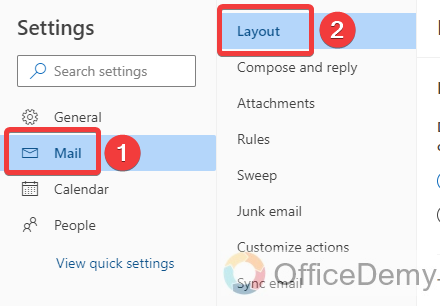
Step 4
When you click on the “Layout” option, you will see the “Text size and spacing” option in the setting’s third description section. Along this option, you will see some text sizing options (e.g., small, medium, and large). You can increase the size of text and messages which will facilitate you Zoom in on Outlook.
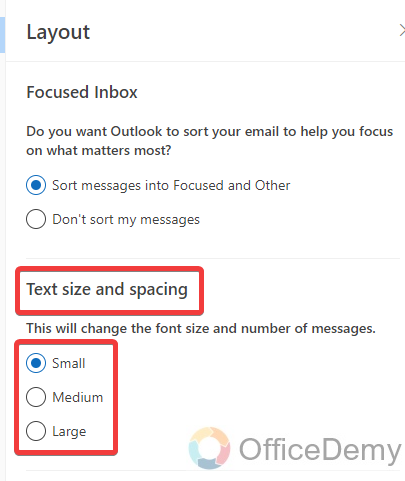
Step 5
As we want to zoom in on Outlook, let’s increase the size of the text by selecting “Large” size scale. After selecting the text size then click on the “Save” button to save these changes.
You will see that your font size of messages or emails, and conversation will be increased just like zoom in on Outlook. But the drawback of this method is that you can increase just specific text size.
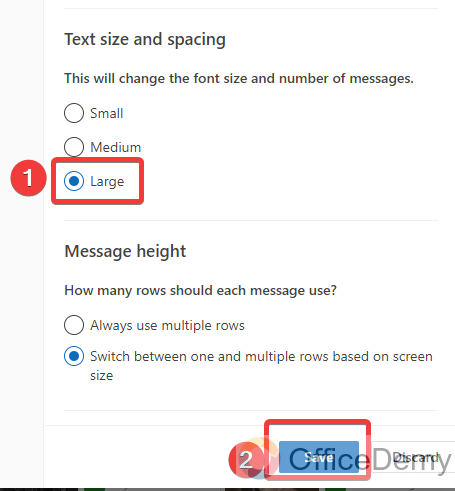
Zoom in on Outlook – By View Settings
Similarly, if you just want to zoom in on messages of Outlook desktop version then you can apply through the following method.
Step 1
Open the Microsoft Outlook desktop version and go into the “View” tab of the menu bar.
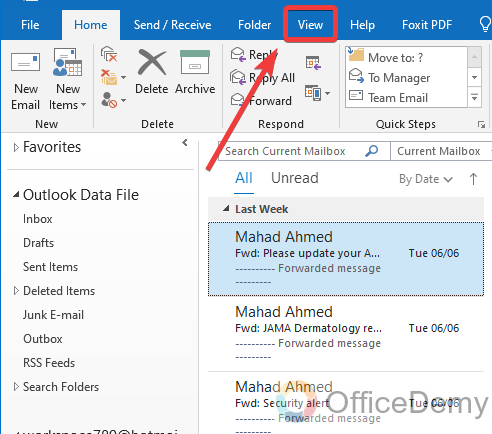
Step 2
In this view tab then find and open the “View settings” from the ribbon as highlighted below.
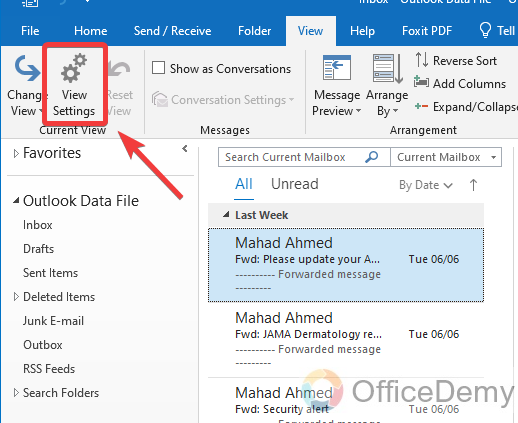
Step 3
This will give you a new small window regarding all advanced view settings. Click on the “Other settings” button on this dialogue box.
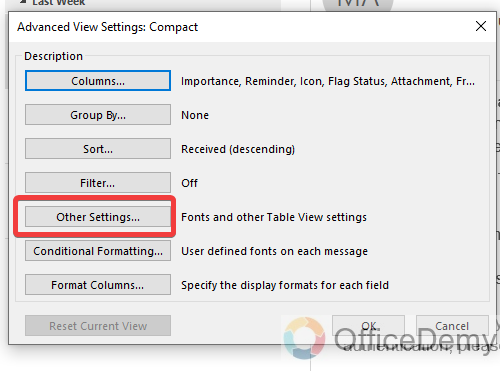
Step 4
Another Pop-up will open in front of you, where at first you will see the “Column font” and “Row font” options as mentioned below. Click both one by one to increase their size.
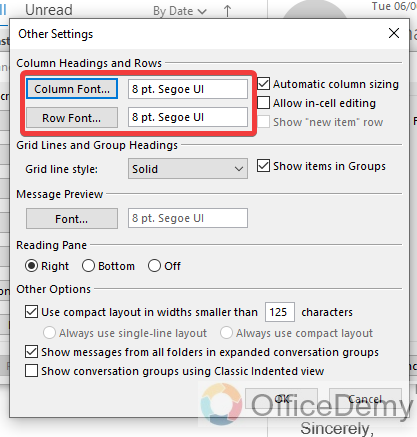
Step 5
When you click the “column font” button, a new dialogue box will appear regarding all font settings, font style, and font size. Increase the size of the font from the following listed menu.
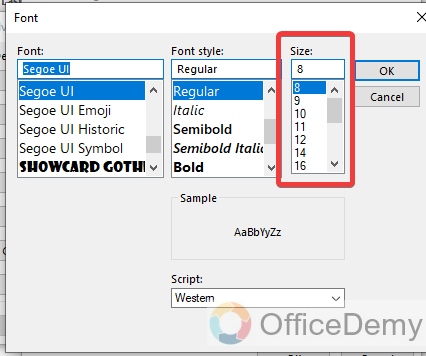
Step 6
After selecting the size, simply click on the “Ok” button to save the changes.
Repeat the same procedure for “Row font” as well.
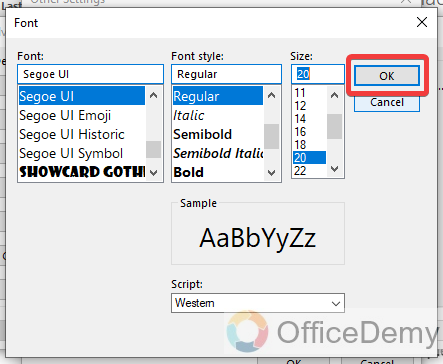
Step 7
Once you have set the sizes of both fonts then click on the “OK” button.
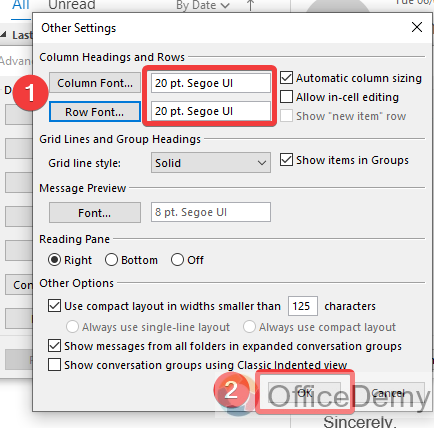
Step 8
Again, click on the “OK” button to save these view settings of Outlook.
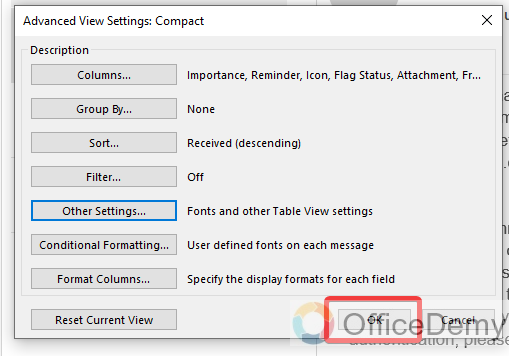
Step 9
Here, you can see the font size on your Outlook, which will give you the feeling of Zoom in on Outlook.
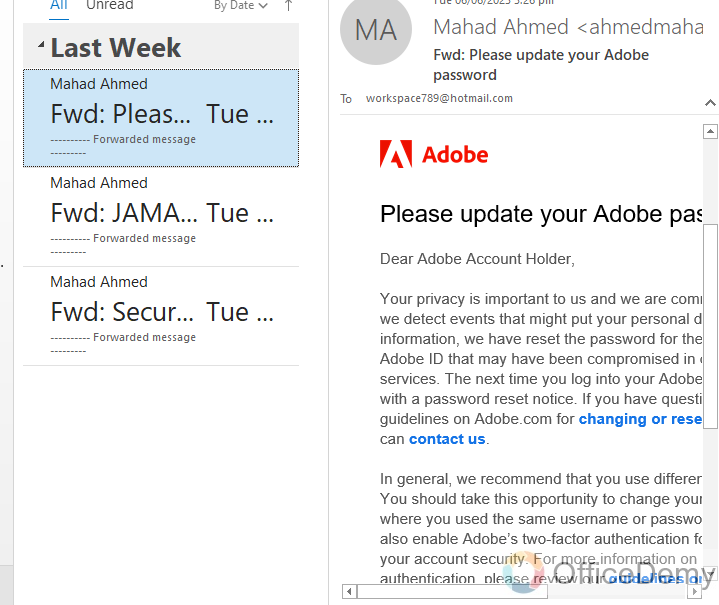
Frequently Asked Questions
Can I Use the Same Methods to Zoom Out on Google Sheets?
Yes, you can use the zoom out function in google sheets to view your spreadsheet at a reduced magnification level. By using this feature, you can get a broader perspective of your data, allowing you to see more cells and rows in a single glance. Simply access the zoom options and select the appropriate zoom level to zoom out.
Are the Zooming Methods in Google Slides Similar to the Zooming Methods in Outlook?
The google slides zoom out options may not be identical to the zooming methods in Outlook. While both platforms provide zooming functionality, their interfaces and options may differ. It is advisable to familiarize oneself with the specific zoom features of each platform to effectively navigate and present content.
How do Zoom out on Outlook?
If you are performing Zoom in on Outlook and have done much unwanted Zoom in on Outlook then there is nothing to worry about. You can zoom it out by just following a few clicks below.
Step 1
If your Outlook screen is zoomed in as follows and wants to zoom out on Outlook then you can zoom out from the following steps.
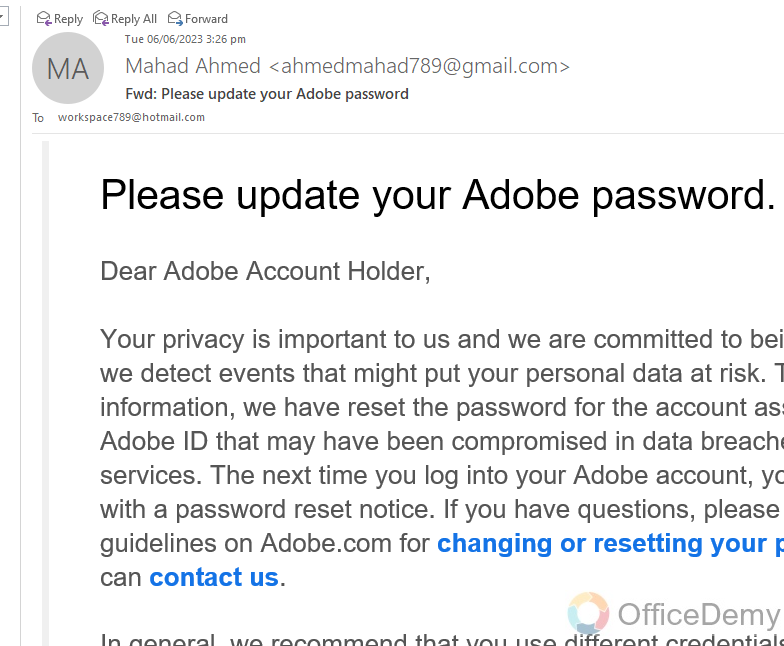
Step 2
Keep an eye on the left bottom of your Outlook window, you will have a Zoom bar through which you can perform both Zoom in and Zoom out. As we want to zoom out here so click on the “–” button to decrease zoom or zoom out on Outlook.
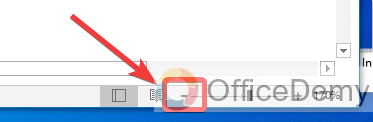
How do reset view settings on Outlook?
If you are annoyed by setting up the view settings on Outlook again and again then leave the changes and reset it to default by following methods.
Step 1
Go into the “View” tab of the Outlook menu.
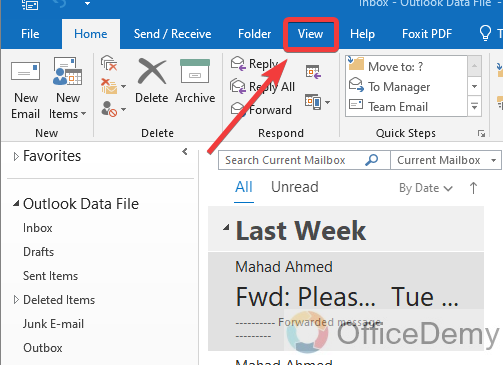
Step 2
Just next to the window, you will see a “Reset view settings” button as highlighted below. Click on it to reset to the default view settings on Outlook.
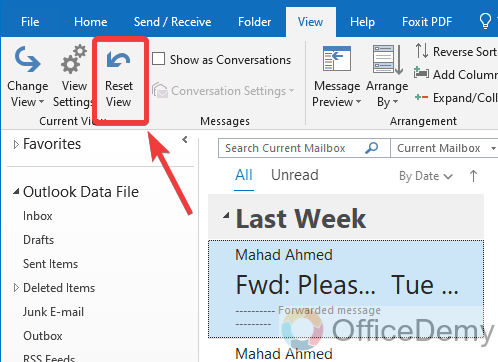
Step 3
It will promptly ask you to confirm reset settings, click on the “Yes” button to reset settings.
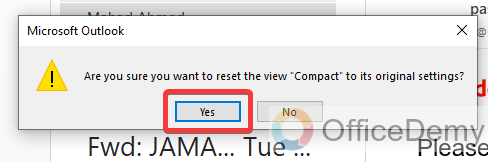
Step 4
When clicking on the “Yes” button, your Outlook view settings will be reset to default.
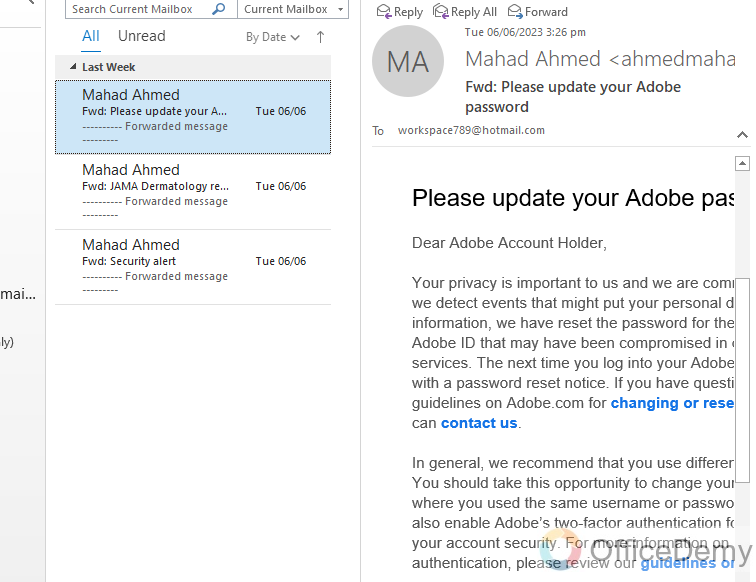
Conclusion
That was all about how to zoom in on Outlook. I hope your reading email problem has been resolved by reading the above article on how to zoom in on Outlook. For more similar topics on Outlook explore our site, Office Demy.






