To Add RSS Feeds in Outlook
- Go to “Inbox” > “RSS Feeds“.
- Right-click and select “Add a new RSS Feed” >”Provide link“.
- Click on the “Add” button.
OR
- Go to “File” > “Account Settings” > “New” > “RSS Feeds” > “Paste a link to add RFF Feeds“.
- Click “Add” > Click “Yes“.
Today, I will teach you what is RSS feeds in Outlook and how to use RSS Feeds in Outlook.
What are RSS Feeds in Outlook?
RSS stands for “Really Simple Syndication” or, “Rich Site Summary.” It’s an aggregator that allows you to receive updated content from multiple websites in a standard format.
RSS Feed provides you to alert all summaries of updated news of favorite websites in Outlook automatically. That’s what RSS Feeds mean in Outlook. Do you like to hear about RSS Feeds in Outlook and want to get your own RSS Feeds subscription? Then here you can also learn how to add RSS Feeds to your Outlook account from the following tutorial.
When to use RSS Feeds in Outlook?
Learning about RSS feeds is fun. Let’s suppose you follow some websites and visit them daily individually to get updated which can take much time as well and can disturb your comfort. While RSS Feeds provide you regular latest updates from your favorite websites automatically in a standard way through emails to your Outlook that can save you time and effort and get updated efficiently.
Therefore, you must learn about the RSS feeds in Outlook just move to the next section in which we will learn how to add RSS Feeds to your Outlook.
How to add RSS Feeds in Outlook
In this article, we will learn two ways to add RSS Feeds in Outlook.
- Add RSS Feeds from the folder Panel of Outlook
- Add RSS Feeds from the Account settings of Outlook
RSS Feeds in Outlook – Add from the Folder Panel
Step 1
When you open Microsoft Outlook, if you look at the left side of the window there is a separate section in a pane in which you will find all the folders list of the emails. The RSS Feeds folder is also found in this list of folders as can be seen in the following picture.
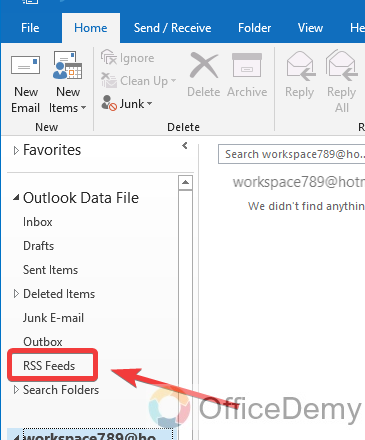
Step 2
To add RSS Feeds to your account in Outlook go to the RSS Feeds folder and press the right click of the mouse on it. When you right-click on it a drop-down menu will open where you will find the “Add a new RSS Feed” option at number third as shown below. Click on it to add a new RSS Feed.

Step 3
When you click on the add RSS Feeds option from the drop-down menu, a new small pop-up window will appear that will ask you to enter the web address link to which you want to add RSS Feed in the following dialogue box as mentioned in the following window.
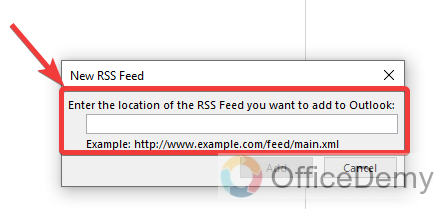
Step 4
The RSS Feeds web link can be found on the web of any website that you want to add to your account from the following highlighted icon. This RSS Feeds email-linked icon is usually found at the end of the web page.
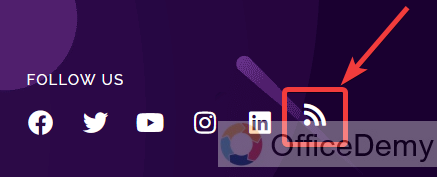
Step 5
When you click on this RSS Feed icon, a new web page will open on the other tab where you can copy the web address link to add RSS Feeds to your Outlook account. Click on the URL dialogue box, select the link and press right-click on it to copy the link.
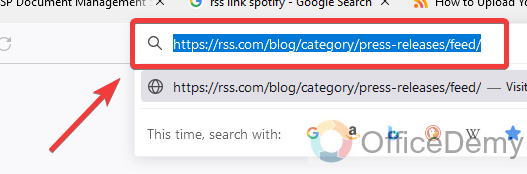
Step 6
Once you have got the RSS Feeds link address, then come back to the Outlook application and paste your copied link to the following dialogue box as shown in the following picture.
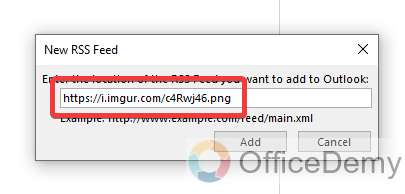
Step 7
Once you have done with writing the location address of RSS feeds in the following dialogue box then click on the “Add” button to add RSS Feeds to your Outlook account.
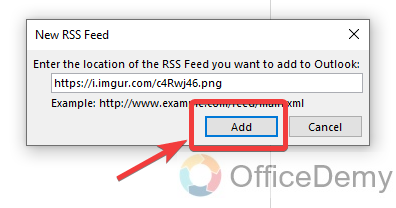
Step 8
When you click on the Add button to add RSS Feeds to your Outlook account, you will see a window with a loading field while contacting the server for information. Wait for a while because it will take a few minutes to contact.
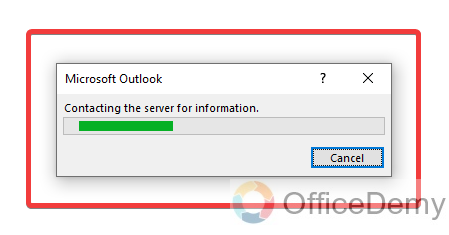
Step 9
When the green loading field is filled up, your RSS Feeds will be added to your Outlook account, and you will get the following message from Outlook. If you don’t want to go for advanced options, then simply click on the “Yes” button to get back to the Outlook window.
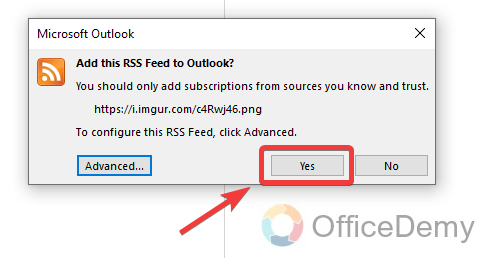
Step 10
But if you want to make any changes to your RSS Feeds subscriptions then click on the “Advanced” button in the following dialogue box which will enable you to make more changes to your RSS Feeds.
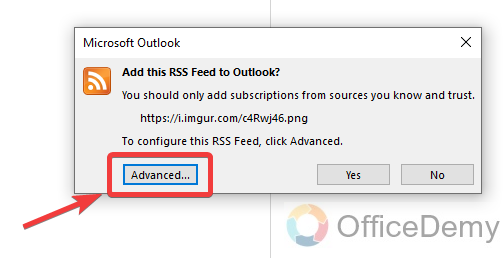
Step 11
When you click on the “Advanced” button, you will get the following window containing various options regarding RSS Feeds. If you want to make any changes with the following options, then make it and then click on the “OK” button to save these changes.
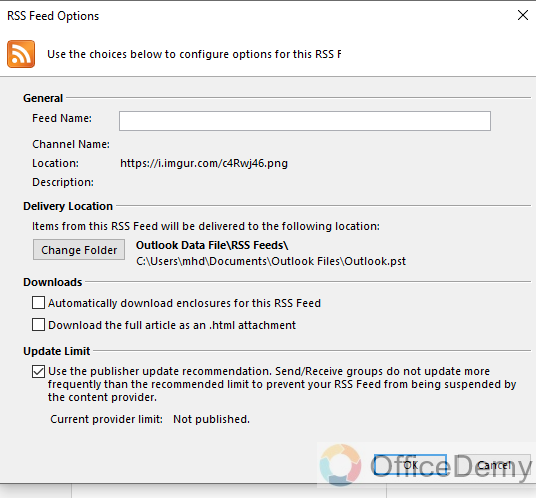
Step 12
As you can see the result in the following picture, our RSS feeds have been added to our Outlook exchange.
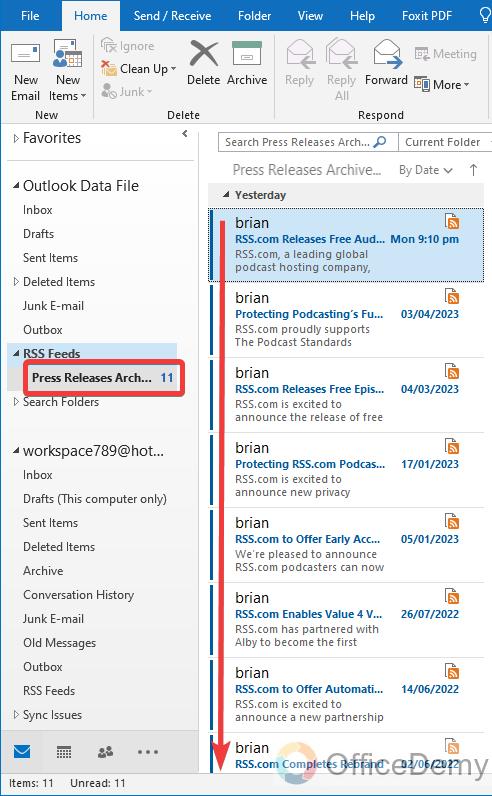
RSS Feeds in Outlook – Add them from the Account settings of Outlook
Step 1
After opening Microsoft Outlook, go into the “File” tab of the window located at the left top corner of the window.
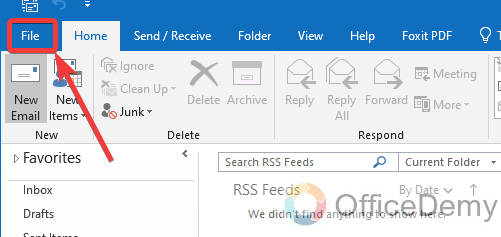
Step 2
When you click on the File the ab, the following window will appear on the screen where you will see “Account Settings” at your front. When you click on this “Account settings” option a small drop listed menu will open where again click on “Account settings“.
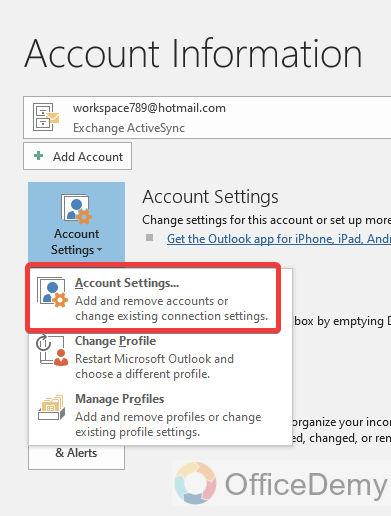
Step 3
Clicking on “Account settings” will give you a small new window that can be seen in the following picture. On this small window, there is a menu bar where you can find the RSS Feeds option as well. Click on this RSS Feeds tab then click on the “New” button to add a new RSS Feeds to your Outlook account.
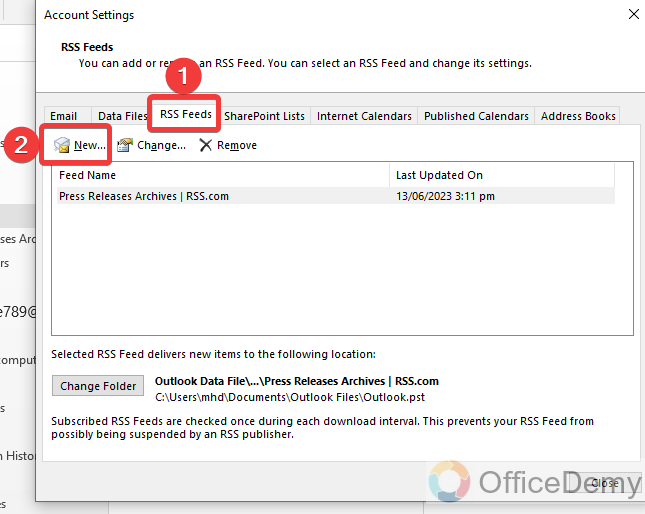
Step 4
To add RSS Feeds to your Outlook, you will need a web link regarding RSS Feeds, which you can copy from the web as follows.

Step 5
Then come back to Outlook and paste your copied link to the New RSS Feeds dialogue box as I have inserted in the following example. After inserting the link then click on the “OK” button to add RSS Feeds to your Outlook.
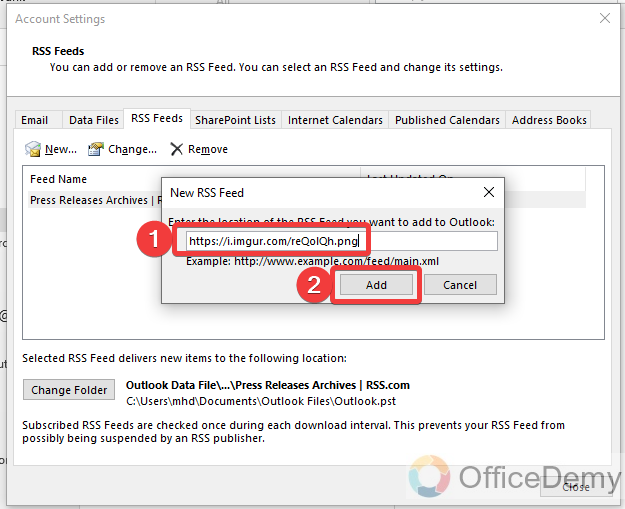
Step 6
After a few minutes or seconds, your RSS Feeds will be added to your Outlook account, and you will get the following notification. On this notification, you also have some advanced options related to RSS Feeds, if you want to go for advanced options then click on the “Advanced” button otherwise click on the “YES” button to conclude the proceeds.
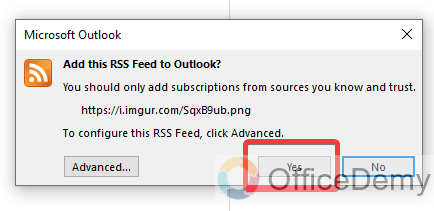
Step 7
You can see in the following Account settings dialogue box; your RSS Feeds have been added to your account which you can see and manage from your Outlook. Click on the “Close” button to get back to “Outlook“.
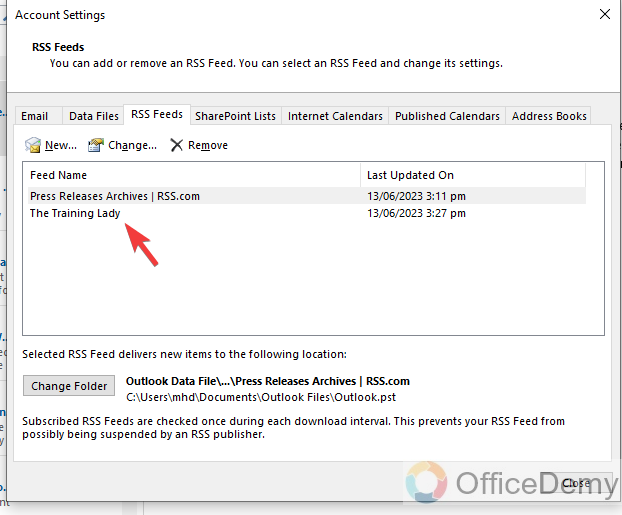
Frequently Asked Questions
Q How to remove RSS Feeds in Outlook?
A: Although, we have learned how to add RSS Feeds to your Outlook account, what if we need to remove it? Don’t worry, removing RSS Feeds in Outlook is so easy just read the following step through which you can easily remove your RSS Feeds from your Outlook exchange.
Step 1
If you are on the “Home” screen of Outlook, then look at the left panel of the folder list. In this folder list, you will find your RSS Feeds folder as shown in the following picture.
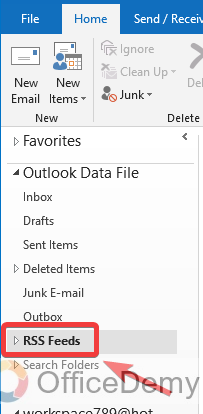
Step 2
Once you have found your RSS Feeds folder, press the right click of the mouse on it. When you press the right click of the mouse on it, a drop-down menu will open where you will see an option of “Delete Folder” as highlighted in the following picture. Click on it to remove your RSS Feeds from your Outlook account.
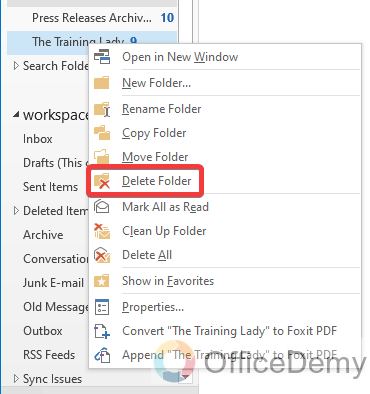
Step 3
When you click on the “Delete” button, a pop-up message will appear for confirmation that will ask you to confirm to delete your folder. If you want to delete your RSS Feeds folder, then click on the “Yes” button.
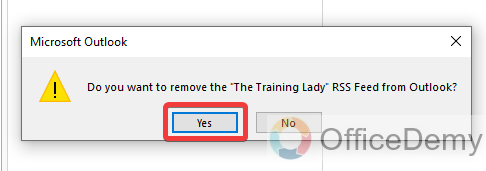
Step 4
Previously there were two RSS Feeds subscriptions in our RSS Feeds folder, now it remains just one. The other one has been deleted. In the same way, you can remove any RSS Feeds from your Outlook exchange.
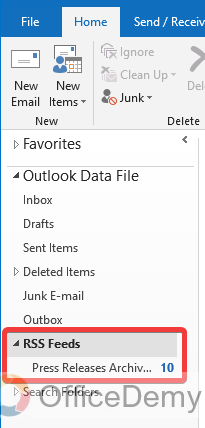
Conclusion
Hope the above article on what is RSS Feeds in Outlook would make your life easier now. You will not have to go to a website search by searching individually. Just subscribe to RSS Feeds from your Outlook, and get updated automatically. Thanks and keep learning with Office Demy.






