To Find Blocked Emails in Outlook
Outlook Web:
- Open Outlook Web.
- Go to Settings > View All Outlook Settings.
- Mail > Junk > Blocked Senders and Domains.
Outlook App:
- Open the Outlook App.
- Go to the Home tab.
- Tap “Junk Email Options” in the “Delete” group > Blocked Senders.
Hello welcome back, today we will learn how to find blocked emails in Outlook. Frustration can be caused when essential emails are sent to the blocked section of an Outlook inbox. This can be especially irritating when the communication contains essential data. Nevertheless, Microsoft Outlook users do not need to be anxious as there are several ways to uncover these blocked emails. Outlook has a lot of features and customizable options that make it simple to find and access any messages wrongly blocked.
We will provide a thorough, step-by-step guide on how to find these hidden emails in both the Outlook Windows application and the Outlook Web version.
Benefits of Finding Blocked Emails in Outlook?
Microsoft Outlook is a vital tool for managing mail accounts efficiently, both on desktops and on the web. Finding blocked emails in your Outlook account is essential if you want to keep your communication secure and avoid missing important communications. Do you struggle with locating blocked emails on your Outlook account? It’s crucial to maintain secure communication and avoid missing essential messages.
This article provides dependable techniques for uncovering hidden emails in your blocked folder, ensuring a seamless and productive workflow.
How to Find Blocked Emails in Outlook
So, Today, we will delve into effective techniques for uncovering blocked emails in Outlook. Our focus will be on both the Outlook Desktop Application and the Outlook Web Browser. Our discussion will provide you with clear and systematic guidance to help you locate those elusive blocked messages. We will expertly guide you through navigating the intricacies of the Outlook Desktop Application and utilizing the capabilities of the Outlook Web Browser.
Our mission is to equip you with a comprehensive roadmap to confidently navigate Outlook and ensure that no important communication goes unnoticed. Join us on this journey as we shed light on Outlook’s intricacies with unwavering confidence.
Find Blocked Emails in Outlook – Web version
STEP 1
Open your web browser and Search outlook.office.com in your Browser.
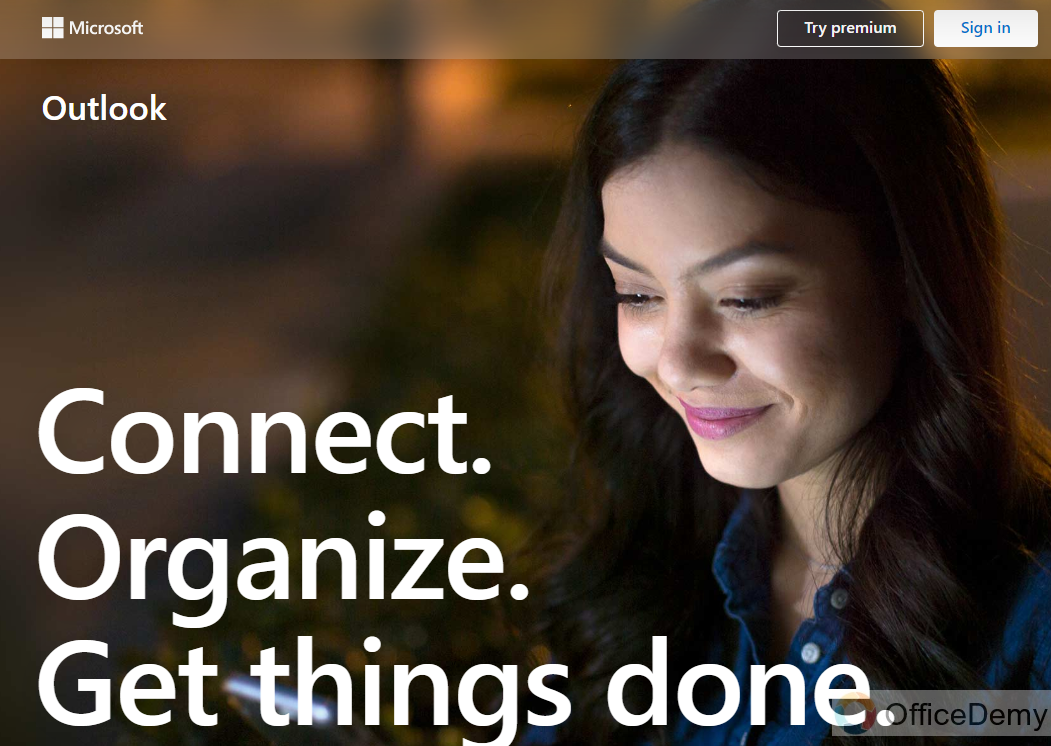
STEP 2
Simply enter your sign-in details and log in to your Outlook account.
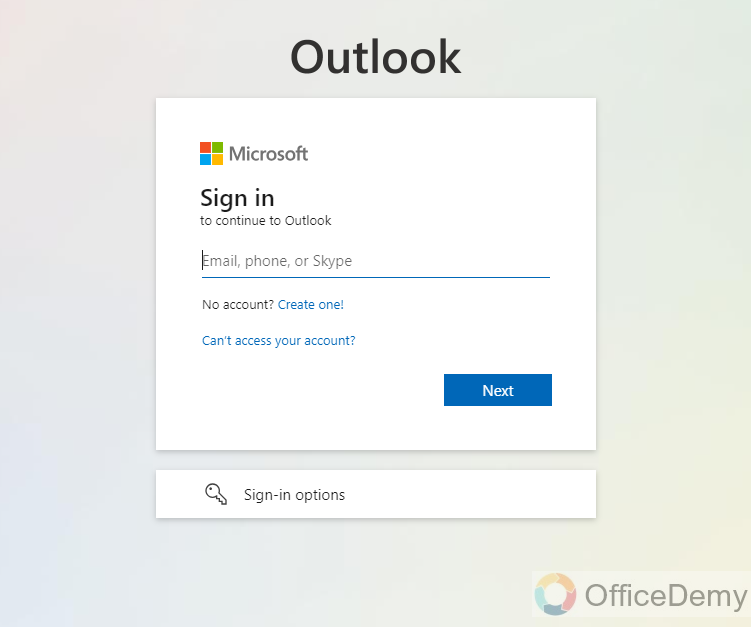
STEP 3
Once you’re logged in, go to the “Settings” folder by clicking on it in the top right corner of the page.
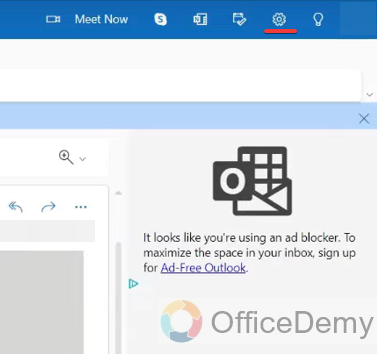
STEP 4
Click on the “Mail”.
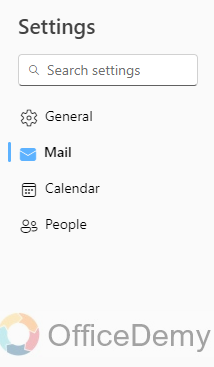
Step 5
Now, click on Junk email.
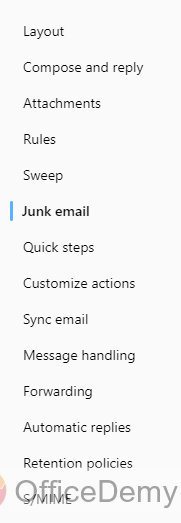
STEP 6
In the “Blocked Senders and Domains” section, you’ll see a list of senders that you’ve blocked in the past. To remove an address, select the “Trash Can” icon next to the email address.
Find Blocked Emails in Outlook – Desktop App
If you’re using the web version of Outlook, don’t worry if some important emails were accidentally blocked. Just follow these simple steps to locate and unblock them. With this easy solution, you can stay connected and informed without any unnecessary obstacles.
STEP 1
Open Outlook Application, And go under the tab Home tab.
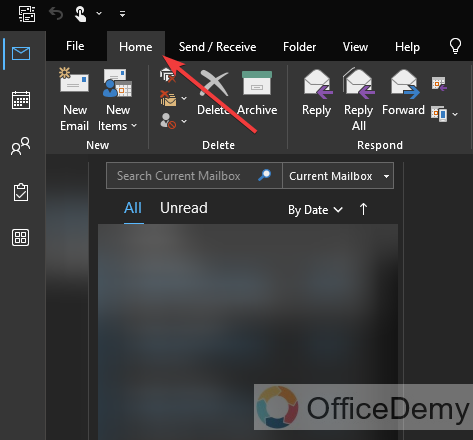
STEP 2
Click on the group Delete.
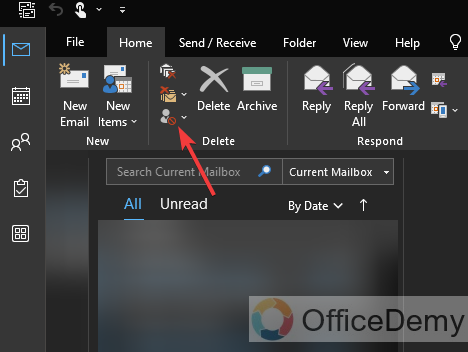
STEP 3
And then click Junk E-mail Options.
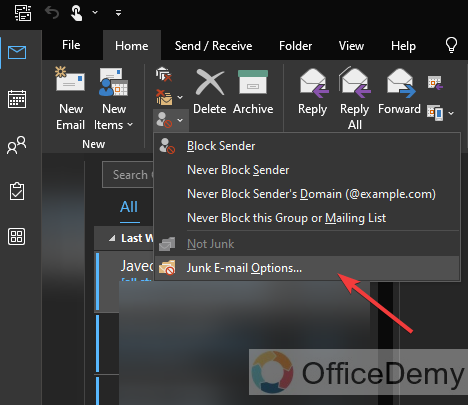
STEP 4
A window named Junk Email Options – Email Account pops up.
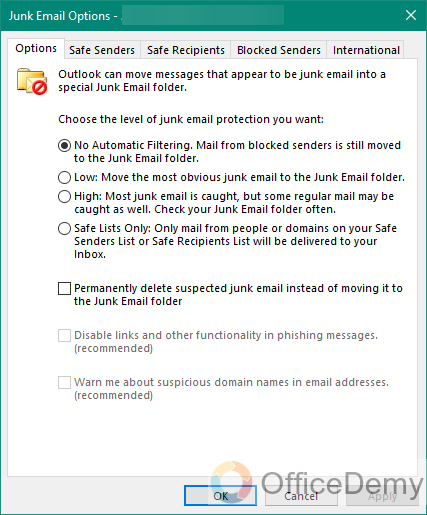
STEP 5
Go to the tab Blocked Senders, you would see all the blocked domains at the top of the list as the blocked addresses and domain names are listed in alphabetical order.
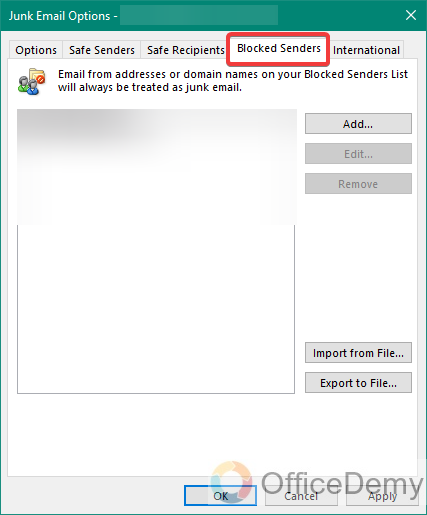
STEP 6
Select the contact you need then click on remove.
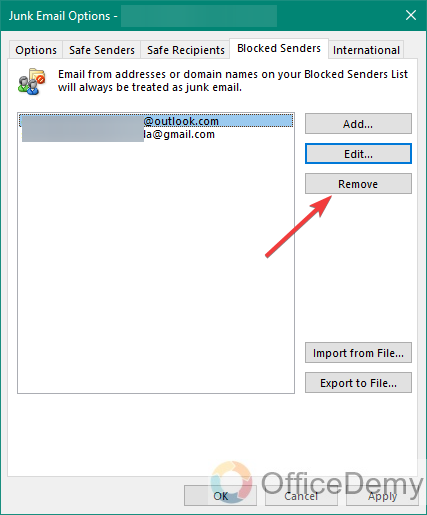
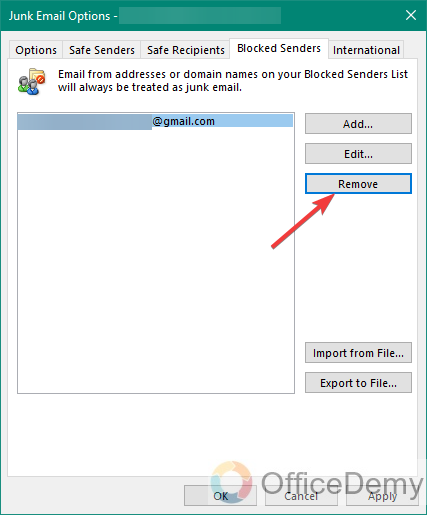
STEP 7
Click on Apply.
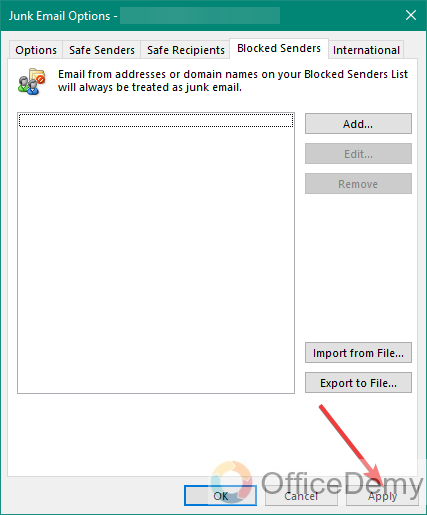
STEP 8
Click on “OK” and the dialogue box will get closed.
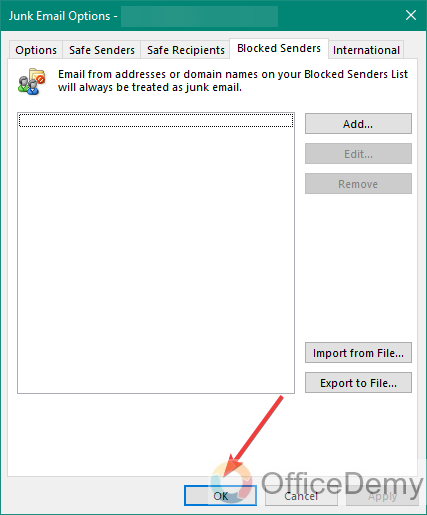
STEP 9
Now all blocked emails will be immediately unblocked. Any new emails will then show up in your inbox as usual.
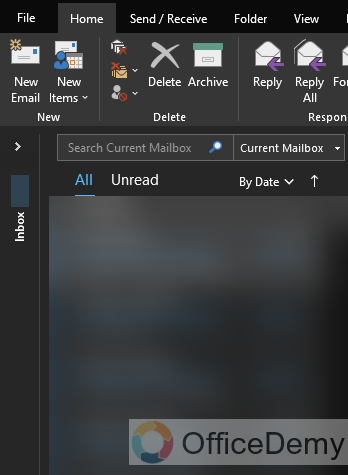
With this solution, you can stay connected and informed without any unnecessary obstacles about blocked emails in Outlook.
Frequently Asked Questions
Q: Why have some of the significant emails I expected to find in my Outlook inbox disappeared?
A: It’s possible that these emails have been mistakenly blocked by your email settings. Outlook’s security features sometimes classify certain emails as spam or unwanted, diverting them to the “Junk Email” folder.
Q: How can I locate these blocked emails?
A: To find blocked emails in Outlook, follow these steps: In the Outlook desktop app, navigate to the “Junk Email” folder on the left sidebar, and review the list. In the Outlook Web version, access the “Junk Email” folder, click the settings icon (gear-shaped), go to “View all Outlook settings” Select “Mail,” then “Junk email,” and review the blocked senders list.
Q: What is the “Blocked Senders” list in Outlook?
A: The “Blocked Senders” list is a feature in Outlook that allows you to specify email addresses or domains from which you no longer wish to receive emails. Emails from these blocked senders are automatically moved to the Junk Email folder.
Q: Can I unblock these emails and receive them in my inbox?
A: Yes, you can. In both the desktop app and the web version, review the list of blocked senders and domains. If you find an email or domain that shouldn’t be blocked, simply select it and click the “Remove” button. This action ensures that future emails from that sender or domain will land in your inbox.
Q: Can I still appear offline on Outlook even if I have blocked someone?
A: Yes, it is possible to appear offline in outlook even if you have blocked someone. By blocking a contact, you restrict them from seeing your status, messages, and activities. However, appearing offline in Outlook will ensure that even if you have blocked someone, they won’t know whether you are currently online or not.
Q: What if I’m not sure whether an email is blocked?
A: If you suspect that an email might have been blocked, you can perform a search within the “Junk Email” folder. To ascertain whether an email has been blocked in Outlook, commence by examining the ‘Junk Email’ folder. Should you not find the email there, proceed to verify that the sender’s address or domain is not included within your ‘Blocked Senders’ or ‘Blocked Domains’ listings.
Q: How do I know if an email is blocked in Outlook?
A: In Outlook, blocked emails are usually moved to the Junk Email folder. To check if an email is blocked, navigate to your Junk Email folder and look for the email in question. If it’s there, it has likely been blocked.
Q: How do I report spam or phishing emails in Outlook?
A: To report spam or phishing emails in Outlook:
- Open the suspicious email.
- Go to the “Home” tab.
- Click on “Junk” in the Delete group.
- Choose “Report Junk” or “Phishing.”
Can I block emails from a specific domain in Outlook?
A5: Yes, you can block emails from a specific domain in Outlook. To do this:
- Go to the “Home” tab.
- Click on “Junk” in the Delete group.
- Choose “Junk E-mail Options“
- In the “Blocked Senders” tab, click the “Add” button.
- Type in the domain (e.g., “@exampcle.com“) and click “OK“
Conclusion
So, today we learned how to find blocked emails in Outlook, and with this article, we can locate and unblock emails in Outlook. It is a crucial skill that ensures you stay on top of your inbox and never miss out on any important messages. Emails are a vital communication tool in today’s world, and blocked messages can disrupt communication flow. Fortunately, this article provides step-by-step instructions for Outlook users on how to find blocked emails. By following this article, individuals can gain control over their digital communication trajectory and overcome the challenge of blocked emails with confidence.






