To Move the Navigation Bar in Outlook
- Go to the Start menu.
- Open Run > Type “regedit” and Press Enter.
- Go to the location (specified in the article below).
- Edit String > False > Press “Ok” > Restart PC.
OR
- Close Outlook.
- Press Window + R.
- Type outlook.exe /safe > Press Enter.
Hello welcome back, today we will learn how to move the navigation bar in Outlook. Are you an Outlook person who is currently up to date with the cutting-edge version? Did you notice that the navigation bar has moved from the bottom of the screen to the left-hand side of the Outlook window? This alternative may additionally have stuck you off guard, and you could locate the brand new layout less intuitive and more brutal to use.
Fortunately, there’s a way to transport the navigation pane lower back to the older fashion at the bottom of your display screen, and we’re here to expose the ways.
In this Blog, we’ll guide you step-by-step via transferring the navigation bar from the left side to the lowest of your display screen inside the latest version of Outlook. With this easy adjustment, you may improve your workflow and make navigating emails a breeze. So, allow dive in!
Advantages of Moving the Navigation Bar in Outlook
The region of the navigation bar from the lowest to the left-hand side came because of a recent update of Office. The cause of this variation turned to make the design extra steady with the relaxation of the Office suite, which includes Outlook on the Web and Microsoft Teams, which have a vertical bar with an “App Rail” at the left.
The new place of the navigation bar gives a few more alternatives however has obtained mixed feelings from users. If you wish the navigation bar to be moved lower back to the bottom, we’re here to get you started!
How to Move the Navigation Bar in Outlook?
Start the Move via the Registry
You can use the Registry Editor to transport the navigation bar from the upper left aspect to the bottom in Outlook.
Begin via:
Step 1
Left-click the Start button and type “regedit” in the Run program. Hit Enter to open the Registry Editor window.
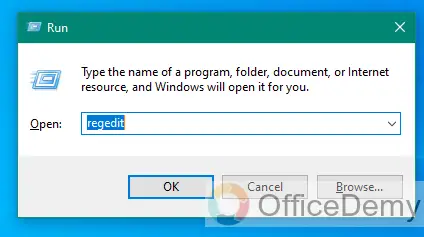
Step 2
Navigate to the following location in the Editor:
HKEY_CURRENT_USER\Software\Microsoft\Office\16.0\Common\ExperimentEcs\Overrides
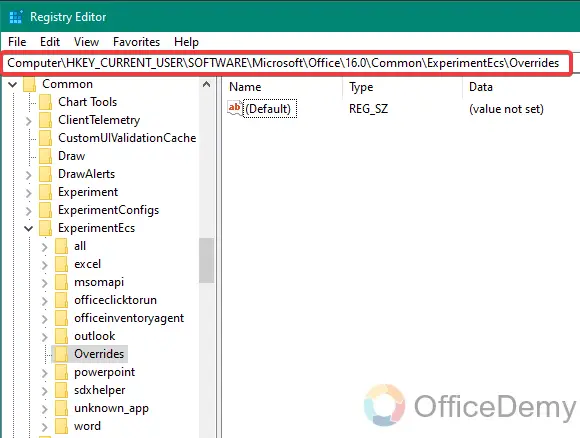
Step 3
Right-click on the Overrides folder and choose “New String” from the drop-down menu. Name the brand new “Microsoft.Office.Outlook.Hub.HubBar” string from the context menu.
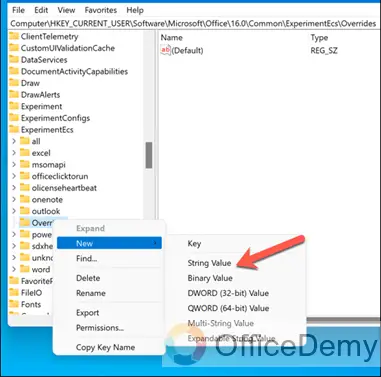
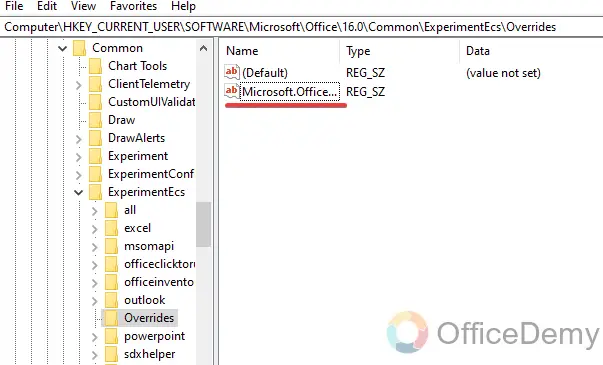
Step 4
Double-click on the newly created string price to open it.
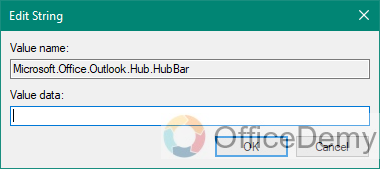
Step 5
Once the “Edit String” conversation pops up, input “False” inside the Value Data container.
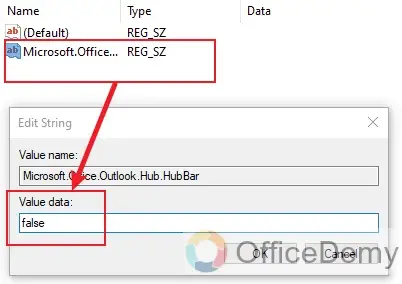
Step 6
Click “OK” to save the changes.
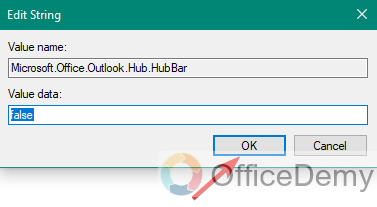
Step 7
Restart your PC.
Step 8
Open Outlook to peer if the navigation bar has moved to the lowest.
Use the Outlook Option
Step 1
Open Outlook and click on “File” in the top left nook.
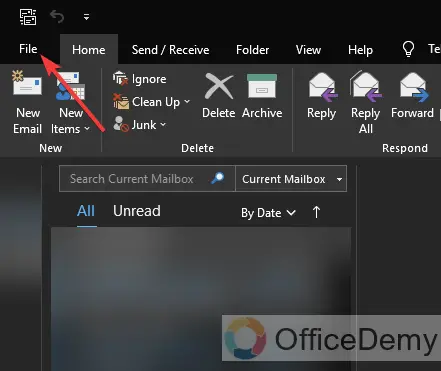
Step 2
Select “Options” and then click on “Advanced.”
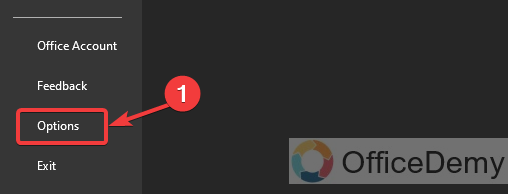
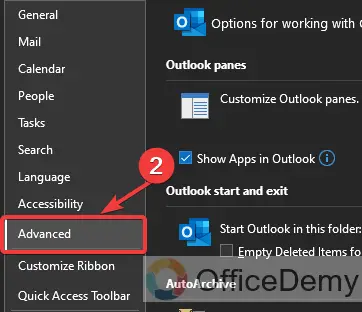
Step 3
Uncheck the “Show Apps in Outlook” alternative under the “Outlook panes”
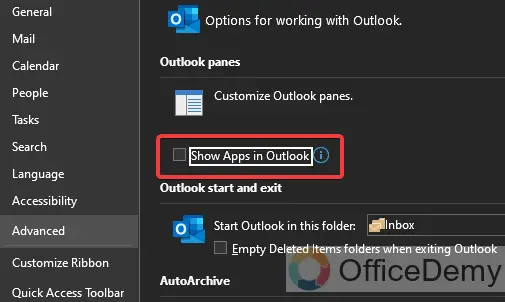
Step 4
Click “OK” to save the modifications.
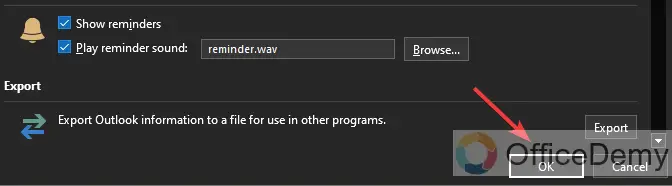
Step 5
A set-off box will appear, reminding you to restart the application for the changes to take effect. Click “OK.”
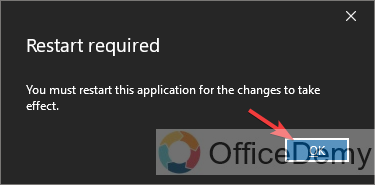
Step 6
Restart Outlook and you ought to see that the navigation bar has been moved back to the bottom.
This method is an easy alternative to using the Registry Editor.
Run Outlook in Safe Mode
Another way you could attempt is to run Outlook in safe mode.
To get started, here are your steps:
Step 1
Close Microsoft Outlook on your PC.
Step 2
Press the Windows key R key to open the Run window.
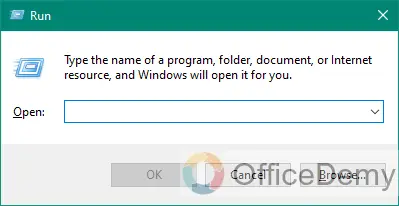
Step 3
Type “outlook.exe /safe” and press Enter.
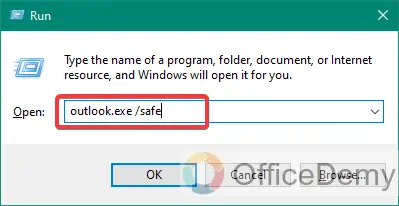
Note: Turn off the “Coming soon” option. If there’s no “Coming soon” characteristic on the display screen, go out Safe Mode in Outlook. Launch Outlook again and take a look at whether or not you could flow the toolbar from the aspect to the bottom.
Turn off the Try It Now Option.
Microsoft had formerly supplied a choice to roll again to the earlier construct with the menu bar at the lowest while it rolled out the new UI. If you continue to have this feature on your Outlook, you can use it to cope with this issue.
Step 1
Launch Microsoft Outlook and test if the “Try it Now” toggle is enabled on the top proper.
Step 2
If the “Try it Now” toggle is enabled, disable it straight away. Outlook will set you to restart the app.
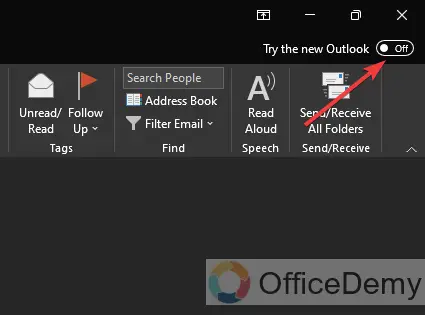
Step 3
Click “Yes” to restart. After restarting, the Outlook Navigation Menu Bar will shift from the left role to the bottom.
Frequently Asked Questions
How can I get admission to the Run dialog box to make modifications to the Outlook Nav Bar?
Press the “Windows” key “R” on your keyboard, to open the Run program. Here, you can find instructions to get the right of entry to diverse settings and gear, which include the Registry Editor.
Is Moving the Navigation Bar in Outlook Related to Using Sweep in Outlook?
Moving the navigation bar in Outlook has no direct relation to using Sweep in Outlook to manage emails with sweep. The navigation bar allows users to access different features and folders within Outlook, while Sweep is a feature specifically designed to manage and clean up emails efficiently.
Where can I locate the option to move the Outlook nav bar from the left to the bottom?
In Outlook, visit the higher proper look of the window, click on the gear icon or “View” tab, and select the choice from the popped-up menu lists to customize the placement of the Navigation Bar.
Can I Reorder Folders in Outlook 365 after Moving the Navigation Bar in Outlook?
Yes, it is possible to reorder folders in Outlook 365 after moving the navigation bar. The process of reordering folders in outlook 365 is straightforward and can be done by simply dragging and dropping folders to the desired position within the navigation bar. This feature allows users to customize their Outlook experience and organize their folders according to their preferences. Reordering folders in Outlook 365 is a convenient way to enhance productivity and efficiency within the email management system.
How do I create a brand new string cost within the Registry to move the Outlook Navigation Toolbar?
In the Registry window, navigate to the correct registry key related to Outlook, right-click on the key, choose “New,” and pick out “String Value.” Name the new string price, and set its records in step with the supplied manual to edit the Outlook Navigation Toolbar function.
What is the new Outlook Navigation Toolbar, and how is it different from the older one?
The new Outlook Navigation Toolbar is a stepped-forward version of the previous toolbar, providing higher customization alternatives and a more fantastic and pleasant interface. With this update, users can pass the toolbar to their preferred role, which includes the bottom of the display screen.
Can I Use Voting Buttons in Outlook after Moving the Navigation Bar?
Yes, you can continue using voting buttons in outlook even after moving the navigation bar. This invaluable feature allows you to gather quick feedback or collect votes from recipients by presenting them with various options. Regardless of any changes to the navigation bar, you can still make use of the convenient and efficient method that is using voting buttons in Outlook.
Can I revert the adjustments made to the Outlook Navigation Toolbar if I do not like the new role?
You can revert the modifications by following the identical steps inside the manual, but use the original settings instead. Alternatively, you may restore the registry to a previous version in case you’ve created a backup earlier than making the changes.
Is Moving the Navigation Bar in Outlook the Same as Moving the Toolbar from Side to Bottom?
Moving the navigation bar in Outlook is not the same as repositioning the toolbar from side to bottom. The repositioning outlook toolbar denotes the specific action of moving the toolbar itself, whereas moving the navigation bar refers to relocating the menu that displays folders, mail, and other features in Outlook.
Is it safe to adjust the placement of the Outlook Navigation Toolbar using the Windows registry?
While it is possible to regulate the position of the Outlook Navigation Toolbar and the usage of the Registry Editor, it’s recommended to continue with warning. Incorrect adjustments to the registry can cause system instability or different issues. Always create a backup of your registry before making changes and follow the manual carefully.
Conclusion
So, today we learned how to move the navigation bar in Outlook and with this article, we can customize the navigation bar in Outlook, which can significantly enhance your productivity and streamline your email and information management experience. By following the steps outlined in this article, you can easily rearrange and personalize the navigation bar to prioritize the features and folders that matter most to you. Whether you’re aiming for a cleaner look, quicker access to frequently used tools, or better organization of your inbox and calendars, Outlook’s customizable navigation bar offers a versatile solution.






