To Clear OneDrive Cache
- Close OneDrive.
- Press Win + R to open Run.
- Enter the path %localappdata%\Microsoft\OneDrive\setup\logs.
- Open Directory.
- Delete All files.
- Re-launch OneDrive.
OR
- Click on the “Cloud” icon in the taskbar.
- Select “Help & Settings” and open “Settings“.
- If you need to clear your cache to free up space, consider upgrading your storage.
- If you don’t want to upgrade, click “Unlink this PC” and then “Unlink Account“
Hello everyone. Today, we will learn a new topic of OneDrive, it’s all about how to clear OneDrive cache. Welcome to another office demy guide. Today, we are going to learn how to clear OneDrive cache. Like any other online application, OneDrive also uses a cache to store data, including files, thumbnails, and other information you access frequently. However, as the cache accumulates over time, it can cause your device to slow down.
If you want to know how to clear OneDrive cache without deleting or suspending anything in your App, then you should follow the below step-by-step instructions, first you select applications, then tap Manage Applications then Find and tap OneDrive after that tap force stop, and then tap clear data and clear cache. Let’s see the details!
Why Should We Clear the OneDrive Cache?
Firstly, we should know why we need to clear OneDrive cache. Afterward, we can learn how to do it without any trouble. Clearing the cache can help resolve issues with OneDrive, such as syncing problems and error messages. Therefore, it is important to regularly clear the cache to free up space and improve performance. We also have some reasons why we need to learn how to clear OneDrive cache.
- If you clear your browser’s cache and temporary internet files regularly, this helps your computer or device run optimally.
- If you clear the OneDrive cache regularly it can help fix certain problems, like a website loading slowly, or formatting issues on a web page.
- If you need more storage, clear the cache of the apps that take up the most space.
Step-by-Step Procedure to Learn – How to Clear OneDrive Cache
We can clear OneDrive cache by using this simple method. So, we are starting to learn how to clear OneDrive cache from scratch, I am assuming you are an absolute beginner, but if you are not, you can skim the article quicker.
How to clear OneDrive cache – Run Function
In this first section, we will learn how to clear OneDrive cache using the simple Run Function query and then will delete all logs and cache files. Let’s see the step-by-step guide below.
Step 1
First, close OneDrive, no activity should be happening in the background such as backup or sync.
Click “Close OneDrive” to ensure OneDrive is not running.
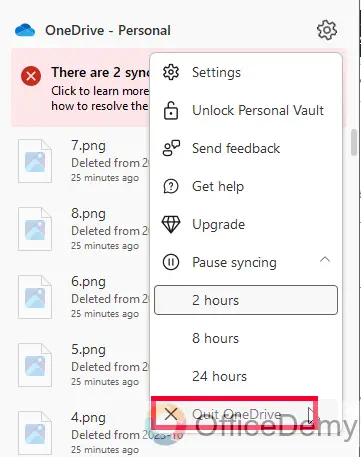
Step 2
Press Win + R on your keyboard to open the Run dialog.
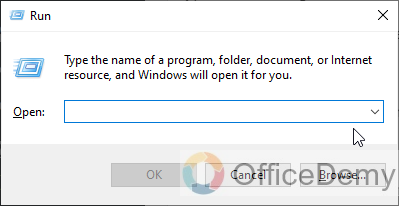
Step 3
Type the following in the Run, and press Enter:
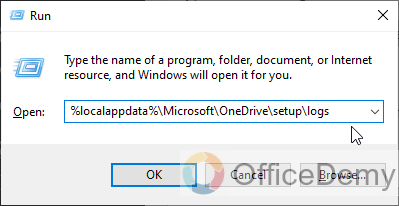
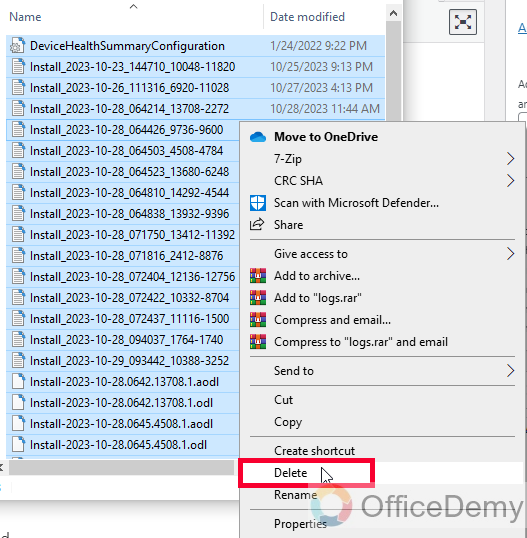
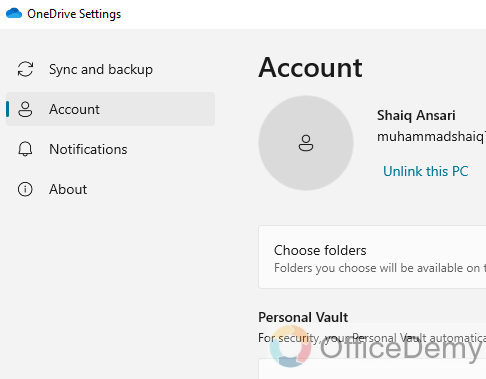
How to clear OneDrive cache – Using OneDrive Web App
In this section, we will learn how to clear OneDrive cache step by step using OneDrive Web App. Note that I am using the OneDrive 2016 version, so if you have another version then you might face some changes when finding the locations of the features, but it will work accurately for versions onwards 2010.
Step 1
Click on the “Cloud” icon in the taskbar and open it.
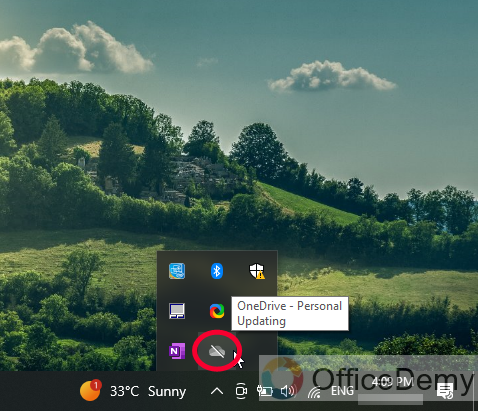
Step 2
Click on the “Help & Settings” button.
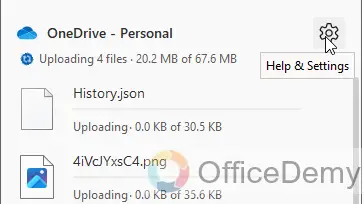
Step 3
Click and open “Settings” from the dropdown list.
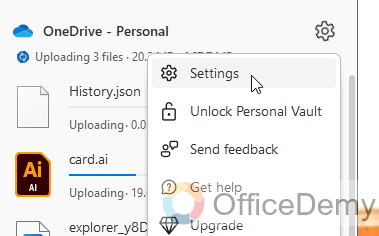
Step 4
If you have no space and you have to clear OneDrive cache then you can “upgrade” the storage.
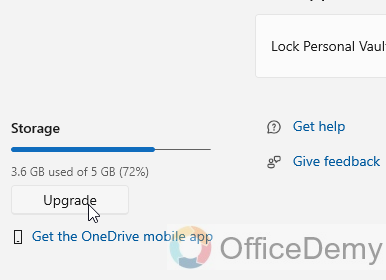
Step 5
There are some options to upgrade storage by making a purchase.
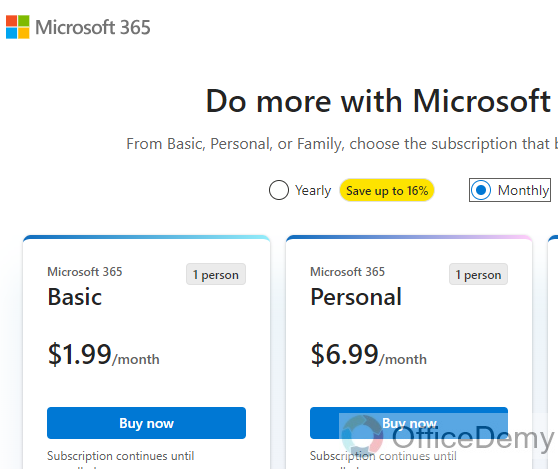
Step 6
If you don’t want to purchase then you should click on “Unlink this PC”
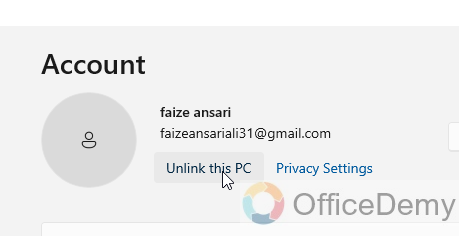
Step 7
Click on the “Unlink Account” button to clear the OneDrive cache but all the data will be saved in your PC.
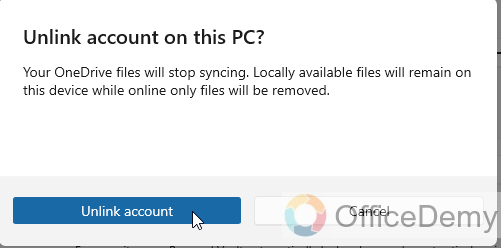
You can learn how to clear your OneDrive cache without any doubt with this effortless and safe procedure.
Frequently Asked Questions
Q1: How do I clean up OneDrive?
A1: if you need to clean OneDrive then you should know how to do it, first navigate to the correct OneDrive folder, and select the item or items you want to delete. Right-click the item or items, then select Move to Trash. You can also drag and drop the item or items from the folder to your Trash
Q2: Does clearing the cache affect performance? Does clear cache delete storage?
A2: Yes it will affect performance when we are deleting the cache and cookies data regularly helps to troubleshoot, helps increase the loading time of web pages, loads new versions of web pages, and increases the performance of your computer. And when you delete app data for any app with the same steps. Clear the app cache files of any app you think is causing performance issues or delete app data for any apps you want to open with a clean slate. You will get some storage space back, but nothing you’ve downloaded will be deleted.
Q3: What is the difference between clear storage and clear cache?
A3: When the app’s cache is cleared, all the mentioned data is cleared. The application stores more vital information like user settings, databases, and login information as data. When you clear the data, both the cache and data are removed.
Q4: How do I free up space on OneDrive without deleting files?
A4: In the OneDrive app you should go to settings on the account first, then click the choose folders button, uncheck the folders that you want to remove from your computer, and click the OK button Using selective sync is just one of the tips that will help you get the most out of OneDrive
Q5: What happens if I clear data on OneDrive?
A5: Clear data deletes the app’s cache, settings, and other temporary data, but it should not delete any of your files or documents stored in the cloud. So for safety here is what I would suggest, log onto your onedrive.com and confirm that all your files are safe there, and then you can go ahead and clear the data.
Conclusion
I hope I have provided enough knowledge regarding the topic of how to clear OneDrive cache. And I also have added some FAQs regarding this topic. I hope that you find this guide helpful. Thanks for reading Office Demy tutorials.



