To Transfer Google Photos to Microsoft OneDrive
- Open the multicloud website.
- Login.
- Connect Google Photos and Microsoft OneDrive Cloud.
- Go to the Cloud Sync tab.
- Add Google Photos Cloud in the First Square “From” box.
- Add Microsoft OneDrive to the second “To” box.
- Click on the Sync Now button.
- Go to the Task list.
- Once the syncing is complete.
- Open Microsoft OneDrive to see the photos.
Hi, today we will learn how to transfer Google Photos to Microsoft OneDrive. Whether you are using any platform to save your photos, you may need to clean it up for any purpose. In this case, you are curious to find a way to save all the photos securely without the fear of losing them, right? So, today I will teach you how to transfer Google Photos to Microsoft OneDrive very easily using a handy tool, it’s free and easy to use. So, let’s move ahead.
Benefits of Transferring Google Photos to Microsoft OneDrive
The major benefit of transferring Google Photos to Microsoft OneDrive is security, security from both perspectives, saving your data from being lost, and saving your data from being theft or being corrupted. If you try a traditional way to save your data before you are going to clean up your Google Photos or Microsoft OneDrive, the cost may be your data itself, if you try to put it into a pen drive before making a cleanup, you don’t have 100% surety if you will retrieve those photos successfully back in your local memory or any photo storage platform. That’s why using a cloud method is very important, and helpful. The method is hassle-free and very quick. So, let’s continue to learn how to transfer Google Photos to Microsoft OneDrive.
Step-by-Step Procedure – How to Transfer Google Photos to Microsoft OneDrive
In this article, we will transfer Google Photos to Microsoft OneDrive by using the multicloud website tool as we have discussed above. So here first we will tell you how to use the multicloud tool and how to add clouds via multicloud then we will see how we can transfer Google photos to Microsoft OneDrive by using multicloud cloud transferring.
Step 1
First of all, open a browser to your computer and follow the following link, this link will lead you to the following page where you will see a “Get started for free” button as highlighted in the following picture.
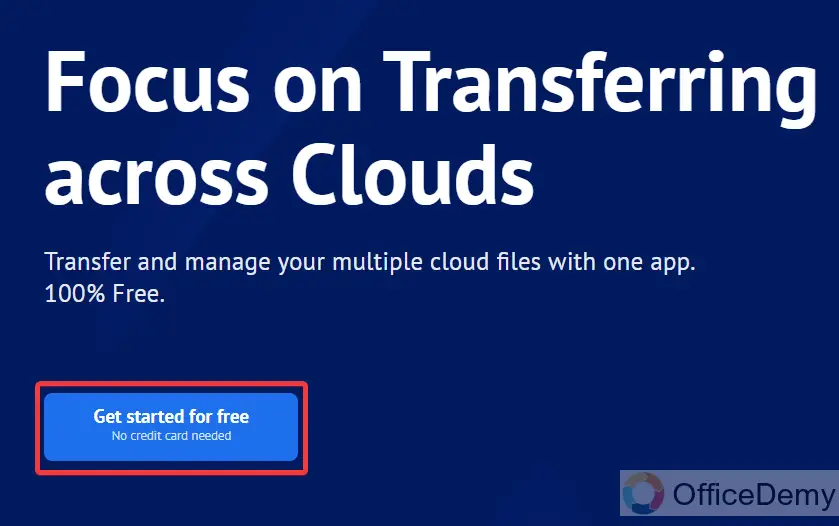
Step 2
It will redirect you to the following window where it will ask you to sign in with an account before entering the multicloud.com. You can also select Google, Facebook, and Apple accounts to log in from the following button.
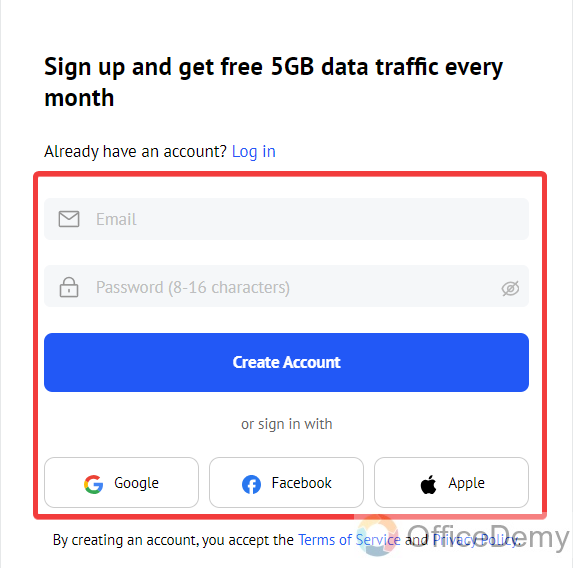
Step 3
Once you have logged in to your account on multicloud.com it will automatically open in front of you where it will give you a side panel with different options, click on the “Add cloud” option as highlighted in the following picture.
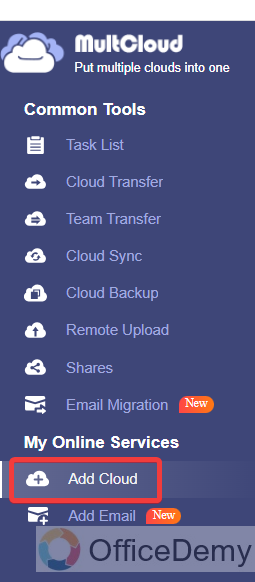
Step 4
As you click on this “Add cloud” button, you will see different kinds of cloud sources in front of you. Here we are transferring data from Google Photos to Microsoft OneDrive so we will select both one by one as here I’m selecting “OneDrive”.
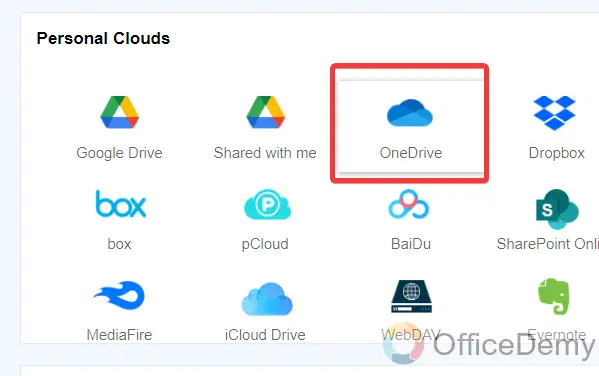
Step 5
When you click on the “OneDrive” cloud to add it will require permission from the OneDrive account, enter the password and allow it by clicking on the “Sign in” button as highlighted below.
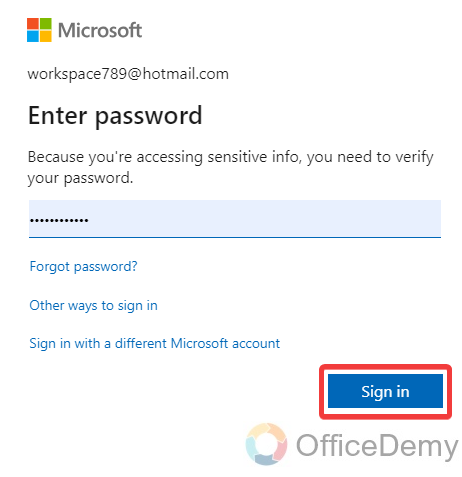
Step 6
As you can see below, OneDrive Cloud has been added now, again we will click on the “Add Cloud” button to add “Google Photos” now.
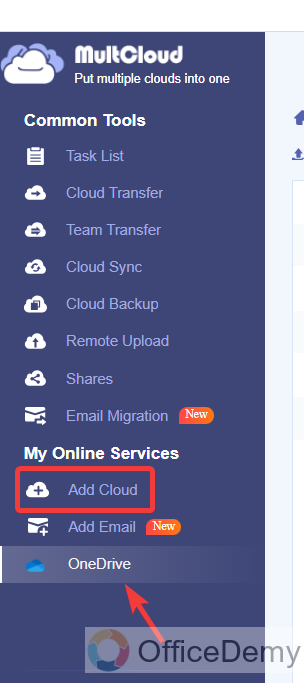
Step 7
Once again when you click on the “Add cloud” button, all cloud sources will appear in front of you, in these applications, find and select the “Google photos” as I have selected in the following picture.
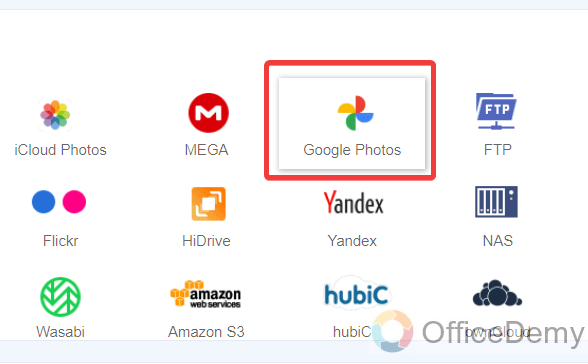
Step 8
When you click on the “Google Photos” application to add, it will also require an account to log in from Google Photos. Enter the account here from where you want to transfer photos to Microsoft OneDrive.
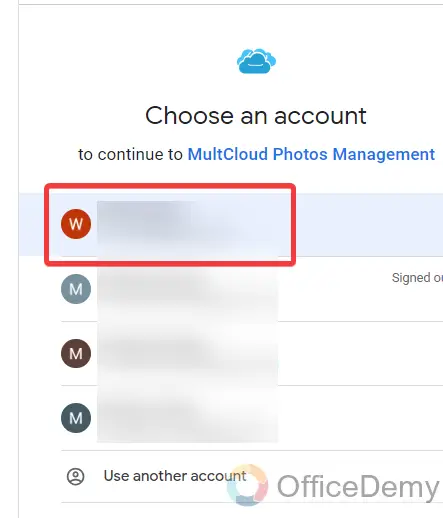
Step 9
When you select an account to log in on Google Photos in multicloud.com, your Google account will require permission to add it to multicloud.com. Click on the “Allow” button to grant permission to Google Photos to add to the multicloud.
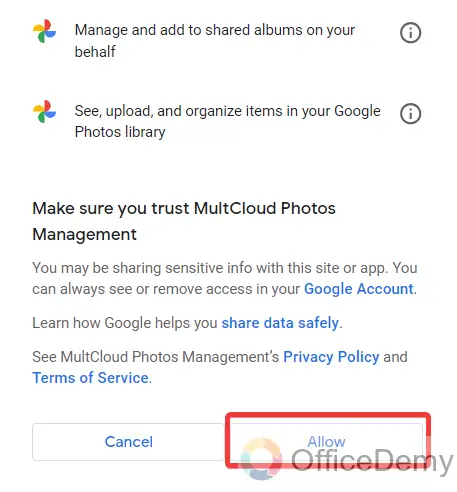
Step 10
Here you can see the result in the following picture that both clouds have been added now. Now to transfer photos to Microsoft OneDrive go into the “Cloud sync” option from the side panel as highlighted in the following picture.
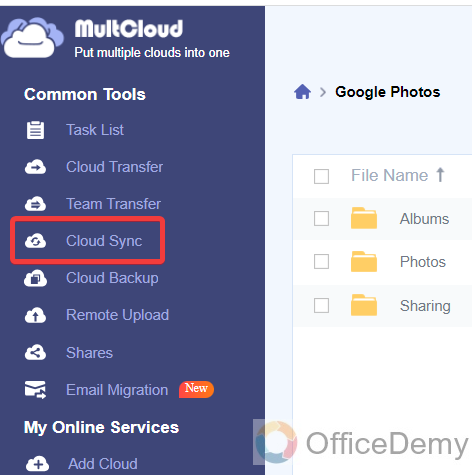
Step 11
Clicking on this “Cloud sync” option will give you two different square boxes in front of you where you will need to select both cloud sources. To select the cloud sources in this box just click once into the box as directed below.
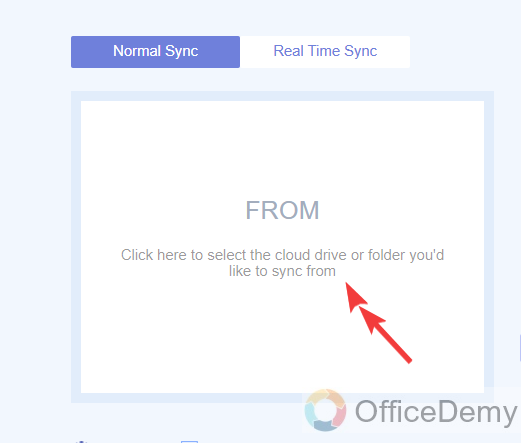
Step 12
As we are transferring photos from Google Photos to Microsoft OneDrive here in the “From” box, we will select “Google Photos” first and then click on the “OK” button to add it to the box.
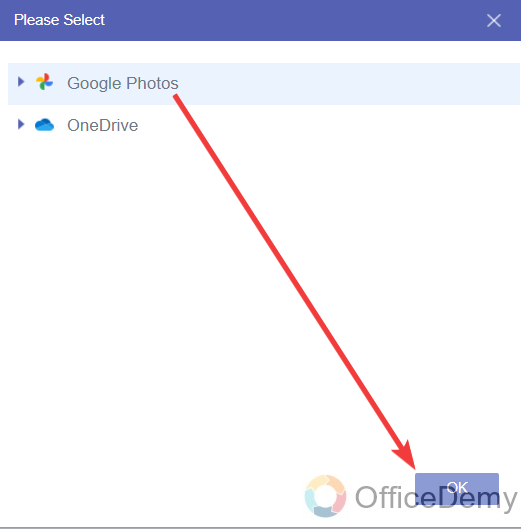
Step 13
Similarly, now we will click on the “To” box and go add a second cloud source into the multicloud to transfer data as directed below.
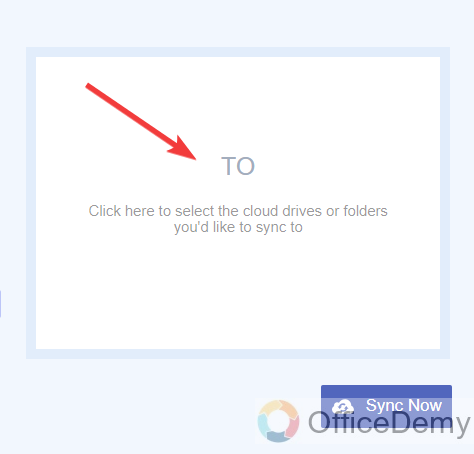
Step 14
As we are transferring Google Photos to Microsoft OneDrive, here in the To box, we will select the “OneDrive” cloud and then click on the “OK” button.
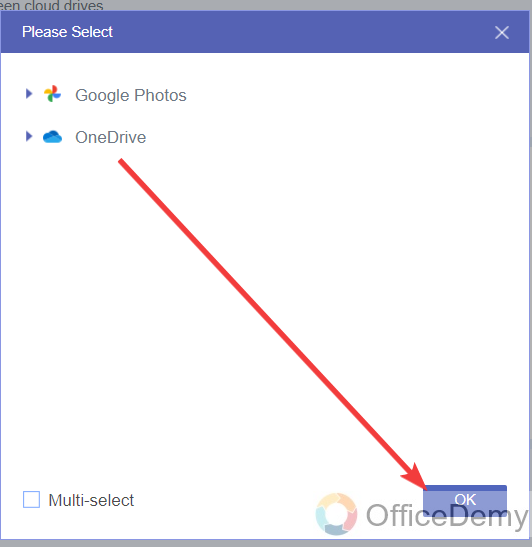
Step 15
As we can see from the result in the following picture, both cloud sources have been added now to the multicloud sync cloud tab, to sync between them just click on “Sync now” as highlighted in the following picture.
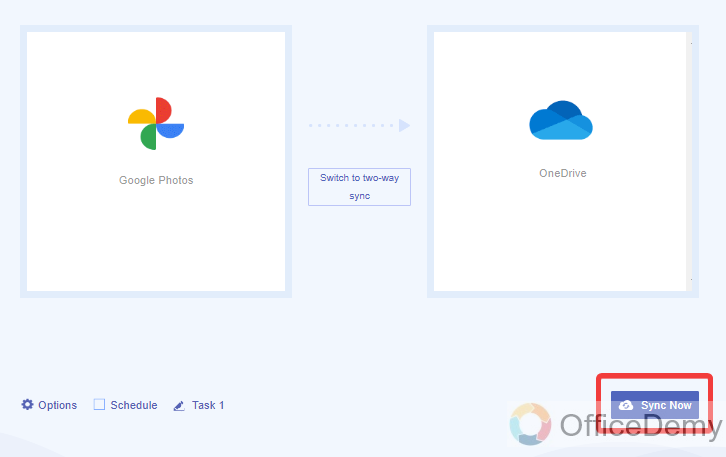
Step 16
As you click on the “Sync now” button, your task will be listed in the “Task list” that you can access from the side panel as directed below.
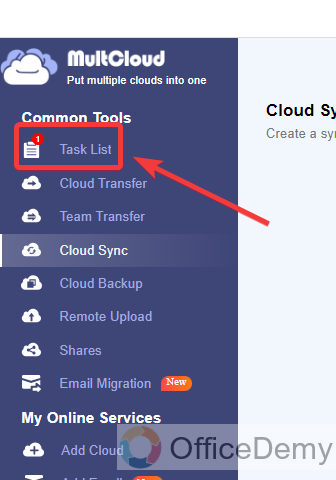
Step 17
When you open the “Task list” option from the left panel of multicloud, you will see that sync has been started now in the list. You will have to wait for a while to complete syncing. It depends on the size of the data. If you have a large number of data it may take a long time but if you have a few pics then it will sync in a few seconds as can be seen in the result in the following picture.
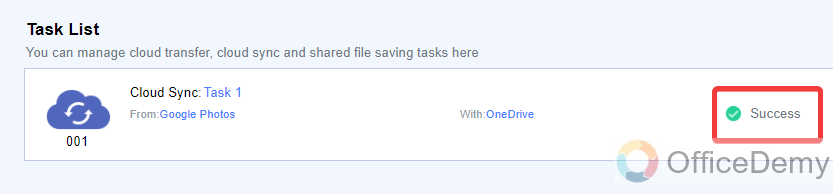
Step 18
Once syncing has been completed, you can check your OneDrive to see whether the result is that photos have been transferred from Google Photos to OneDrive or not. Open the OneDrive application or you can also open OneDrive from your file explorer.
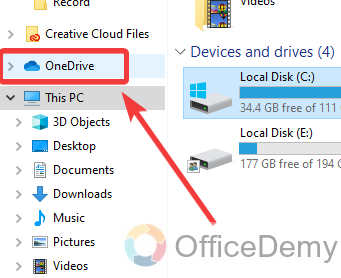
Step 19
When you open Microsoft OneDrive, you will see that a folder has been created namely “Photos” where you will see all your Google photos. Click on it to open it.
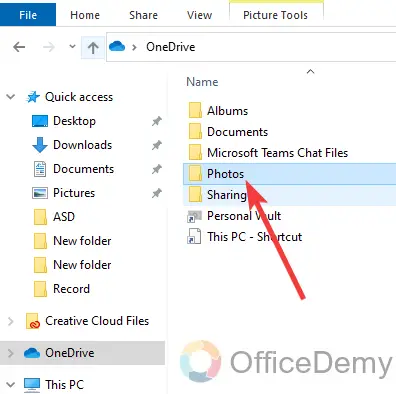
Step 20
Before you open OneDrive’s Photos folder, let me show you the pictures on Google Photos that we were trying to transfer. See the following screenshot where you can see the pictures uploaded into Google Photos. Now, let’s check into the OneDrive folder to see whether we have gotten these pics or not.
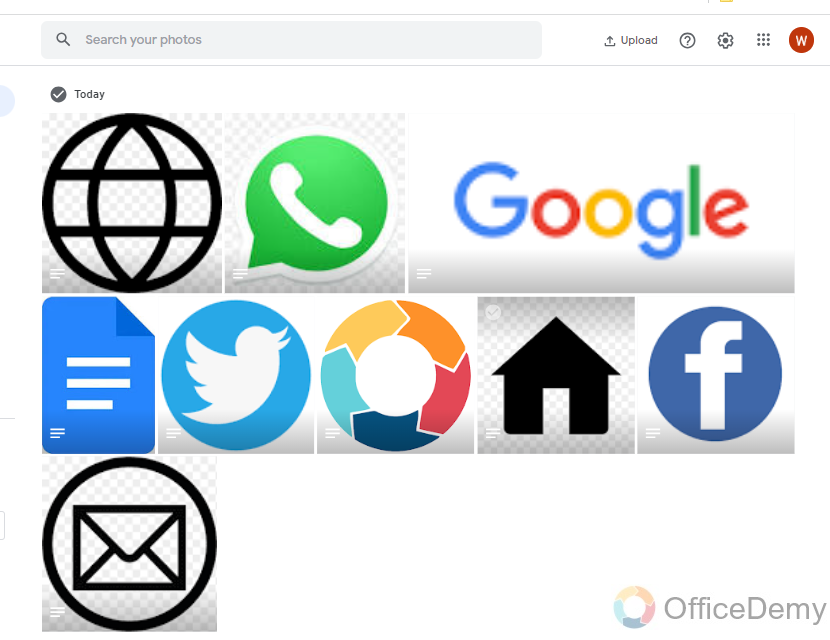
Step 21
Here, you can see the result, all Google photos have been transferred to Microsoft OneDrive with just a few clicks. In this simple way, you can easily transfer Google Photos to Microsoft OneDrive.
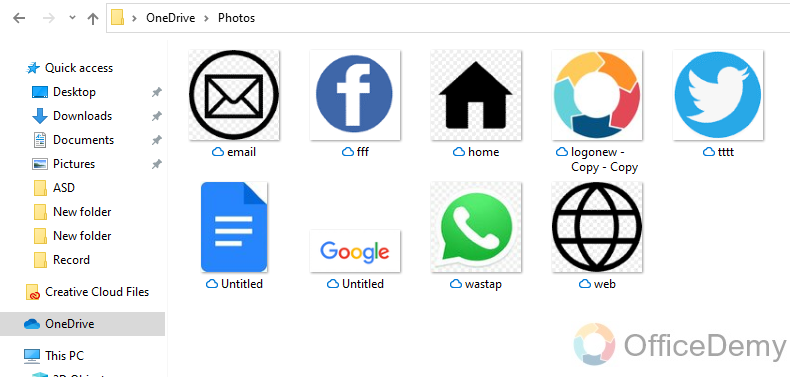
Conclusion
That’s all from how to Transfer Google Photos to Microsoft OneDrive very easily using the multicloud platform, a free and easy-to-use solution for transferring across cloud platforms including Google Photos, Microsoft OneDrive, and more. Thanks, and keep learning with Office Demy.



![How to Turn off OneDrive Memories [Simple Guide]](https://www.officedemy.com/wp-content/themes/rehub-theme/images/default/noimage_336_220.png)