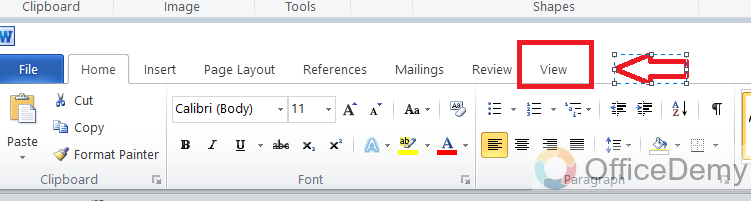To Do a Block Quote in Word
- Select the text you want to turn into a block quote.
- Click “Layout“.
- Set the “Left indent” to 0.5cm.
- Press “Enter“.
- Apply formatting like italics for emphasis.
OR
- In older versions of Word, use the “Ruler bar” to set indentation.
- In the latest Word versions, activate the “Ruler bar” through the “View” tab.
- The ruler will automatically set the indentation to 0.5cm for APA and MLA style.
OR
- Select the quote text.
- Right-click the text and choose “Paragraph“.
- In the “Paragraph” menu, find the “indentation” option.
- Apply the suitable indentation, e.g., 0.5cm for APA and MLA style.
- Confirm the changes.
This article is going to be very interesting because in this article you will learn how to add a block quote in Microsoft Word. So must follow all the instructions carefully. Let’s start with the introduction of Block Quotes.
Bulk quotes are used where we need to separate or indent a quoted comment from our writing. It’s not like normal indents because adding quotation marks in bulk in MS word requires some important additional steps. Due to strict style standards, the need for bulk quotation marks fluctuates from style to style in MS word. You can use the ruler bar or “paragraph” settings in the “layout” menu to change the size of the indents.
Example: Any quoted passage contacting more than 40 words, is an example of a “Block quotation”.
Benefits of adding block quote in the Word
MS Word offers a great approach to adding block quotes to your document. There are many benefits of adding the block quotes in MS Word. Here are some of them, given below:
- It helps to separate the quoted comment from our writing
- They highlight the portions of directly quoted text in your document
How to Do a Block Quote in Word
Block Quote Using the Layout Menu in Word
This is considered the fastest method to add block quotes in MS word. In this method, we use the “Paragraph” settings available in the “layout” option of the ribbon bar. Follow the steps given below to know how to add block quotes in MS word.
Step 1: Open the Word document with your text.
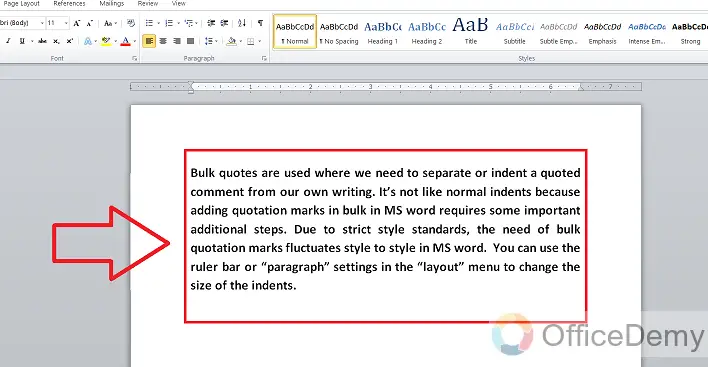
Step 2: Now select all the quote text.
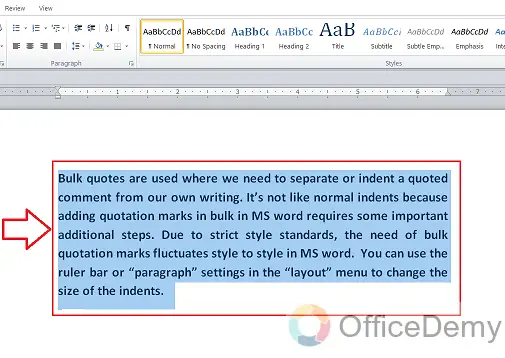
Step 3: Click the “Layout” option, available on the ribbon bar.
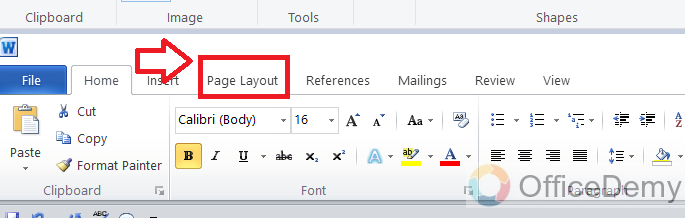
Step 4: Now set the “Left indent” value to 0.5cm and press the “Enter key” for confirmation. There are two arrows available in front of the indent size box; you can also use these arrows to increase the indentation size in 0.1 cm increments.
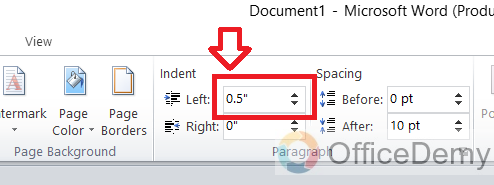
Step 5: Now check the position of your text again. You will observe that the indentation size of your selected text is changed, creating the bulk quote in the process.
Now you can add formatting like “Italics” for making your text more prominent. You will have to follow all of these steps while adding every additional block quote in your document.
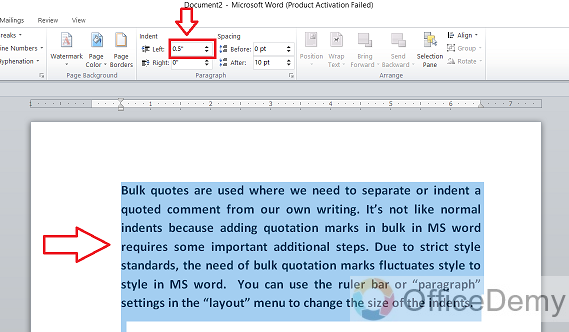
Block Quote Using the “Ruler bar” in Word
In the old versions of MS Word, the simplest way to add a “quotation mark” in the document was considered the use of the “Ruler bar. It shows the margins and indents which are currently used in the document. But unfortunately now the “Ruler bar” is not visible by default in the latest editions of MS Word. You have to activate it first before using it.
Follow the steps given below to activate the “Ruler bar” in your latest version of MS Word.
Step 1: Open your word document and click on the “View” button available in the ribbon bar of MS Word.
Step 2: Check the box available in the front of the “Rule” option. It will activate your “Ruler bar” in MS Word.
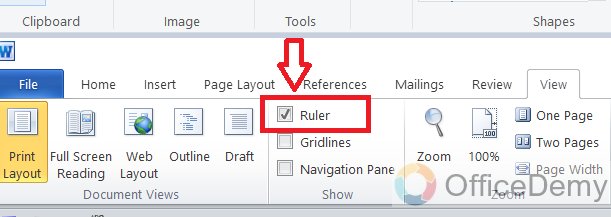
As we know that the blockquote indentation size for APA and MLA is 0.5cm so, the ruler bar will set the indentation size to 0.5 cm automatically.
Block Quote Using “Paragraph settings Menu” in Word
Adding the block quotes in MS Word using the “Paragraph” menu, is also an easy method. Just follow the steps given below to know how to add a block quote in MS Word using the paragraph settings menu.
Step 1: Select all the quote text.
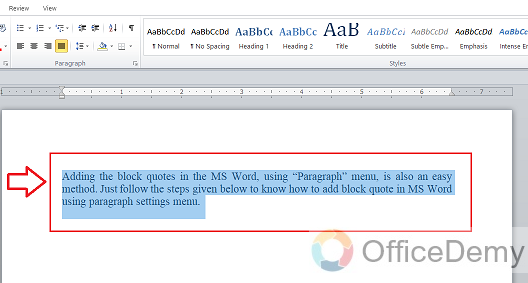
Step 2: Click right on the selected quote text and select the “Paragraph” option.
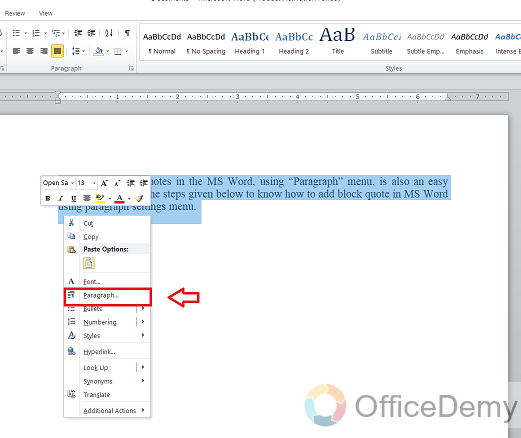
Step 3: There will be an “indentation” option in the paragraph menu. Apply the suitable indentation to your selected block text. In the case of APA and MLA style, choose it, manually or using the arrows, to be 0.5 cm, for the left value. Press the enter button for confirmation of the indent size.
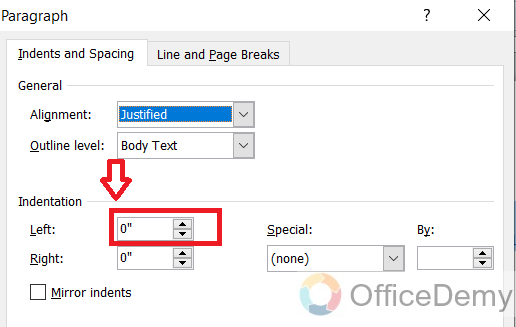
Step 4: Press the “OK” button, available at the bottom of the menu. The indentation size will be applied to your selected quote text.
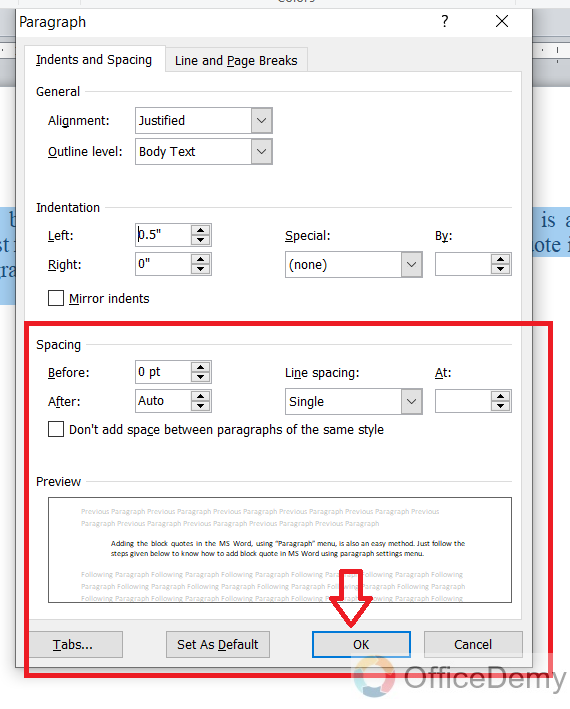
Step 5: Follow the same steps for each new block quote, you add to your document.
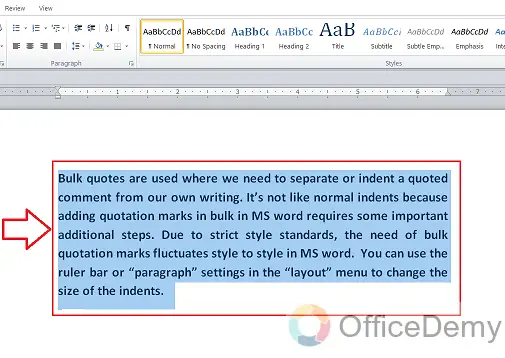
Important Notes
- Bulk quotes have indents to the left of 0.5cm and, in the MLA and APA styles, they start on their line.
- When using a different academic style, don’t forget to prefer your style guide to ensure that the indent size you are using in the MS document is correct.
- The length of quotation marks in the MLA style should be at least 4 lines. While in the APA style it should be 40 words long.
- Solution: Follow the steps given above to activate the “Ruler bar” in your MS Word.
Conclusion
So, this was all about “How to add block quotes in MS Word“. Now, you can easily add block quotes to your word document by following any of the above-mentioned methods. if you face any problem in adding block quotes in MS Word, follow the instructions given in the NOTES section.