To Make a Copy in Microsoft Word
- Select the File.
- Press right-click of the mouse.
- Click on the Copy option.
- Again press right-click of mouse.
- Click on Paste button.
OR
- Open the Word file.
- Go into the File tab.
- Click on Save as an option.
- Change the file name.
- Click on the Save button.
OR
- Open MS Word.
- Click on Open from File tab.
- Press right-click on the original file.
- Select the Open a copy option.
- Save the file with a different name.
Hi. Today, I will teach you how to make a copy in Microsoft Word. It may be a big loss, if you lose any Word document therefore always having a copy of the document is a safe side. If you are also working on any confidential and important project, then read the following article on how to make a copy in Microsoft Word and keep your records safe.
Why do we need to make a copy in Microsoft Word?
There may be so many reasons why, you may need to make a copy in Microsoft Word, for example, if you have made a template in Microsoft Word to use later, now you want to add information in your template but also want to keep the original file in such a case you may need to copy in Microsoft Word.
Similarly, most of the documents are not started from scratch, you may need to copy them which you can do with the following guide.
How to Make a Copy in Microsoft Word
If we talk about the procedure of making a copy in Microsoft Word, then you can say that it’s a child’s play to make a copy in Microsoft Word. There are so many ways to make a copy in Microsoft Word, it’s up to you which method you prefer or which way you like. In this tutorial on how to make a copy in Microsoft Word, we will discuss three different methods of making a copy in Microsoft Word.
- Make a copy in Microsoft Word by simple Copy/Paste file
- Make a copy in Microsoft Word with Save as
- Make a copy in Microsoft Word with Open a copy
1. Make a copy in Microsoft Word by simple Copy/Paste file.
The simplest, easiest, and finest way to make a copy in Microsoft Word is just by copying and pasting the file. You can also use the shortcut key to copy and paste the file or you can do it manually as well. Go through the following steps to make a copy in Microsoft Word by Copy/Paste option.
Step 1
Let’s suppose, this is a Word file that we want to make a copy of, so we select the file and press the right click of the mouse on it or you can also press the shortcut key of copy “Ctrl + C” to copy the file.
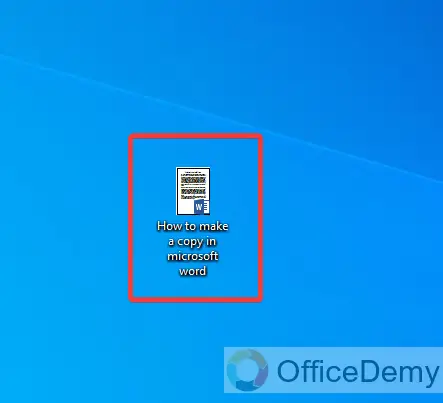
Step 2
If you press the right click of the mouse on it then a drop-down menu will open where you will see a “Copy” option, click on it to copy the file.
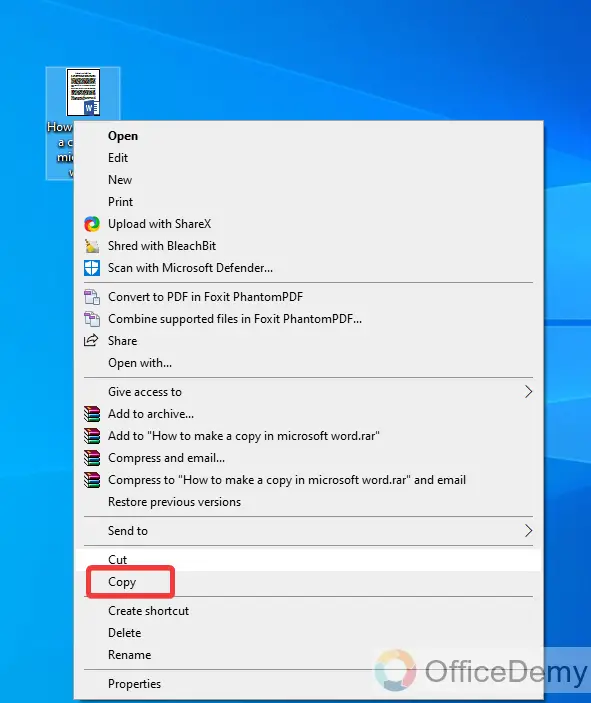
Step 3
Now, again press the right click of the mouse on where you want to copy the file and click on the “Paste” button, or you can also press the shortcut key “Ctrl + V” to paste the file.
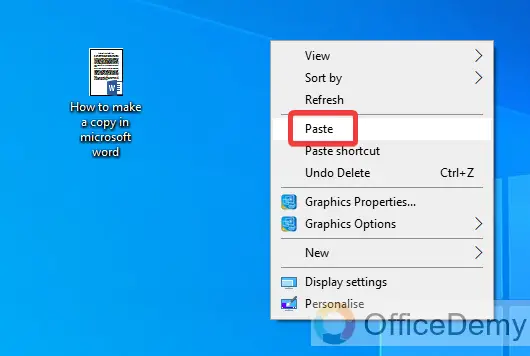
Step 4
As you click on the “Paste” option, the file will instantly be copied as you can see the copy of the file in the following screenshot.
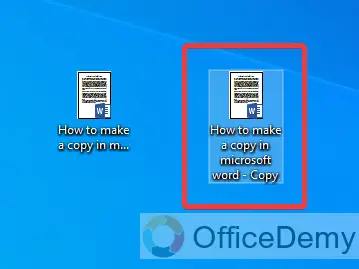
2. Make a copy in Microsoft Word with Save as
In MS Word Save is an option used to make a copy of the file that saves the file while keeping the original but you you will have to change the name of the file. In this method as well, we will use the “Save as” command to make a copy in Microsoft Word.
Step 1
First, open the original file in Microsoft Word that you want to copy then go into the “File” tab from the menu bar of Microsoft Word located at the left top corner of the window.
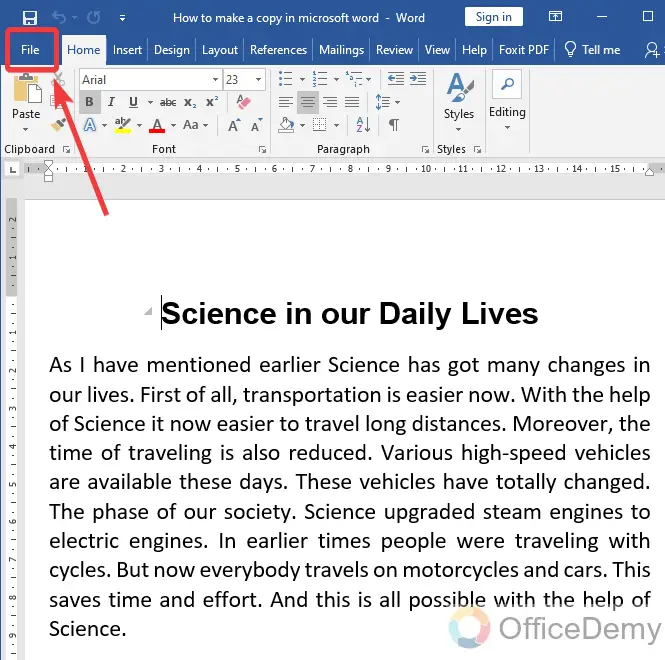
Step 2
When you click on the “File” tab from the menu bar you will be redirected to the following window, click on the “Save as” option from the left blue panel.
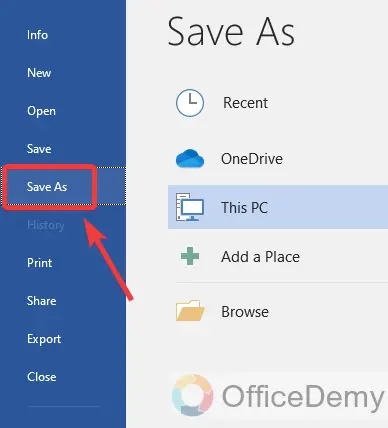
Step 3
As you click on the “Save as” option, a small new window will open where you will have to change the name of the copied file, Write the name of the file in the following highlighted dialogue box.
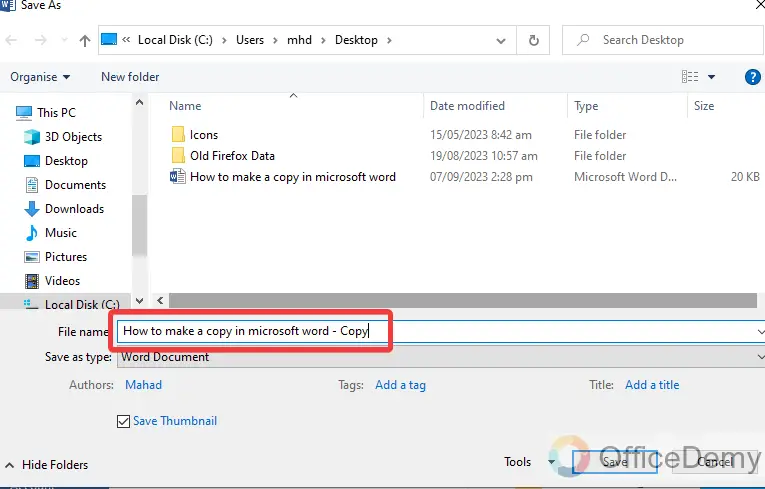
Step 4
Once you have written the name of the file, just click on the “Save” button, and your copy file will instantly be saved as highlighted in the following picture.
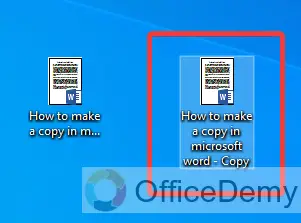
3. Make a copy in Microsoft Word with Open a copy
Step 1
First, open Microsoft Word then go into the “File” tab from the menu bar located at the left top corner of the window.
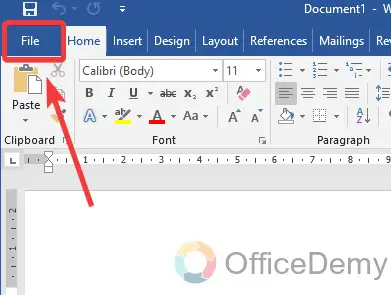
Step 2
When you click on the “File” tab, the following window will open in front of you where you will see an “Open” option in the left blue panel as highlighted below.
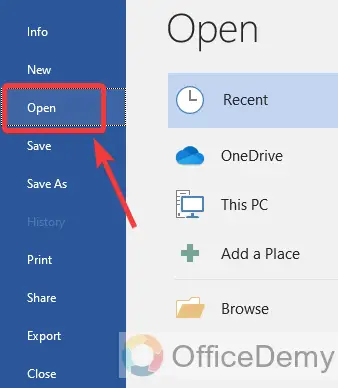
Step 3
When you click on that “Open” tab, Microsoft Word will suggest you recently opened a file in Microsoft Word. Select the file that you want to make a copy of and press the right click of the mouse on it. Here you will find an “Open a copy” option in the drop-down menu.
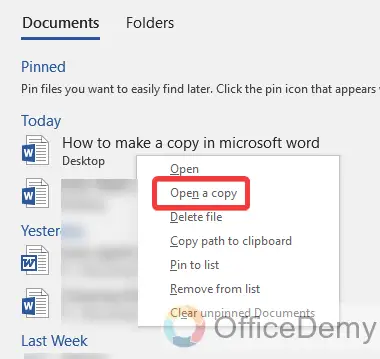
Step 4
When you click on the “Open a copy” option, Microsoft Word will keep the original file as it is and make and open a copy of the document as you can see in the following picture.
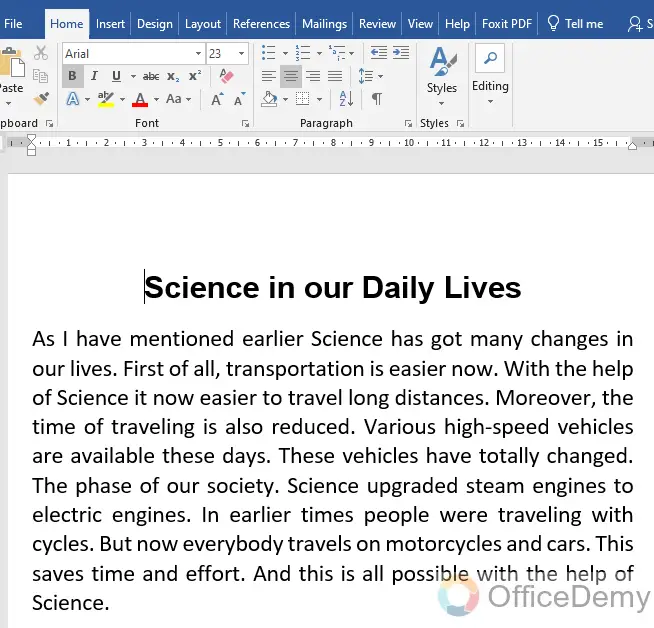
Step 5
Microsoft Word has made a copy of the document, but it is not saved on your device. To save the file click on the “Save” option located in the File tab of the menu bar.
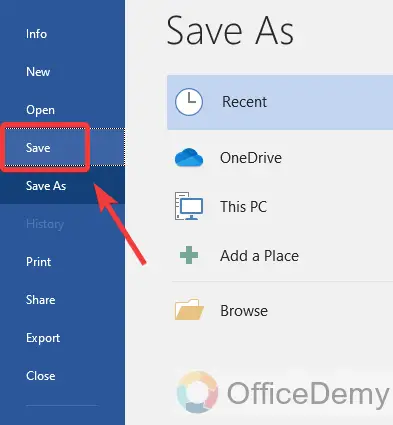
Step 6
Clicking on the “Save” button will give you a new separate small window where you will have to select the path of the file and will have to set the name for the file, then you can click on the “Save” button to save the file.
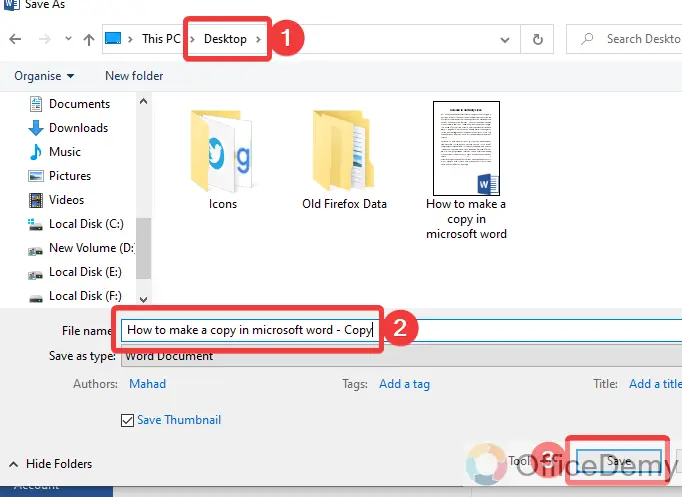
Step 7
You can see the result on the file location, the file has been copied now as can be seen in the following picture.
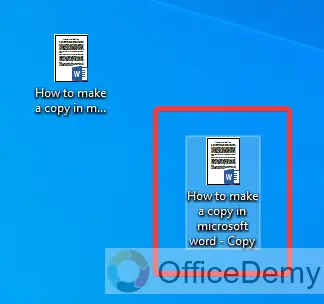
Frequently Asked Questions
Can I Delete Comments on a Copy of a Microsoft Word Document?
Yes, it is possible to delete comments in Word. Deleting comments in word allows you to remove any unnecessary or unwanted feedback or annotations present in the document. By using the appropriate tools and options, you can easily manage and eliminate comments, ensuring a clean and polished copy of your Microsoft Word document.
How to make multiple copies in Microsoft Word?
MS Word is the most useful program in our daily routine tasks and studies. It might be very important that you have multiple copies of your important and confidential documents or projects to keep records safe. You can easily make multiple copies in Microsoft Word with the following steps.
Step 1
Let’s suppose this is a Word file for which you want to make multiple copies in Microsoft Word. First, simply select the file I have selected below.
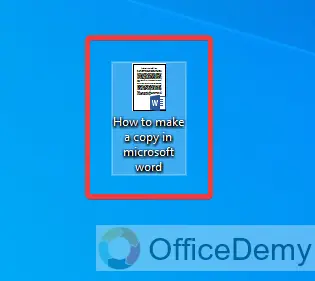
Step 2
After selecting the file, press the shortcut key of the copy file “Ctrl + C” to copy the selected file.
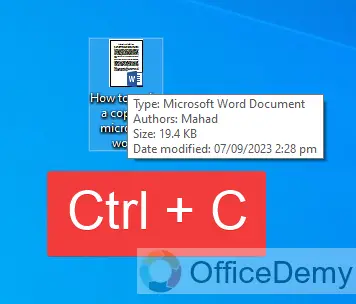
Step 3
Now place your cursor where you want to make multiple copies of your file and press “Ctrl + V” multiple times to make multiple copies of Microsoft Word as I have made in the following example.
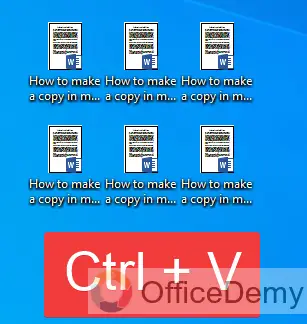
How to copy a specific text in Microsoft Word?
Let’s suppose, you have a Word document containing some data in it and you need to pick any specific lines from this data in your document then how will you copy that specific text in Microsoft Word see the following guide.
Step 1
Let’s suppose this is a sample document containing some text. We will learn how to copy the specific text in Microsoft Word with the help of this example.
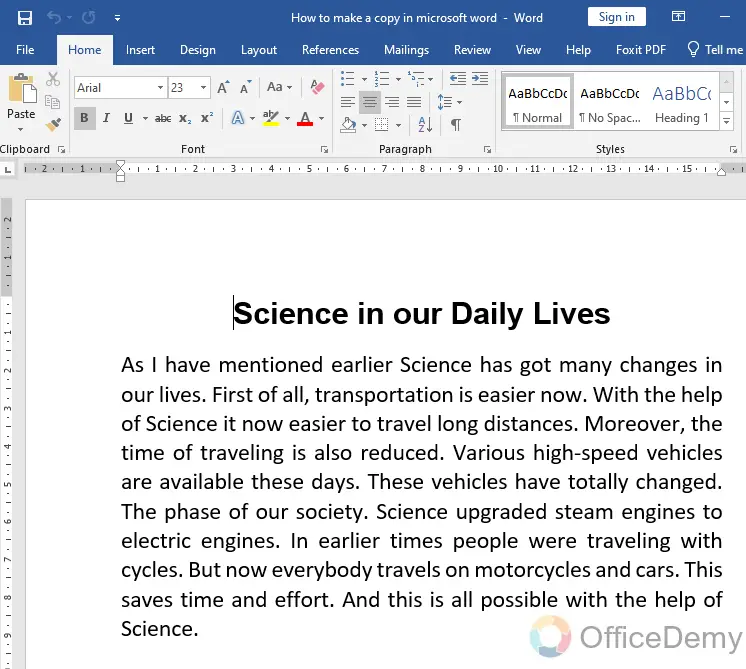
Step 2
The first thing you will need to copy the specific text in Microsoft Word is to select the text that you want to copy as I have selected below.
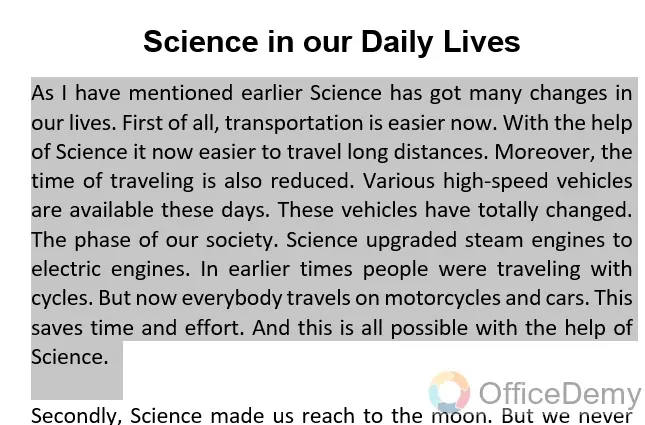
Step 3
Once you have selected the data, press the right click of the mouse on it then click on the “Copy” option or you can also press the shortcut key “Ctrl + C” to copy the data.
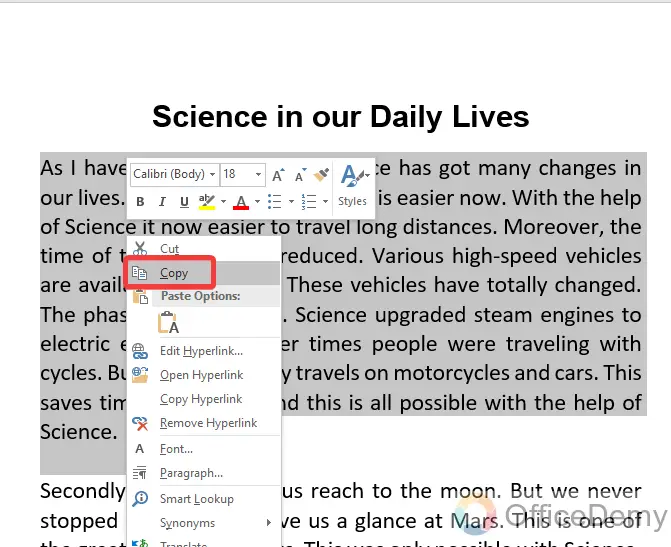
Step 4
Now place your cursor where you want to place your data and press the right click of the mouse again now click on the “Paste” option or press the shortcut key “Ctrl + V” to paste the data.
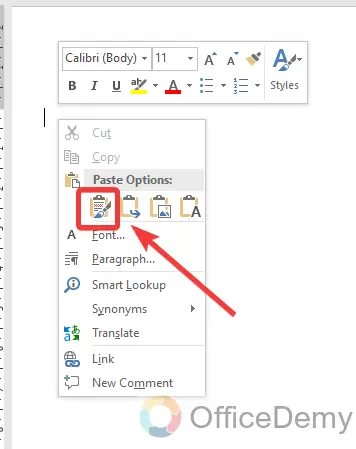
Step 5
As you click on “Paste” or press a shortcut key, you will get the result instantly as I have gotten in the following picture.
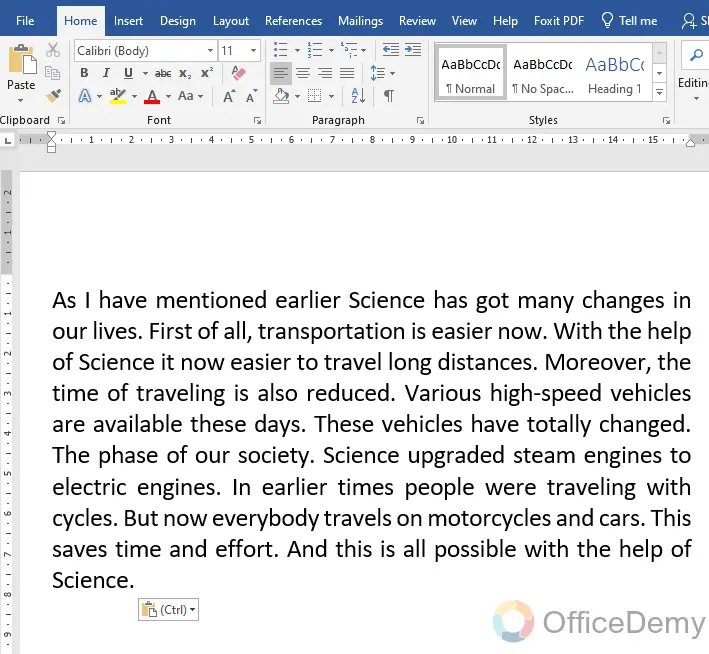
Conclusion
That’s all about how to make a copy in Microsoft Word. As we have covered multiple ways to make a copy in Microsoft Word, now pick the best method that you prefer and make an additional copy of your document in Microsoft Word.






