To Do Subscript in Microsoft Word
- Select text.
- Click Home tab.
- Click Subscript button in Font section.
OR
- Highlight text.
- Click Font Dialog Box Launcher.
- In Font section.
- Tick subscript.
- Select OK.
OR
- Open Word.
- Click the Insert tab.
- Select Symbol.
- More symbols..
- Choose Superscripts and Subscripts.
- Find the character.
- Click Insert.
OR
- Select text.
- Press “Ctrl” + “=” for subscript.
Today we are going to learn How to Do Subscript in Microsoft Word. Subscript text is those diminutive characters or numbers subtly lowered below the baseline, and finds its prime application in mathematical equations, chemical formulas, footnotes, and various specialized contexts. As we know Microsoft Word is a versatile word-processing software renowned for its extensive array of features designed to elevate document formatting and presentation. Whether you’re engrossed in composing a scientific paper, tackling intricate mathematical equations, decoding complex chemical formulas, or simply striving to enhance the visual appeal of your text, mastering the art of using subscripts is a valuable and essential skill. This article will guide you step by step through the process of effortlessly incorporating subscripts into your Microsoft Word documents.
Why do we need Subscript in Microsoft Word?
Becoming proficient in formatting subscript text in Microsoft Word is of paramount importance when it comes to improving the overall clarity, readability, and professionalism of your documents. Subscript serves as a critical tool, especially within the realms of scientific, technical, and academic writing, as it allows for the precise representation of data, equations, and citations.
Moreover, in business-related documents, the judicious use of subscript imparts an air of sophistication and accuracy. Furthermore, subscript contributes significantly to enhancing the visual appeal of your content by breaking up dense text and rendering complex information more accessible to readers.
How to Do Subscript in Microsoft Word
Here are a few different ways you can insert superscripts and subscripts in Microsoft Word. Use the method you find easiest to remember.
1. Subscript in Microsoft Word – Using the Subscript button
Step 1
Select the text you want to format as a subscript.
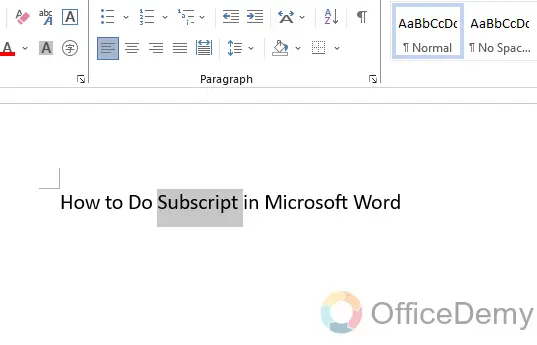
Step 2
In the ribbon, click the home tab and then click the Subscript button, found in the lower row of the Font section.
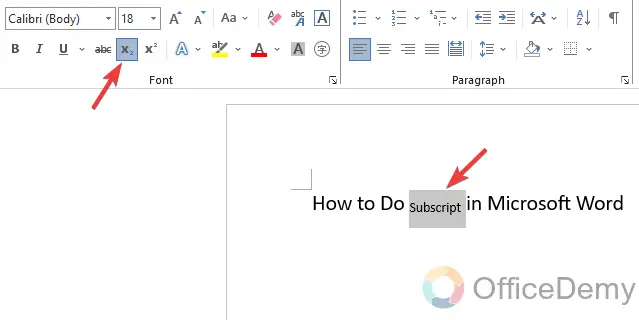
2. Subscript in Microsoft Word – Using the Font Dialog Box
Step 1
Highlight the line of text you want to change.
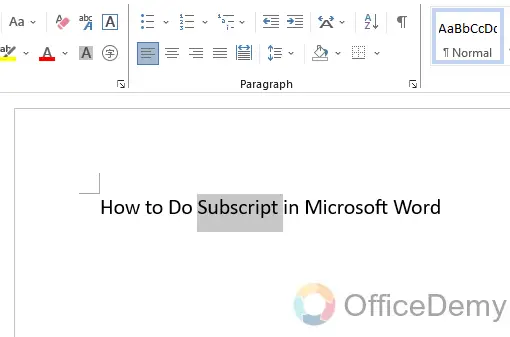
Step 2
In the Font Group, select the Font Dialog Box Launcher by pressing the arrow at the bottom-right corner.
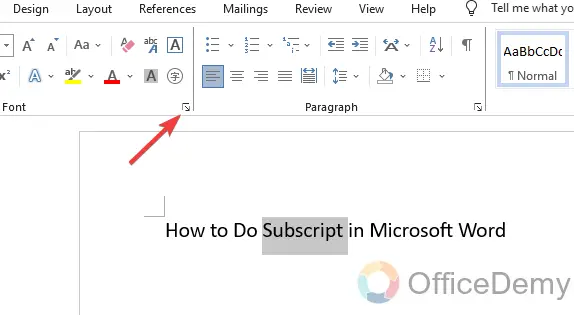
Step 3
In the Font section, tick the checkbox for subscript, then select OK
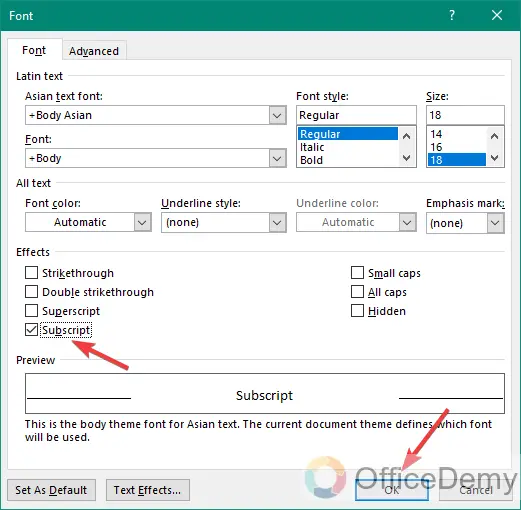
3. Subscript in Microsoft Word – Using the Symbol Box
If you want to format a special character (like the Trademark symbol) as either subscript or superscript, follow these steps:
Step 1
Open Microsoft Word.
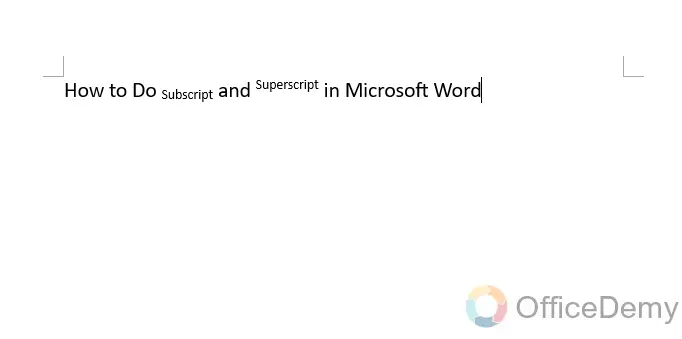
Step 2
Click on Insert Tab.
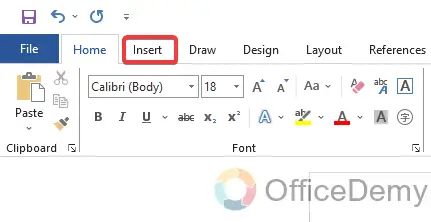
Step 3
Select Symbol, then in the drop-down menu select More symbols…
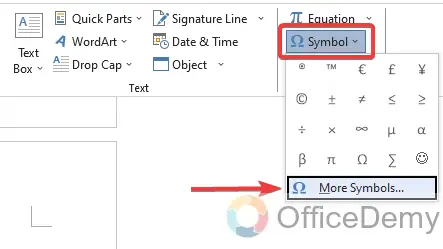
Step 4
Choose Superscripts and Subscripts from the Subset drop-down menu.
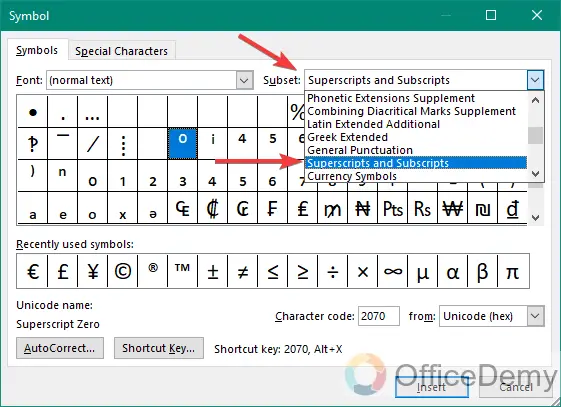
Step 5
Find the special character you want to insert into your Word document, then click Insert.
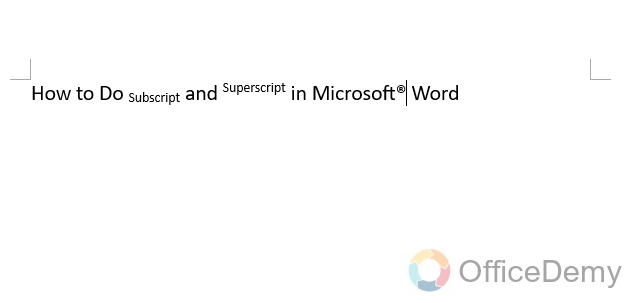
4. Subscript in Microsoft Word – Using Keyboard Shortcuts
Step 1
Select the text you want to format.
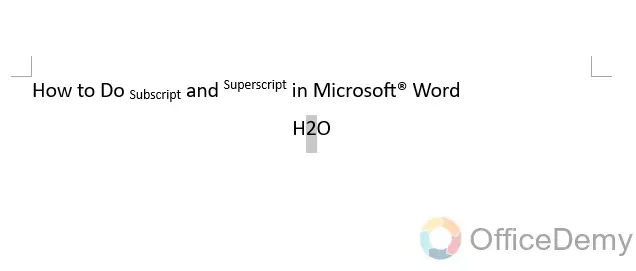
Step 2
Press ‘Ctrl’ + the equals sign (‘=’) for subscript formatting.
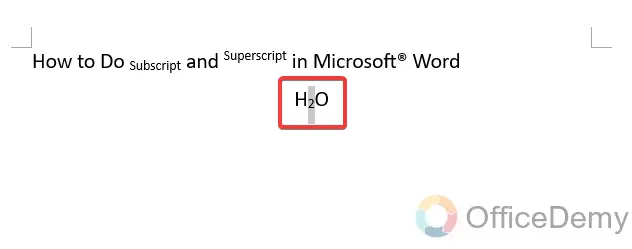
Frequently Asked Questions
Can I change the size of the subscript text?
Certainly! You can modify the font size of the subscript text. Once you’ve applied subscript formatting to your text, simply follow these steps:
- Select the subscript text.
- Navigate to the “Home” tab.
- Adjust the font size either by using the font size drop-down menu or by directly typing in your preferred size.
How do I remove subscript formatting from text?
If you want to get rid of subscript formatting in your text, just follow these steps: First, select the text with the subscript, then head over to the “Home” tab, and click on the subscript button once more (you’ll notice it’s highlighted when it’s active). Alternatively, you can use the keyboard shortcut ‘Ctrl’ + ‘=’ to turn off subscript.
Can I use subscript in equations or chemical formulas?
Yes, you can use subscripts in equations or chemical formulas.
Is there a shortcut for quickly switching between subscript and normal text?
Surely! You can use the keyboard shortcut ‘Ctrl‘ + ‘=‘ (the equal sign) to easily switch between subscript and regular text. Just highlight the text you want to modify and press this shortcut to either add or remove subscript formatting.
Can I customize the shortcut for subscript in Word?
In its default configuration, Microsoft Word doesn’t offer a built-in feature that allows you to personalize keyboard shortcuts for formatting purposes. Nevertheless, if you find the need to create your custom shortcuts, you can explore third-party utilities or delve into the world of macros to achieve this.
Is there a way to format multiple characters or words as subscripts at once?
Yes, you can format multiple characters or words as subscript all at once by first selecting the text you wish to have in subscript, and then applying the subscript formatting using one of the methods we discussed earlier.
Conclusion
To sum it up, learning how to do subscript in Microsoft Word can step up your game when it comes to formatting documents. We’ve delved into several approaches, ranging from using the subscript button to shortcuts. With some practice and a bit of experimentation, you’ll be able to seamlessly integrate subscripts into your documents, giving them that extra touch of professionalism and precision. Thanks and keep learning with Office Demy!






