To Find Archived Emails in Outlook
- Open Outlook, and select emails.
- Click the “Archive” button in the “Home” tab.
- Archived emails in the “Archive” folder.
OR
- Right-click emails in the inbox.
- Choose “Move” > “Archive” or “Other folder” > Archived emails in “Archive.”
Hi, today we will learn how to find archived emails in Outlook. Outlook archive provides you the feature of moving any specific email or your oldest emails to a separate folder that is stored in another location on your device.
In this article on how to find archived emails, both Outlook for the web and Outlook for the desktop lets you archive your emails with ease.
Why Find Archived Emails in Outlook is Important?
If your Outlook inbox is suffering from clutter and has grown too big, then archiving old emails you don’t want to delete is a better suggestion to keep the size of your inbox manageable.
Here are a few steps in Outlook to archive emails and if you have already done then read the following instructions including How to find archived emails in Outlook.
How to find Archived Emails in Outlook
In this method, we will learn three methods of archiving emails in Outlook then we will see how to access them.
- Archived emails from the archive button
- Archived emails by using the move function
- Archived emails from the Outlook web interface.
Find Archived Emails in Outlook – Desktop Application
In this section, we will teach you the procedure of archiving emails in the Outlook application. Archiving emails in Outlook is very easy because Microsoft Outlook has built-in an Archive button in the “Home” ribbon through which you can archive emails in just one click, and then you can find them easily. Let’s see in deep in the following steps.
Step 1
To open Outlook, go into the Start menu and search for the application by writing Microsoft Outlook, then click on it to open. You will be here on the below screen.
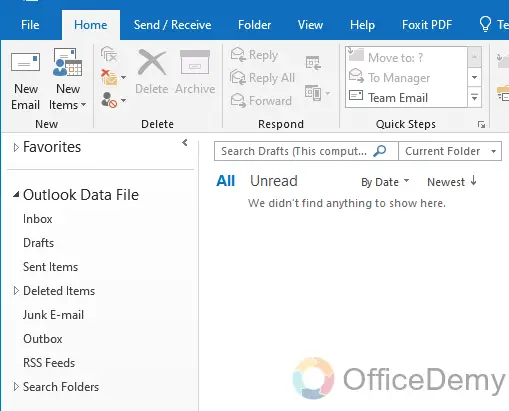
Step 2
If you go to your inbox, you will see all your received messages. If you want to archive emails, then select all those emails which you want to archive, as you can see in the following picture.
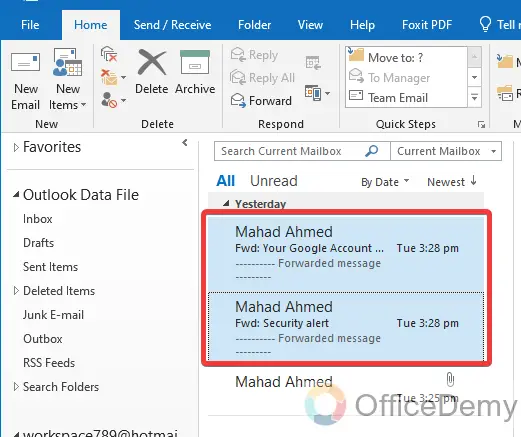
Step 3
Archiving emails in Outlook is such an easy task due to the availability of features and functions. If you look at the Delete section in the ribbon of the Home tab, you will find the “Archive” button to archive emails. Once you have selected emails then, just click on this “Archive” button, and your all selected emails will be archived.
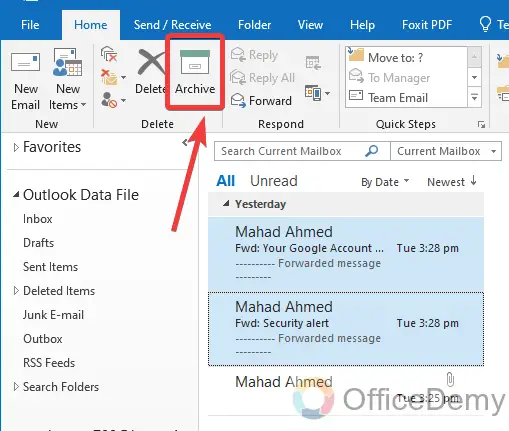
Step 4
To see your archived emails, go into the “Archive” folder from the folder at the left panel of the window and look at the following screenshot.
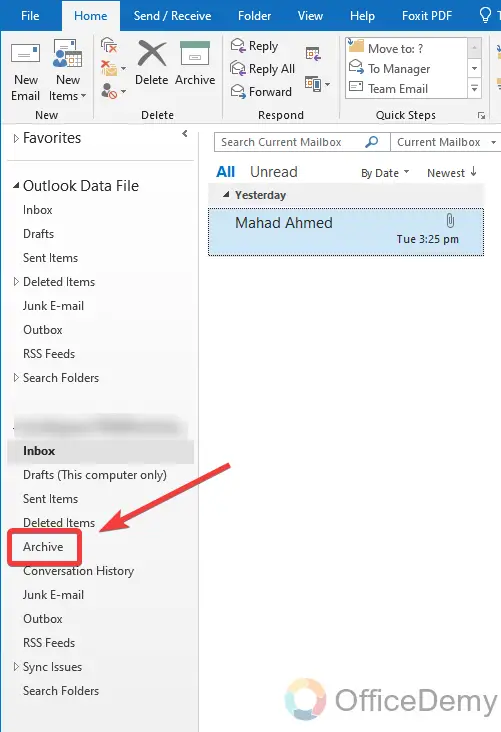
Step 5
As you can see the result, in the following example, your emails have been reached in the Archive folder.
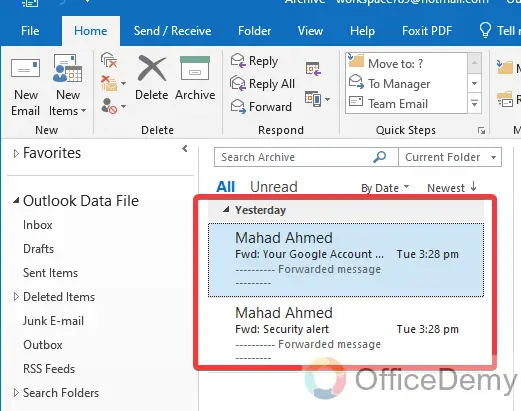
Find Archived Emails in Outlook – using Move Function
Archiving emails is basically to move emails in the archive folder which you can also easily do with using the move function in Outlook. If you don’t know How to find archive emails in Outlook with the move function, then read the following steps.
Step 1
Go into the inbox and mark the emails that you want to archive. Press the right click of the mouse on the email that you want to archive.
If you want to archive more than one email, then first select all emails, and then press the right click of the mouse on these selected emails.
A drop-down menu will open where you will see a “Move” button.
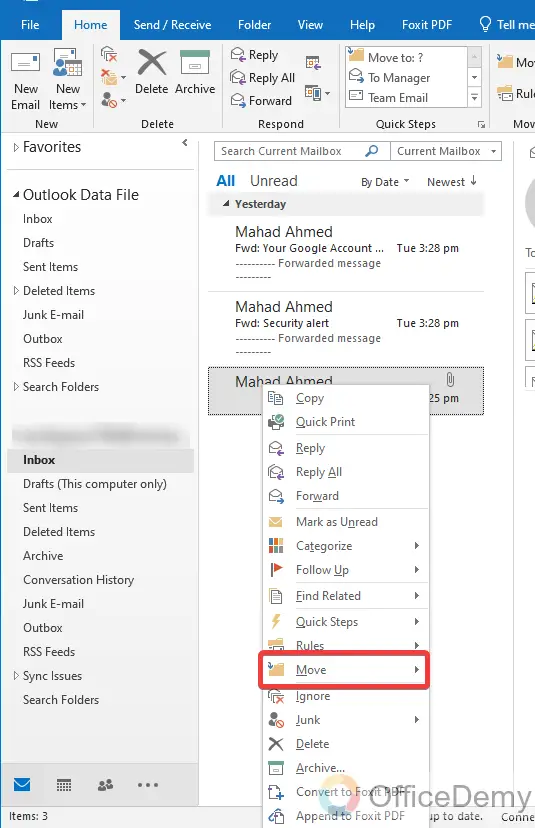
Step 2
Clicking on the move button, another menu will open where you will have to select the folder in which you want to move your emails.
As we have to move our emails to the archive so select the “Archive” from the list. If you don’t find the Archive folder from the list then click on the “Other folder” option.
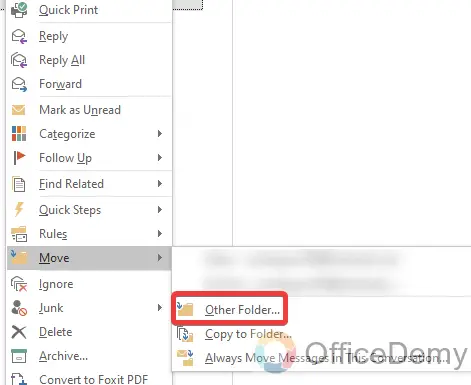
Step 3
When you click on the “Other folder” option, a new small pop-up will appear in front of you displaying all the folder’s list including “Archive“. Select the “Archive” folder then, click on the “OK” button to move emails into this folder.
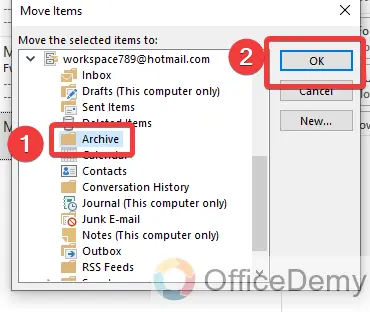
Step 4
Once you click on the “OK” button your files will be Archived instantly. You can go and check your archived emails from the Archive folder as resultant below.
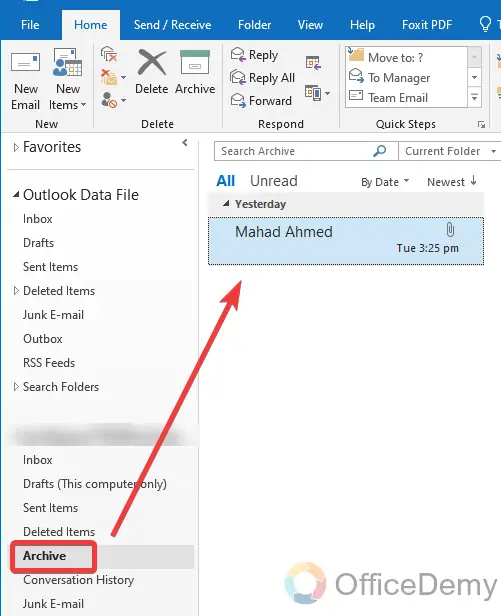
Find Archived Emails in Outlook – from Web Interface
There is not only Microsoft Outlook App to use Outlook, but you can also use Outlook from the web. On this web version of Outlook, there is also a featured “Archive” option which is described in the following steps.
Step 1
When you log into your account on Outlook. live, you will have the following screen as below and all your emails are displayed in front. To archive emails in Outlook. live, select the emails that you want to make the archive.
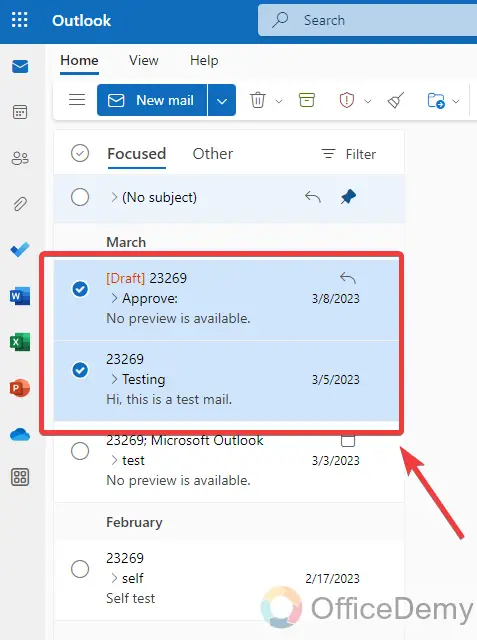
Step 2
After selecting emails, look and find in the toolbar of your Outlook, there is an Archive button for archived emails in Outlook as highlighted in the following picture. When you press this Archive button, your selected emails will be vanished and will move to the archive folder.
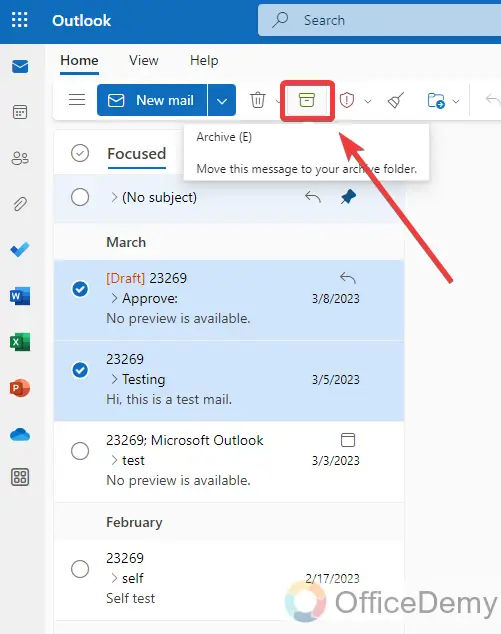
Let’s check in the below steps, our emails are Archived or not?
Step 3
Click on these three lines option at the left top corner of the window, just below the Home tab button to open the folder tree panel.
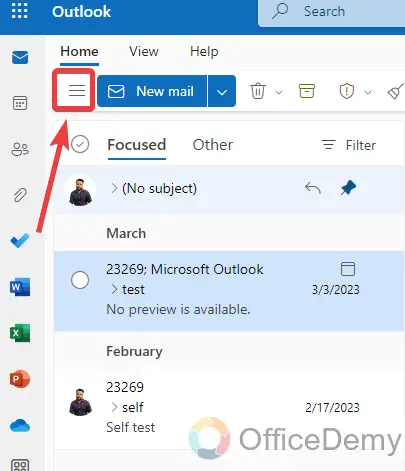
Step 4
In the following folder list, click on “Archive” to open the Archive folder.
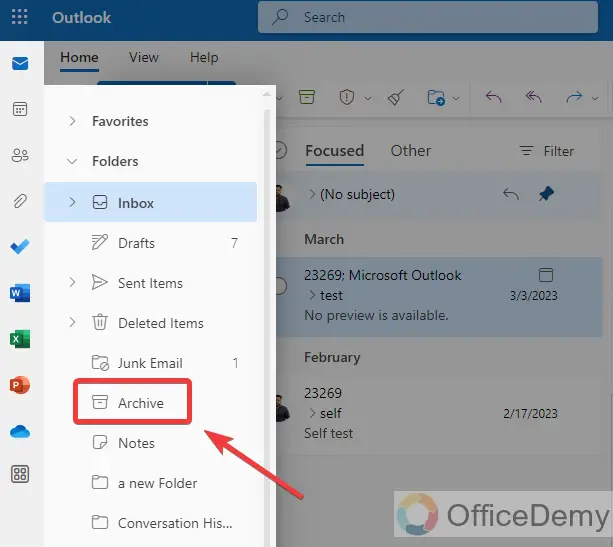
Step 5
As per the actions, you can see below, your emails are safe in the archive.
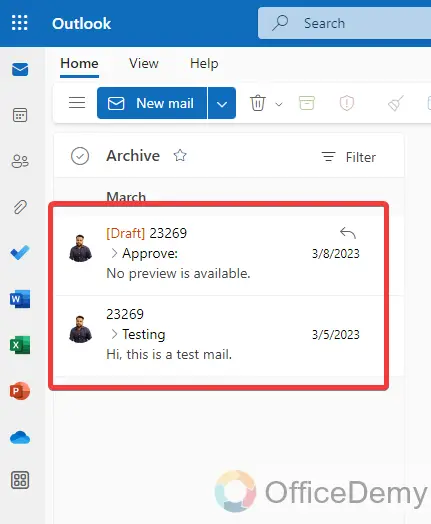
Frequently Asked Questions
Q: How to find auto-archive emails in Outlook?
A: If you are dealing with many emails, then it becomes very hard to archive emails one by one. Don’t worry if you are tired of archiving emails, then with the help of the following steps you can enable the auto archive emails feature of Microsoft Outlook. Just you must set some options which you can learn from the following steps, so let’s start without wasting our time.
Step 1
If you are on the “Home” screen of Microsoft Outlook, then click on the “File” tab of the menu bar located at the left top corner of the window as marked in the following picture.
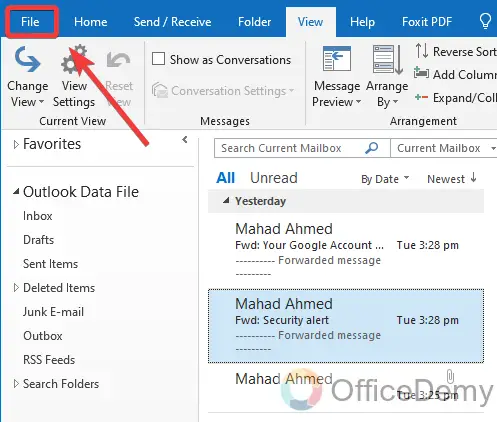
Step 2
When you click on the “File” tab of the menu bar, a new window will slide out where you can find the tab for “Options” which you can find in the left side blue panel.
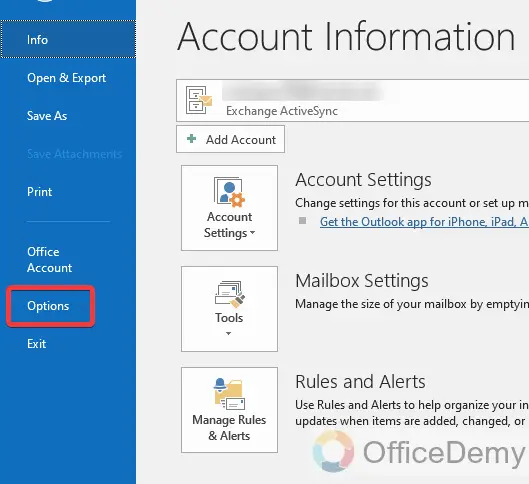
Step 3
Clicking on “Options“, a new separate window will for detailed options for Outlook. On this window as well, if you look at the left side of the window, you will find several options listed in the panel. In these options, click on the “Advanced” option. In this advanced option, find and click on “Auto archive settings” as highlighted in the following picture.
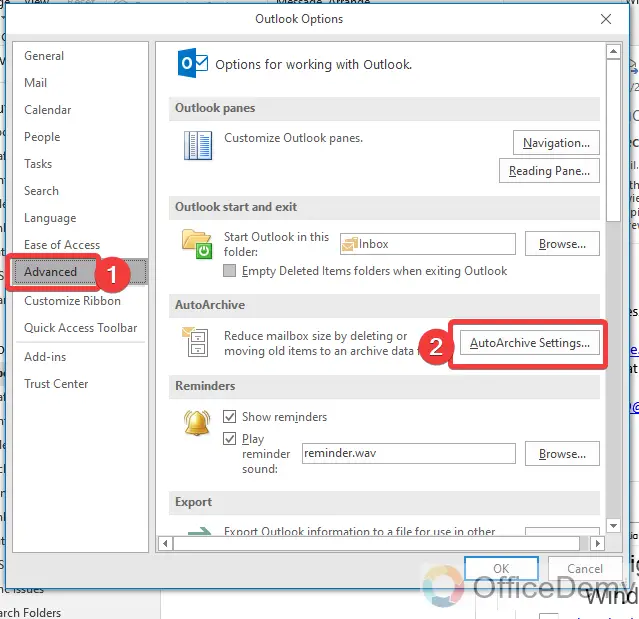
Step 4
A new dialogue box will open in front of you, where you will see some detailed settings to set auto archive. The first thing you will have to do to enable auto archive is check the following highlighted box and then select the days for archiving emails after how many days, emails ought to be archived automatically.
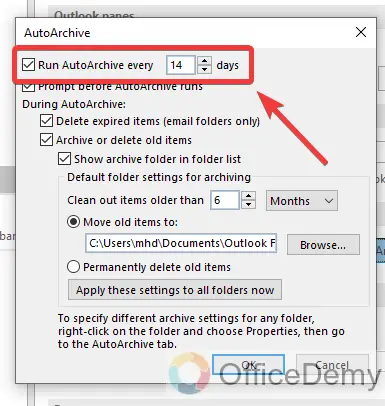
Step 5
Before confirming and saving the changes, you must read the following options, if there is any need to make changes according to your requirements, you can edit.
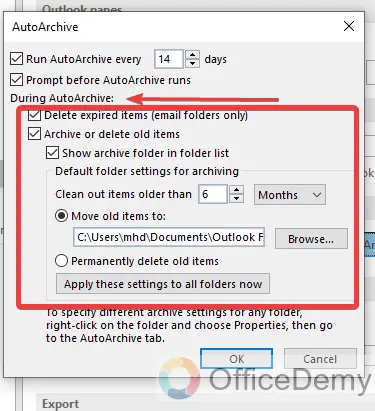
Step 6
You are almost done with enabling auto archive in Outlook, just click on the “OK” button to complete the procedure and save changes.
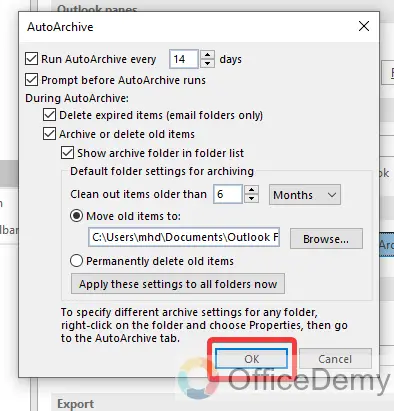
Q: How to unarchive emails in Outlook?
A: Let’s suppose there are some important emails in your archive folder which you want to get back to your inbox to unarchive them. Then follow the following instructions which will give you back your emails archive to inbox.
Step 1
Let’s suppose, these are the emails in your archive which you want to get back to your inbox.
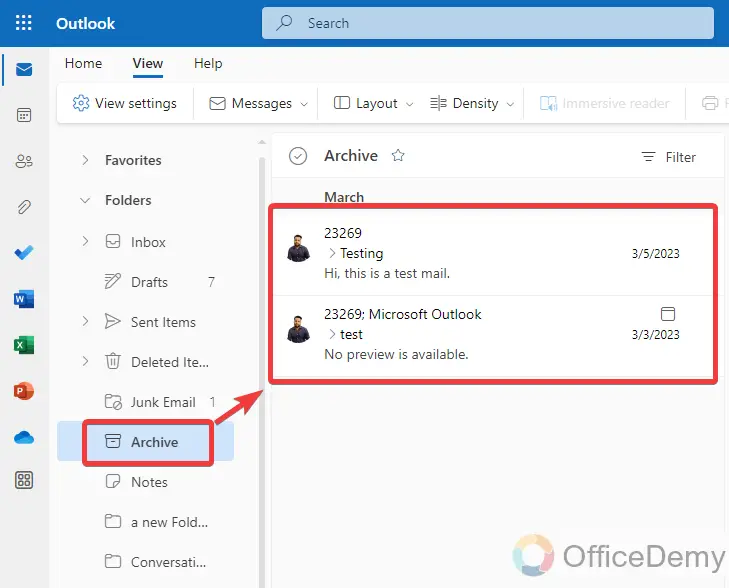
Step 2
First, select all those emails, then press right-click the mouse on it, in resultant a drop-down menu will open, click on the “Move” button, and another menu box will drag down where it will ask for the folder in which you want to move back your emails, select “Inbox” if you want to move emails in the inbox.
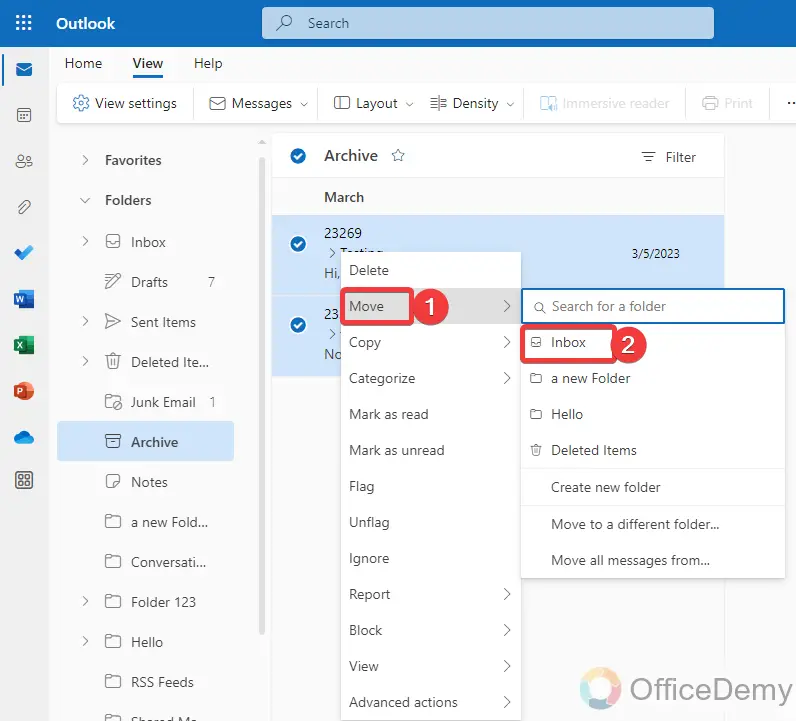
Step 3
As you click on the “Inbox” button, all your emails will return to the inbox folder. As you can see the result is in the following picture.
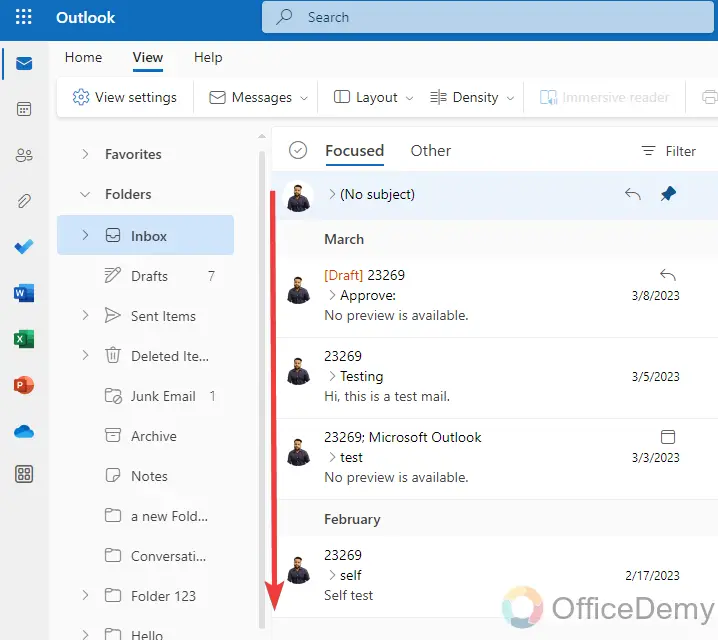
Conclusion
This was all about how to find archived emails in Outlook. I hope this tutorial shed some light on how to find archived emails in Outlook. If you want more similar topics explore Office Demy.






