To Insert a Picture in Outlook Email
- Go to “New Email” > “Insert” tab.
- Select “Picture” > Select a picture to insert.
OR
- Go to “New Email“.
- Click on the “Attach” dropdown.
- Select “Browse this PC“.
- Select and insert any image.
Hello fellows. Today, we will learn how to insert a picture in Outlook Email. Whether you deal with a high professional profile or to add a personal touch to your email, inserting a picture in an Outlook email is always an important factor to express digital data. But if you are not aware of inserting a picture in an Outlook email then here is the complete tutorial on how to insert a picture in an Outlook email.
So, let’s get started without wasting any time.
Importance of Inserting a Picture in Outlook Email
Pictures are always the best way to make understand someone a visual detail. You can compress big data into a small picture as well. Inserting pictures into your Outlook email can greatly enhance your messages, providing visual context, supporting help for specified text, or simply adding a personal touch.
Whether it’s for business correspondence, or sharing memories with friends, knowing how to insert a picture in Outlook email is an essential skill for that you must learn how to insert pictures in Outlook.
How to Insert a Picture in Outlook Email?
In this tutorial, we will learn three different methods of inserting a picture in Outlook email.
- Insert a Picture in Outlook Desktop
- Insert a Picture in Outlook web
- Insert a Picture in Outlook by attaching a file
Insert a Picture in Outlook Email – Outlook Desktop
Step 1
Let’s take a new email for a sample to insert a picture, to create a new email in Outlook click on the “New Email” button from the “Home” tab of the menu bar as highlighted below.
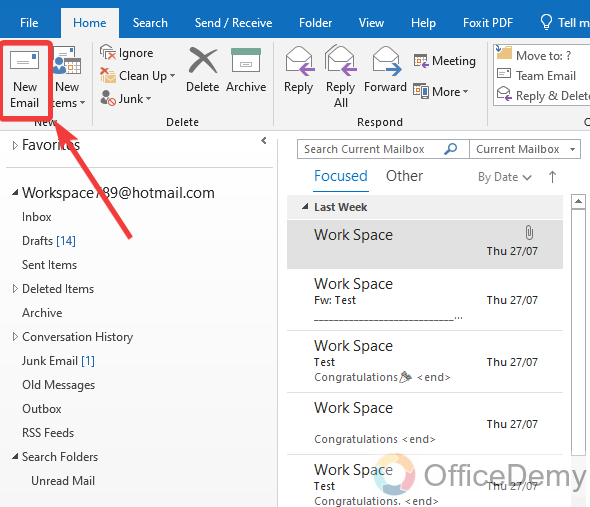
Step 2
When you click on the “New Email” button, a new separate window will appear in front of you for composing an email, to insert a picture in Outlook email, click on the “Insert” tab from the menu bar of Outlook.
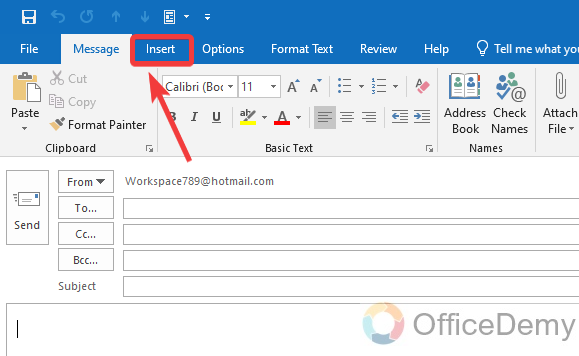
Step 3
When you click on the “Insert” tab from the menu bar, so many options regarding the Insert tab will appear in the Outlook ribbon, in these options, you will find a “Pictures” option as highlighted in the following picture.
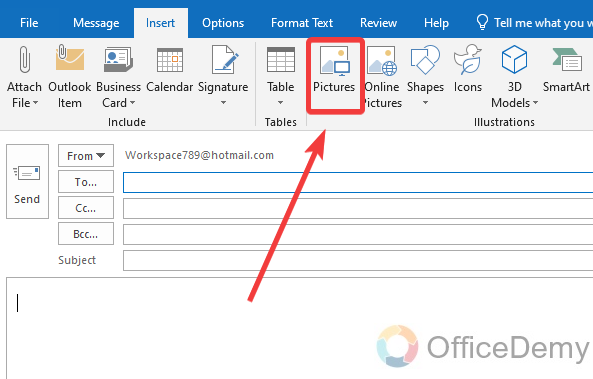
Step 4
When you click on this “Picture” option, a small pop-up window will open to select a picture from your device. Browse the picture that you want to insert from this popup window.
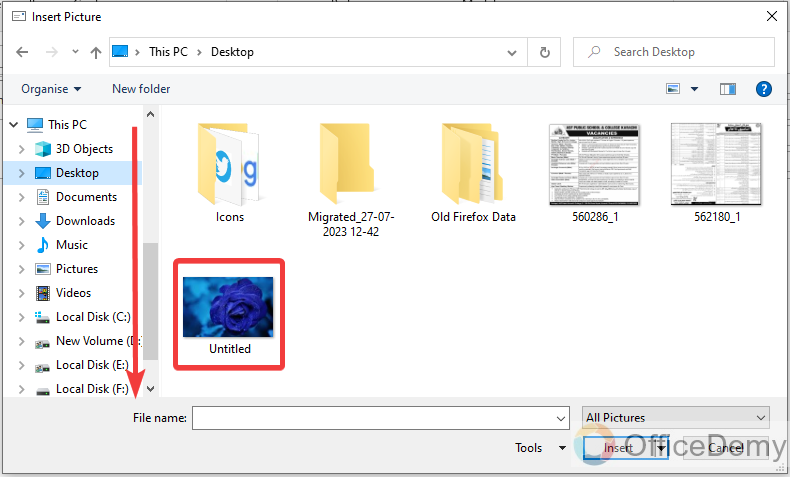
Step 5
Once you have found the picture that you want to add to your email then click on it to select it then click on the “Insert” button to insert it into your email.
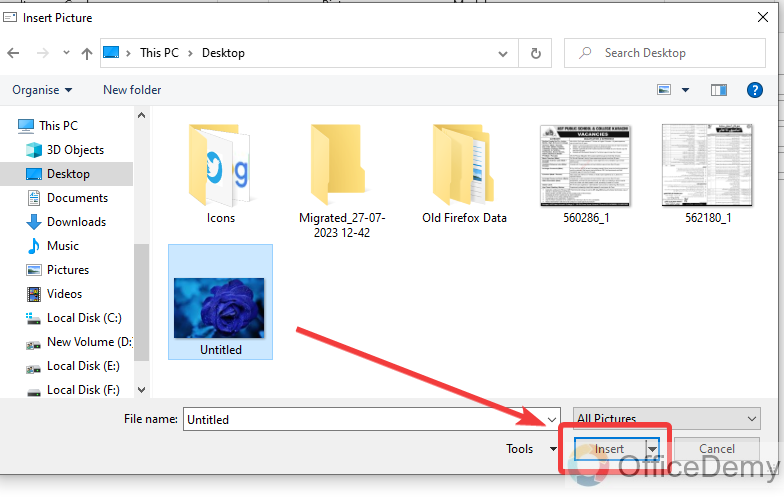
Step 6
As you can see the result in the following picture that picture has been inserted to the email as we require. Now you can press the “Send” button to send this picture to the selected recipient.
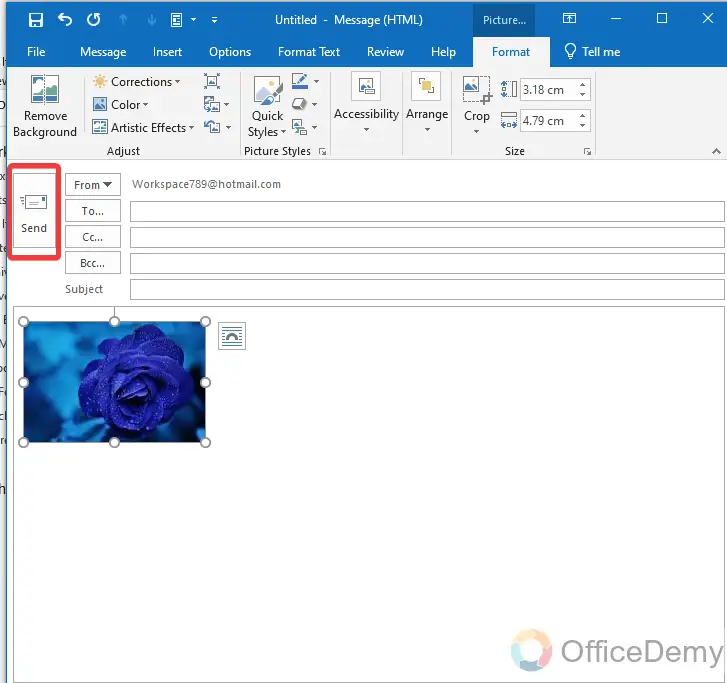
Insert a Picture in Outlook Email – Outlook Web
Step 1
If you want to send a picture via email on Outlook web, first click on the “New Email” button to create a new email that is highlighted in the following picture.
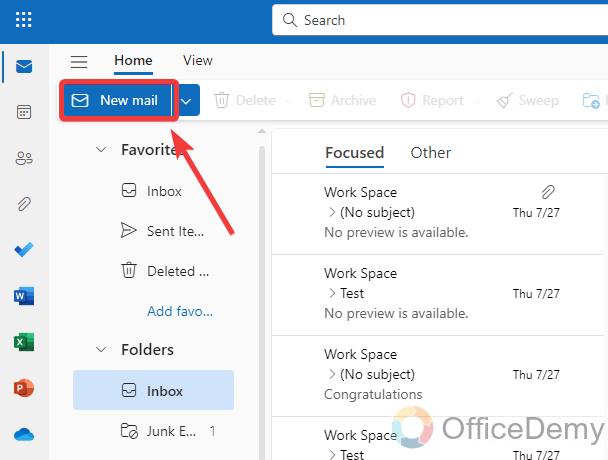
Step 2
When you click on the “New Email” window, you will automatically be redirected to the email composing section as directed in the following picture. To insert a picture, click on the “Insert” tab from the menu bar.
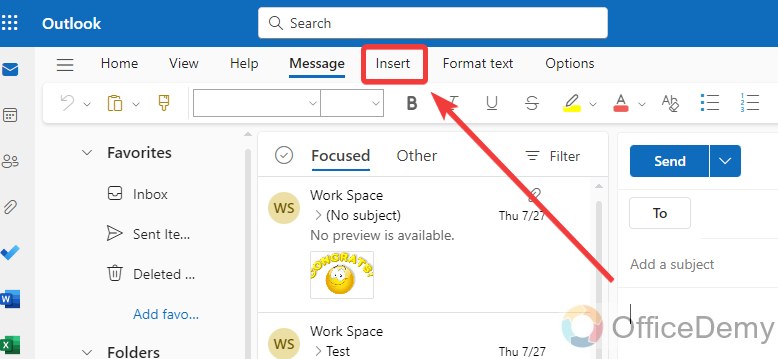
Step 3
When you click on the “Insert” tab, several options will appear on the toolbar of Outlook. In these options, you will see a “Pictures” option through which you can insert pictures into your Outlook email.
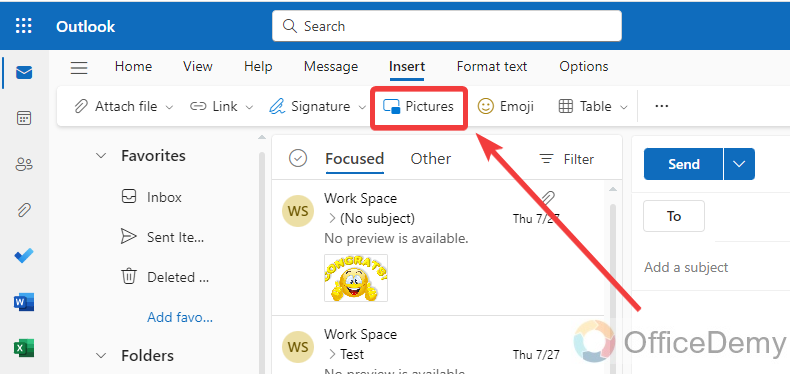
Step 4
When you click on the “Pictures” tab, a small new window will open in front of you to select the picture from your device. Find and select the picture from your device then click on the “Insert” button to add a picture to your email.
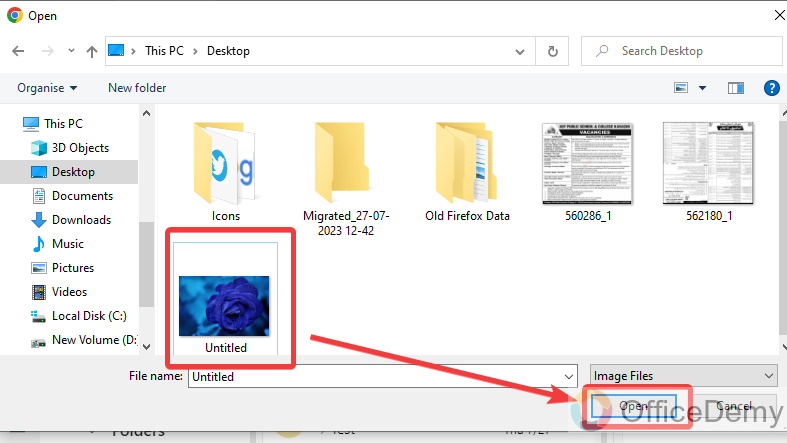
Step 5
As you can see in the following screenshot that picture has been inserted into your email, now you can press the “Send” button to send an email with this picture.
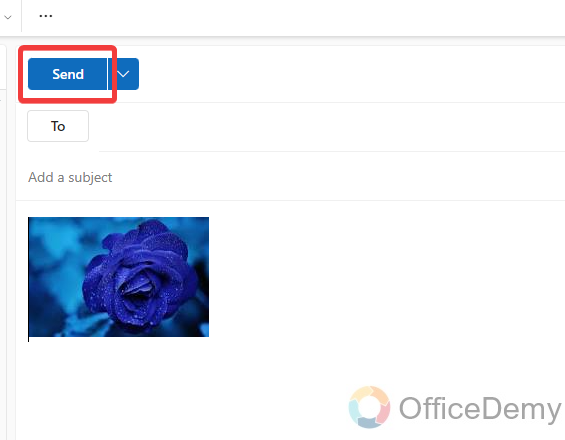
Insert a Picture in Outlook Email – By attaching a file
Step 1
To attach any file to an email in Outlook, first, you will have to take a new email. To create a new email, click on the “New Email” button, located at the left top corner of the window.
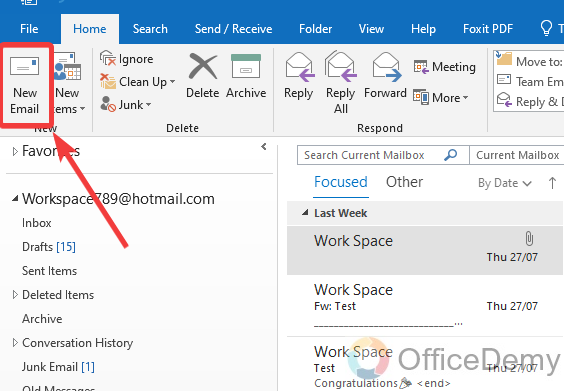
Step 2
A new window will open when you take a new email to create, on this window, you will see an “Attach File” option in the “Home” tab as highlighted in the following example.
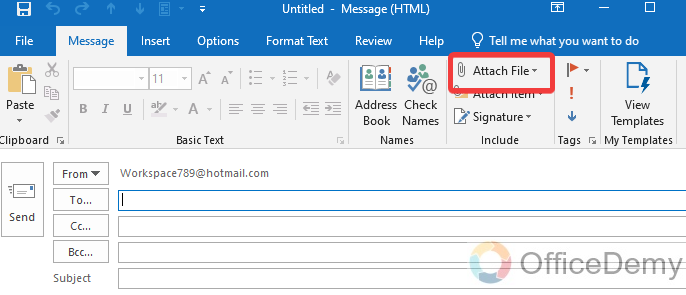
Step 3
When you click on the “Attach File” option, a drop-down menu will drag down where you will see some recent files, if your desired picture is in this list then select it otherwise, click on “Browse This PC” as highlighted below.
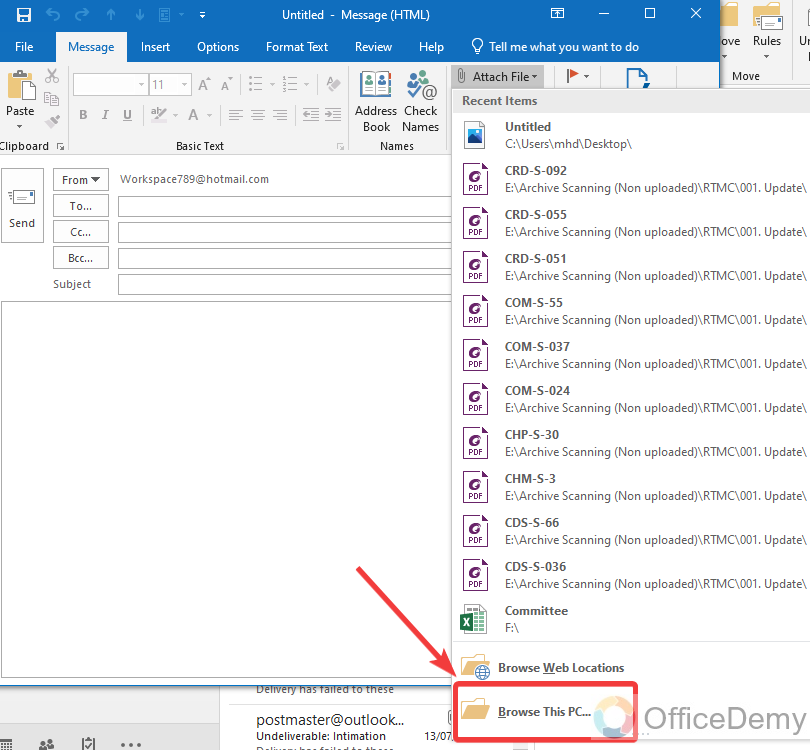
Step 4
“Browse This PC” will give you a small pop-up window through which you can browse your file from your device. Find and select your file then click on the “Open” button as directed below.
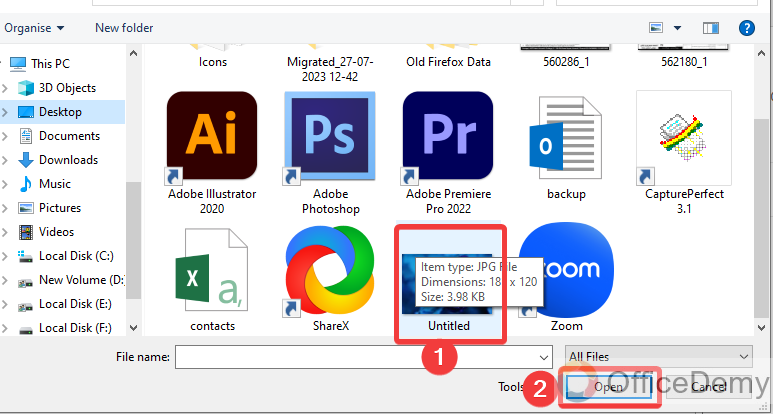
Step 5
As you can see the result in the following picture, your picture file has been inserted into Outlook email, now you can press the “Send” button to send this email with the picture.
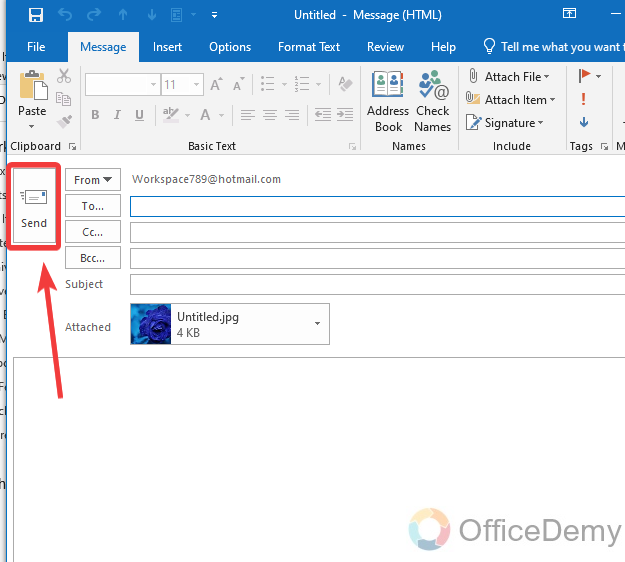
Frequently Asked Questions
Can I Set Up Outlook to Automatically Download Pictures in Emails?
Yes, you can easily download images in outlook effortlessly. By adjusting the settings, Outlook can automatically download pictures in emails. This feature enhances the visual experience, allowing you to view all images without any additional steps. Effortlessly download images in Outlook and enjoy a seamless email browsing experience.
Can I Use the Same Methods to Insert a Picture in Outlook Email to Insert a Table?
Yes, you can use the same methods for adding tables in outlook email as you do for inserting a picture. Outlook provides a simple and user-friendly interface that allows you to easily add tables to your emails. Just like inserting a picture, you can navigate to the Insert tab and select Table to insert a table into your Outlook email.
What Are the Different Methods for Adding a Profile Picture in Outlook?
Adding an Outlook profile picture requires several methods. First, open Outlook and go to the File tab. Select Options and click on Mail. Next, choose General and locate the My Picture section. Click on Change to upload or select an image. Alternatively, you can connect your Outlook account to a Microsoft 365 account, or use a Microsoft 365 profile picture. Finally, ensure the selected picture meets the size and resolution requirements for a clear and professional look when adding outlook profile picture.
Q: How to crop a picture in an Outlook email?
A: Were you thinking yet? If Outlook was only for sending and receiving emails, then you were wrong. You can not only attach media like pictures with your Outlook email but also can edit it. If you have inserted a picture into your Outlook email and need to crop it, then you can also make it according to your desire in your Outlook message. Follow the following steps to crop a picture in Outlook.
Step 1
Once you have inserted a picture into your Outlook email, then click on Picture into your email, a tab will appear in the menu bar of Outlook, namely the “Format” tab as highlighted below.
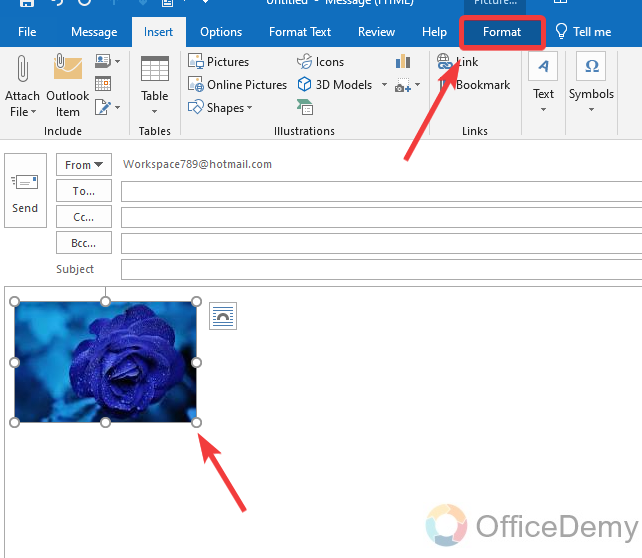
Step 2
When you click on this “Format” tab, all picture formatting options will appear in front of you in the ribbon. In these formatting options, you will also see a “Crop” tool as can be seen in the following picture.
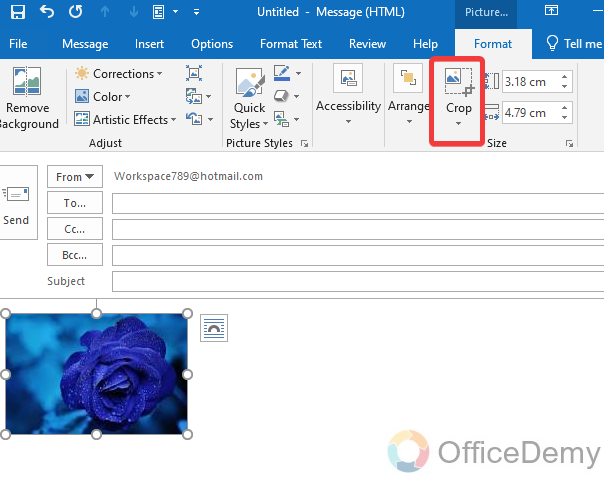
Step 3
When you click once on this “Crop” tool option, a guideline will appear along all sides of the picture as you can see below. You can freely crop your picture by moving this guideline with the help of a cursor.
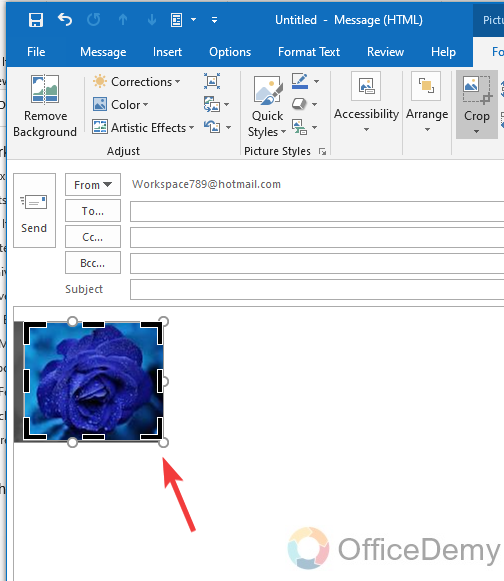
Step 4
Once you have done cropping the size of the picture, then click anywhere on the email window, your picture will automatically take out in the cropped form as shown in the following example.
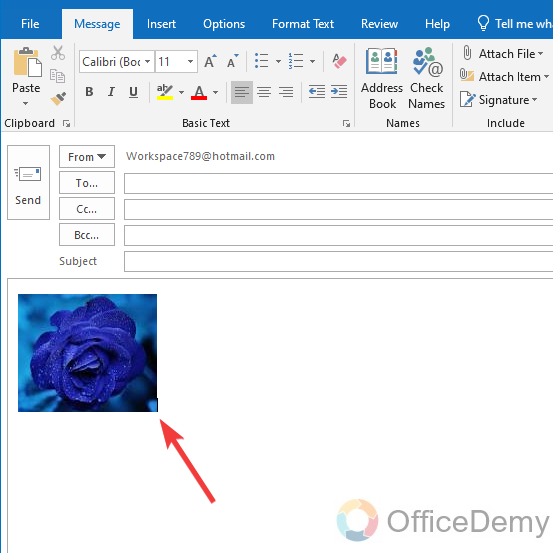
Q: Can we remove the picture background in an Outlook email?
A: You will be amazed to know that you can also remove the picture background in an Outlook email. Yes! You don’t need to go for any third-party app if you want to remove the picture background before sharing it via email. Just attach it with an Outlook email, Outlook offers you a “Remove Background” tool through which you can easily remove any picture’s background. If you still don’t believe it, then follow the following guide.
Step 1
After adding the picture to your Outlook email, to remove the background of the picture, go into the “Format” tab from the menu bar as highlighted below.
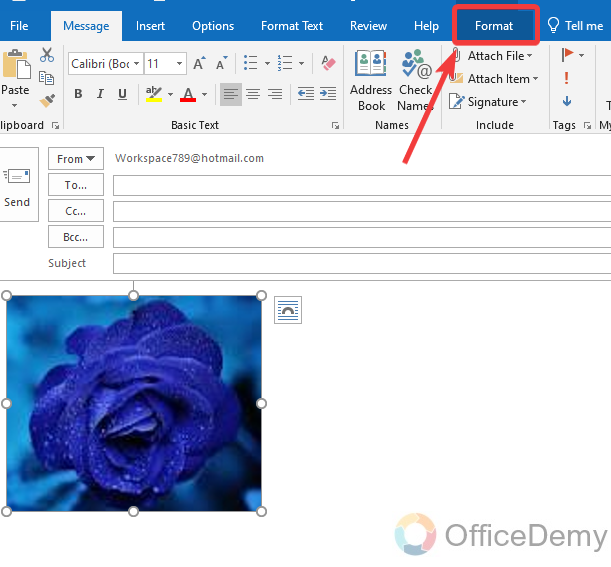
Step 2
When you open the “Format” tab from the menu bar, you will see at first the “Remove background” option as highlighted in the following picture. Click on it to remove the picture background in Outlook email.
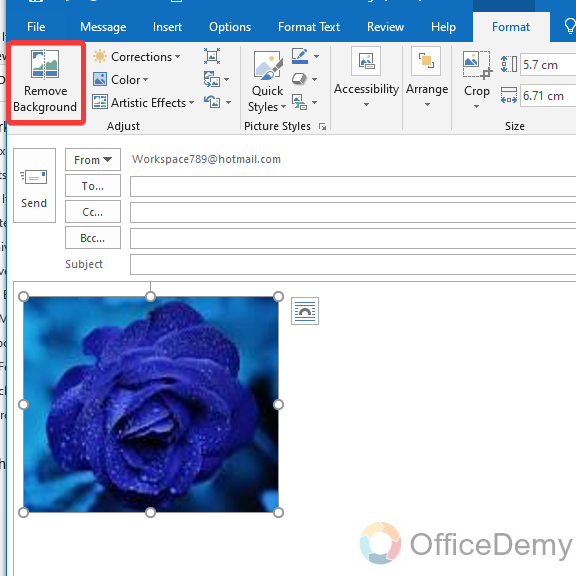
Step 3
When you click on this “Remove Background” option, it will show you a demo as you can see in the following example, the background of the picture has been removed, if you want to keep changes then click on the “Keep Changes” button as highlighted in the following picture.
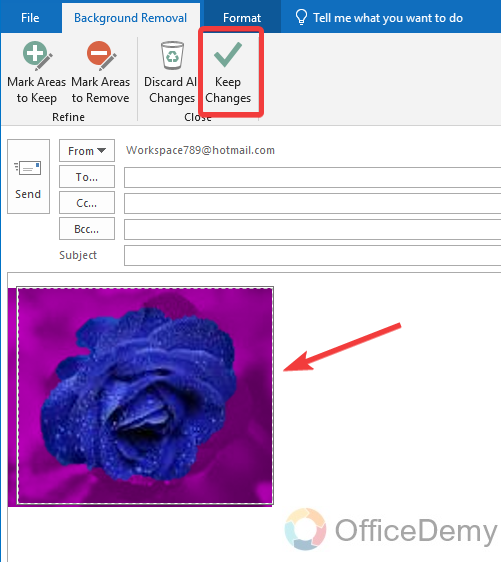
Step 4
Now the result has appeared in front of you as you can see in the following screenshot as well as how amazingly the picture background has been removed.
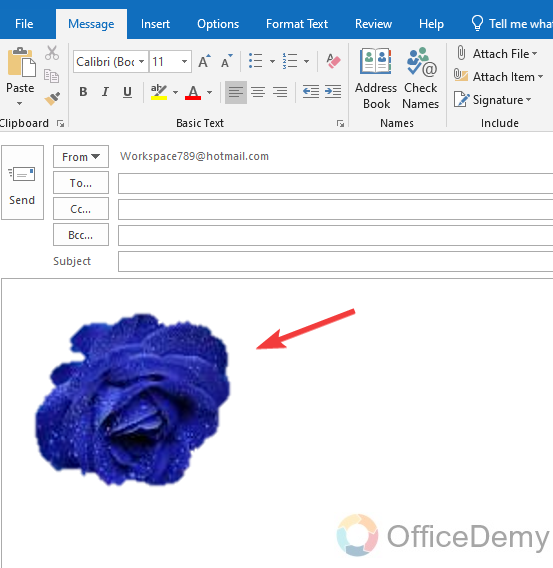
Conclusion
It is always helpful to be able to include pictures in your Outlook emails without having to attach them, hope therefore the above article on how to insert a picture in Outlook would find helpful to you.






