To Insert Google Sheets Data into Google Docs
- Copy the data from Google Sheets (Ctrl+C).
- Paste it in the Google Docs (Ctrl+V).
- A dialog box will appear; select the “link to Spreadsheet” option and click “paste“.
- You can resize the pasted data as needed.
OR
- Create a chart in Google Sheets.
- Place your cursor In your Google Docs document.
- Go to “Insert” > “Chart” > “From Sheets“.
- Select the Google Sheets file containing your chart.
- Choose the chart to insert, and check “link to spreadsheet“.
In this article, we will learn how to insert Google Sheets data into Google Docs.
We use Google Sheets to maintain and record our data, sheets are not designed for textual content, its more about calculations, record keeping, tables, and complex formula-driven logic. For clean documents, we use Google Docs. Google Docs is for formal documents, letters, CVs, business proposals, etc. Many times, we need to have a chunk of Google Sheets data in a Google Doc document. We are talking about some reports in our document and want to highlight some facts or some tabular data so we can add a part of our Google Sheets file directly into the Google Docs document with full control over it.
Why do we need to insert Google Sheets data into Google Docs
Most of the time talk about some data in our google doc file for reference, it’s highly recommended if you attach a part of that data to make it more genuine and appealing for the reader. Google suits offer us an easy connection-building technique between all google office suite products, since we need to connect doc and sheets, we need to learn how it’s done. We need to learn how to insert google sheets data into google docs to add smaller or larger parts of our google sheets file into google docs with full control over it.
How to insert Google Sheets data into Google Docs
To insert google sheets data into google docs, we have some methods, these methods can be used according to the problem statement. We have some methods that are highly recommended and easy to use even for newbies. Let’s get started and see some easy methods to learn how to insert google sheets data into google docs.
How to insert Google sheets data into Google Docs – Using Copy paste and Link to Spreadsheet method
In this first section, we will learn how to insert google sheets data into google docs using copy paste and link to spreadsheet method. This method is great when you want to have connected data with google sheets, the changes in the original data (in google sheets) are directly connected here in the google doc document, which means that if you or anyone make some changes to the original data it will automatically reflect in the google doc file. This is because we have selected the option “link to the spreadsheet”. Although we can unlink this data whenever we want. Let’s see in the steps below, how it’s done.
Step 1
Copy the data, row, and column (CTRL + C is the shortcut for copy)
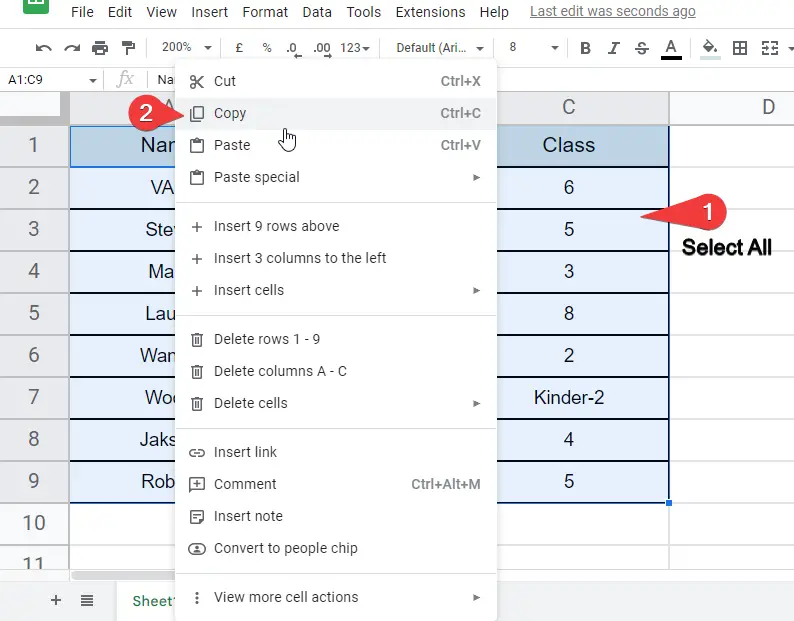
Step 2
Go to your doc file and place your cursor where you want to paste
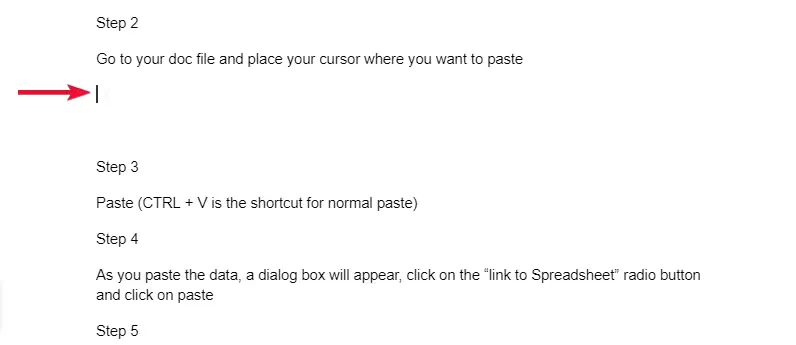
Step 3
Paste (CTRL + V is the shortcut for normal paste)
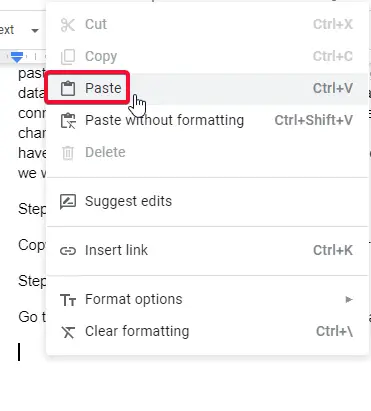
Step 4
As you paste the data, a dialog box will appear, click on the “link to Spreadsheet” radio button and click on paste
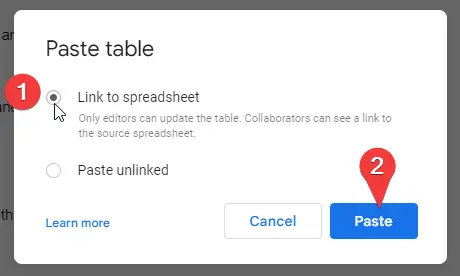
Step 5
Your data is pasted, now you can resize it if you want
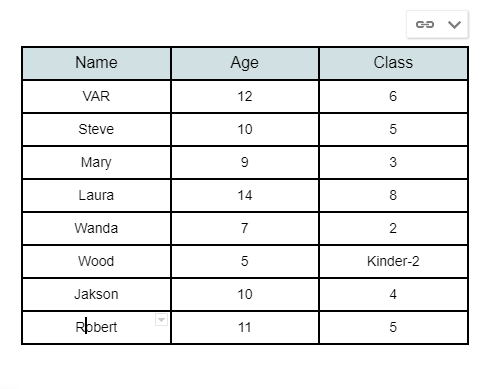
How to update Google Sheets’ data after Inserting it into a Google doc file
Here we will see how to update google sheets data after inserting it into a google doc file, there are two possibilities with your google sheets data, either it’s linked to google sheets, or it’s a static table unlinked to google sheets.
For the first scenario when the data is linked to google sheets.
Whenever you or anyone make any changes in original google sheets data.
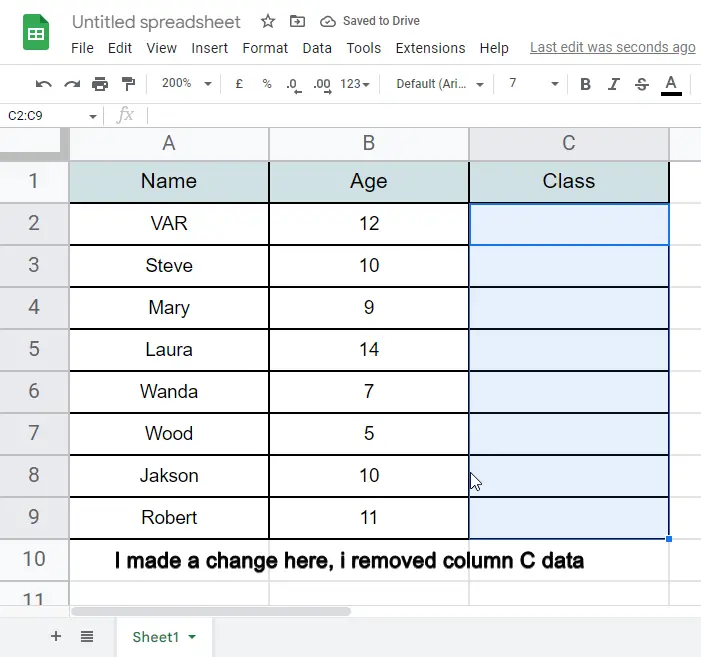
A pop-up button appears on the google doc file above the data you’ve inserted, the pop-up button name is “update”. Simply you can click this pop-up and any change that is made on the original google sheets data will automatically be reflected here.
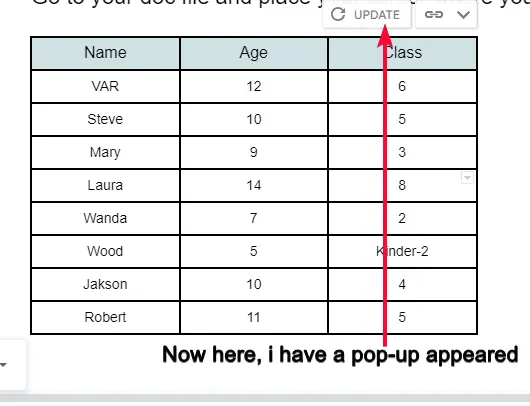
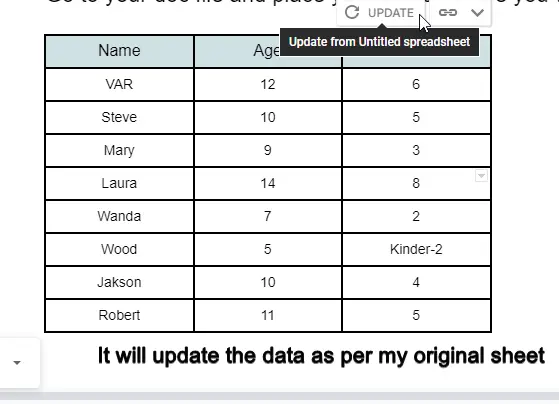
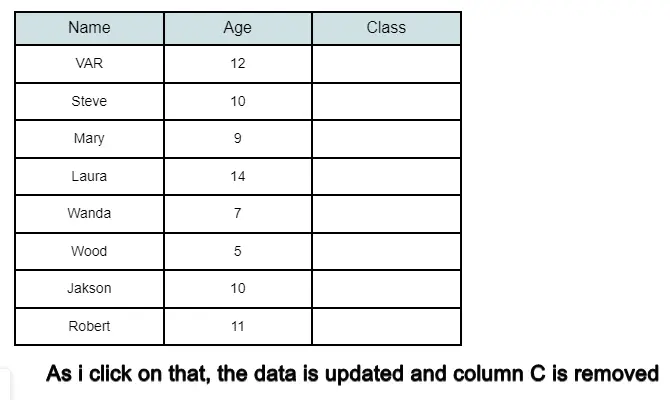
While if you have unlinked data, then there is no auto-update and no update pop-up will show. If any changes are needed, you can do them manually in your google doc file. Although the data inserted is fully editable.
How to change Google Sheets’ Data Range to re-insert in the Google Doc
It happens you have added the data but now you need to have some more rows and columns along with it. Here, we will learn how to change google sheets’ data range to re-insert in google Docs. Let’s say you have added data that range from A1:C10, now you have some more data added into C11, so now your range becomes A1:C11. To change this and re-insert it into google docs we have a step-by-step guide below.
Step 1
After a change is made in your original data.
Click on the inserted data, and click on the drop-down button “Linked table options” on the top of the data.
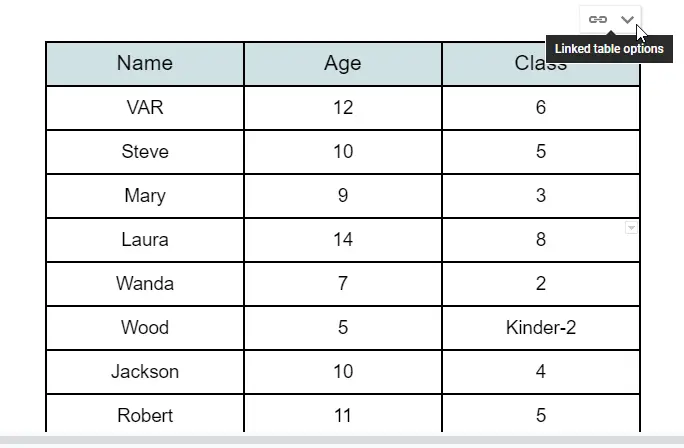
Step 2
Click on the “change range”
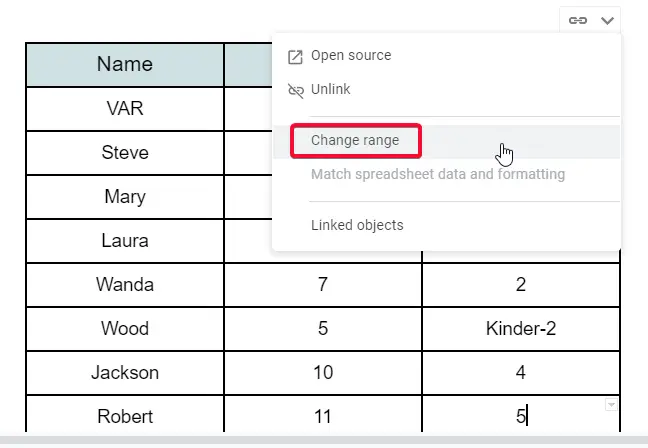
Step 3
Enter the right (new) range and click on OK
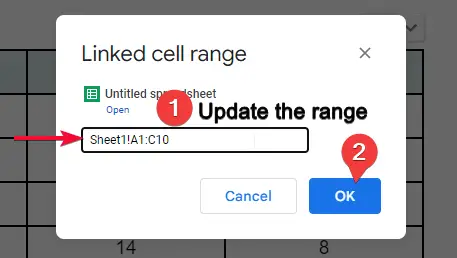
See if your data is updated. This is how you can change the data range and re-select the range at any time.
How to insert Google Sheets’ Chart into Google Docs
In this section, we will learn how to insert google sheets chart into google docs. We many times make some kind of charts using our data in google sheets file, what if we want to use them within the document, we don’t have to do tedious work like taking a snapshot of that chart and add into docs as an image, or copy-paste the chart directly into google sheets. We should avoid these methods, what we should do to insert a chart is to follow this guide. In this guide, I will teach you how to insert google sheets chart into google docs, and what is the most legit way to do this? Let’s learn.
To follow this example, you should a basic chart made in any google sheets file, and we will import that chart into a doc file
Step 1
Make a chart in a google sheet file and save it anywhere
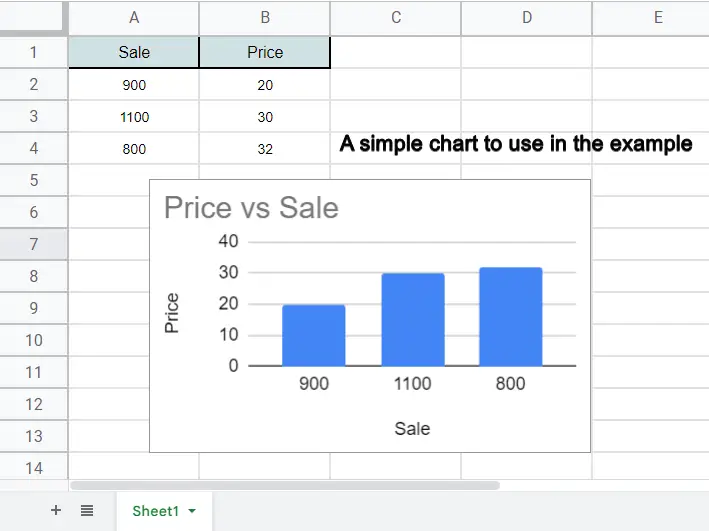

Step 2
Go to docs and place your cursor where you want to insert the chart
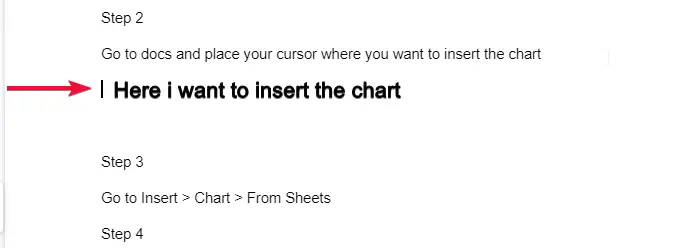
Step 3
Go to Insert > Chart > From Sheets
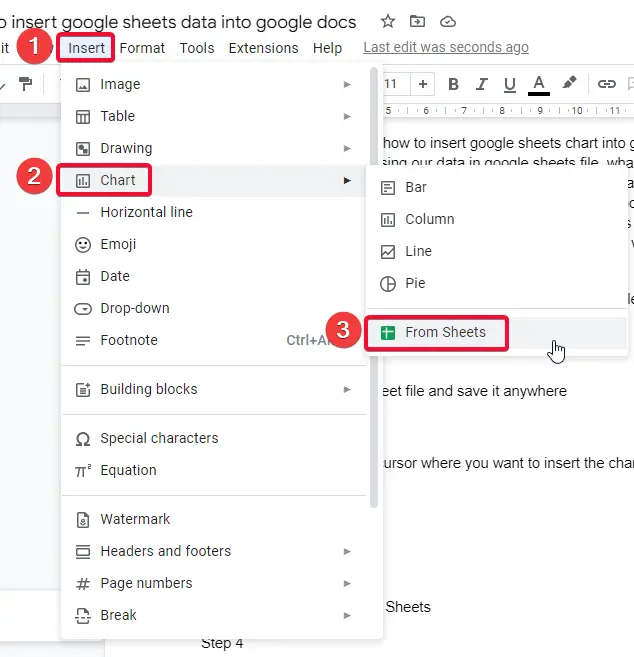
Step 4
A spreadsheet window will open where your sheets are located, click select on a file in which you have your chart
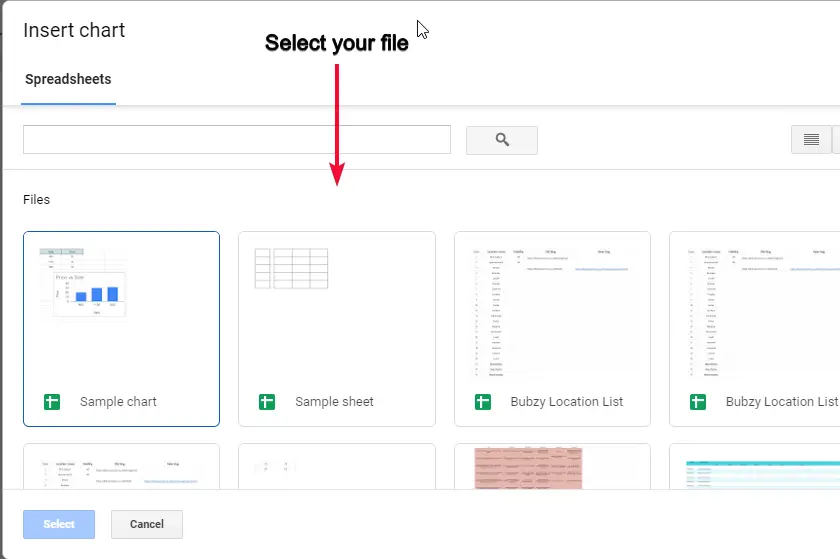
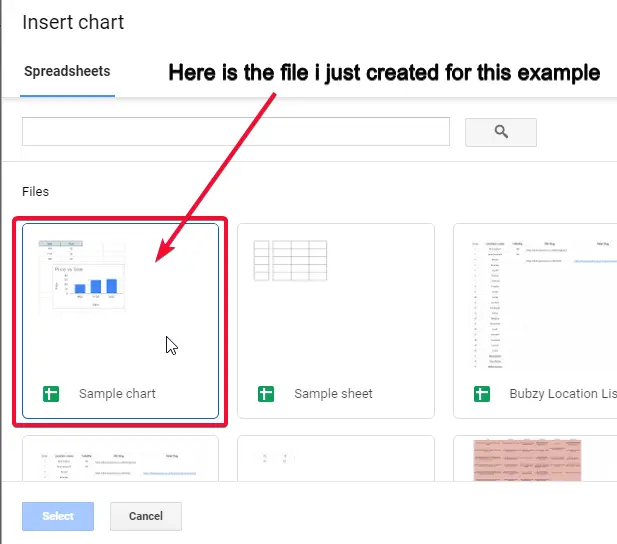
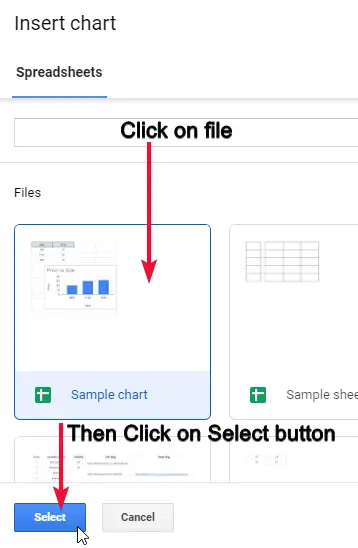
Step 5
Now you have another window if the file has multiple charts
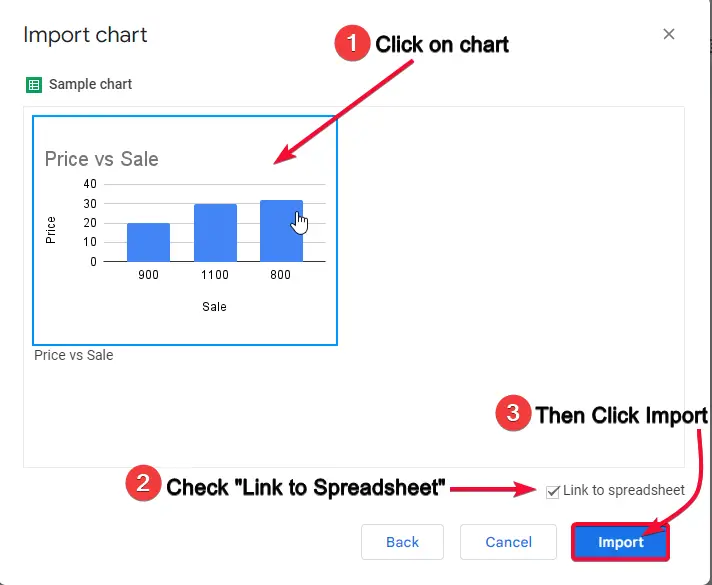
Step 6
Pick a chart to insert, and check on the “link to spreadsheet” if you want it to make changes account to the original chart, otherwise, you can skip this, then click import
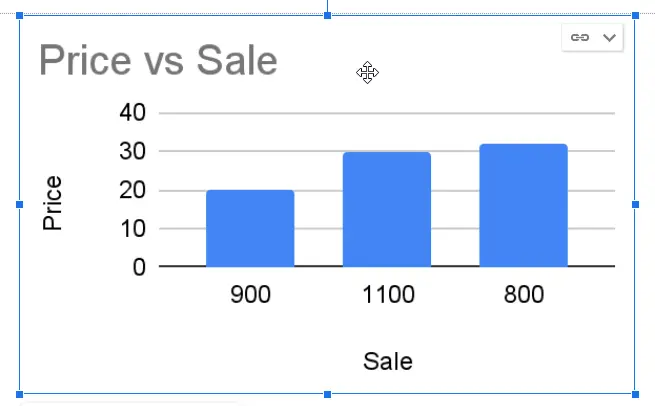
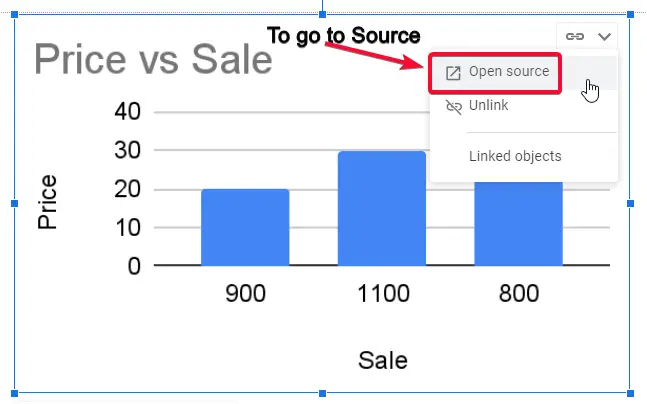
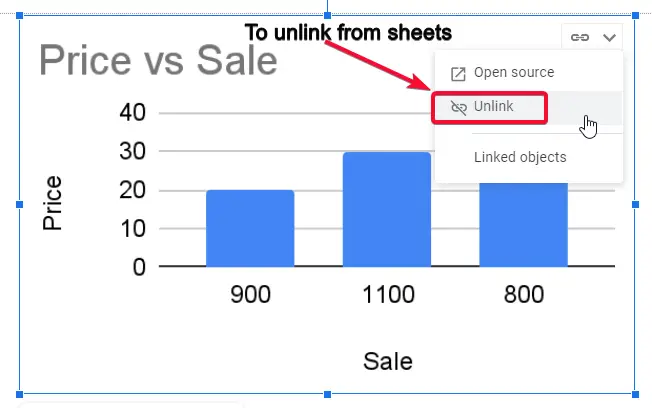
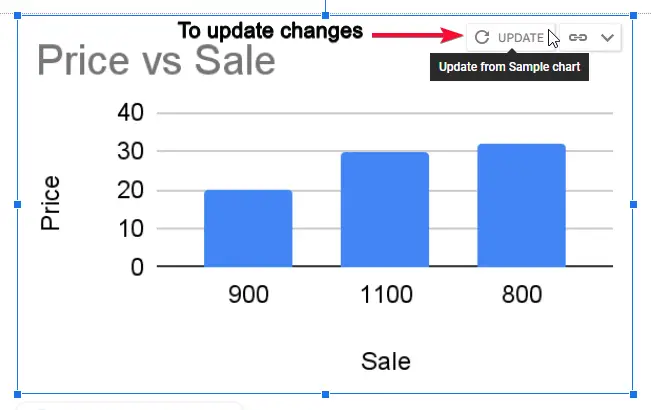
Here you go, your chart is successfully inserted into your google doc file.
Notes
- You can easily add google sheets or even slides in your google docs with full control over new updates.
- Always keep a link to the original spreadsheet when you insert that google sheet data into any doc file or even into a slide file.
- If you don’t link the google sheets data, you won’t be able to have any future editing or addition within the data, you will have only manual options to edit or change your sheets data directly from the google doc file.
- When importing charts, use the “link to spreadsheet” so that when the charts update in the future, they make a live update into the google doc chart as well.
FAQs
How can I add a single column of sheets into the doc?
It’s very simple and straightforward to add a column from your google sheets file to a google doc file, although I have discussed this in the steps above, let me give you a quick review on it. First, select the column from your actual google sheets file that you want to insert in the google doc file, simply copy it using ctrl + c or right-click and click on a copy after copying the column go to the google doc file, place your cursor on the position where you want to add the google sheet column, simply paste it using ctrl + v or right click and click on paste.
What is the link to a spreadsheet?
Link to spreadsheet is a checkbox that is responsible to make a live link that is built between your original google sheets data and the data or the part of data that is inserted into Google Docs. The purpose of this checkbox is to store future changes or edits in the original data and parse the changes into google Docs to keep the inserted data matched with the original data from the google sheet file. I recommend you to always use this feature and check on “link to spreadsheet” when inserting the data.
Conclusion
Wrapping up how to insert google sheets data into google docs. We have covered some methods in which we learned how to insert google sheets data into google docs, then we learned how to update the table, then we moved on and learned how to change the data range of already inserted data into google docs, and then we had another section in which we learned how to insert or import charts made in google sheets into google doc while importing charts we had an option to “link to spreadsheet”, it’s a pretty useful feature I have already emphasize on it. So that’s all from today’s session. See you in the next article very soon.
I hope you like this article and found it useful. If you have any problems you can comment below your problem statement and I will try to resolve your problem as soon as I can. Thank you so much for reading. Keep learning with OfficeDemy.



