To Use Solver in Google Sheets
- Enable Solver Add-On.
- Set Up Your Spreadsheet.
- Define Variables.
- Set Up Objective Function.
- Define Constraints.
- Launch Solver.
- Set Solver Options.
- Click “Solve“.
- Review Results.
- Save or Undo Changes.
Welcome back, fellows. In this article, we will learn about how to use Solver in Google Sheets. The Solver tool in Google Sheets is useful when you have a problem that needs an optimal and quick solution. It’s like having a smart assistant for making decisions! To get started, you’ll need to add Solver to your Google Sheets. It’s easy, just go to the ‘Add-ons’ menu and install it. Once you have it, you’ll find Solver in the same menu. From setting up your data to defining constraints and running the optimization, you’ll learn how to leverage this tool to make informed decisions and uncover optimal outcomes in various scenarios.
You can try different settings and run Solver. It is like having a personal problem-solver right in your spreadsheet. It is helpful for things like budgeting, scheduling, and all sorts of situations where you want to make the best choices.
Need of Using Solver in Google Sheets?
Learning how to use Solver in Google Sheets is an invaluable skill with wide-ranging applications. It gives people and organizations the tools to allocate resources efficiently, which makes it essential for jobs like project management, budgeting, and scheduling.
The ability of the solver to handle complicated, multi-variable problems simplifies decision-making procedures and saves a lot of time and effort. Additionally, it encourages a data-driven method of problem-solving by delivering quantifiable outcomes by predetermined standards and limitations.
Additionally, it develops systematic problem-solving skills and teaches how to efficiently weigh and balance various elements. The ability to master Solver essentially enables people and enterprises to make educated, effective decisions, creating the foundation for success in a variety of professional activities.
Step-by-Step Procedure – How to Use Solver in Google Sheets
So, from now we will be starting with the Solver Add-on, and I will take you to the end with it. We will see how useful this tool is going to be for us. So, in this article, I will show you the step-by-step procedure of how to use Solver in Google Sheets. Below are the simple steps to follow.
Enable Solver Add-On
Step 1
Open your Google Sheets document.
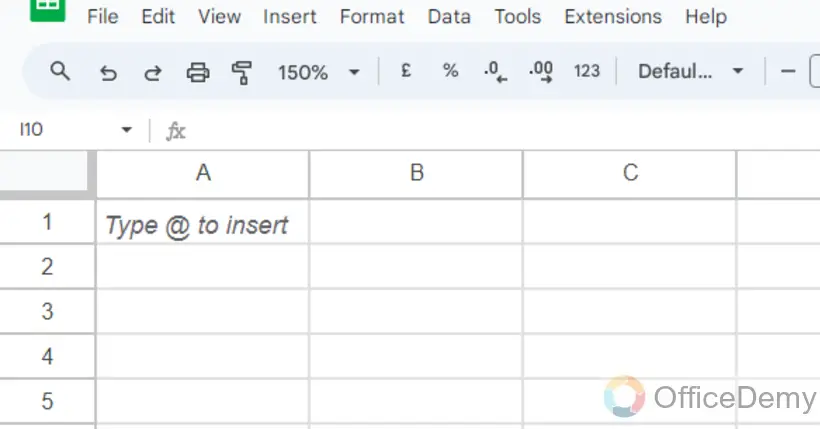
Step 2
Click on “Extensions” in the main menu.
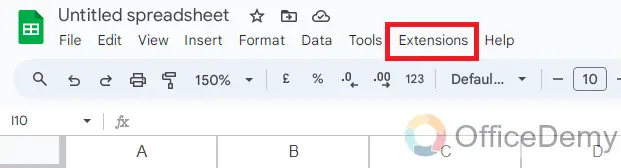
Step 3
Click on add-ons.
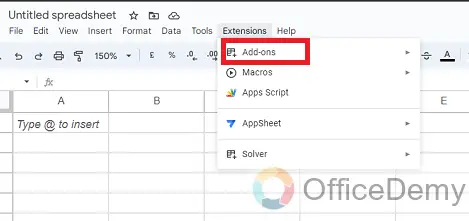
Step 4
Select Get add-ons.
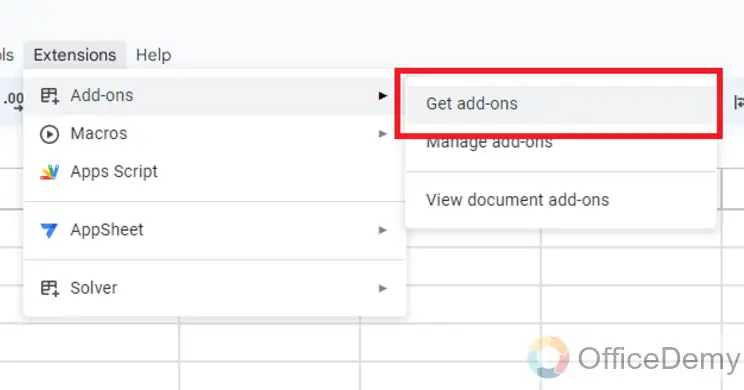
Step 5
Search for “Solver” in the add-on store and install it.
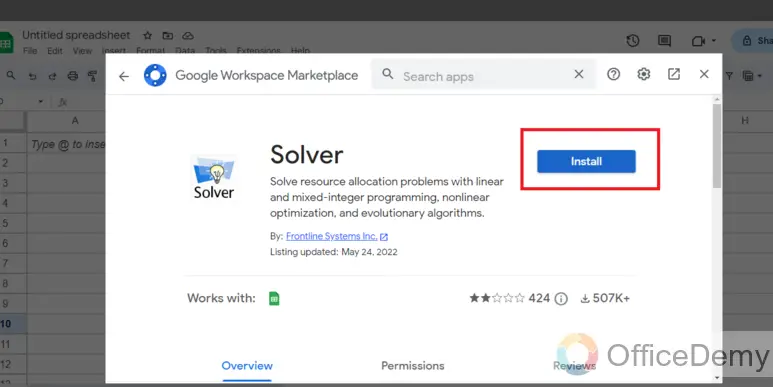
Set Up Your Spreadsheet
For the sake of learning, let’s assume you have a simple optimization problem:
Objective: Maximize the total value of items in a list.
Variables: The quantities of each item.
Constraints: Total cost must not exceed a certain limit.
Step 1
Let’s say you have the following table
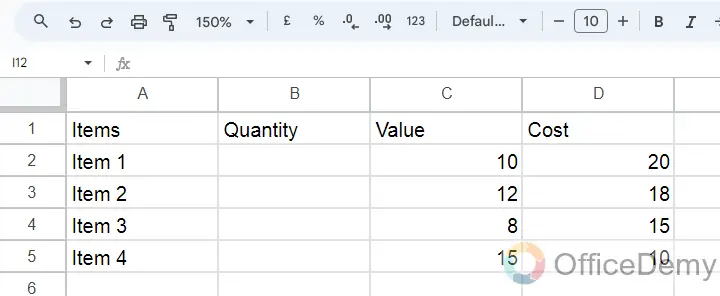
Define Variables
Step 1
In this case, you want to find the quantity of each item to maximize the total value. Let’s assume we will use cells B2:B5 for quantities.
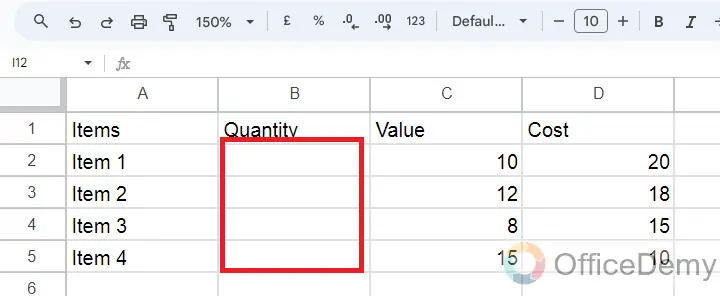
Set Up Objective Function
Step 1
In a separate cell, you will need to set up a formula for the objective function. In this case, it is the total value which can be calculated as:
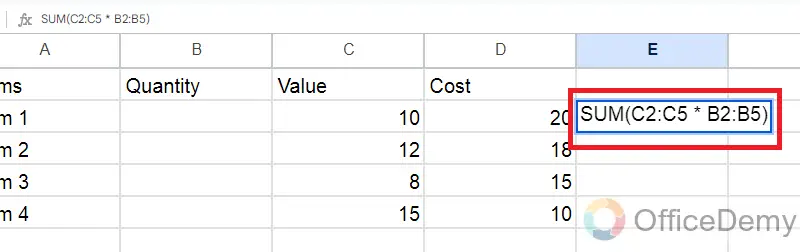
=SUM(C2:C5 * B2:B5)
Place this formula in a cell, for example, E2.
Define Constraints
Step 1
In this article, let’s assume the total cost must not exceed 200. You can set up this constraint in a cell, e.g. E3:
=SUM(D2:D5 * B2:B5) <= 200
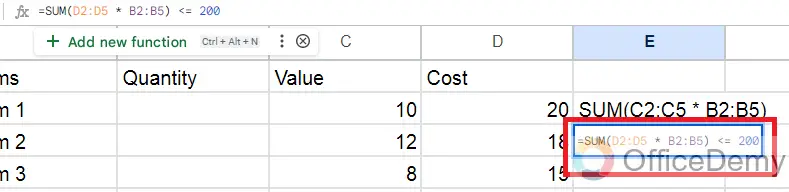
Launch Solver
Step 1
Click on Add-ons in the extension.
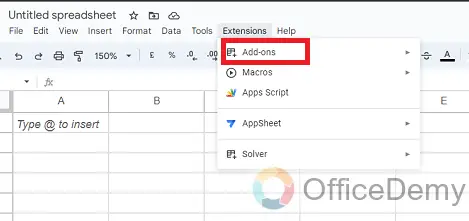
Step 2
Select Solver.
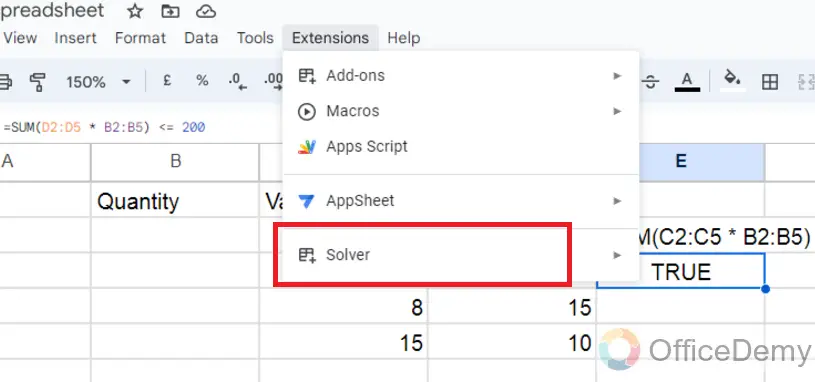
Step 3
Click on Start Solver.
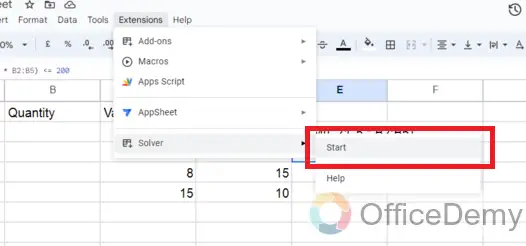
Set Solver Options
Step 1
Objective: Select the cell containing the objective function (E2 in this example).
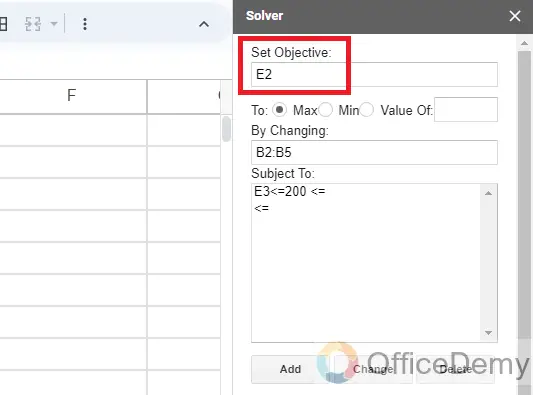
Step 2
Equal to: Select Max since we want to maximize the total value.
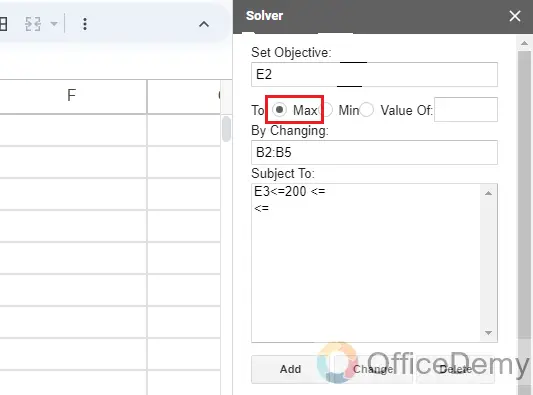
Step 3
Variables: Select the cells containing the quantities (B2:B5 in this example).
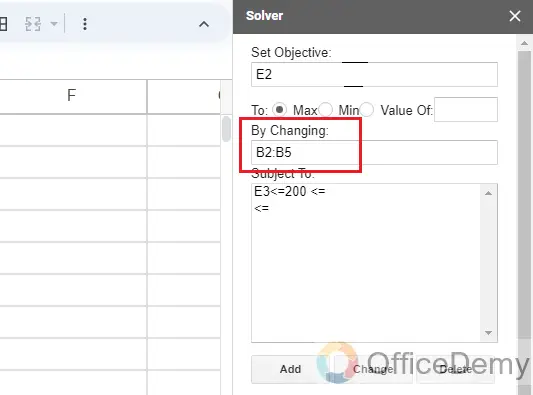
Step 4
Constraints: Add the constraint we defined earlier (E3 <= 200).
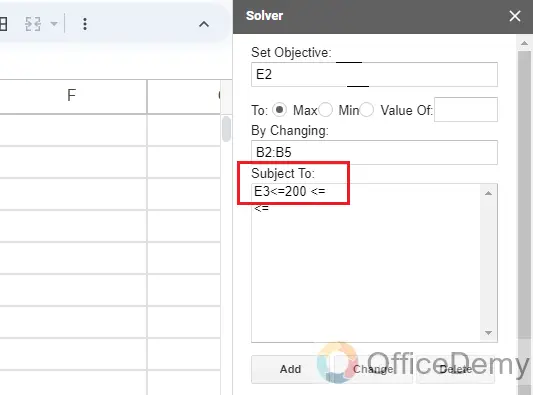
Solve
Step 1
Click on the Solve button. The solver will attempt to find the optimal solution.
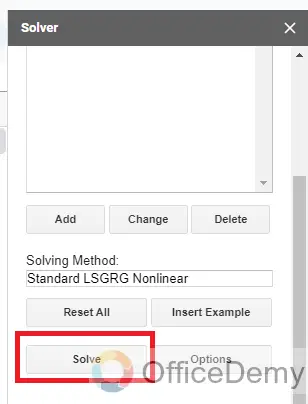
Review Results
Step 1
The Solver will either find a solution or provide a message if it can’t find one. If a solution is found, it will change the values in the variable cells (B2:B5) to the optimal values.
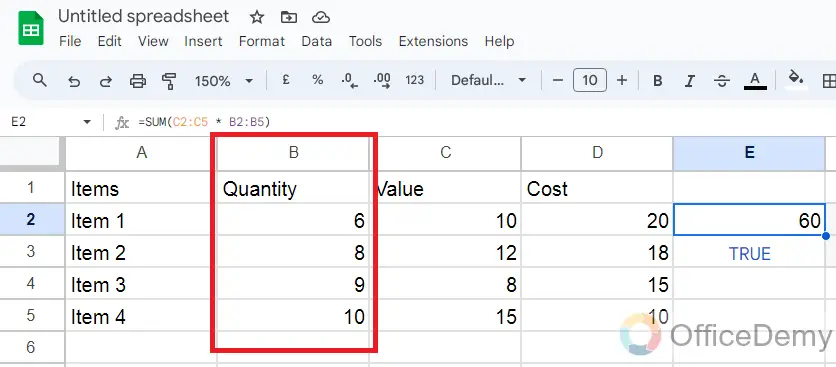
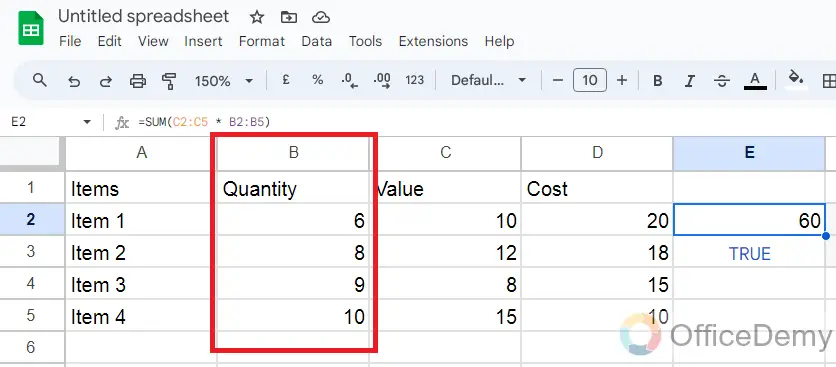
In this example, it sets B2=6, B3=8, B4=9, and B5=10 to maximize the total value within the cost constraint.
Save or Undo Changes
Step 1
You can choose to save the results or undo the changes made by Solver.
How to Use Solver in Google Sheets – FAQs
What is Solver in Google Sheets?
Solver is an add-on tool in Google Sheets that helps find the optimal solution for a problem with multiple variables and constraints. It’s used for tasks like maximizing profits, minimizing costs, or optimizing resource allocation.
How do I define the Objective in Solver?
You define the objective by selecting a cell containing the formula you want to maximize or minimize. This is usually a cell that represents the result of a calculation based on your variables.
How do I set up Constraints in Solver?
Constraints are set up by creating formulas that represent the conditions your solution must satisfy. These formulas are placed in cells and can involve any combination of your variables.
What is the Solve button used for?
The “Solve” button in Solver is used to find the optimal solution based on the defined objective function and constraints. When you click “Solve“, Solver will try to adjust the variable cells to achieve the best result.
What happens if Solver can’t find a solution?
If Solver can’t find a solution, it will provide a message indicating this. This could happen if the problem is not feasible given the constraints.
Are there any limitations to using Solver in Google Sheets?
A: While Solver is a powerful tool, it’s important to note that it may not be as robust as specialized optimization software. Extremely complex problems may require dedicated optimization software packages.
Can I use Solver for complex mathematical models?
A: Yes, Solver can handle complex mathematical models with multiple variables and constraints. It’s a versatile tool suitable for a variety of scenarios.
What types of problems can the Solver handle?
Solver can tackle a wide range of optimization problems, including linear programming, nonlinear optimization, and more. It’s useful for tasks like resource allocation, financial planning, and scheduling.
Conclusion
In conclusion, how to use the Solver in Google Sheets, Is indeed a helpful tool for handling optimization issues with numerous variables and constraints. Users can specify their objectives, set limitations, and let the program identify the best solution by turning on the Solver. Solver demonstrates its adaptability by being effective at generating earnings, cutting costs, and efficiently allocating resources. This was a detailed guide and Solver tool, and I hope you like it. Thanks for reading the above guide.






