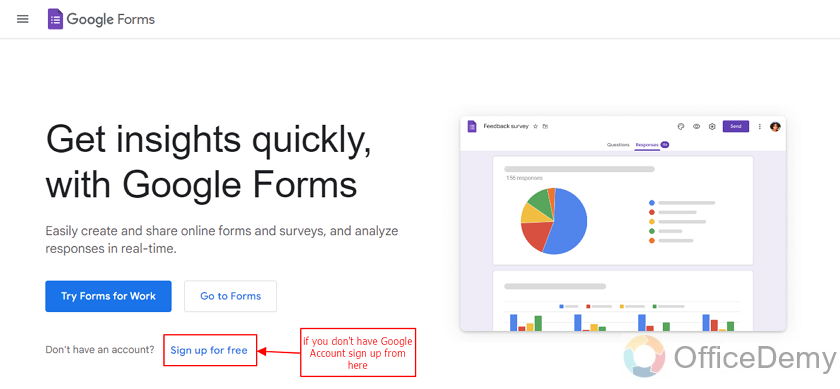To Make a Checkbox Grid in Google Forms
- Create a Google Form.
- Choose a Template or Start Blank.
- Add a Checkbox Grid Question.
- Configure Rows and Columns.
- Preview the Checkbox Grid Question.
- Collect and Analyze Responses.
Google Forms allow users to take information from a large number of audiences. Normally, Multiple Choice questions are popular because they allow the responder to select one of the available options. There are some matters where we can have more than one choice for the answer, that’s where we use checkboxes. It can be forms related to educational course assessment, services providers or other scenarios where we might need a Checkbox Grid. Let’s learn how Checkbox Grid works in Google Form.
What is a Checkbox Grid in Google Forms?
There are different types of questions that we can add in our Google Forms. Each of those question types have its own pros and cons and limit the type of response we can get from our audience. Checkbox Grid questions allow respondents to choose multiple answer choices for each question (row) inside of a table. Checkbox Grid questions are used when we get similar questions (rows) and standard answer options (columns).
Why do we use Checkbox Grids in Google Forms?
Our audience can have varying answers from the answer pool. Some may select one option and others may select two or more. That’s why we use a Checkbox Grid when we are allowing our audience to give us their preferences. It can be used in educational courses evaluation or in order forms to select features or in surveys about different brand comparison, etc. We can say, we use Checkbox Grids when we have multiple answers and respondents can select zero, one or several choices.
In this article, we will demonstrate how to use Checkbox Grid for multiple scenarios.
How to make a Checkbox Grid in Google Forms?
We will take different scenarios and learn about Checkbox Grid in Google Form. Let us start with making our Google Form.
Create a Google Form
Login into Google Account.
Whenever we need to use Google Forms, we must have a Google Account in order to avail services of Google tools. It will prompt us to login or make account for it.
We can directly make an account from here or login to our account if we already have one and go to Forms.
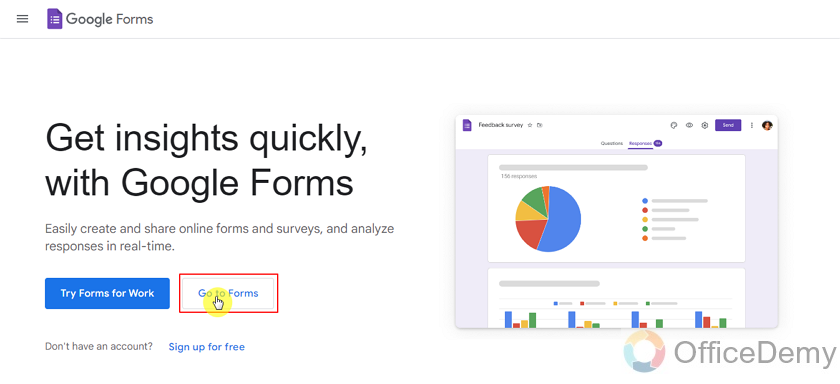
Our account display profile picture can also be used to see which account we are logged in with and if it’s needed to switch, we can switch before starting our work.
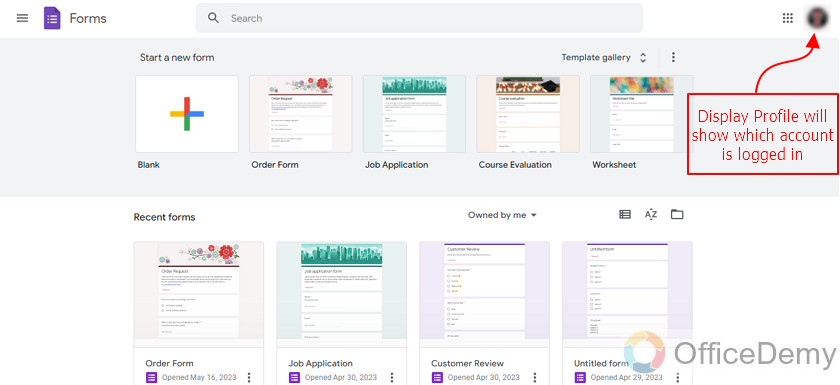
Select a template to create a Google Form
We have to design our Google Form and add questions accordingly. Today, we will use different scenarios. That’s why we will choose a blank form and use different scenarios in it.
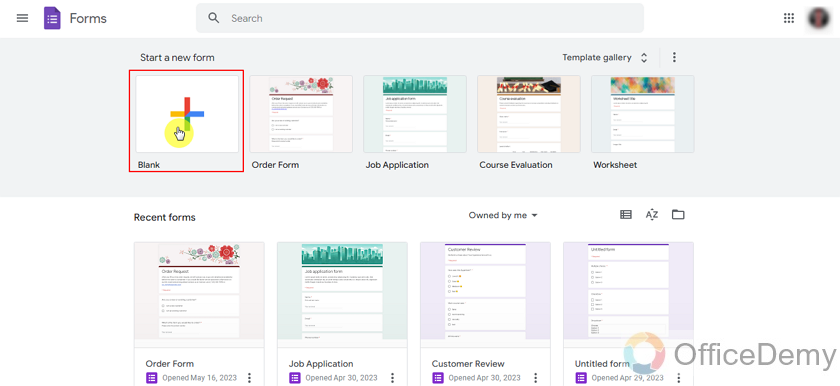
Upon selection of blank form, we get blank form and have to add all questions and possible answers.
Make a Checkbox Grid question in Google Forms
Put in the name and description of the Google Forms. Since we are learning about Checkbox Grid so let’s choose Checkbox Grid in our questions type by clicking on the question type as:
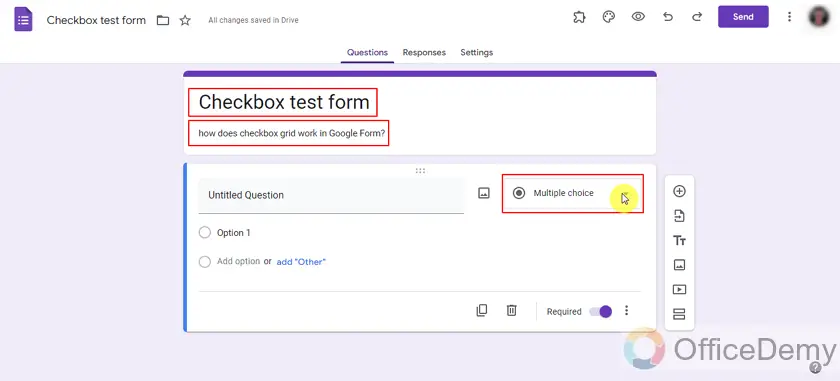
Choose the Checkbox Grid question type from the dropdown as:
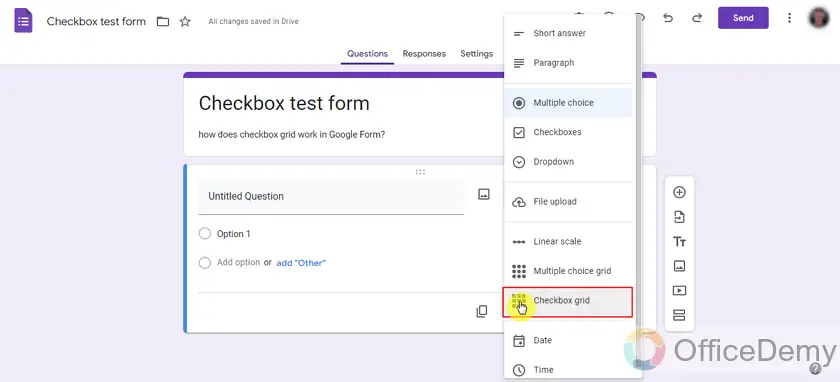
After this, we will need to add all questions and answers which can be responded with Checkbox Grid question type.
Checkboxes grid questions will allow us to add all similar types of questions against multiple answers in one go. We can also require a response for each row (questions), we can also disable it but here we are keeping it enabled to take response against each question.
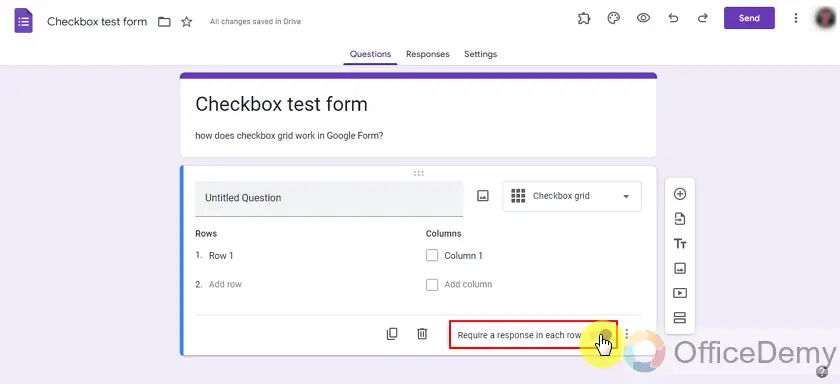
This way, a responder must select at least one response for each row.
Our (similar) questions will be in Rows and all possible answers will be in columns from which the user can select one or more for every question (row).
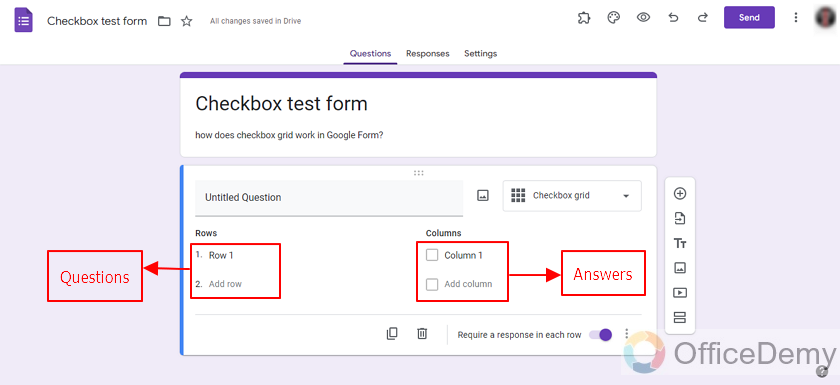
Let’s add some questions and see how things go with this type of question in Google Form. We will start with a simple survey on mobile devices by different brands and their potential best aspects.
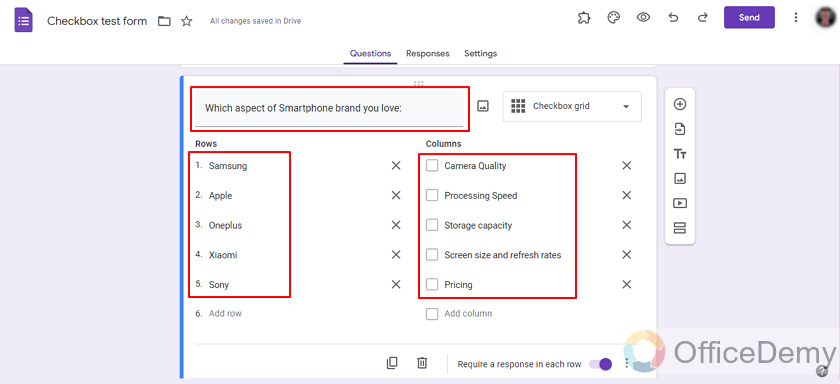
Let’s preview this question and see how it shows itself and can we select multiple aspects of one brand.
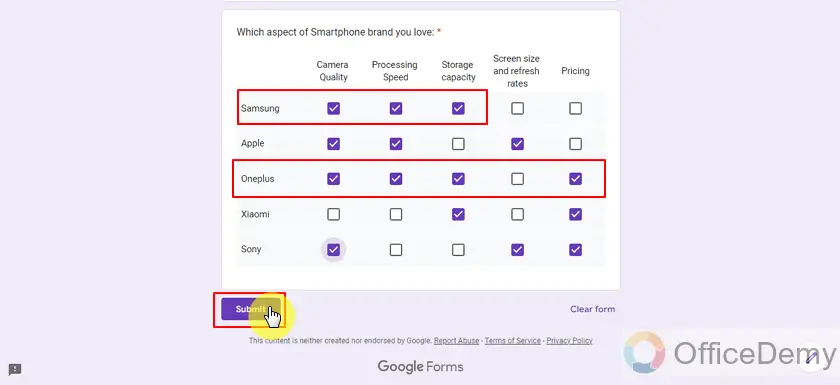
Yes, we did select multiple checkboxes(columns) against brands(rows) to show our response for this survey question. We can also use Checkbox Grid for other types of questions as well.
Checkbox Grid Scenario 2: Educational Assessment
Let’s take another case, Educational quiz or assessment of course covered.
This is how the questions and options go in one Checkbox Grid:
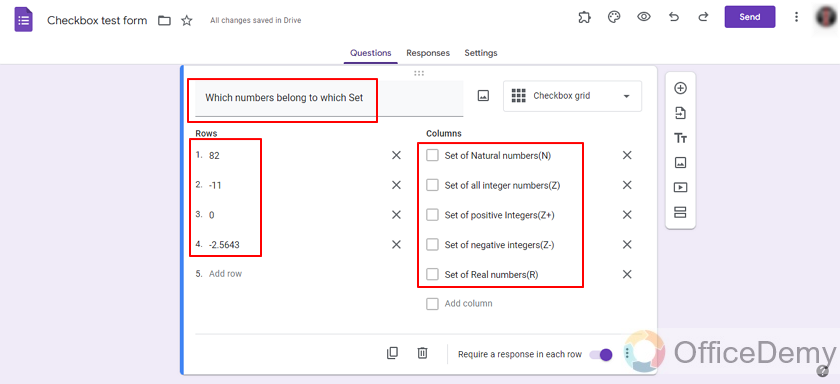
Above picture shows another application of Checkbox Grid which can be used in a quiz and allocate points for this question by making this form quiz and setting answer keys. We did cover that in previous articles. Please read our article How to make a quiz on learning more about quizzes.
Checkbox Grid Scenario 3: Free Time assessment of Employees
We can also use this type of questions to fill in the shortage of employees by giving them extra part-time work in their free time. It will be like:
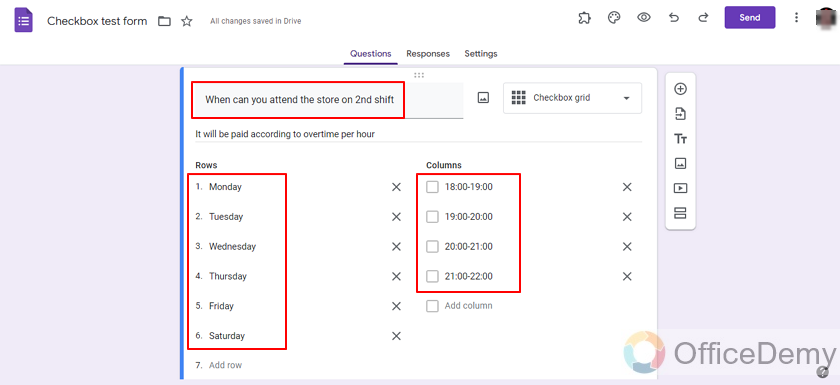
A small form with this type of question along with employee’s credentials can be used to temporarily fill in the shortage of labor. Also, employees will also be able to earn well in their free time according to their schedule.
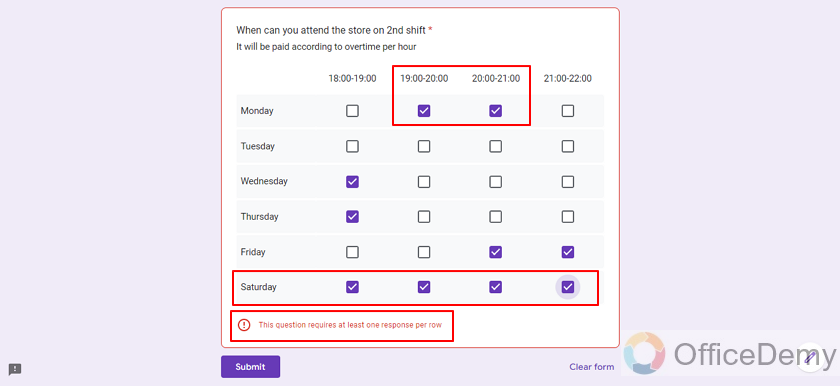
If we don’t disable the “required response in each row” option, it’s like forcing our employees to work overtime without considering they may have something important going on in that free time so it’s better to disable that option in these types of cases.
Checkbox Grid Scenario 4: Hotel Management
We can also use Checkbox Grid in our reservation forms for hotels to know what our guests would like to have with us (because some like to explore around and eat outside to taste local dishes).
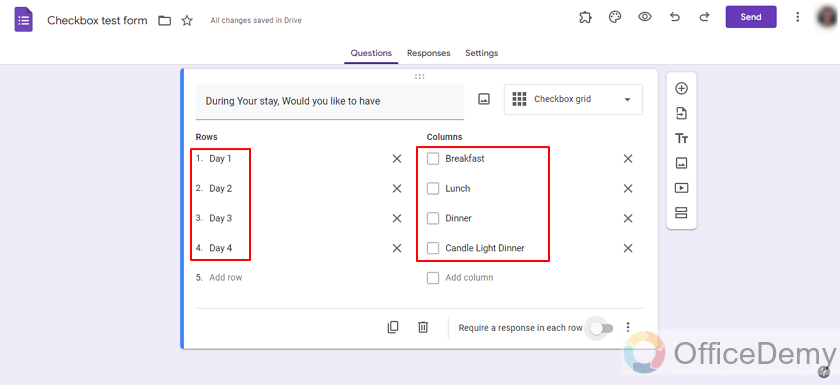
We can also use what they would like to have on the menu with different dishes.
Analyze the responses for Checkbox Grid in Google Forms
Collect responses and use those responses to gather information about specific cases.
Responses are gathered and we can use them to give better services to our audience or if we are using Checkbox Grid for employees and workers, we can handle our business well without much hassle or if we are using checkboxes grid for quizzes or assessment, we can arrange our curriculum better and timely.
Summary of responses will show how many respondents chose which checkboxes. Graph is shown to display the response summary.
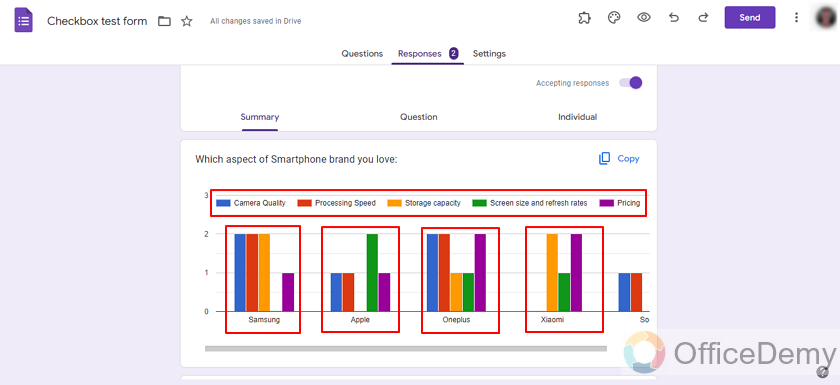
These results are from two responses from two individuals, if they were from millions, it would have been very beneficial information for these tech giants.
Things To Remember
- Checkbox Grid questions can contain multiple questions in itself.
- Rows represent questions and columns represent options. Multiple options in columns can be selected for each question (row).
- Using Checkbox Grid is the perfect choice if you have the same options for multiple questions and each one of them can choose multiple options.
- Representing these questions in a table format reduces the space consumption and precious time of the responders.
Frequently Asked Questions
When should we use Checkbox Grid question type in Google Forms?
If you have the same options for multiple questions and each one of them can choose multiple options, then you should choose the Checkbox Grid question type to combine them in a single table.
What Are the Similarities Between Multiple Choice Grid and Checkbox Grid in Google Forms?
Both the google forms multiple choice grid and checkbox grid allow users to select multiple options. However, the key difference lies in the format. While the multiple choice grid offers a set of predefined options to choose from, the checkbox grid enables respondents to select multiple options from a predefined set of rows and columns.
Can a responder check multiple options in a single row in the Checkbox Grid?
Yes, a responder may check multiple options for a single row in a Checkbox Grid question in Google Forms.
Conclusion
In this article, we learned about the usage of Checkbox Grid question type in Google Forms. We discussed multiple scenarios where we should use the Checkbox Grid and demonstrated how to use them.
We specifically discussed on:
- Create a Google Form
- Make a Checkbox Grid question in Google Forms
- Educational Assessment: Checkbox Grid Scenario 2
- Free Time assessment of Employees: Checkbox Grid Scenario 3
- Hotel Management: Checkbox Grid Scenario 4
- Analyze the responses for Checkbox Grid in Google Forms
Thanks for reading!