To Backup OneNote
- Open Microsoft OneNote.
- Go into the File tab.
- Click on the Options tab.
- Click on the Save & Backup tab.
- Click on “Back up all notebooks now“.
OR
- Open Microsoft OneNote mobile.
- Click on the Profile icon.
- Go into the OneNote Settings.
- Enable the “Sync notebooks on Wi-Fi only” and “Sync all page content”.
In this guide, we will learn how to back up OneNote. Microsoft OneNote is a program that can save your sticky notes in a digital form. But Microsoft OneNote stores these notes in your hard drive that may be lost when your hard drive crashes and you may face a big loss in such case. Therefore, backing up files is always a secure option in every aspect. Microsoft OneNote also provides a good way to backup OneNote through which you can make your files more secure. In this article, we will learn how to back up OneNote.
Benefits of Making OneNote Backup
As we discussed above, Microsoft OneNote stores its files on a hard drive that may crash and cause data loss. Therefore, you can save your data by backing up in OneNote. You can also fetch your data on any device at any place by just accessing your account if your data is backed up on your account.
Similarly, there are so many advantages of backup OneNote that we will learn in the following guide of how to backup OneNote.
How to Backup OneNote
The procedure of backing up OneNote seems too hard to hear, but it is pretty much easy when implemented. You just need to click a button that can back up your OneNote in a jiffy. You can find this button in the OneNote options. Moreover, in this guide, we will also discuss other scenarios of syncing notebook in OneNote mobile through which you can back up OneNote as well. So, let’s get started.
- Backup OneNote in the desktop version
- Backup OneNote in the mobile version
1. Backup OneNote in Desktop Version
Mostly, people use Microsoft OneNote on the desktop version, that’s why here firstly we will discuss how to Backup OneNote on the desktop version of Microsoft OneNote.
Step 1
Once you have opened Microsoft OneNote, navigate to the left-top corner of the window where you will see a “File” tab in the main menu.
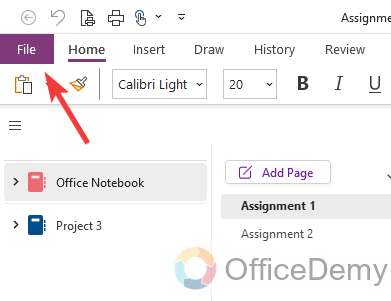
Step 2
When you click on the “File” tab, you will see a new panel opened, and with so many new options. A sidebar with many buttons, find the “Options” tab at the bottom and click on it.
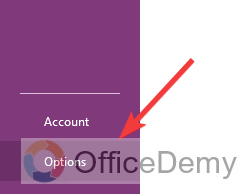
Step 3
When you click on the “Options” tab from the side panel, it will give you a new separate window in front of you containing many options regarding OneNote. From these options, go into the “Save & Backup” tab as highlighted in the following picture.
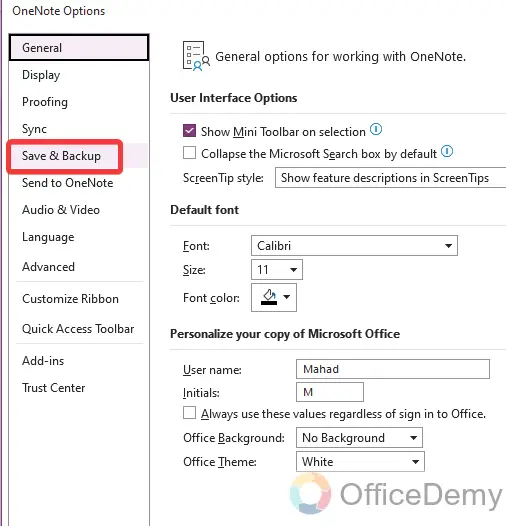
Step 4
As you click on the “Save & Backup” tab, it will give you options regarding save & backup. In these options, you will see a “Back up all Notebooks Now” button in the Backup section as can be seen below.
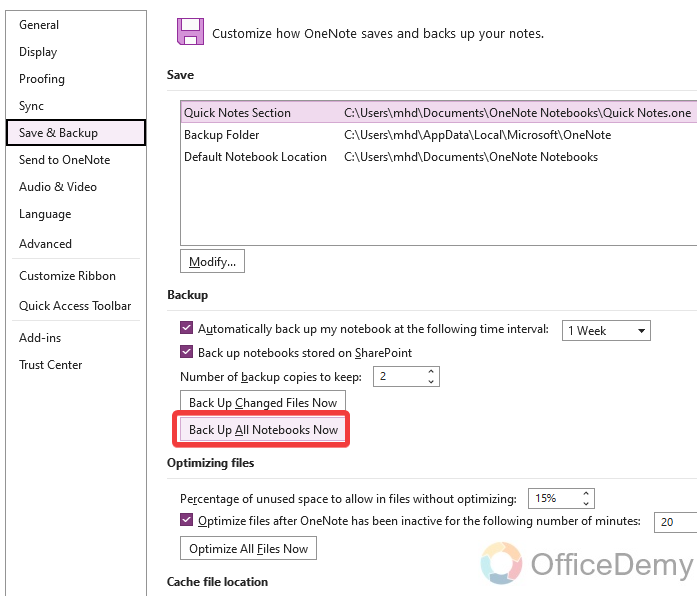
Step 5
As you click on this “Back up all Notebooks Now” button, all your notebooks will be backed up instantly, you will also get a notification pop-up in front of you as can be seen in the following picture, click “OK” to close this message.
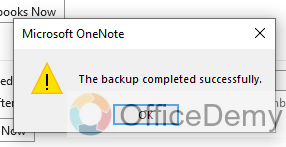
Just like the above simple way you can easily backup OneNote Data.
2. Backup OneNote in Mobile App
Microsoft OneNote mobile version gives you the facility of syncing notebooks in OneNote through which you can back up OneNote on your smartphone.
Step 1
If you are on the Microsoft OneNote mobile app, go to the top-left corner, you can see a profile icon on your OneNote screen as directed in the following picture.
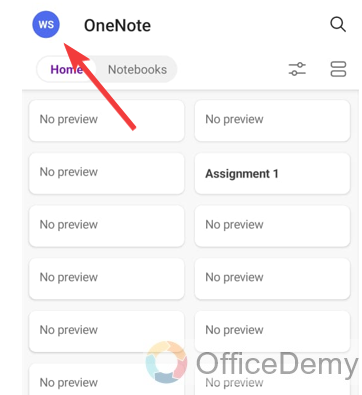
Step 2
When you click on this profile icon, a side panel will open in front of you, click on the “Settings” option as highlighted below.
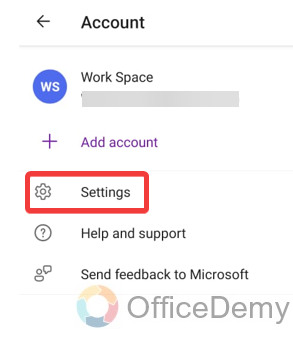
Step 3
As you open OneNote mobile settings, at first you will see a couple of options in which you will see “Sync notebook on Wi-Fi only” and “Sync all page content”. You can back up OneNote by enabling both options, just toggle on.
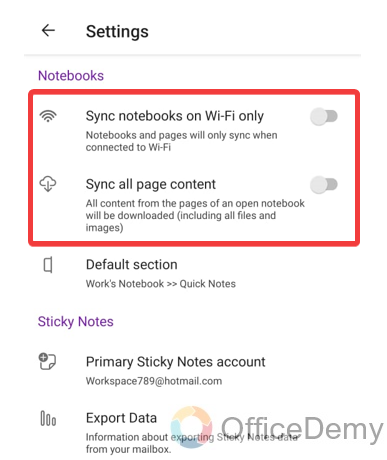
Frequently Asked Questions
How to schedule automatic backup in OneNote?
A: Regularly or weekly back-up of your OneNote can be irritating and can also cause loss of data when you have not backed up or forget to back up. Therefore, scheduling automatic backup OneNote is the best choice that you can set from the following steps.
Step 1
If you want to schedule an automatic backup in OneNote, you will have to access OneNote options that you can access from the “File” tab from the menu bar of OneNote.
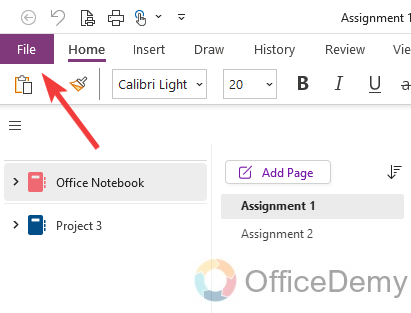
Step 2
Once you have opened the “File” tab of the menu bar, look at the left bottom of the window where you will see an “Options” tab as can be seen in the following picture.
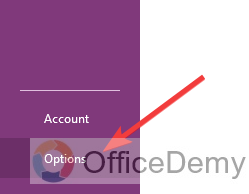
Step 3
A new separate window will open in front of you, click on the “Options” tab. Go into the “Save & Backup” tab.
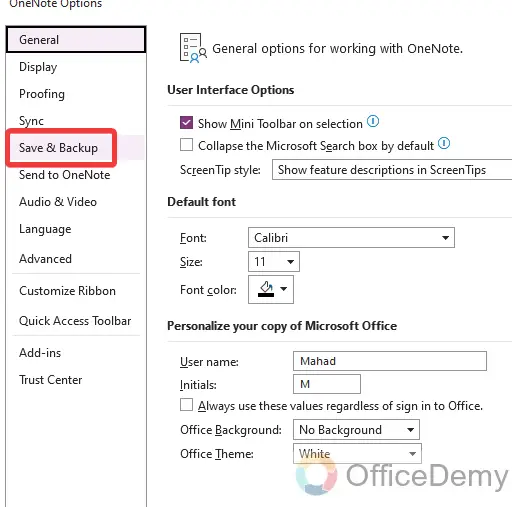
Step 4
When you click on the “Save & Backup” tab, you will an option for automatic backup in OneNote. Check marks this option to enable automatic backup in OneNote and click on the drop-listed option to select the schedule.
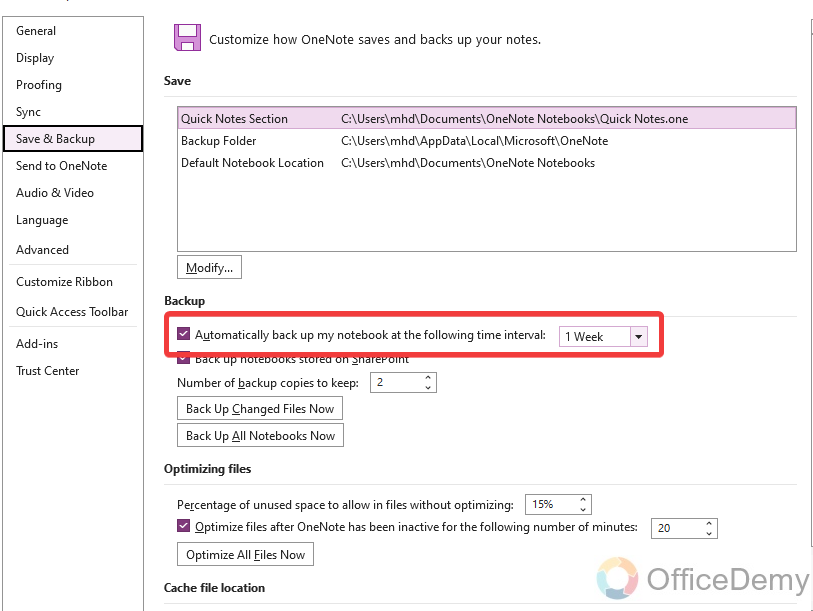
Step 5
As you click on the small drop-listed menu, it will give you so many time duration options to schedule your automatic backup in OneNote. Select any one of them according to your need when you want to back up OneNote.
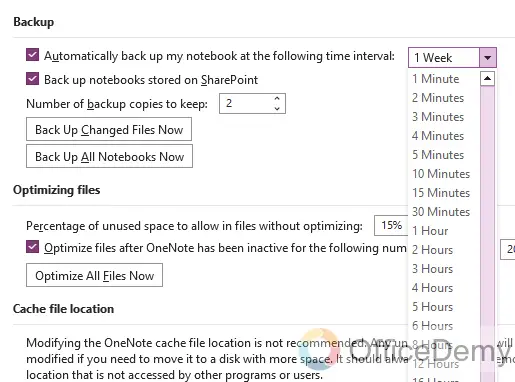
Step 6
Once you have checked mark the option and set the schedule for automatic backup in OneNote then click on the “OK” button to save these changes as highlighted in the following picture.
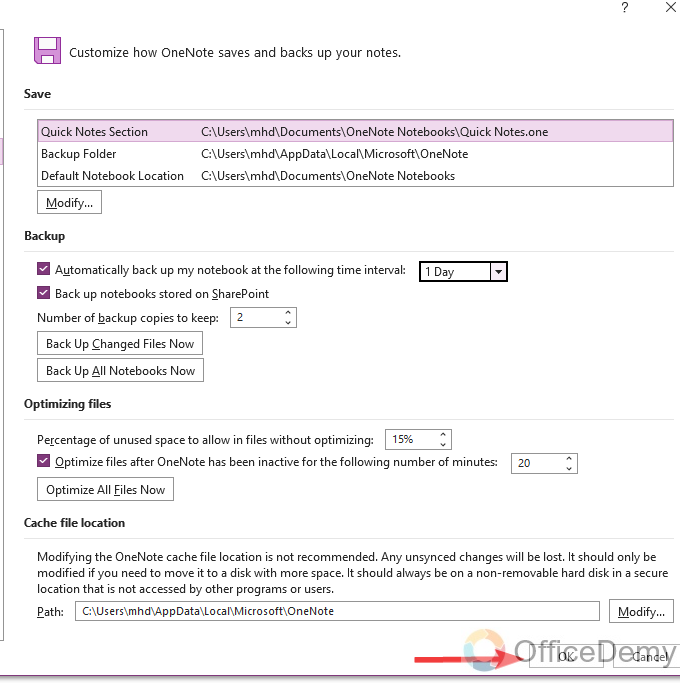
How to change the backup folder in OneNote?
By default, Microsoft OneNote sets the backup folder but if you want to change this backup folder then you can also change the destination of the backup files folder with the help of the following steps.
Step 1
Once you have opened Microsoft OneNote, go into the File tab.
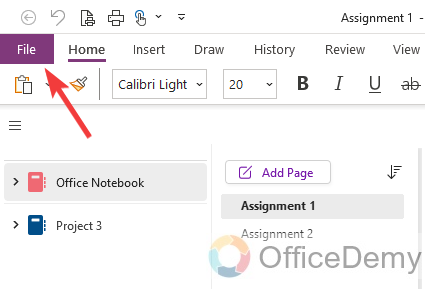
Step 2
Click on the options tab from the side panel located at the bottom of the window.
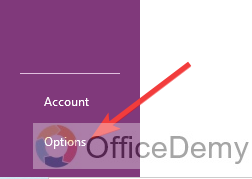
Step 3
A new small separate window will open, go into the “Save & Backup” option from the side panel.
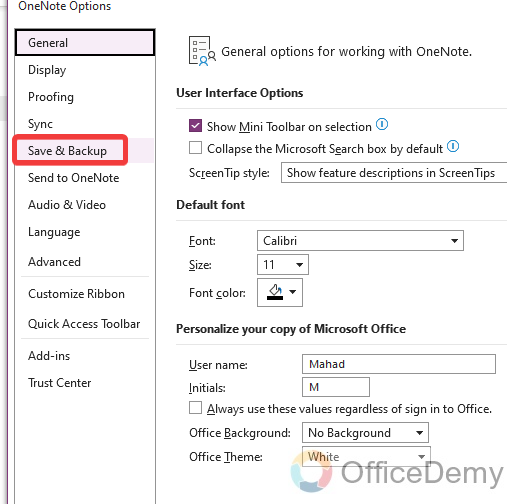
Step 4
Now, you will see the file location path for the backup file as highlighted in the following picture. Double-click on this path to change the file location of backup files in OneNote.
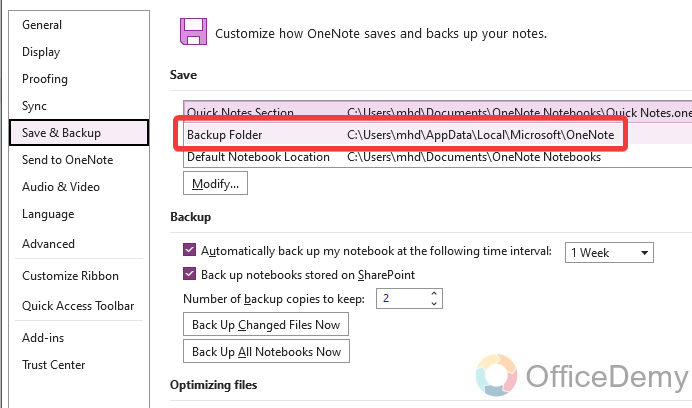
Step 5
As you double-click on the file location path for the backup file in OneNote, another small new pop-up will open to browse the file location for backup files. Select the folder in which you want to back up OneNote. Here I am selecting the “OneDrive” folder to backup the OneNote file that will automatically be backed up on the OneDrive cloud.
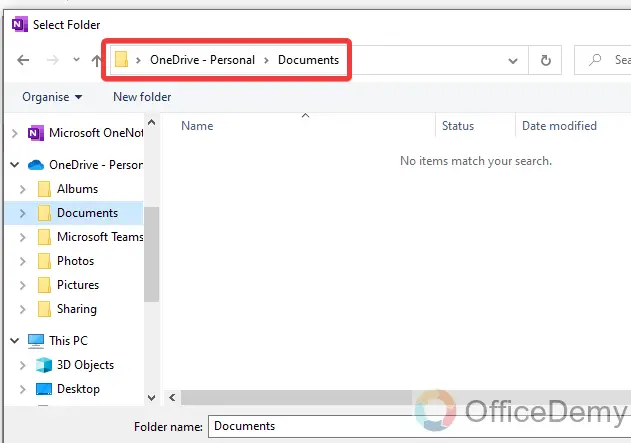
Step 6
Once you have selected the folder to backup OneNote click on the “Select” button on this window.
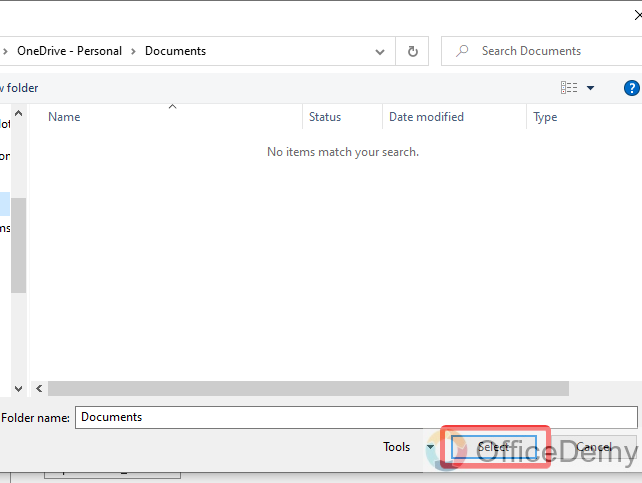
Step 7
Once done, click on the “OK” button to save these changes as directed below.
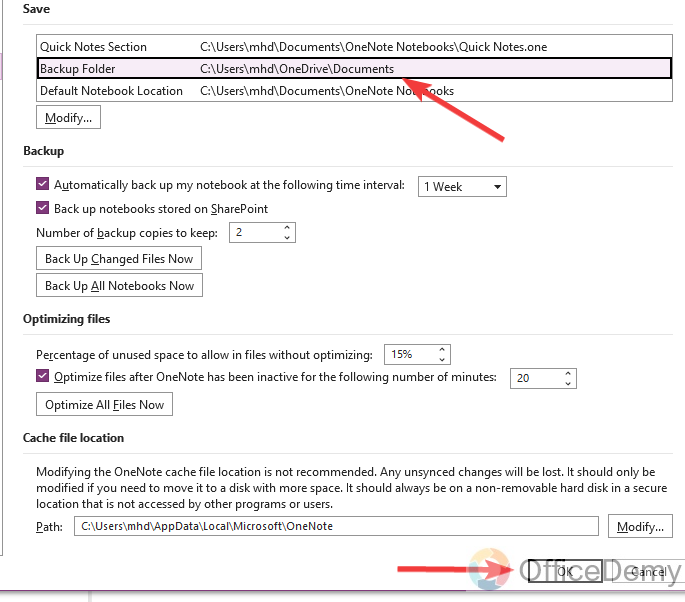
Conclusion
The most essential thing for data is to secure it. And it can only be possible by creating backups. In the above article, we have learned how to backup OneNote through which now you can also secure your notebooks in OneNote. Hope it will be helpful to you.





