To Make Quiz in Google Form
- Open Google Forms.
- Go to Settings, and enable the “Make this a quiz” option.
- Add questions to the quiz, set points, and specify correct answers.
- Add feedback for correct and incorrect answers.
- Attach Media.
- Set Additional Settings.
- Share the Quiz.
There is always a need to make and prepare quizzes and questionnaires for the purpose of assessment. In earlier times, everything needed to be done manually and hence assessment of candidates or students was a tough task. Now, Google Forms have made it much easier. Google Forms facilitates the users to create, make, share, attempt and assess quizzes in an organized and time-saving manner. So, users need not to spend much time on manually doing the tasks rather automated Google Forms services can be utilized.
Why do we make quiz in Google Form?
As earlier discussed, preparing, distributing and evaluating the quizzes by hand was always a hectic task to be performed by teachers. Quizzes and tests were prone to be delayed because of the schedule of the teachers. With the advancement in technology, various service providers have provided value to the online assessment systems. Google Form is one of them. Google Form allows us to create, share, conduct, and assess quizzes and assessments online without much effort and saves plenty of time of users. This way, the quizzes are remotely available. Also, students need not to wait too much before getting their mark sheets and results as Google Form also provide services for the checking of quizes through the use of Multiple Choice Questions, True False and much more. Also, students may view the correct answers later to improve their knowledge.
With regards to the quizzes, Google Form may be used for:
- Teachers may conduct quizzes on Google Forms as a part of online examination systems.
- Quizzes may be taken through Google Form for the fast and rapid assessment.
- A teacher may conduct a part of quiz and assessment on Google Form with all the students in class for the strict checking procedure.
- A company may use Google Form quizzes to filter out their candidates for job applications. This way, they would not have to go through a bundle of applications.
How to make Quiz in Google Form?
Always remember that you must be logged in to your Google Account in order to make a Google Form. If you are not logged in, Google Forms will prompt to login to your Google Account to avail services of Google Forms. In this article, we will make quiz of English for the purpose of demonstration.
We have already discussed about how to make a Google Form in previous article. Now, we will move on to how to make quiz in Google Form.
Step 1: Create a Google Form
Create a new Google Form and add relevant questions of quiz in it using the procedure below:
Step 1: Sign in to your Google Account and open Google Forms Workspace.
Step 2: Make a new Google Form and add few relevant questions to the quiz that will later be compiled in the form of quiz.
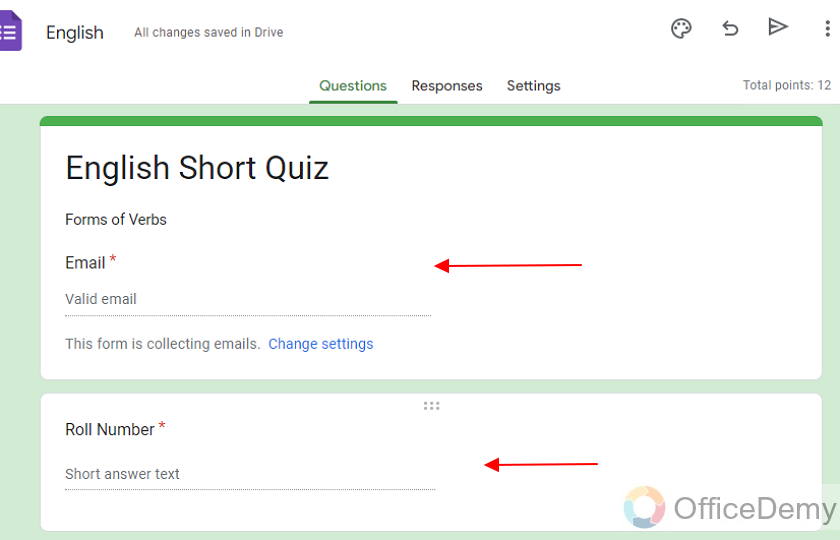
We make Email and Roll number text boxes to get email and roll number to send graded report sheet.
Step 2: Make the Google Form a “Quiz” through Settings
We also have to change some settings to make our form into a quiz.
Step 1: Enable make this a quiz option in settings.
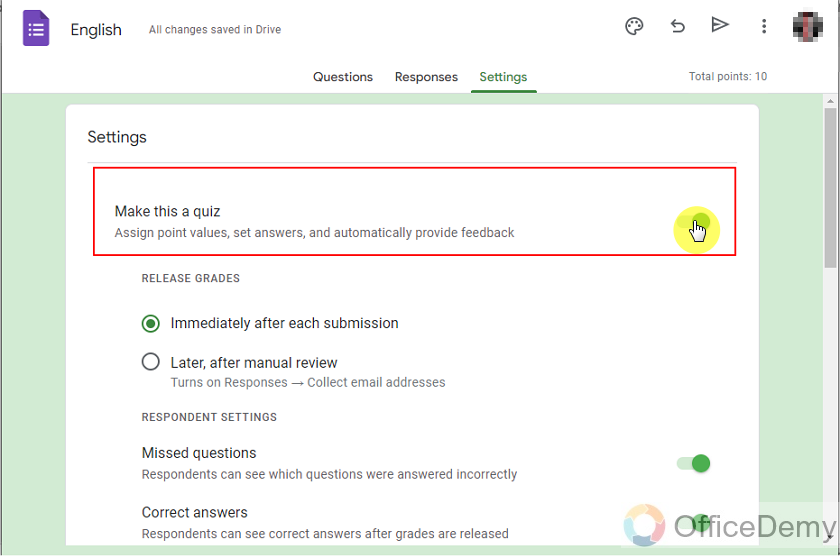
Here, we can set different settings for our form, we will go through other settings after making our quiz.
Step 2: Set check on Roll number and email (if necessary). As in this case, we must know which quiz belongs to which student, so we will make it required.
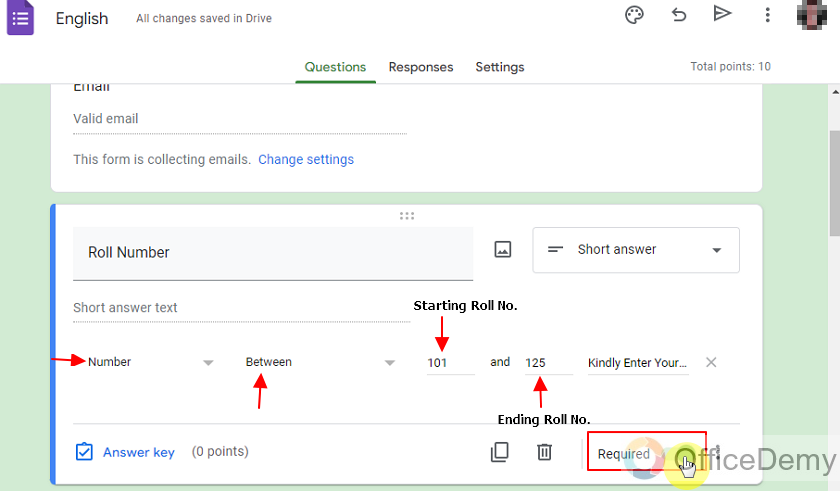
Roll numbers are set to get responses from selected group of students. In this case, we assume we have 25 students ranging from 101 to 125 and answering this field/textbox is mandatory.
Step 3: Add questions, set marks to questions and set correct answers to quiz
As we have our Google Form as quiz, we will now add questions for quiz, set points and correct answers for each.
Step 1: Add questions to the quiz.
Learn more about how to add questions to the Google Form on the link how to make a Google Form.
Step 2: Allocate mark/points to questions and set correct answers.
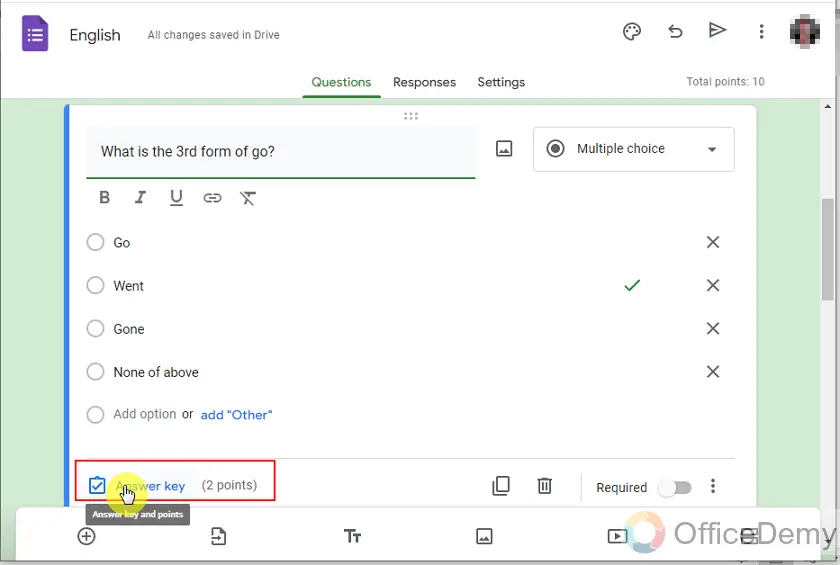
We set questions and assign their answers & allocate them points/marks.
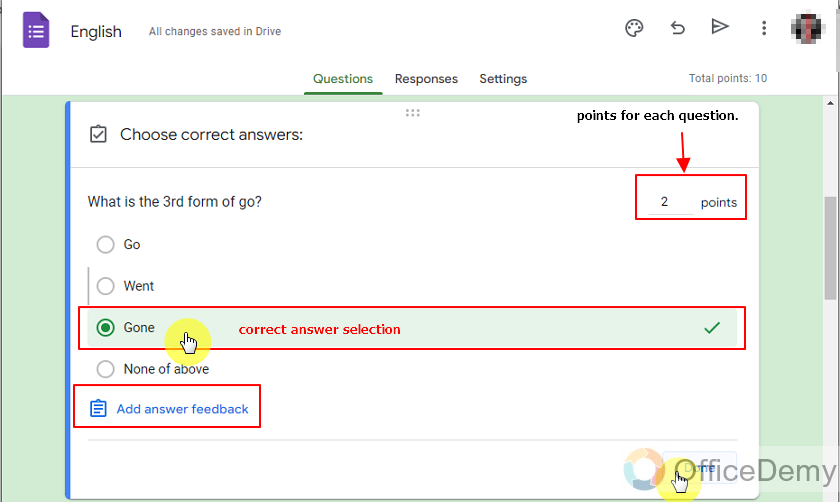
Step 4: Add feedback to the questions of quiz
We can also add feedback to answers, whether they are answered correct or incorrect. We can tell in answer feedback why that answer is correct or wrong. When we add feedback, we can see that green line in respective section to give feedback, see picture below for correct answer feedback section.
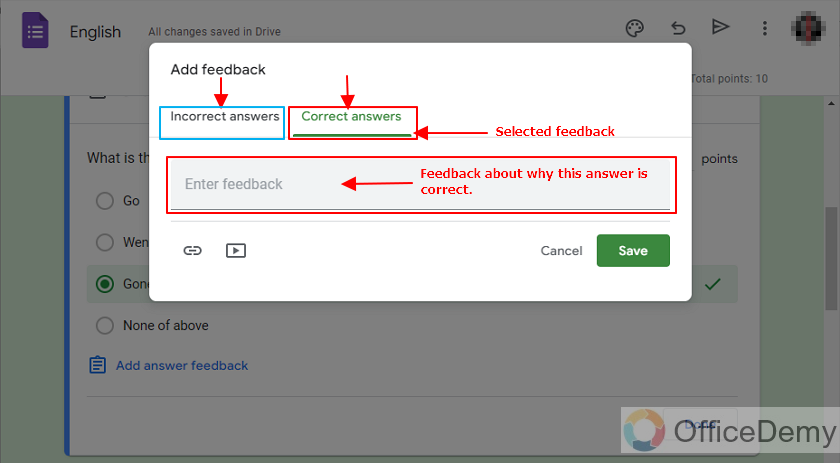
It is better to give descriptions and feedback about the questions because it will solve the queries of students and we can do same for wrong answers as well.
Let us give the feedback as:
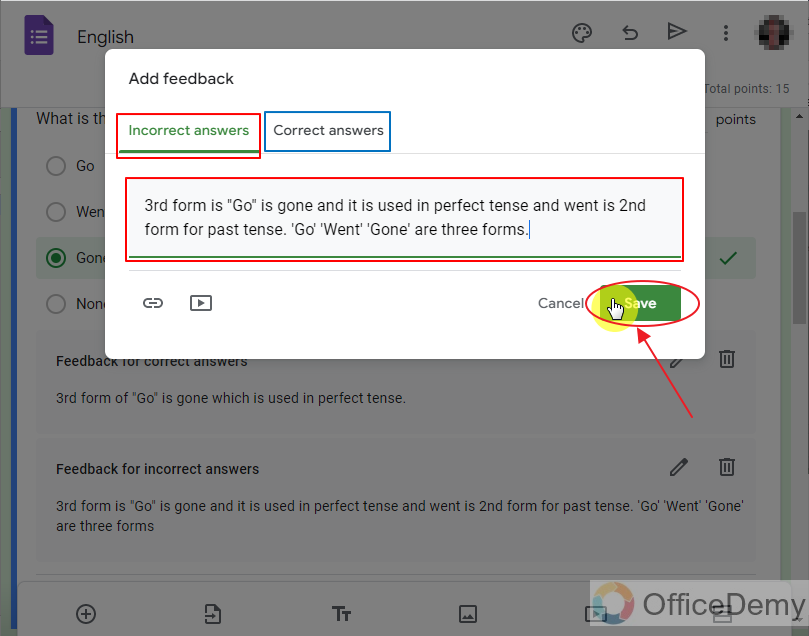
Step 5: Add video, link or content in the feedback section of questions in quiz
We can also add video or link in our answer descriptions to guide our students in a better way. It is very beneficial to give references so that they can continue on their learning without having to go through full materials and also, it provides them with a rapid solution to their queries.
Click on the Play icon as shown below:
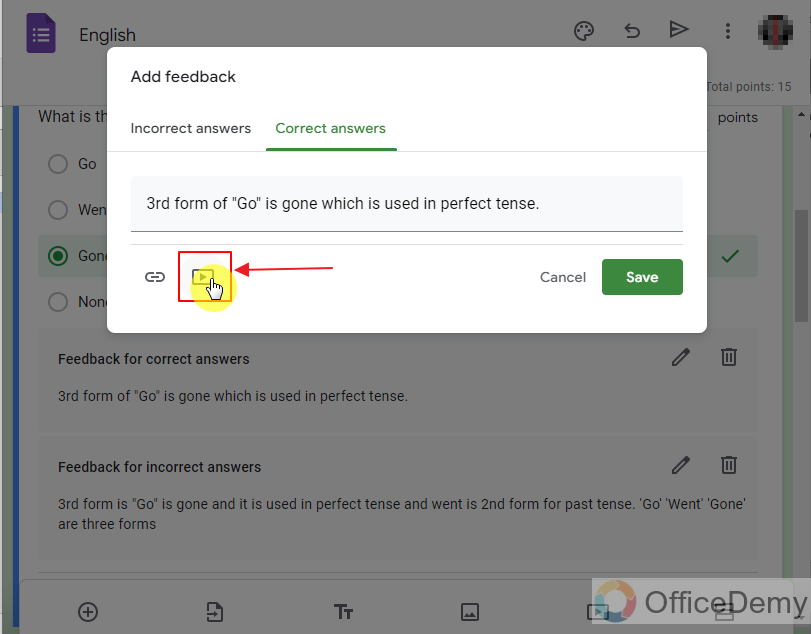
Here, we will learn how to add video of YouTube.
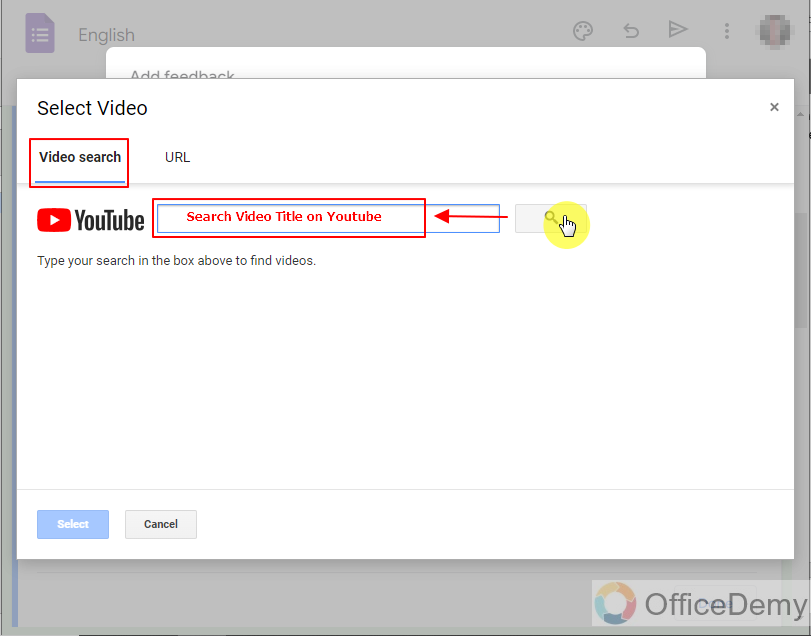
We can search for any video and add here to solve queries of students (in this case, forms of ‘Go’). Choose the required video.
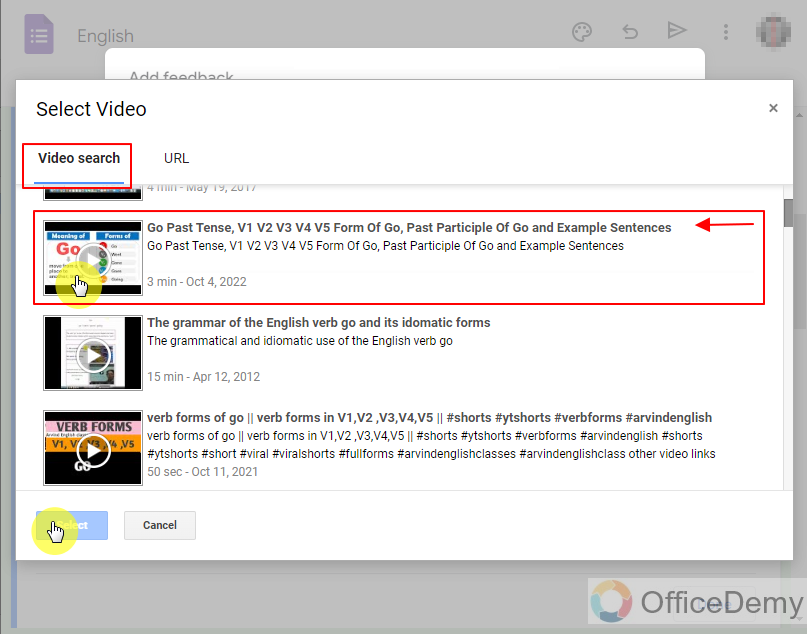
It’s always best to use your own materials in your answer descriptions. We can also use URL (Uniform Resource Locator) to add explanatory tutorials to learn from mistakes and successes.
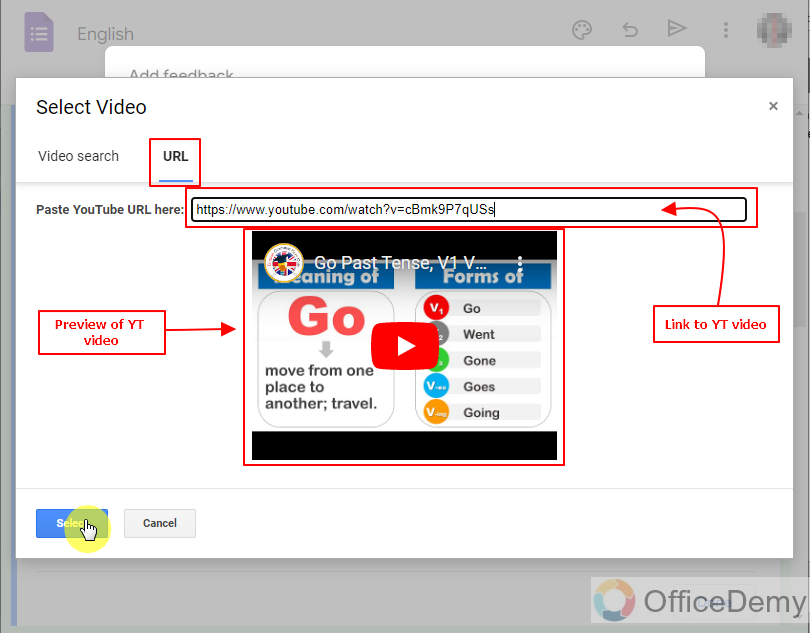
We can also attach reference materials other than videos as well. It is best to use the same materials, we used when teaching our class because that will help the students remind more about the content.
Step 6: Add reference material as an attachment to the feedback section of questions in quiz
Now, let us add some reference material as an attachment to the feedback of quiz by clinking on the attachment link button as:
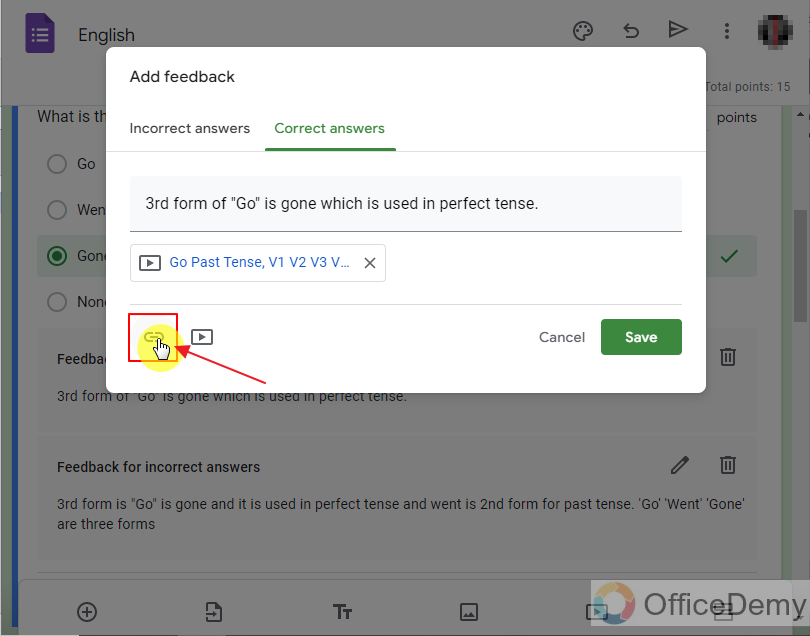
We can add link of reference material with the help of this button.
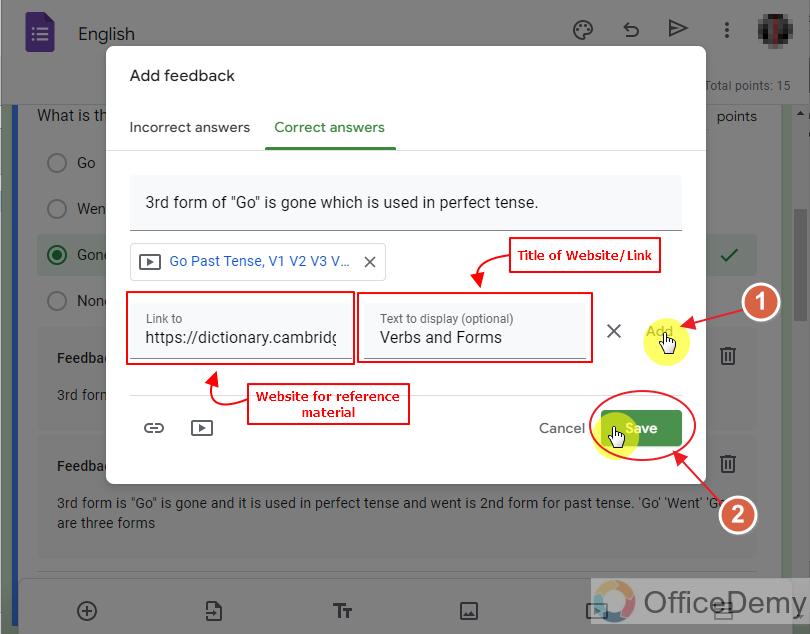
I’m using Cambridge dictionary guide (That’s only for reference), its best to use their own materials.
Step 7: Set required settings for form/quiz and collect responses
We will now see other settings and set them according to our need. Mark sheet/report could be sent manually and automatically.
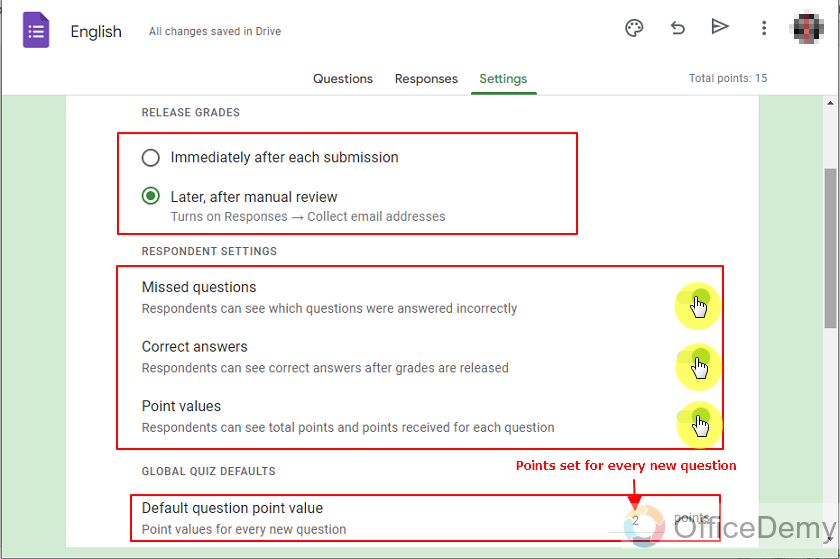
We can share the report manually and also show where students made the mistake and how much points they received for each question. We set default points for every new question which is very helpful when making quizzes with multiple choices.
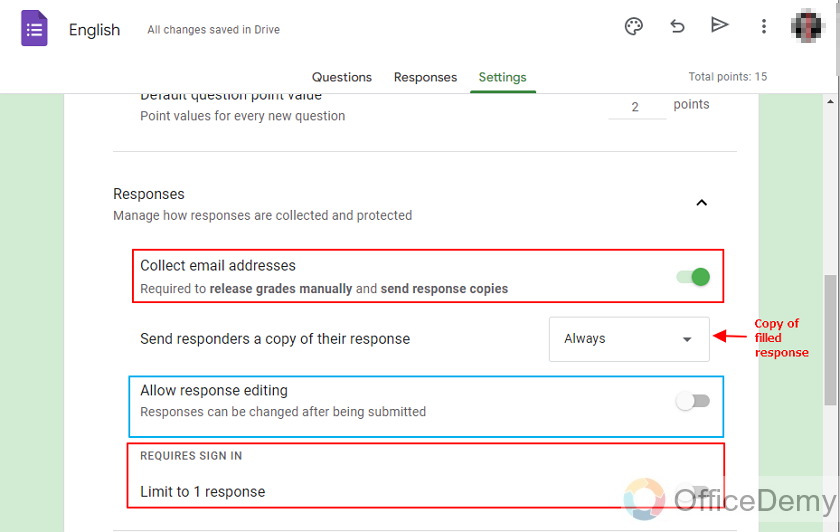
We can set how responses are collected. Copy of filled quiz can also be sent which is good in our use case. We will be sharing grades manually, that’s why we need to collect email. We can also allow our public to edit their responses but that’s not permissible in our scenario of quiz. We can also limit our public to one response which will require Google Sign-in.
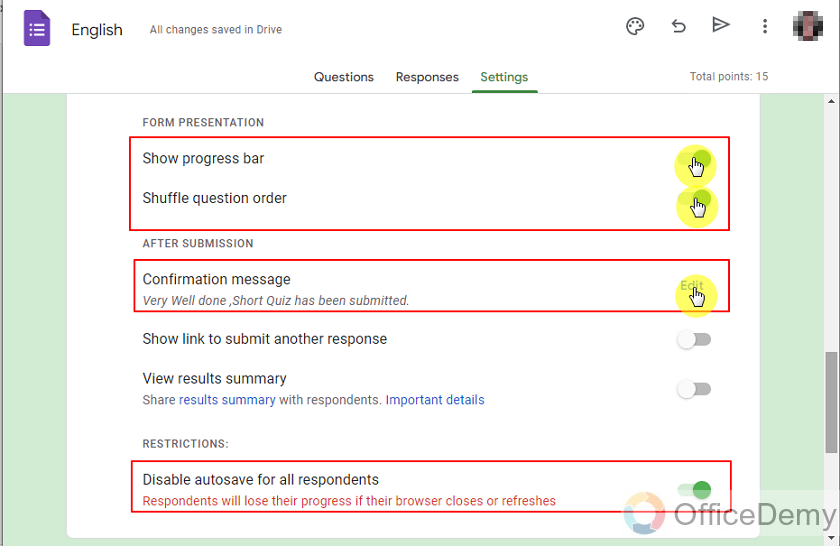
We can set how our Form/Quiz is presented and manage responses. We can show progress bar incase our Form/Quiz is long and consist of large number of questions. We can also shuffle our questions order to keep public attentive. We can also give confirmation message of any sort regarding our Form use-case. It depends on different use-case to allow our targeted public to give another responses and result summary etc.
Step 8: Share the quiz to get responses
After making our quiz/form, we will share it with desired public, so that they can fill it for us to get any sort of answers or results. In our current scenario, we will get filled quiz from students and those responses can show us how class is performing in English.
Step 9: Get some responses
When students fill up the quiz, they will see:
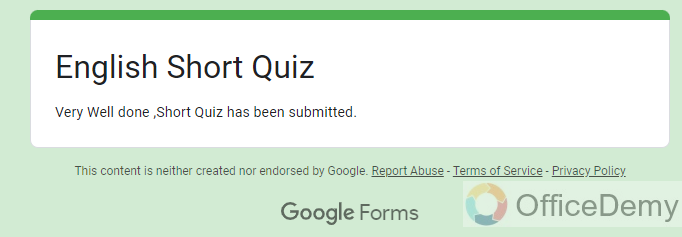
Student will get this screen after submission and will also receive their copy of filled quiz. Example given below:
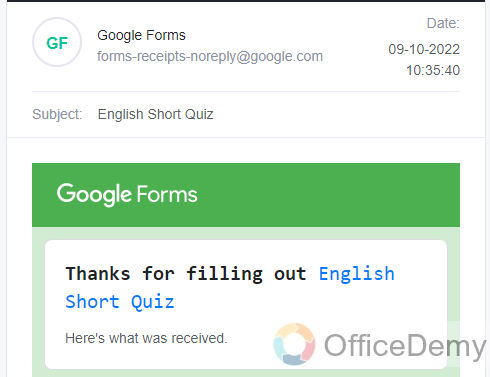
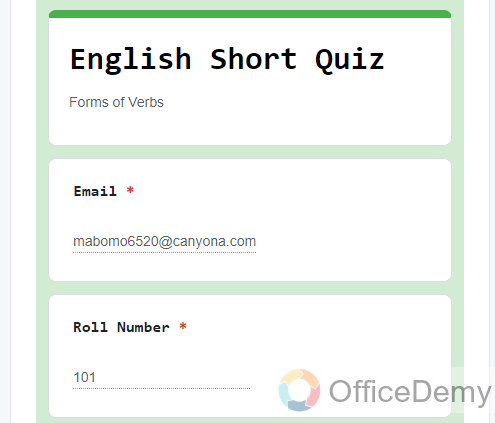
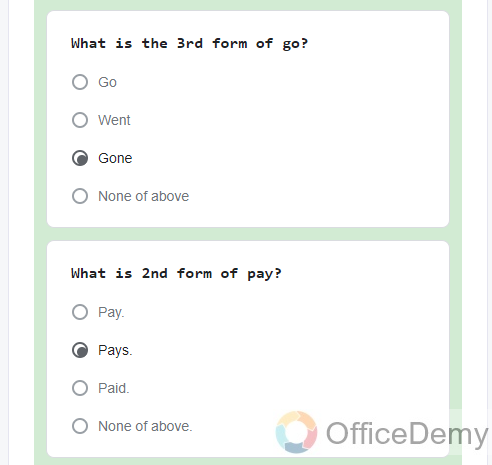
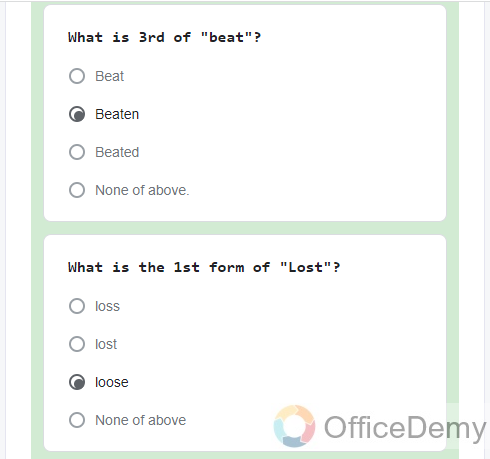
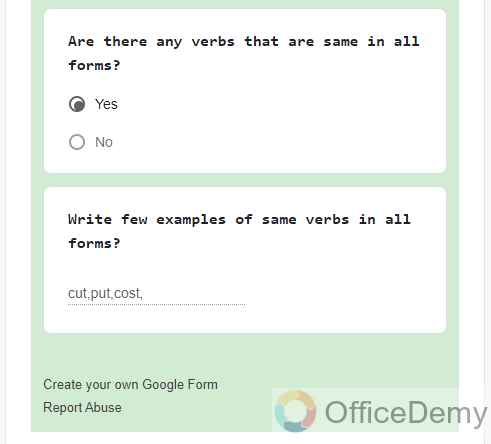
A copy of filled response is sent as respondent filled to given email.
Step 10: Release grades for Google Form Quizzes
Here’s how we can release grades for the Quiz.
Step 1: Go to responses section of the Google Form.
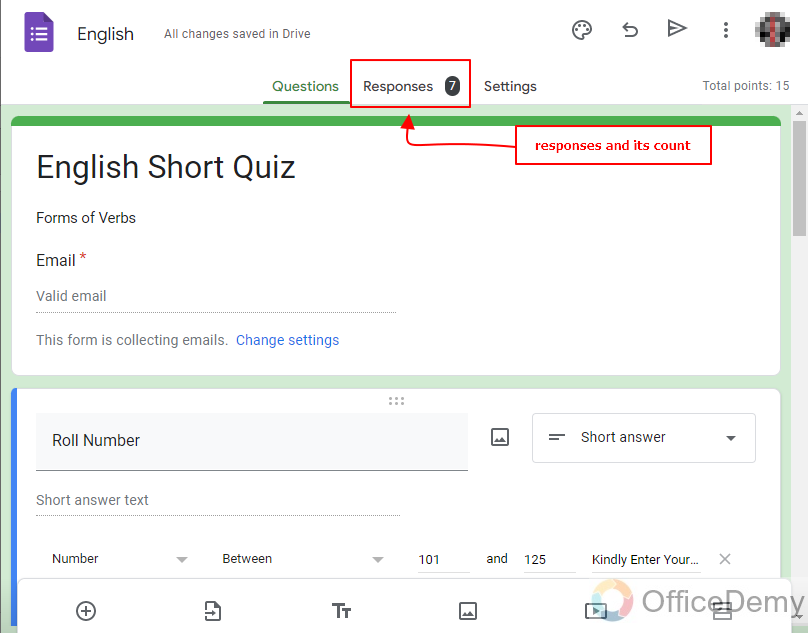
Step 2: Release scores collectively/individually.
We can release scores collectively as well as individually.
How to release scores collectively?
Firstly, let’s discuss how to release collectively.
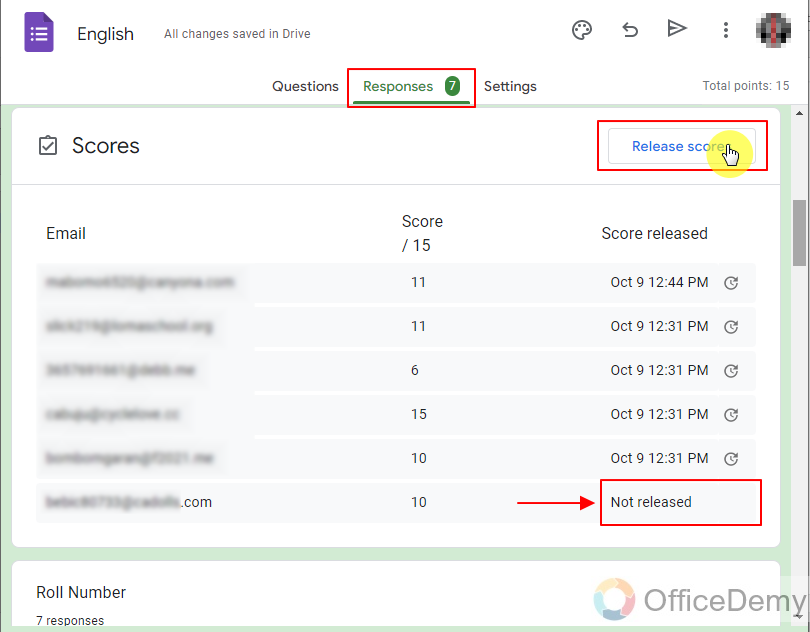
Once we press that release score button, we can release all the scores at once.
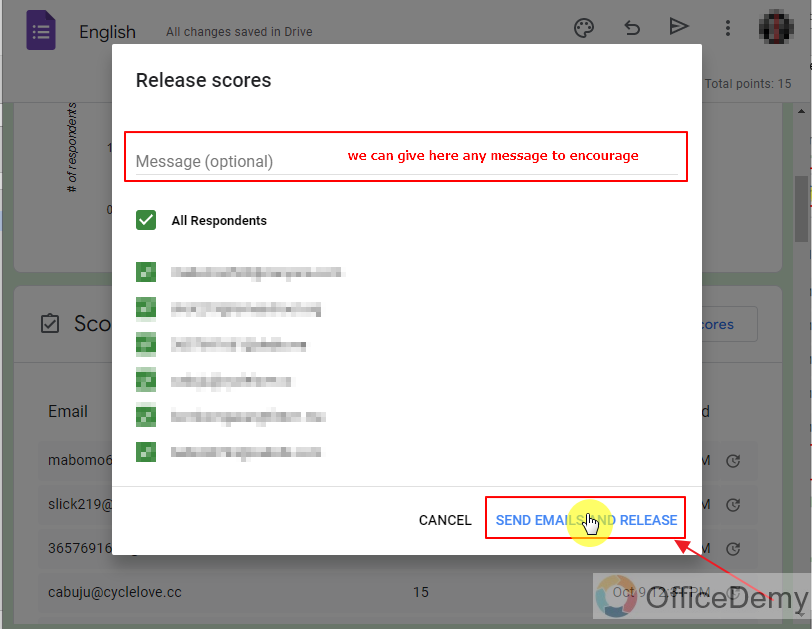
By selecting all respondents, we can release results directly.
How to release scores individually?
We can also release scores individually as well. Let us learn the procedure below:
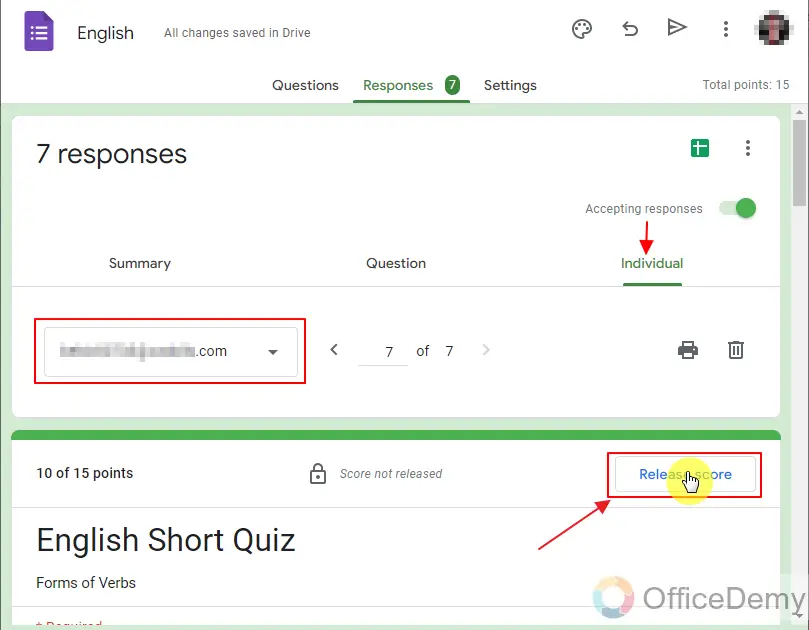
We can go to individual tab and release scores individually, but we have to make sure all questions are marked and we are good to release the results (it is to ensure all answers other than MCQ’s are marked by hand).
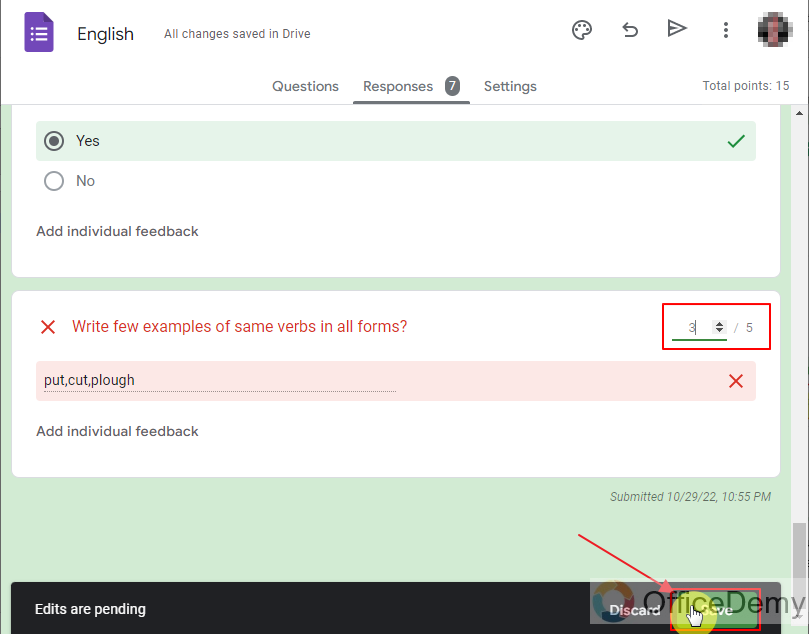
We can save changes and later we can release the results after ensuring everything.
Step 11: Receive the results for Google Form Quiz
Public/students will receive the results like this:
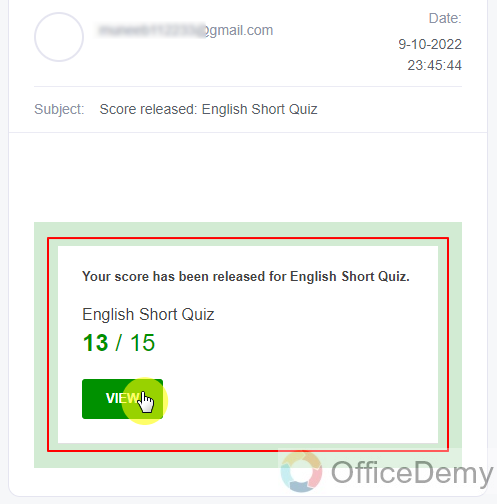
Students can see here, why their marks were deducted and how they can improve (from feedback descriptions etc.)
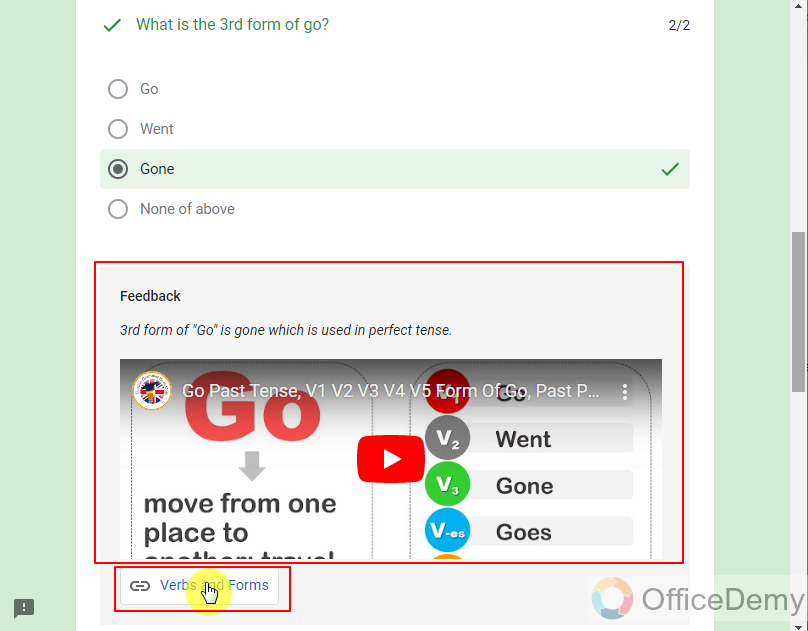
Important Notes
- We must have a Google Account in order to create and make a Google Form. Without having a Google Account, we will not be able to make use of Google Forms.
- Quizzes can be shared and filled using Google Forms online without much effort.
- Google Form also allow us to check quizzes and assess automatically without manual effort.
- You can also set correct answers and add feedback for students to be accessed later.
Frequently Asked Questions
Can I Use the Same Method to Make a Personality Quiz on Google Form?
Yes, you can use the same method of creating personality quizzes on Google Form. This platform allows you to easily design and customize quizzes according to your preferences. By utilizing various question formats, such as multiple-choice or scale ratings, you can effectively assess and analyze individuals’ personalities.
Can I fill in a Google Quiz without having Google Account?
There is no Yes or No answer for this question. It is always upon the quiz maker whether he allowed public to answer without having Google Account or not.
Can I create a quiz using Google Form?
Yes, Google Forms provide us the services to automate the process of making and assessing quizzes. Using Google Form Services, we may conduct quiz online.
Can I add feedback to the questions in Google Form Quiz?
Yes, correct and incorrect answer feedback can be added to all the questions of the quiz. Teacher may add relevant course material, links or videos to ensure that the students understand the correct answers.
Conclusion
In this article, we discussed how to make quiz in Google Forms along with its steps in details and how-to’s on the following topics:
- Create a Google Form
- Make the Google Form a “Quiz” through Settings.
- Make questions, set marks to questions and set correct answers to quiz.
- Add feedback to the questions of quiz.
- Attach video, link or content in the feedback section of questions in quiz.
- Add reference material as an attachment to the feedback section of questions in quiz.
- Set required settings for form/quiz and collect responses.
- Share the quiz to get responses.
- Get some responses.
- Release grades for Google Form Quizzes.
- Receive the results for Google Form Quiz.
We also discussed the following frequently asked questions in detail:
- Can I fill in a Google Quiz without having Google Account?
- Can I create a quiz using Google Form?
- Is it possible to add feedback to the questions in Google Form Quiz?
Feel free to comment below for any queries.
Thanks for reading!






