To Delete All Unread Emails in Outlook
- Go to “Inbox“.
- Tap on the “Filter” button.
- Select “Unread Mail“.
- Right-click> Delete.
OR
- Go to “Inbox” > Tap on the “Search bar“.
- Type “Read:No” > Select All.
- Right-click> Delete.
OR
- Go to “Inbox” > Tap on the “By Date” filter button.
- Select “Unread Mail” from the list.
- Select All > Delete.
Hi, welcome back to another Outlook guide. Today, we will learn how to delete all unread emails in Outlook. We all know how it is frustrating having hundreds of emails in our inbox unread, especially when we know that most of them are junk or spam, our inboxes can get overwhelmed with these unread emails. It is worse when you can find a way to delete them every single time. You no longer get to worry because here is the tutorial for how to delete all unread emails in Outlook.
Often, you may face spam emails in your inbox, I have also received hundreds of spam emails and left them without reading them if you need to delete these tons of Unread emails then you should learn how to delete all unread emails in Outlook.
How to Delete All Unread Emails in Outlook?
In this tutorial, we are going to teach you four different methods of how to delete all unread emails in Outlook.
- Delete all Unread Emails in Outlook by Search Bar Option
- Delete all Unread Emails in Outlook by Sorting Option
- Delete all Unread Emails in Outlook by Filter Option
- Delete all Unread Emails in Outlook by Search Folder Option
Delete All Unread Emails in Outlook – Using the Search Bar Option
Step 1
The first method we are going to filter our emails with the help of a search box, as highlighted in the following picture. Just click on this search box and can search for any criteria.
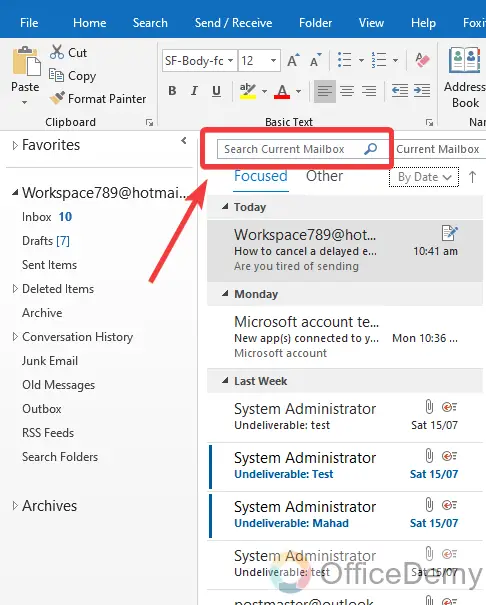
Step 2
As we need to filter our emails with unread emails, so to filter unread emails, write “Read: no” in the search box. As I have written in the following example. All unread emails will be filtered and displayed in front of you.
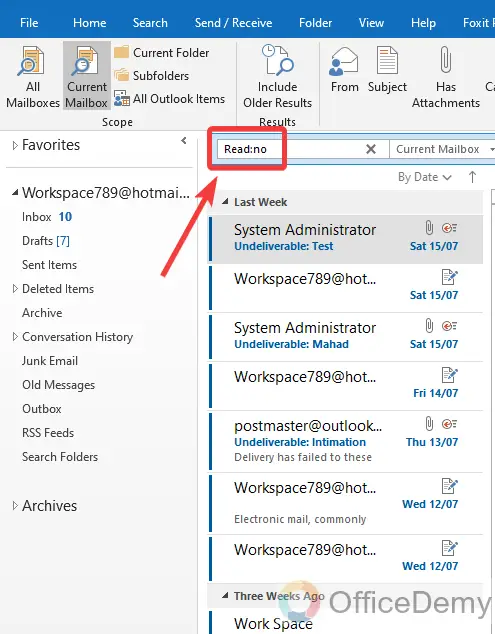
Step 3
Once you have got all your unread emails, now will perform actions to delete these emails. To delete all these emails first we will need to select them all. You select them by hovering the mouse click on them or you can select them individually by holding the Ctrl key. But it took me a long time, that’s why the simplest way to select all is by pressing the shortcut key “Ctrl + A“.
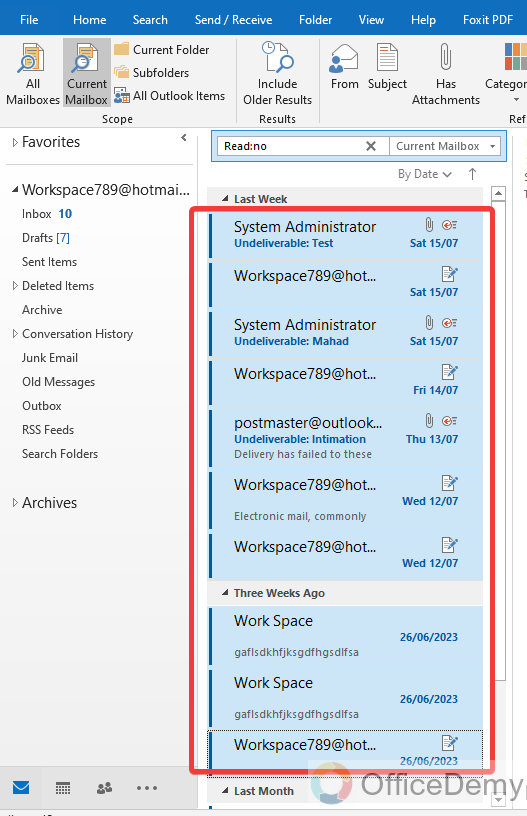
Step 4
Once you have selected all the emails, press the right mouse to delete all these emails, a drop-down menu will open where you will see the “Delete” option. Click on it to delete all these emails.
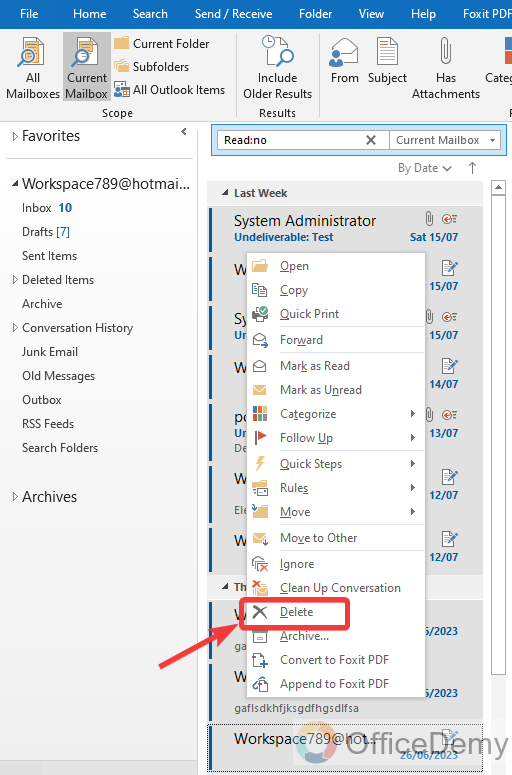
Delete All Unread Emails in Outlook – Using the Sorting Option
Step 1
In this method, we will use the sorting feature to filter unread emails. If you look just above the email conversations, you will find a sorting option as you can see in the following screenshot this time emails are sorted by date. Let them arrange it by unread emails.
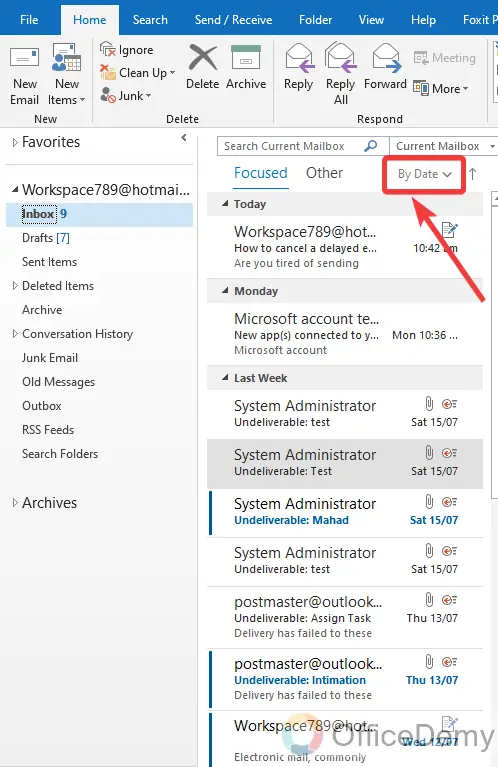
Step 2
To arrange them by unread emails, click on this option, a drop listed menu will drag down, where you can see an “Unread mail” option. Click on it to sort emails by Unread.
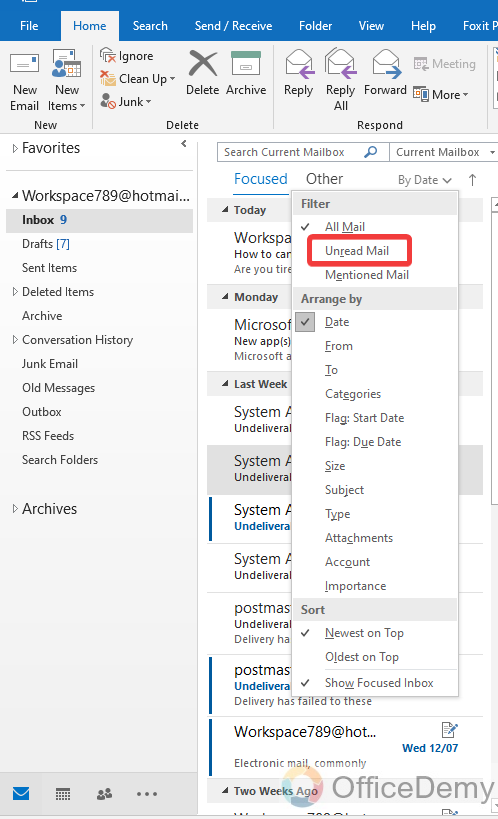
Step 3
As you click on the “Unread Mail” option, your emails will automatically sort by Unread emails as can be seen in the following picture.
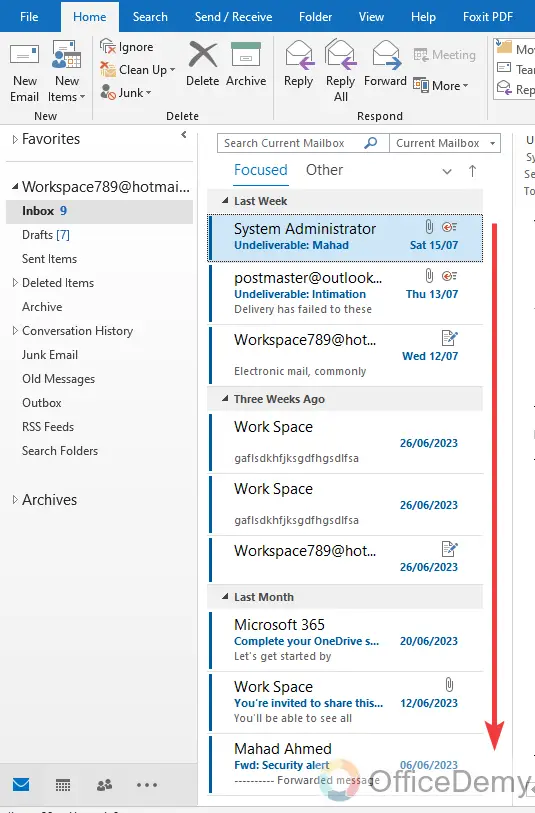
Step 4
Now to delete these emails, we will apply the same above method. First, we will select all of them by pressing the shortcut key or by clicking the mouse.
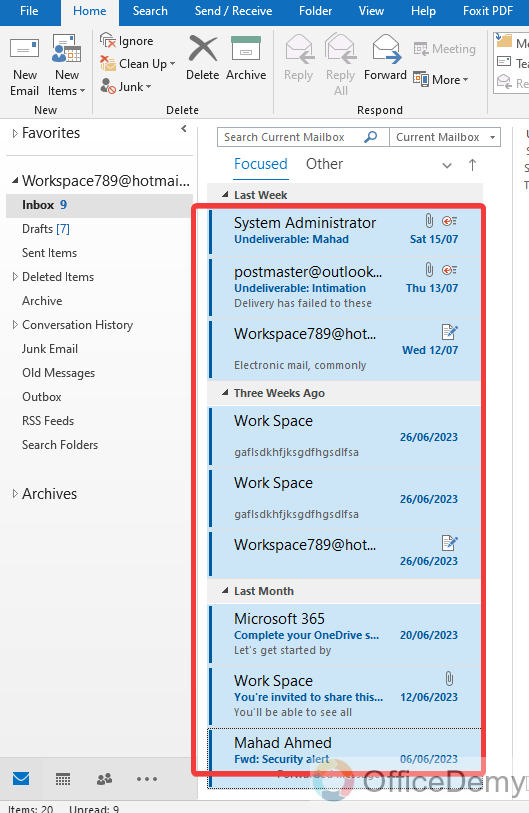
Step 5
After selecting these emails, press the right click of the mouse on it then click on the “Delete” option from the drop-down menu as highlighted below. Your all unread emails will be deleted instantly.
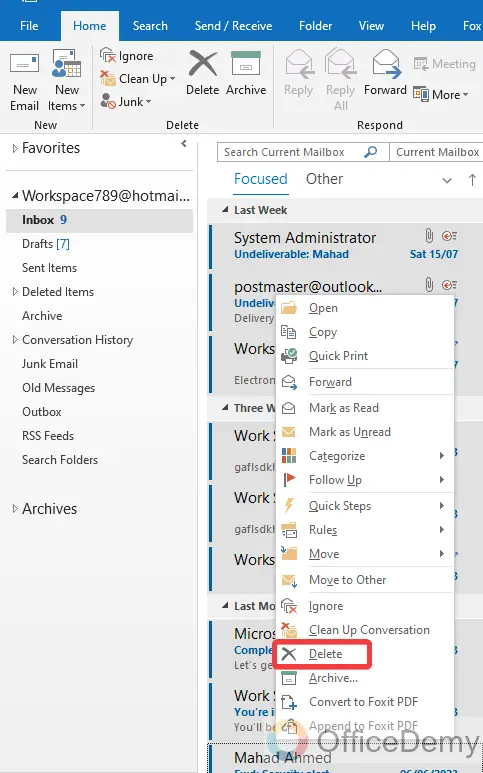
Delete All Unread Emails in Outlook – By Filter Option
Step 1
If you are on the home tab of the menu bar, then investigate the find section, you will see a “Filter Email” option as highlighted below. You can also filter your emails with the help of this option.
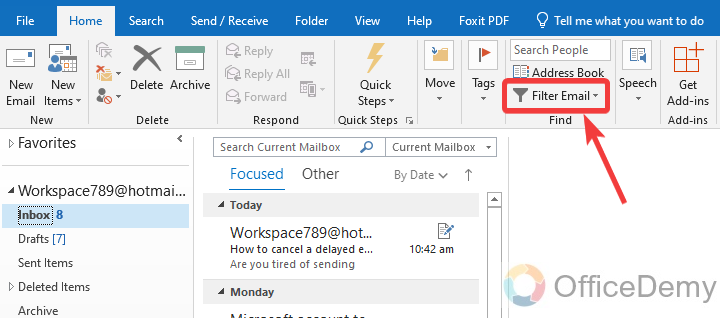
Step 2
When you click on this “Filter Email” option, a small drop-down menu will open where you will see the “Unread” option. This “Unread” option will filter all your unread emails. Click on it to filter your emails by “Unread“.
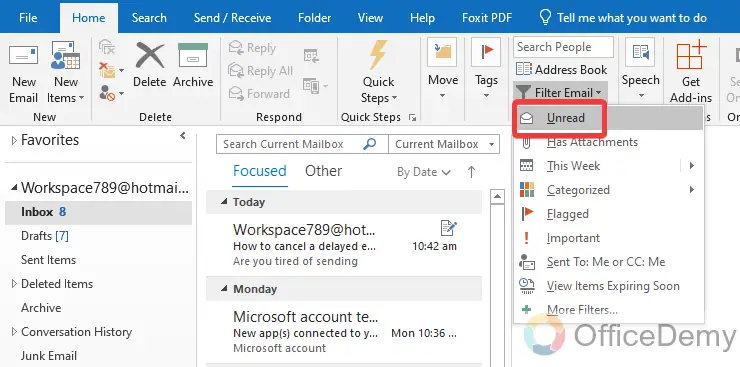
Step 3
Once you have got all your unread emails filtered, now you can delete all these emails easily. To delete these emails, first select all these emails by pressing Ctrl + A, a shortcut key to select all.
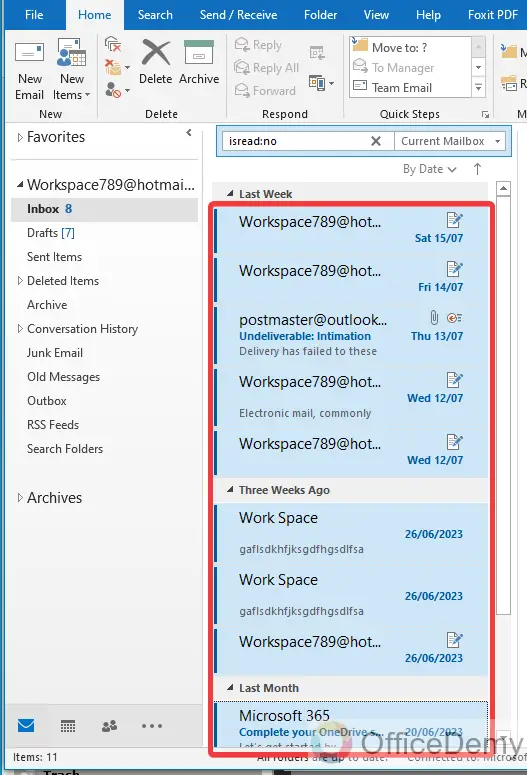
Step 4
After selecting these calls, press the right click of the mouse on it to delete. You will find the “Delete” option in the drop down as can be seen in the following picture. All these emails will be deleted with just one click on it.
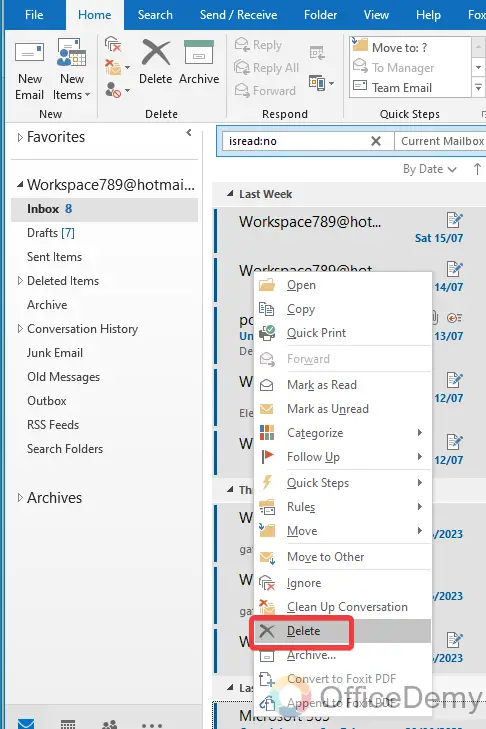
Delete All Unread Emails in Outlook – Using Folder Search Option
Step 1
Go into the “Folder” tab of the menu bar, then click on the “New search Folder” option from the ribbon as highlighted in the following picture.
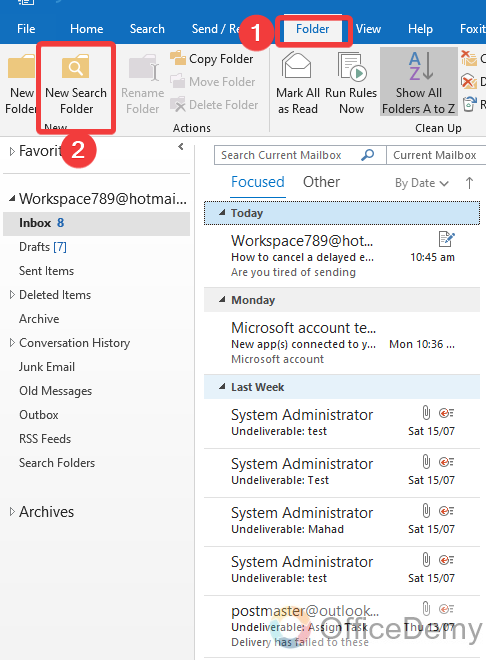
Step 2
When you click on the “New search Folder” option, a small pop-up window will open in front of you, where you will see the “Unread mail” option, the first in the criteria list. Then click on the “OK” button.
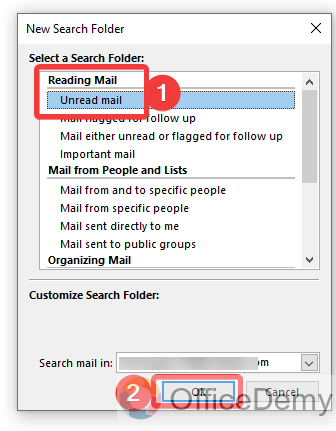
Step 3
As you click on the “OK” button, all your emails will be filtered by unread emails. Once you have found all unread emails then select them all to delete them all. To select all these emails, you can press the shortcut key Ctrl + A.
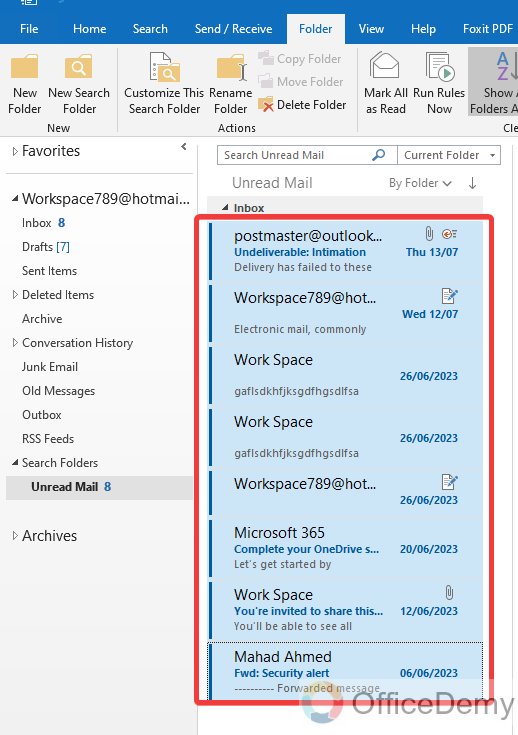
Step 4
After selecting all these unread emails, press the right click of the mouse on it and then click on the “Delete” option to delete all these emails from the drop-down menu as highlighted below.
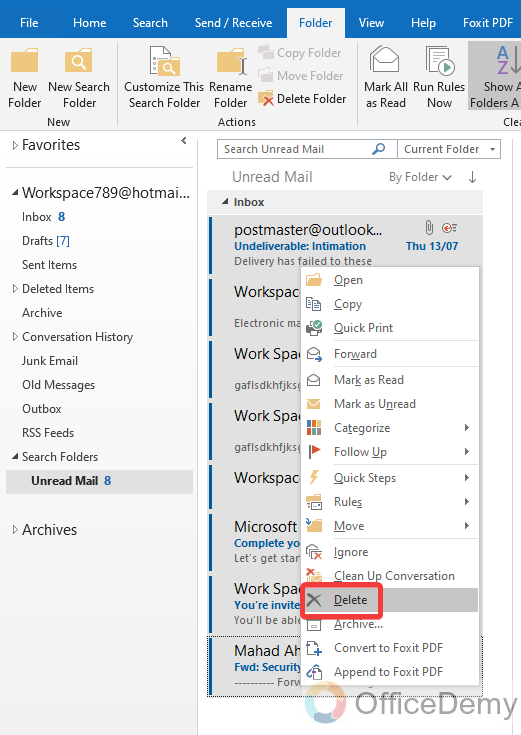
Frequently Asked Questions
Can the methods for finding unread emails in Outlook also be used to delete them?
Finding unread emails in Outlook is a breeze with quick filters and search options. But can these same methods be used to delete them? Yes, managing unread email in outlook is as simple as selecting the unread messages and hitting the delete button. Streamline your inbox and keep it clutter-free effortlessly.
Q: How to see how many unread emails we have in an Outlook account?
A: If you deal with hundreds of emails daily then it becomes very difficult to manage all these emails. Sometimes you may also skip many emails without reading them. So, a problem creates how do know how many unread emails we have? Although you can filter your all emails by Unread and count them, it may cost a lot of time as well. Here are a couple of ways through which you can see how many unread emails you have.
Step 1
The first way of looking for unread emails is to find them in the folder list on the left panel. If you investigate the left panel in the folder list, you may have found an “Unread” email folder. Along this folder, Outlook also shows the number of Unread emails as I have seven unread emails in the following example. In this way, you can find how many unread emails you have.
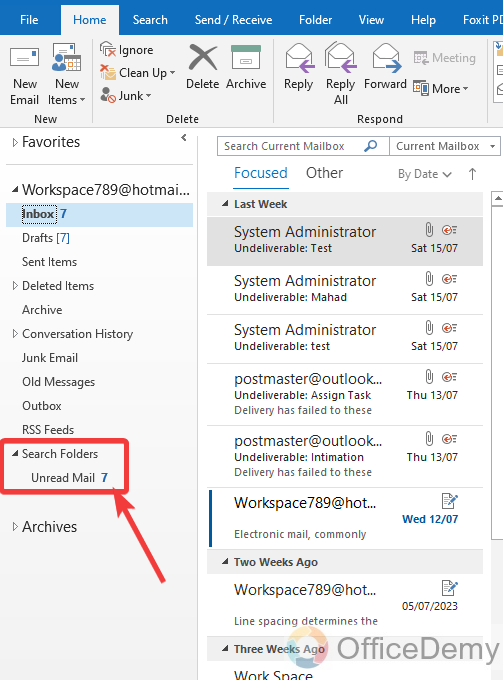
Step 2
If you don’t find the “Unread” folder in the folder list, then there is another way to find how many unread emails we have in our Outlook account. Look at the left bottom of the window you will see a status where you will also see the number of Unread emails as highlighted below.
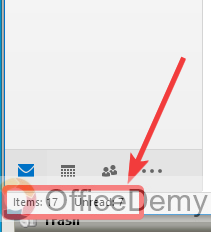
Q: How to mark an email as Unread in Outlook?
A: If you are a co-worker and accidentally accessed someone’s email and have opened it and now want to mark it as unread for its owner then you can mark an email as unread with the following steps.
Step 1
First, select the email that you want to mark as unread.
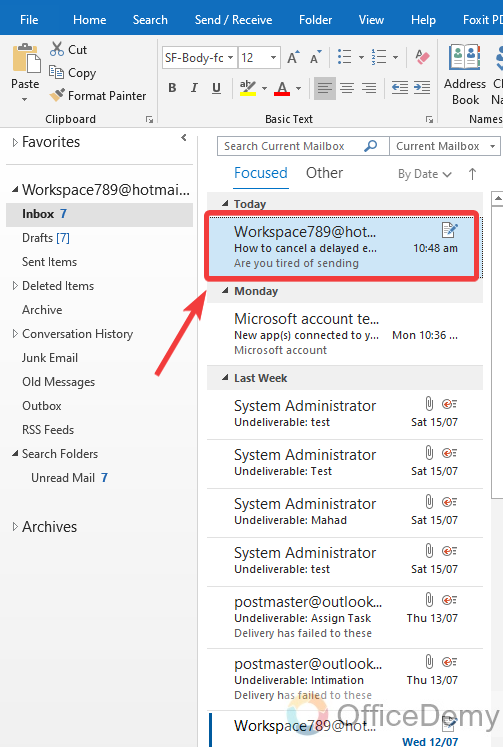
Step 2
Then press the right click of the mouse on it where you will see the “Mark as Unread” option. You can mark any email as Unread by clicking on it.
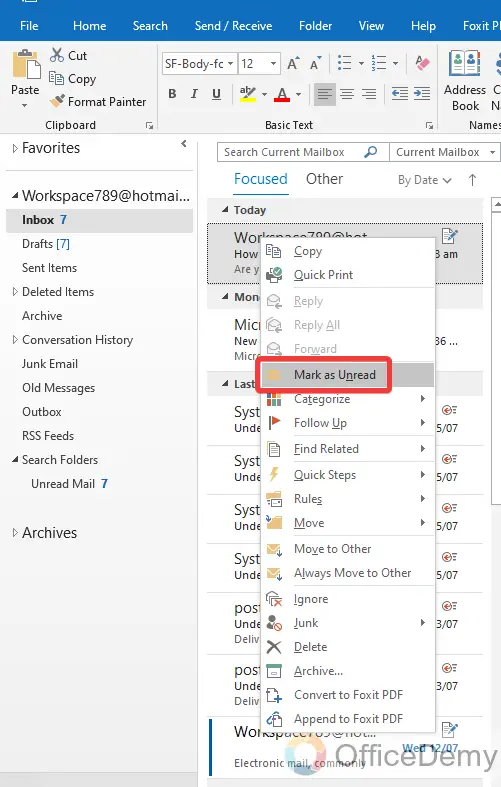
Q: How to recover deleted Unread emails in Outlook?
A: Have you lost any email without reading it and want to recover it back then read the following instructions to recover deleted Unread emails in Outlook.
Step 1
Access the “Delete items” folder from the folder list as highlighted in the following screenshot.
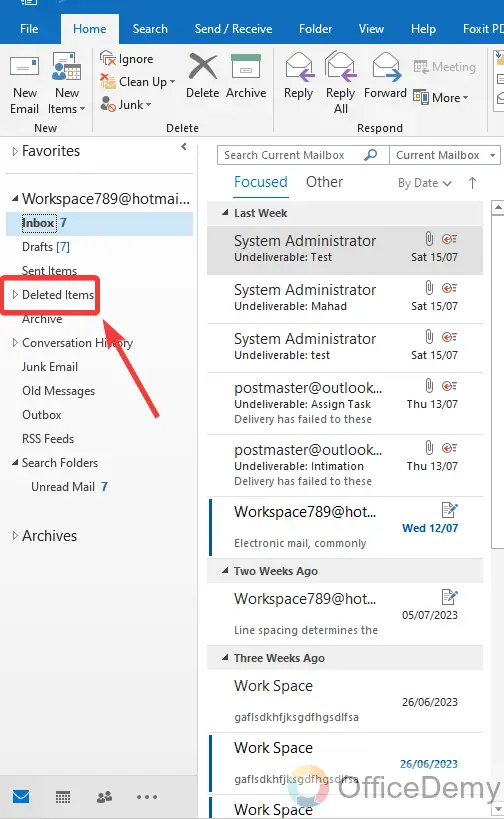
Step 2
Then in these deleted emails, find all your Unread emails and select them by clicking on them.
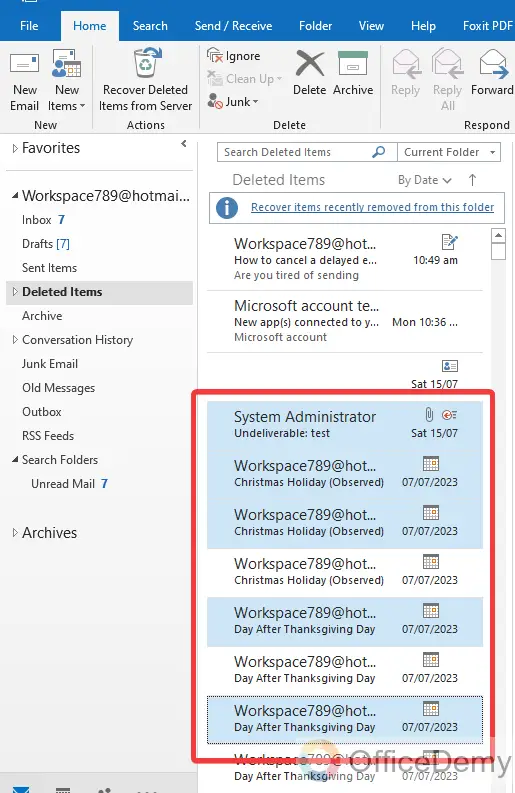
Step 3
After selecting emails, press the right click of a mouse, and then click on the “Move” option from the drop-down menu.
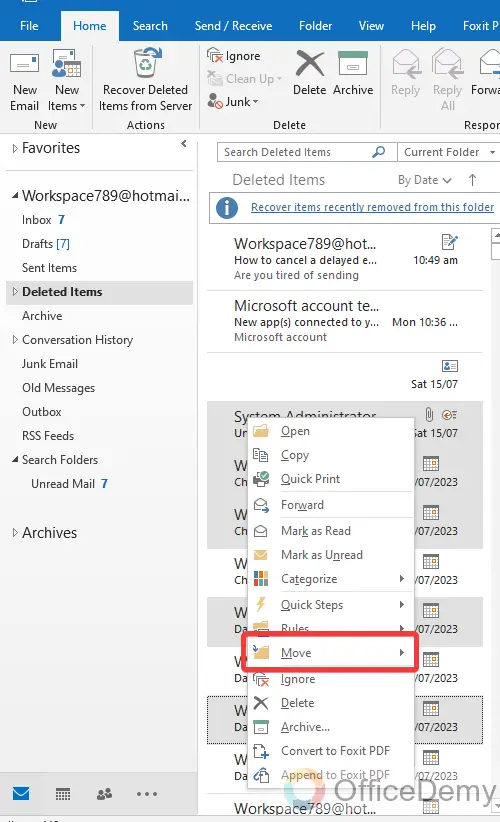
Step 4
When you click on the “Move” option, it will ask you for the location where you want to move them back here, I am moving them back to my Outlook Inbox so here I will select “Inbox“.
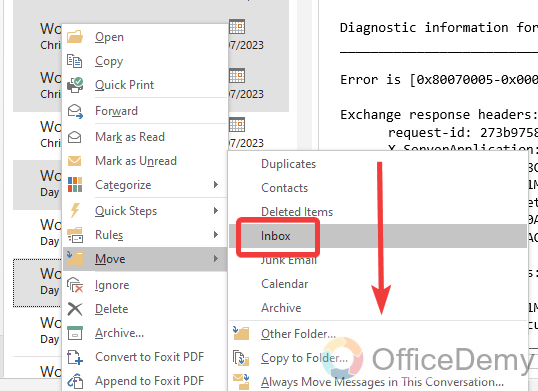
You will see that all your deleted emails will be right back in your inbox.
Conclusion
That’s all about how to delete all unread emails in Outlook. With the help of the above tutorial, you now have different kinds of methods to delete all your unread emails quickly and easily in Outlook. Now, you can easily keep your inbox organized as well. So, take the steps outlined in this article and enjoy the newfound clarity of your Outlook inbox.







