To Reset Password in Outlook
App
- Go to “File” > Choose “Account settings“.
- Click on “Change“.
- Replace your old password with a new one.
- Run a diagnostic test.
- Click “Close” when the process is complete.
- Click “Finish“
Web
- Go to Outlook Web.
- On your profile dashboard, click on the “Security” tab.
- In the “Security” section, find “Password security” and select “Change password“
If you are not a daily user of Outlook, then today’s topic is a must for you. Even if you use Outlook daily, you are kept on using and when you need to login it; boom you don’t remember the password. Today, we will learn how to reset password in Outlook. As we know Microsoft Outlook deals with huge amounts of emails, and it increases respectively.
Microsoft Outlook does not force you to reset passwords, but experts say that we should keep changing passwords from time to time for security purposes. If you want to reset your password to make your account security stronger then, we have brought you an article on how to reset your password in Outlook, and this will solve all your password resetting issues.
Why do we need to Reset Passwords in Outlook?
Mostly for security purposes, you may need to change your password, similarly, in Microsoft Outlook, you may have important and confidential data. To secure this data you should keep changing your Outlook password periodically. As nowadays increases in breaches of data breaches it is mandatory to change your Outlook password time after time.
Most of the users get into trouble while changing passwords in Outlook therefore in this article on how to reset passwords in Outlook, we are expressing step by step guide, you should learn.
How to Reset Password in Outlook?
There are two ways to change or reset your password. If you want to change your Outlook password, the good news is that it’s easy to do whether you want to change the password for your email account within the Outlook app or if you want to change your password at Outlook.com.
- Reset the password from the web version
- Reset the password from the desktop application
How to Reset Password in Outlook – From the Web
Microsoft Outlook account is a collaborative account that is used in almost all applications of Microsoft and usually operates from the web. Not only can you operate your account but can also make more changes to your account from the Microsoft login page. Similarly, read the following steps in which, we will learn how to reset passwords in Outlook.
Step 1
To reset your password in Outlook, first, you will have to go on to the login page of Outlook, which you can access from the web. Enter your email address and password and log in to your account.
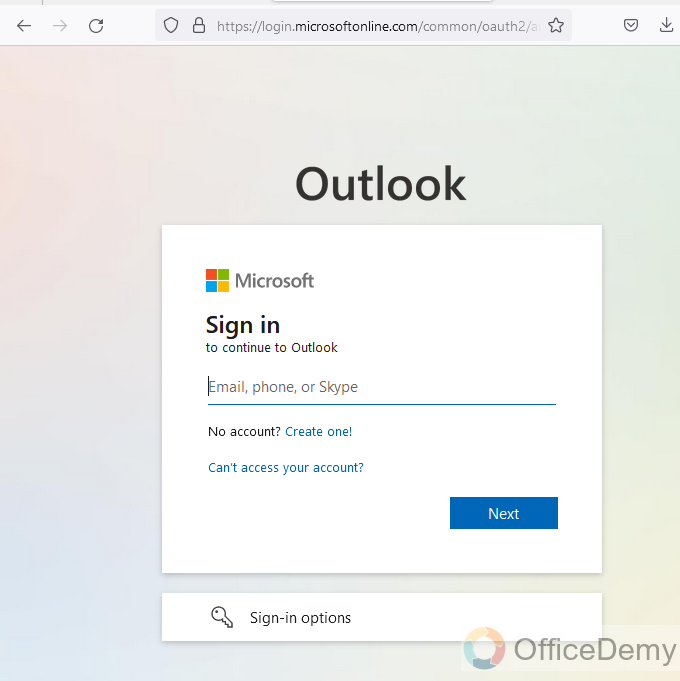
Step 2
Once you are logged in to your account, you will see a profile dashboard in front of you including several options tabs. In these menus, you will see a “Security” tab as highlighted in the following picture. Click on it to open it.
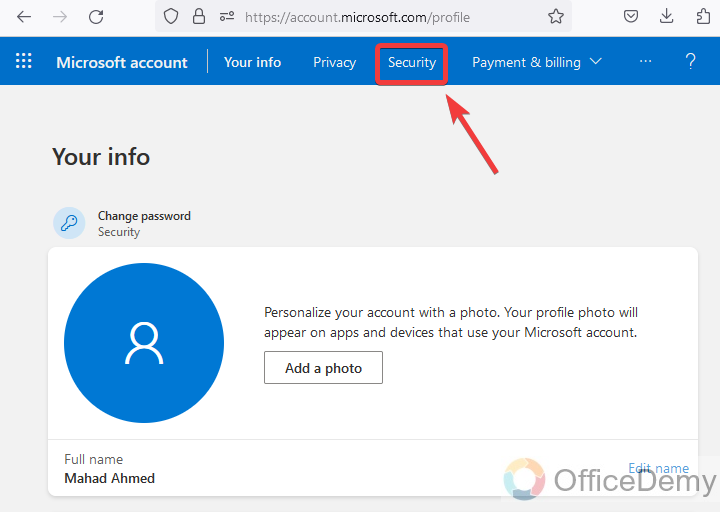
Step 3
When you click on the “Security” tab a new layout will appear with different options in blocks. In these blocks find the “Password security” section on which you will find the “Change password” option. You can easily change your password from this option.
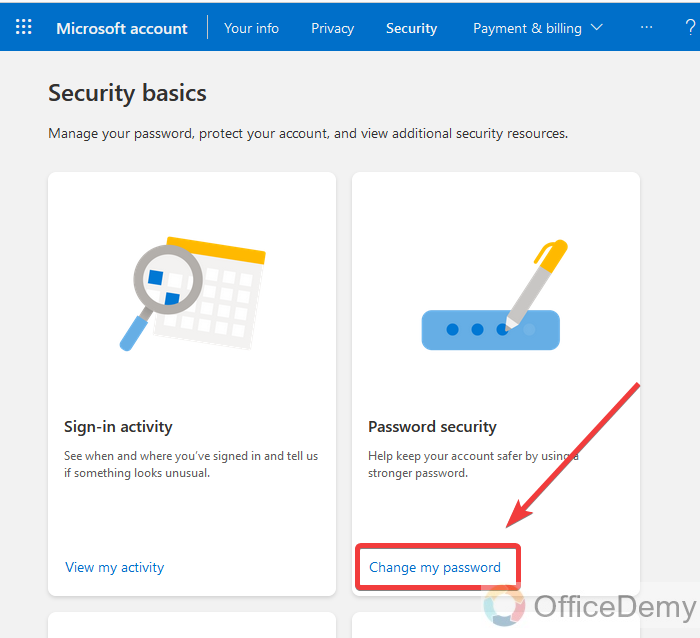
Step 4
In the next step, it will ask you for the verification code when you go to change the password. This OTP code may receive at your number assigned to the Outlook account or by email. Check the email and copy and put the code in the following dialogue box and complete the procedure of Verification by clicking on “Verify“.
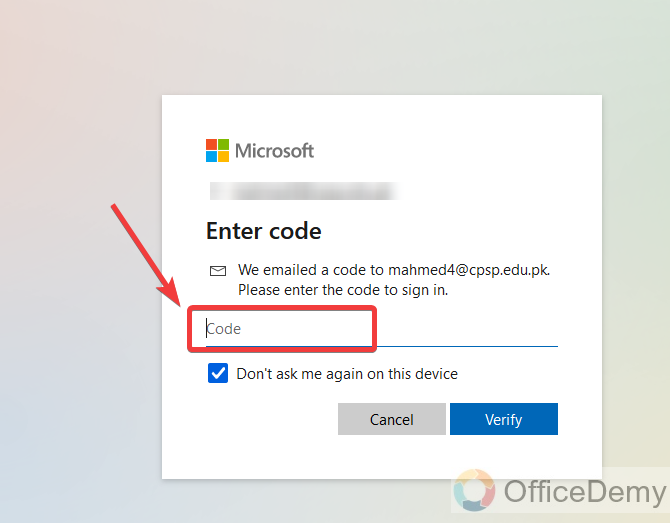
Step 5
Once you are done with the verification, you will be automatically directed to the change password task from Microsoft as can be seen below.
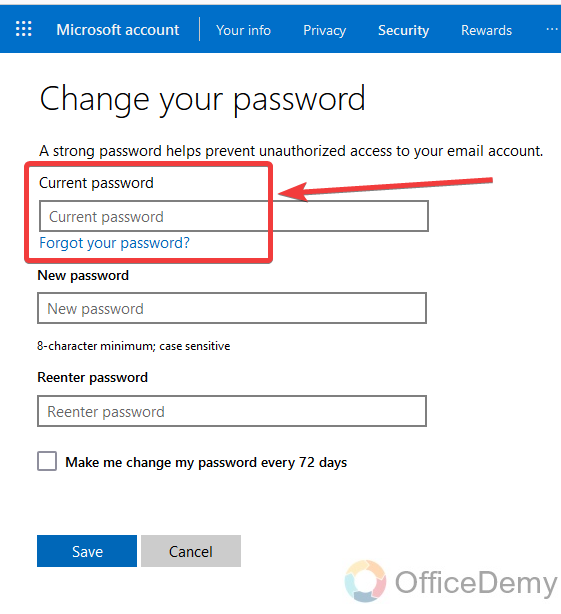
To change the password first you will have to enter your old and current password in the dialogue box.
Step 6
After writing the old password, now you can choose and write your new password in the second dialogue box then you will have to rewrite your new password in the last dialogue box.
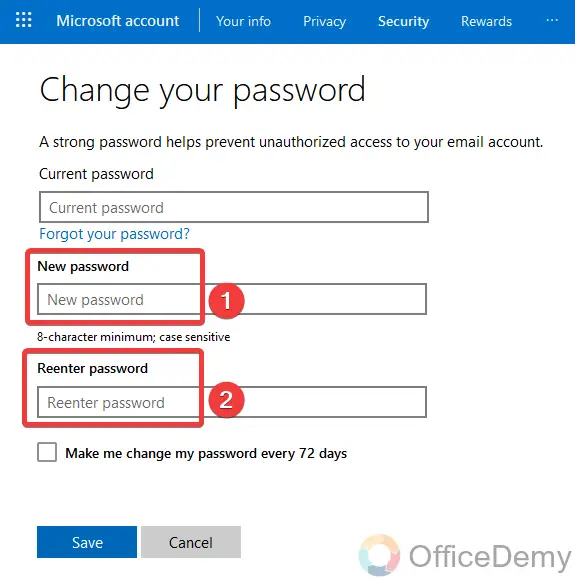
Note: Must choose a strong password for better security, according to Microsoft policy, your password must be in 8 characters. I would recommend using at least one capital letter, a small letter, and a character to make a strong password.
Step 7
Before setting up a new password, you will face an additional option can be seen in the following picture is useful when you want to change your password every 73 days, then check the option otherwise you can leave it blank, it’s optional.
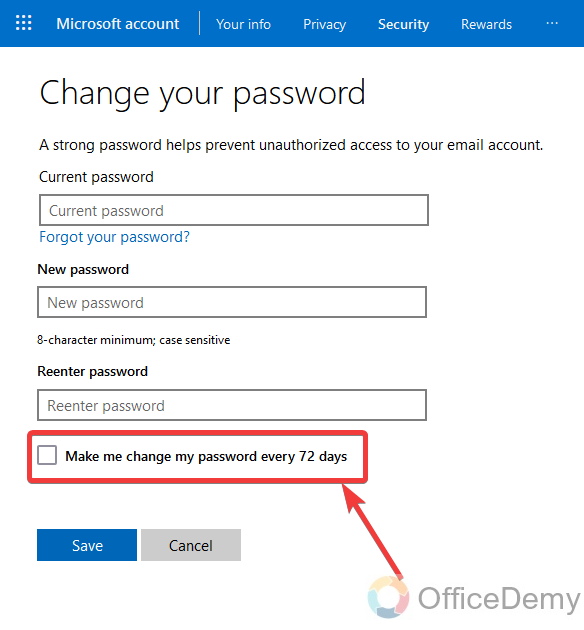
Step 8
You are almost done with all the steps for changing your Outlook account password. When you are done with writing the new password then just click on the “Save” button to save your changes. Your password will be reset.
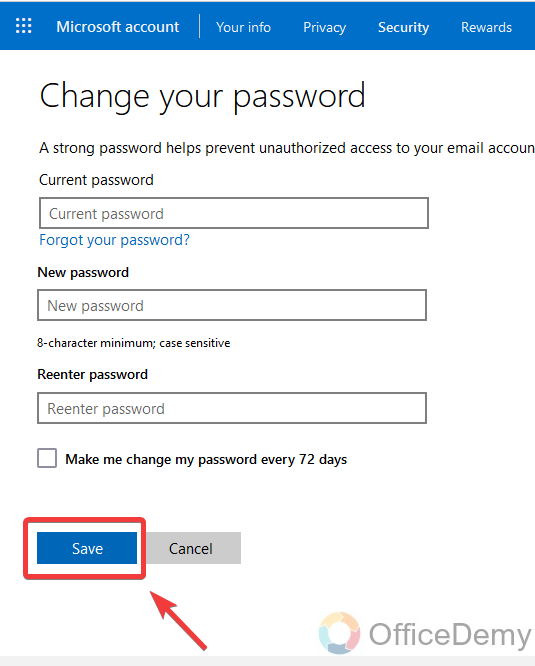
How to Reset Password in Outlook – From Outlook App
Although it is safe and secure to operate your account from the Microsoft login page, you can also change your password from Outlook. These are the steps to reset your password in Outlook.
Step 1
To change your password with Outlook, open the Microsoft Outlook application on your computer.
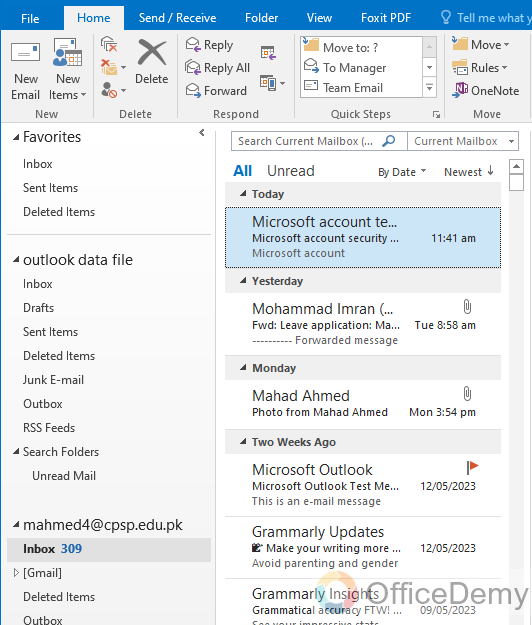
Step 2
Go onto the “File” tab of the menu bar located at the left top corner of the window as highlighted in the following example.
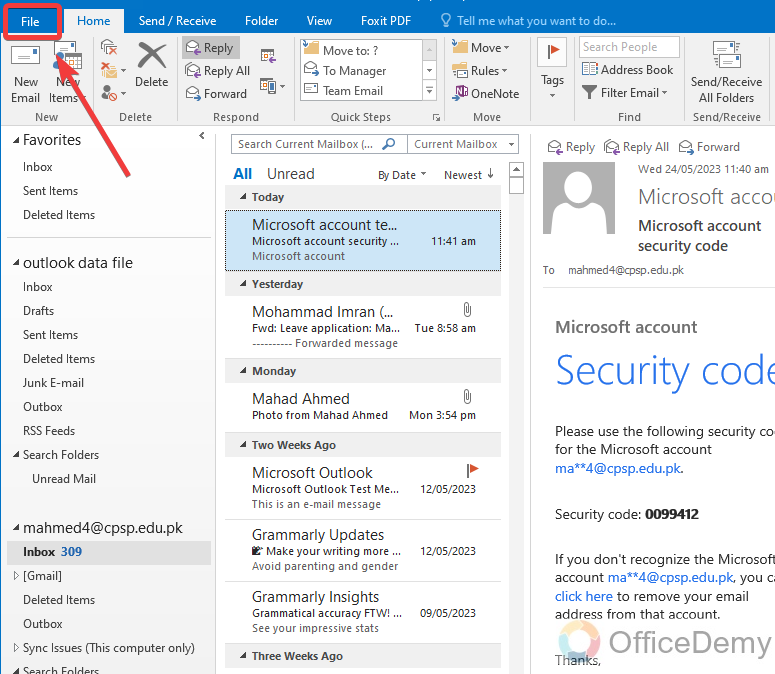
Step 3
When you click on the file tab of the menu bar, you will see so many options everywhere regarding Outlook settings. On the same screen, you will find the “Account setting” tab in front of your eyes. Click on it to open it.
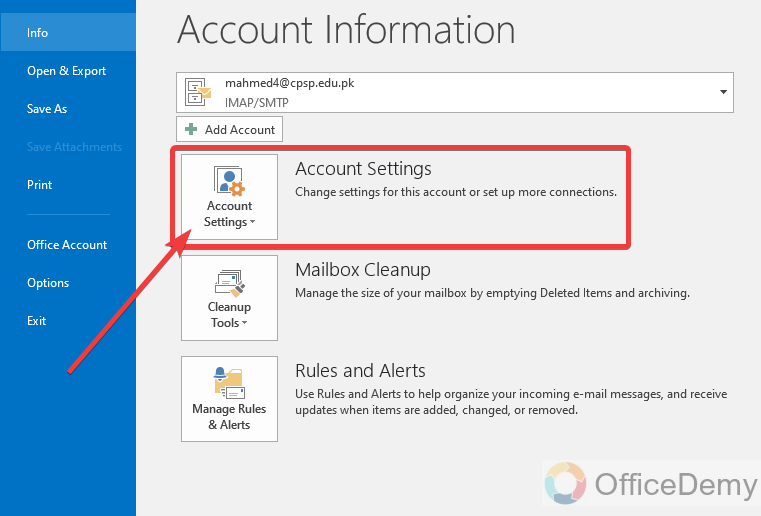
Step 4
When you click on this account settings tab, a single option listed drop-down will appear from where you can access account settings with one click.
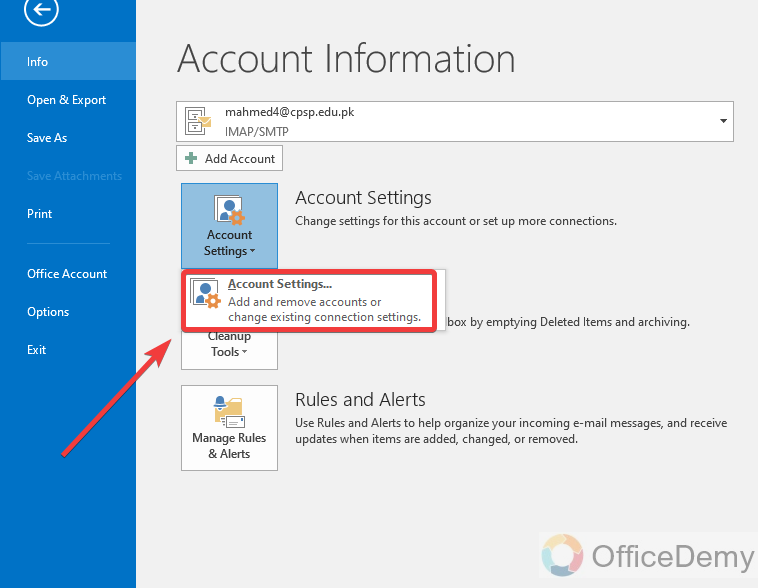
Step 5
This account setting will give you a pop-up window in which you can make different kinds of customization with your account. To reset the password of the account, click on “Change” as per the following image
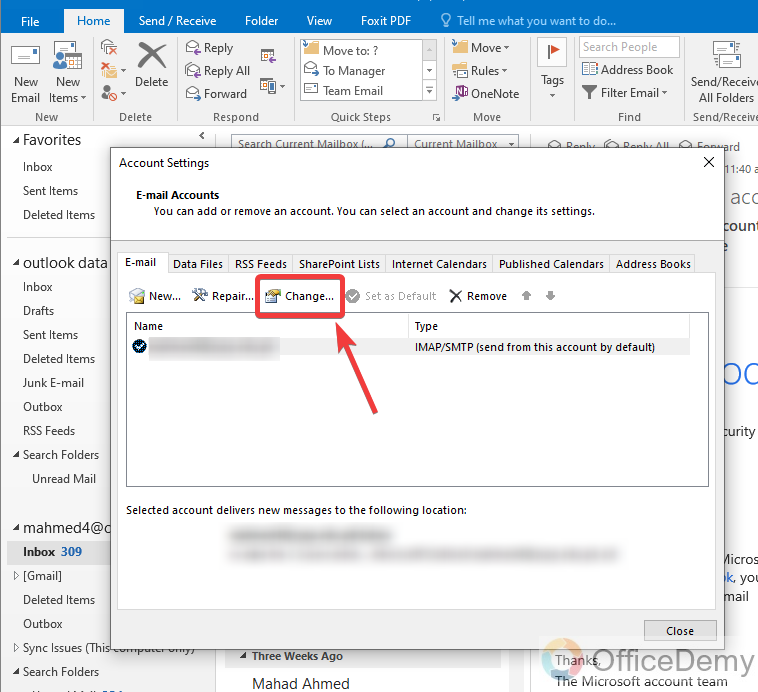
Step 6
Another new property dialogue box will open, here you will find your all account’s personal information with the account type. In the last, if look at the following picture, you can see a section for account passwords for existing old passwords. Remove this password and write your new password over it and then simply press the “Next” button.
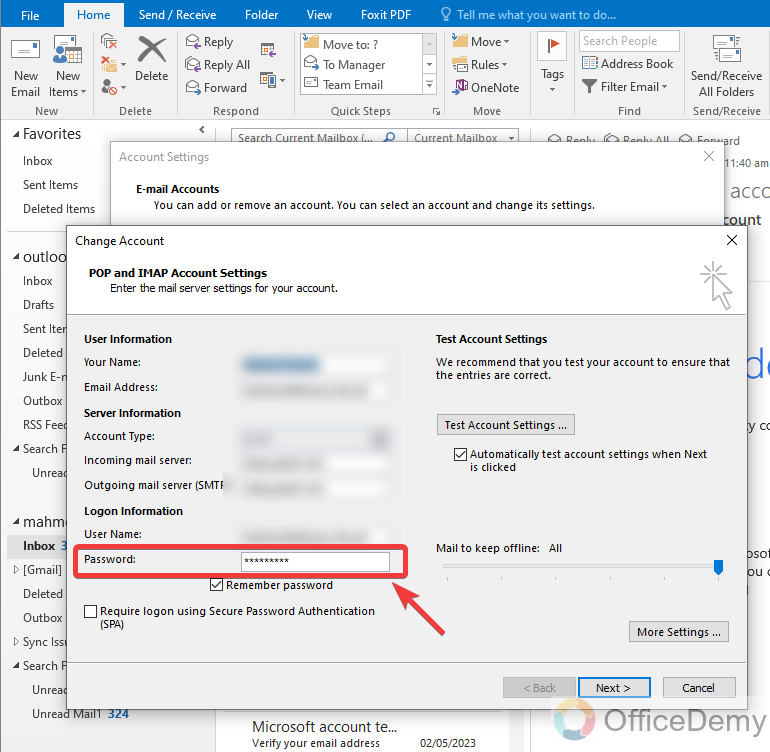
Step 7
It will diagnose some testing, which will take a few seconds.
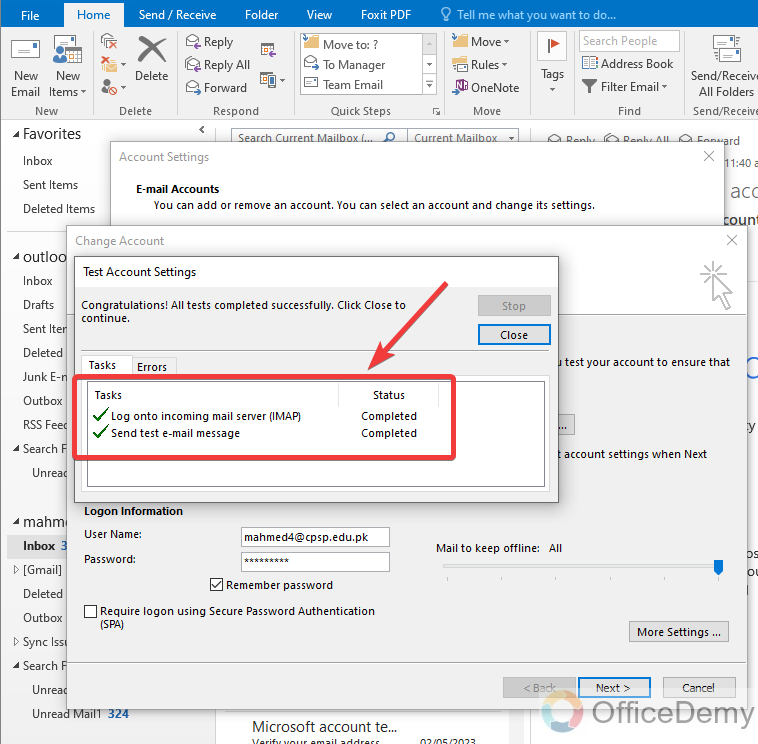
Step 8
Once it’s done, then close the window by clicking on the “Close” button.
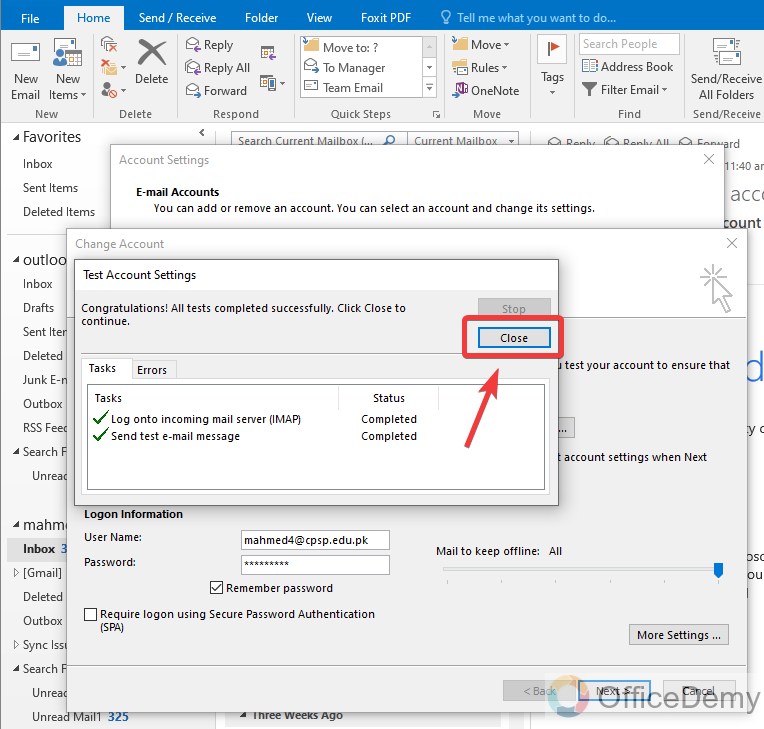
Step 9
It will promptly notify you of the update of your account, click on the “Finish” button to finalize the procedure.
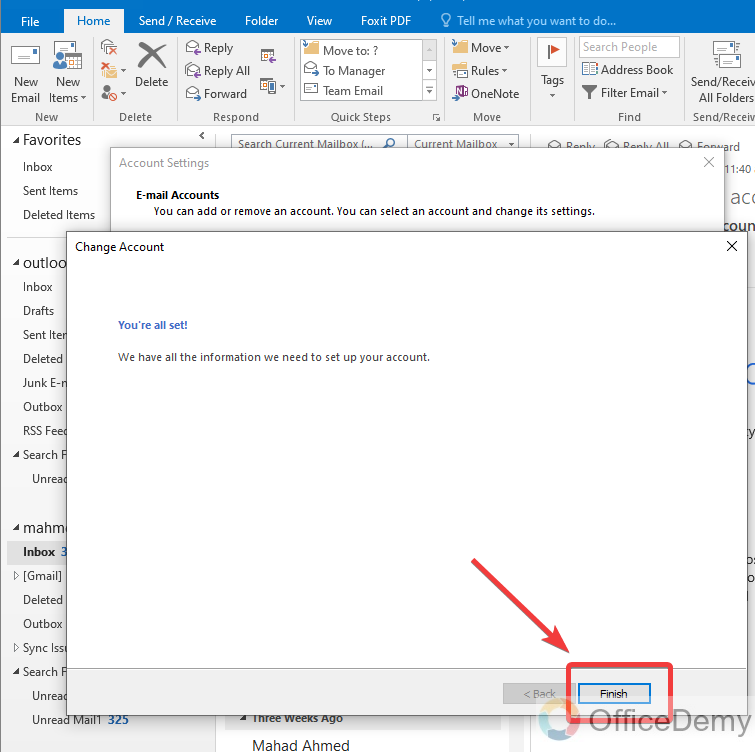
Frequently Asked Quesitons
Q: How do I reset forgotten passwords in Outlook?
A: Usually, while changing a password first, we need to insert an old password, but in case of a forgotten old password follow the following steps to reset your password without entering the old password.
Step 1
While login to your Outlook account, after entering the username or email, click on the “Forgot password” option present just below the password text box.
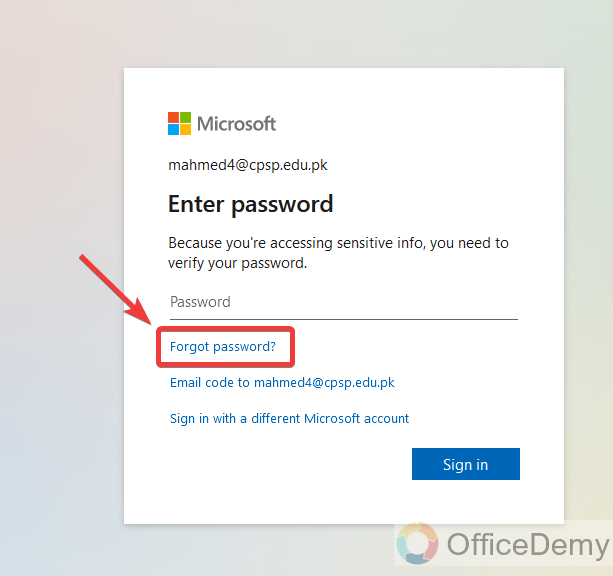
Step 2
If you have forgotten the password and want to reset it, then Microsoft does some identity verification with the user. If you are an authentic user of the given email, it will ask you to send a verification code to your email address. Click on the “Get code” button, it will send you a verification code to your Gmail.
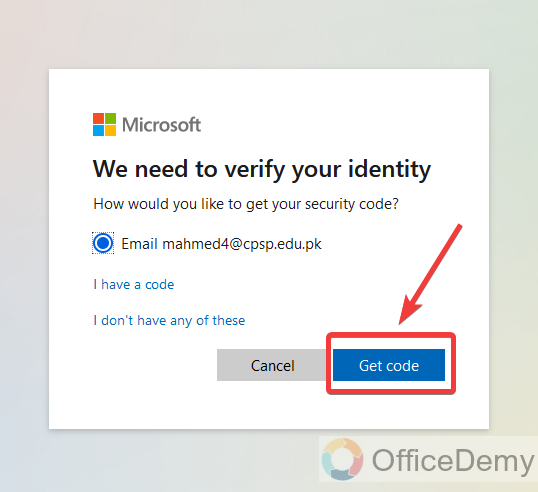
Step 3
Open your recent email received from Microsoft Outlook and copy the code and paste it here, then click on the “Next” button to move ahead to the procedure.
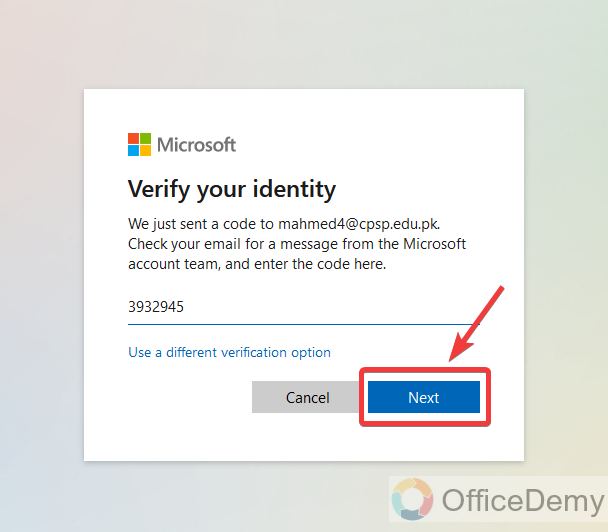
Step 4
If you enter the correct verification code, it will instantly put you through the setting up of a new password. Where you just need to set the new password, you will not have to write your old password.
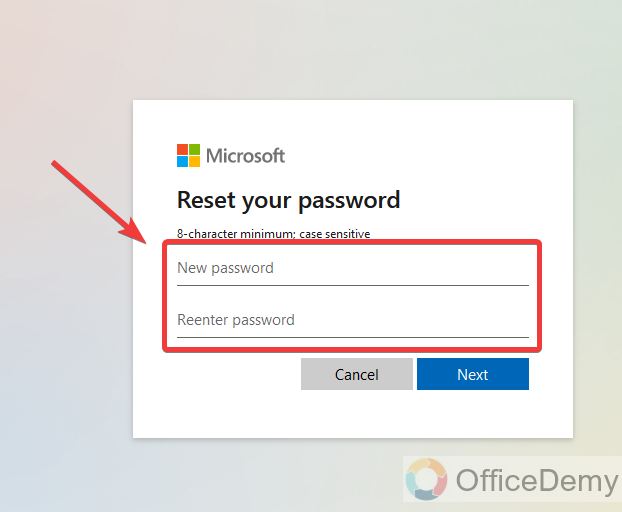
Step 5
Create your new password, rewrite it, and then simply click on the “Next” button which will lead towards reset the password.
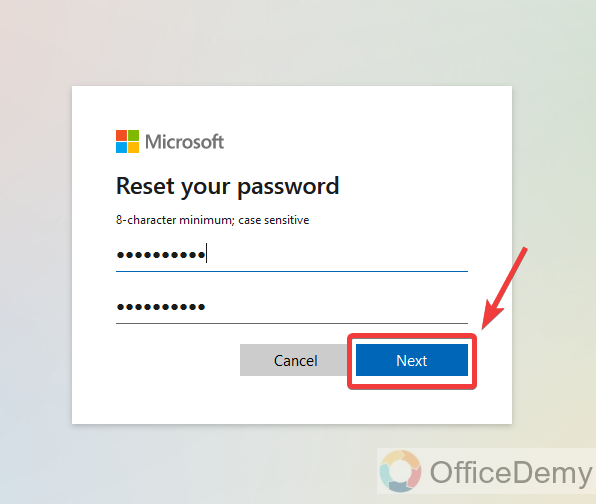
Q: When should I reset my password in Outlook?
A: If you suspect any unauthorized changes with your account or if you have shared your password with anyone or want to reset it.
Q: What happens when I reset my password in Outlook?
A: It will expire all your log-in sessions from all devices.
Conclusion
Wrapping up how to reset password in Outlook. Setting up an Outlook password is not quite easy but in the above tutorial on how to reset password in Outlook, we have described a couple of ways of resetting a password in Outlook. Hope this article will be helpful to make your account more secure. Keep supporting us, as we care for you.






