To Check Word Count in Google Docs
- Click on “Tools” in the menu.
- Select “Word count” from the dropdown menu.
- A word count window will appear, showing the total number of words, pages, and characters in the document.
OR
- Select the text.
- Click on “Tools“.
- Choose “Word count” from the dropdown menu.
- A new window will open, displaying the word count for the selected text.
OR
- Click on “Tools” in the menu.
- Select “Word count“.
- In the word count window, click “Display word count while typing“.
- A word count box will appear on the left side of your screen, updating in real time as you type.
In this article, we will learn about how to check word count in Google Docs with real examples.
Google Docs is a great tool for writers. It allows you to write and collaborate with others in real time, making it easy to keep track of who’s working on what. And it’s free!
But did you know that there is a word count function in Google Docs? That’s right, Google Docs has a built-in word count feature that lets you track your progress as you write.
You may find that you must reach a minimum word count on specific conditions when using particular kinds of documents. However, manually counting all of the words in an included document may be time-consuming and susceptible to human error, so there are many programs which have word-counting tools. Google Docs, among others, has tools that can help you to accomplish this feat.
This makes it easy to see whether your content is too long or too short for its intended purpose—whether it should be cut down or expanded—and allows you to control the length of your document in order to optimize it for SEO purposes.
What is a Word Counter in Google Docs?
Google Docs has a number of tools that can help you create the best possible content. One of these is the word count feature, which allows you to quickly measure the length of your text.
Google Docs includes a Word Count tool that allows you to keep track of your content’s length. You can measure the total word count, how many words are in each section (such as a paragraph or heading), and how many characters you have (including spaces). Additionally, if you’d like to see more details about your document’s structure, you can use the table function in Google Docs for word and character counts by page.
How to Check Word Count in Google Docs
Whether via desktop or smartphone, here’s how to simultaneously measure the word count on Google Docs as you write.
Check Word Count in Google Docs in Desktop Computer
Google Docs on the desktop offers both a menu and a keyboard shortcut to open the word count window.
Here’s how to count the total number of words in a document and for a selected passage.
How to count the Word for Your Entire Google Docs Document
If you want to view the complete number of words in your entire document, you can do so in just a few clicks.
Step 1: Access your document in Google Docs online.
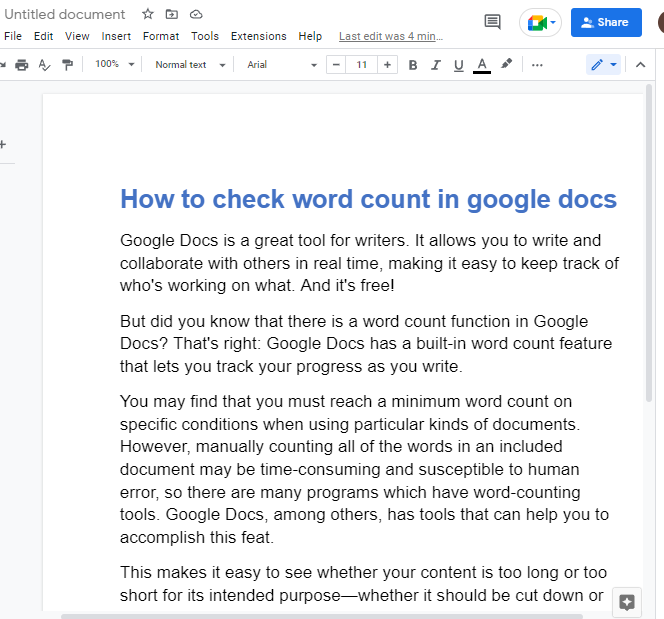
Step 2: click on tools in the menu bar. A drop-down menu will appear. click on word count. Or you can also use a keyboard shortcut to open the word count window which is, CTRL+SHIFT+C in windows. For mac Command+Shift+C.
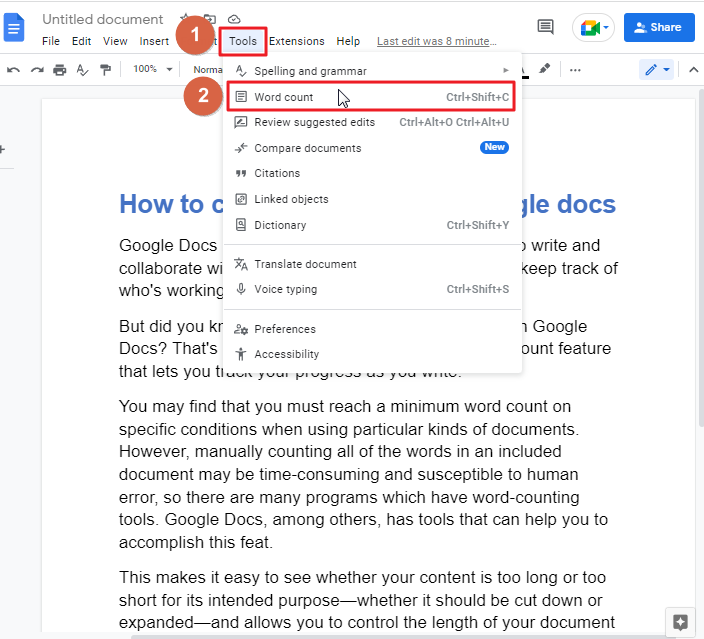
As soon as you click on the word count, a word count window appears that informs you about the quantity of words, pages, and characters you have accounted for, according to this document.
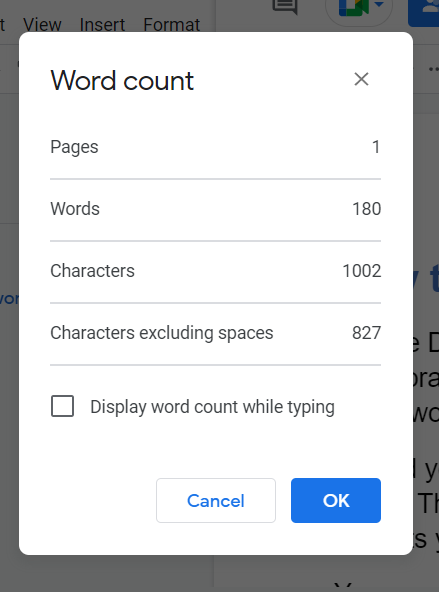
Step 3: hit OK when you are done with the window.
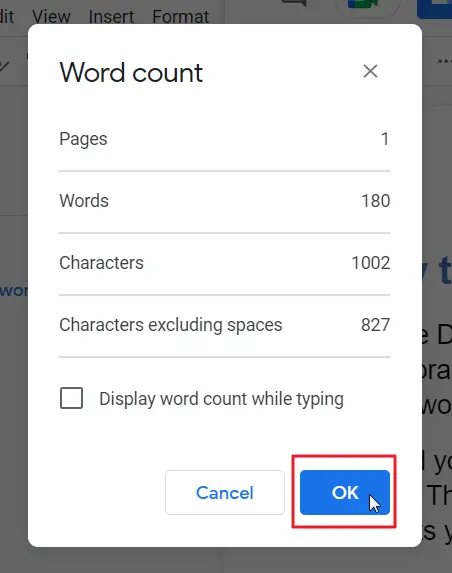
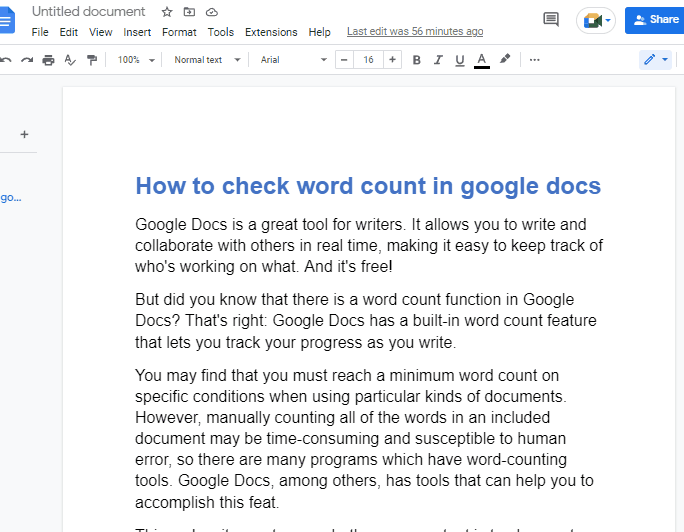
Find the Word Count for Selected Text in Google Docs
You can find the word length for a selected portion of text in Google Docs just by performing the actions involved.
Step 1: Access your document in Google Docs online.
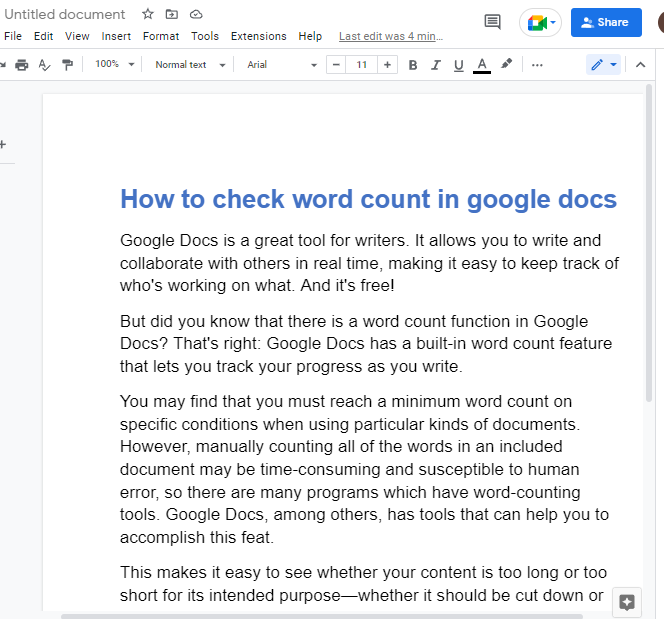
Step 2: Select the text that you wish to know the word count for using your mouse.
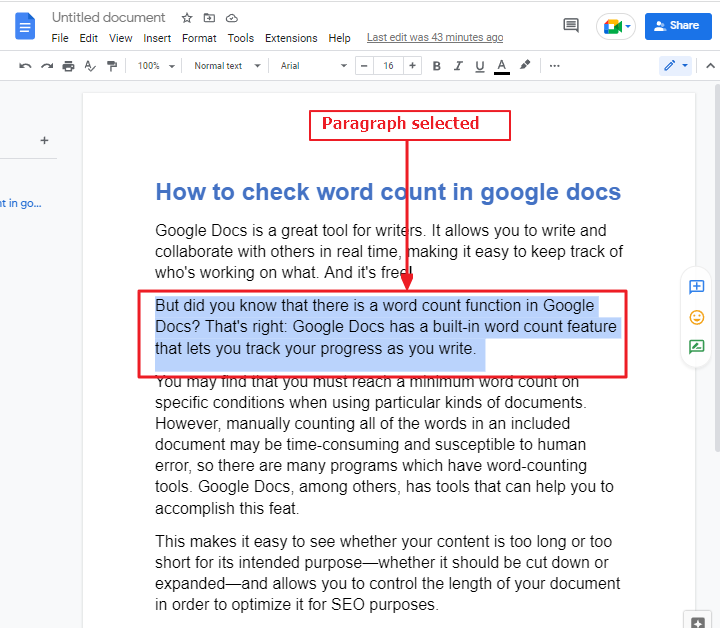
Step 3: click on tools in the menu bar. A dropdown menu will appear. select word count.
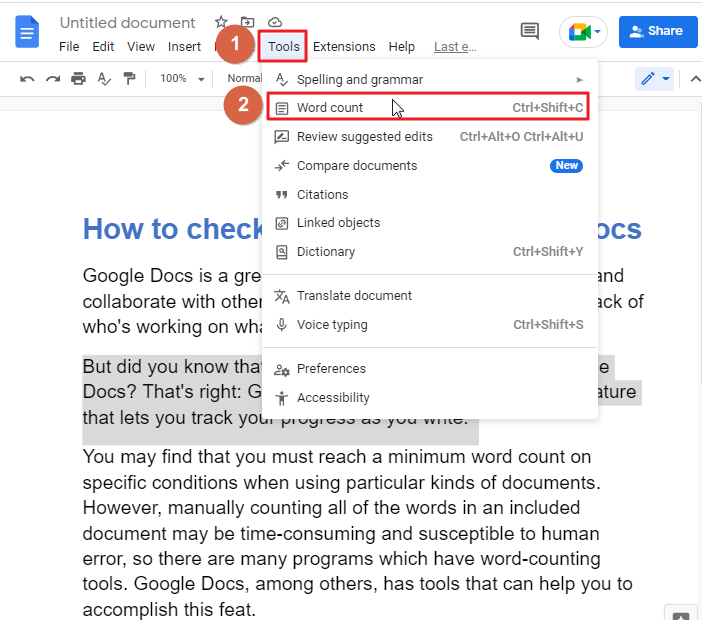
Step 4: as soon as you click on word count, a new window will open. Here you can see word count for selected paragraphs. Click Ok when you are done.
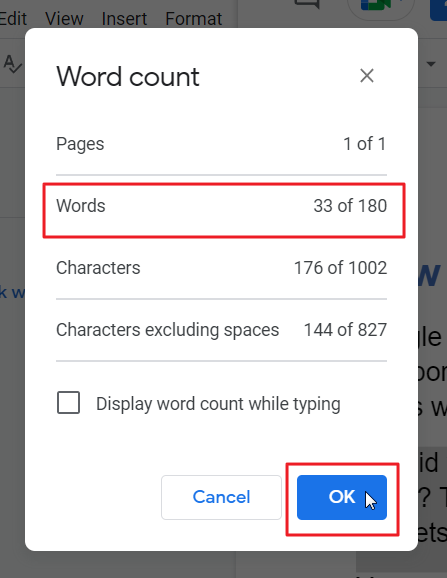
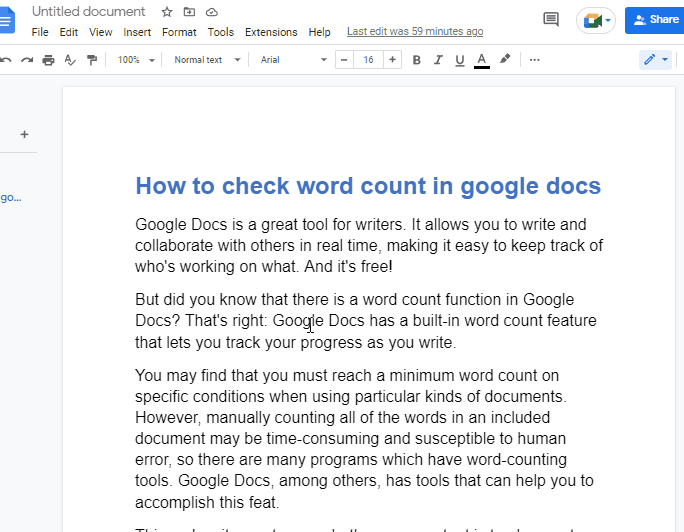
How to Keep Track of Word Count as You Write a Google Document
Google Docs provides the option of a feature to show the word count, page count, and character count below the margin as you type. To enable the live display of the word count in Google Docs follow these steps,
Step 1: Access your document in Google Docs online.
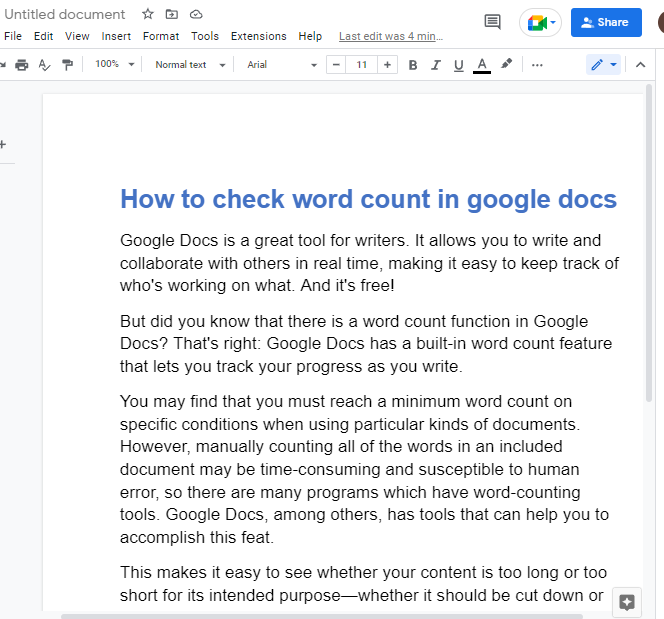
Step 2: click on tools in the menu bar. A drop-down menu will appear. click on word count. Or you can also use a keyboard shortcut to open the word count window which is, CTRL+SHIFT+C in windows. For mac Command+Shift+C.
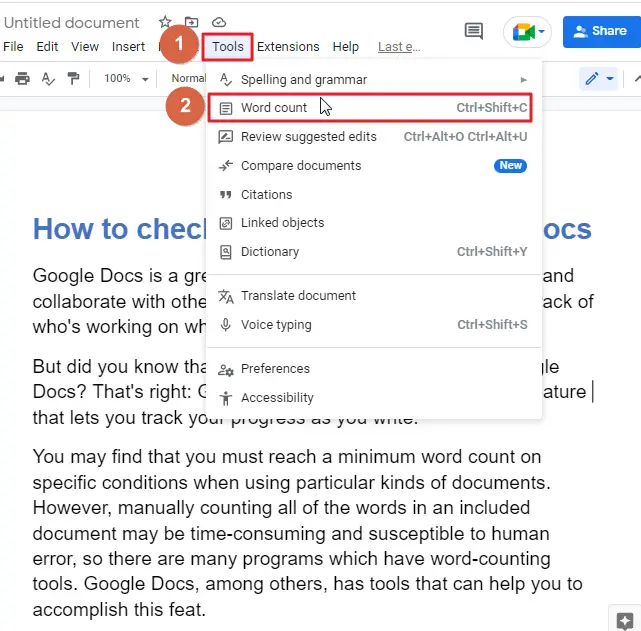
As soon as you click on the word count, a word count window appears that informs you about the quantity of words, pages, and characters you have accounted for, according to this document.
Step 3: click on Display word count while typing box. Hit Ok so that the changes will be saved.
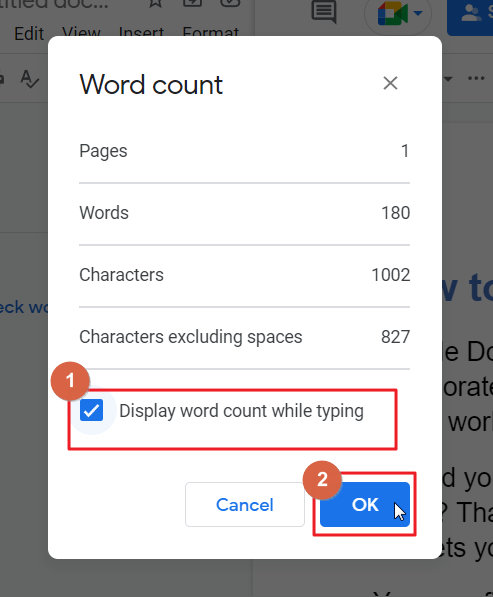
Now, you should notice a box on the left side of your screen indicating the word count that will continuously update as you continue typing.
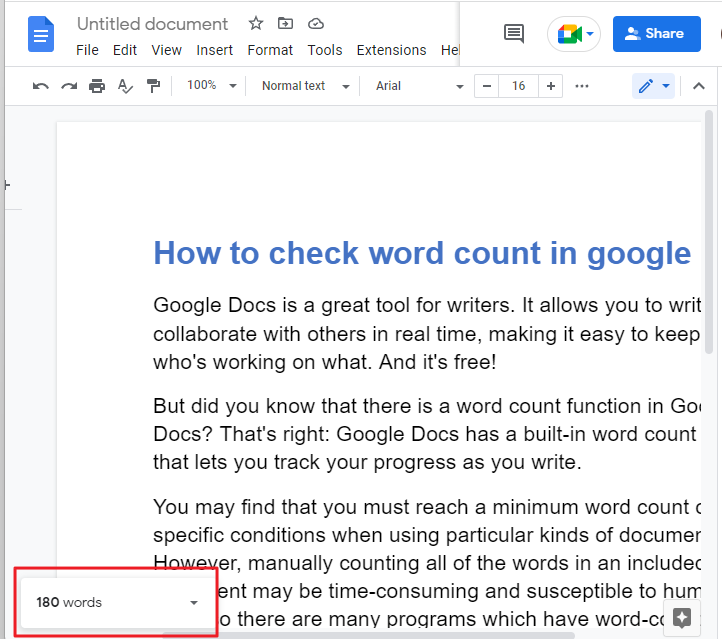
The small arrow within the box will provide additional pages and information about character count inside the google document, without having to check the option to use tools.
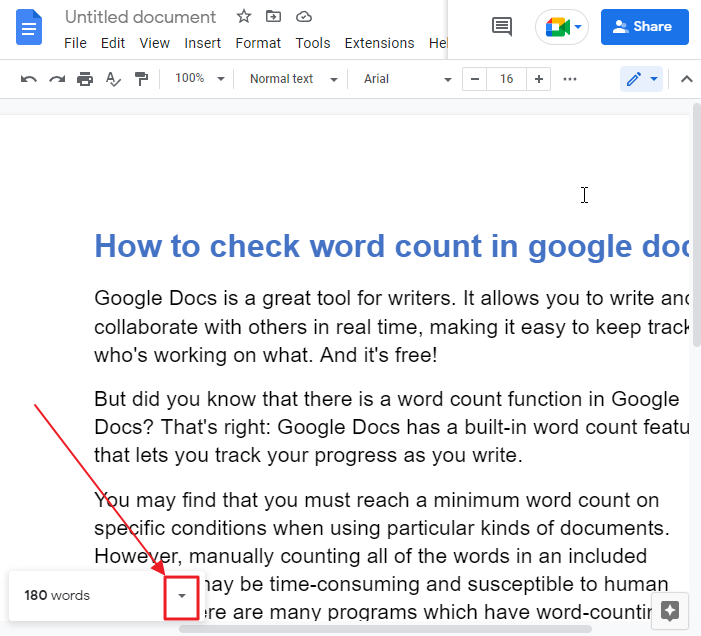
Once you click on the arrow indicated above in the picture, the additional information box will appear on your screen.
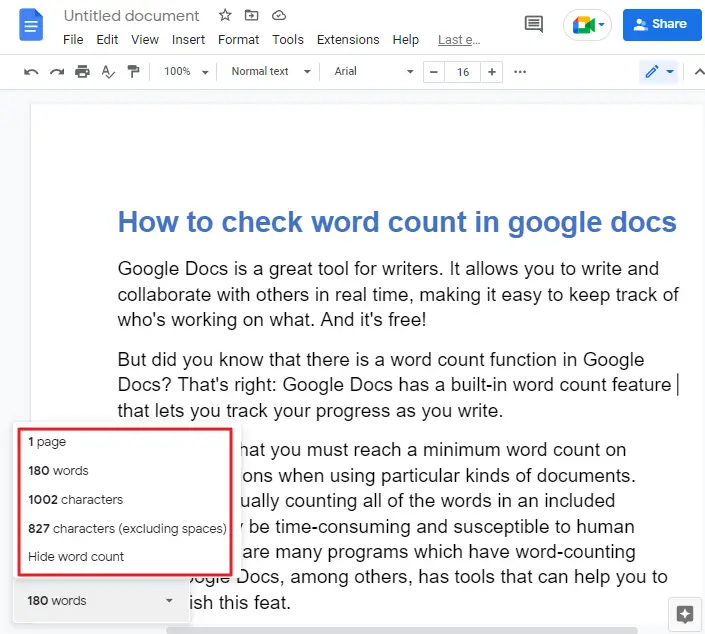
How to Check Word Count using the Google Docs Extensions
Enhanced Google Docs can offer an instantaneous word count for your articles. Writers may even want to take advantage of this feature as they write. They can do this by using certain extensions for their Google Docs.
How to download word count add on for google doc extension
Follow these steps to add a word count extension in your google docs,
Step 1: open your google docs file. Click on Extensions in the menu bar.
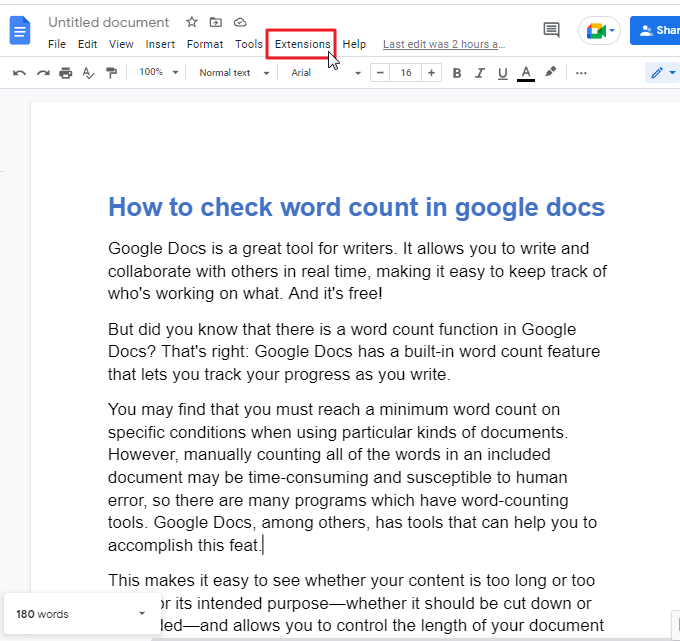
Step 2: a dropdown menu will appear. click on Add-ons. Click on Get Add ons.
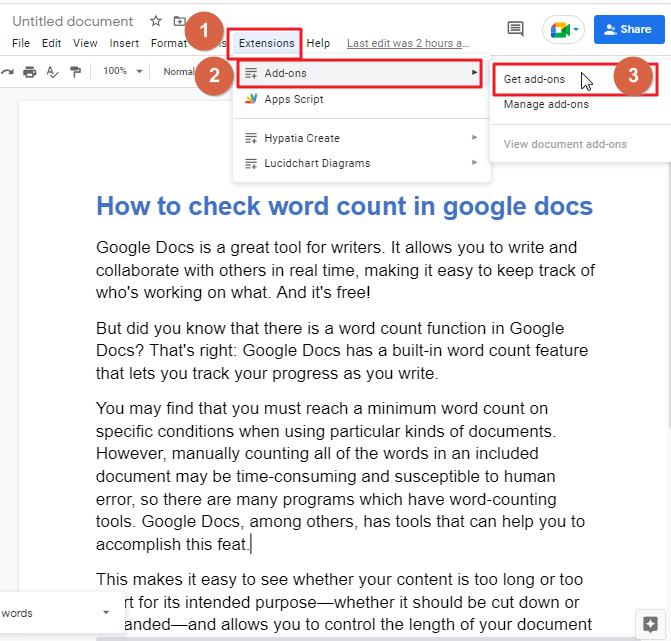
This will open a new window on your screen.
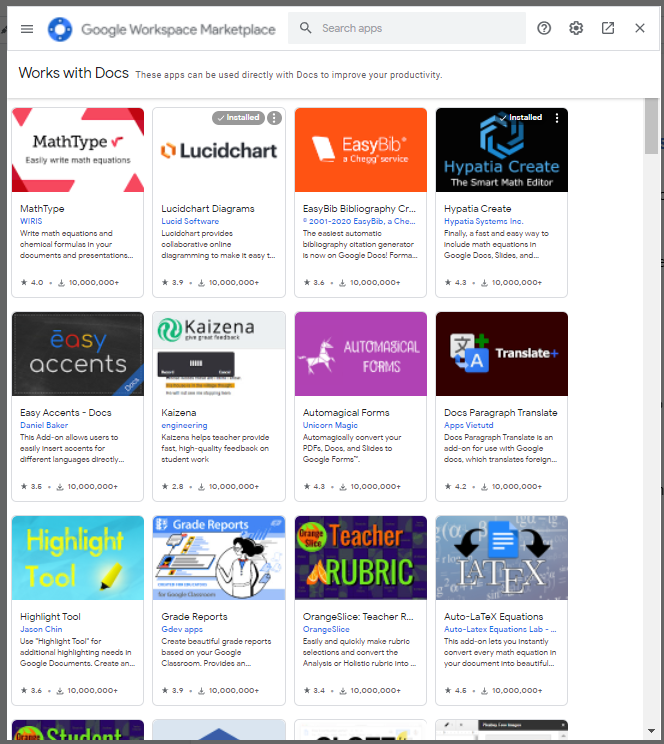
Step 3: in the new window, there is a search bar. Type word count inside the bar.
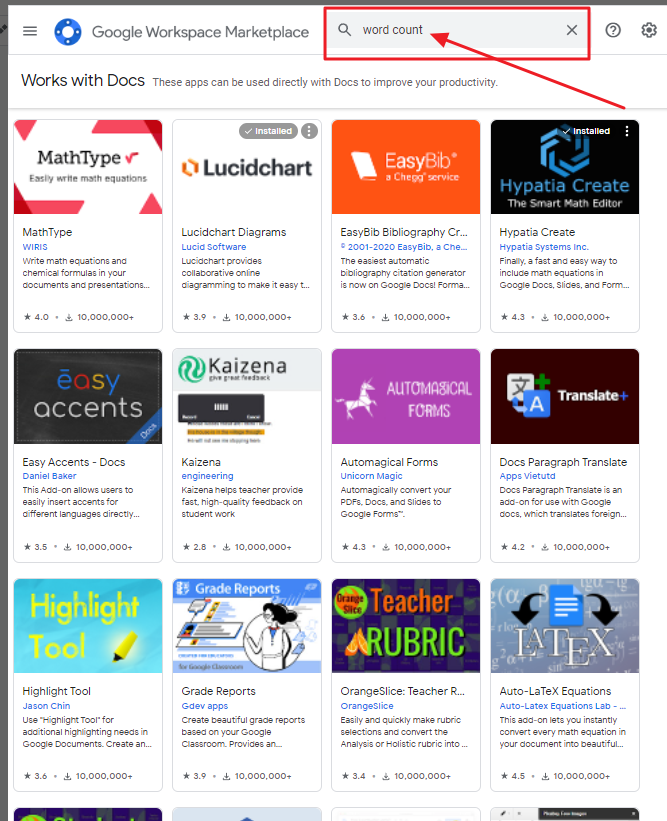
Step 4: find out word counter max from the searched list. Click on the word counter max to download the extension.
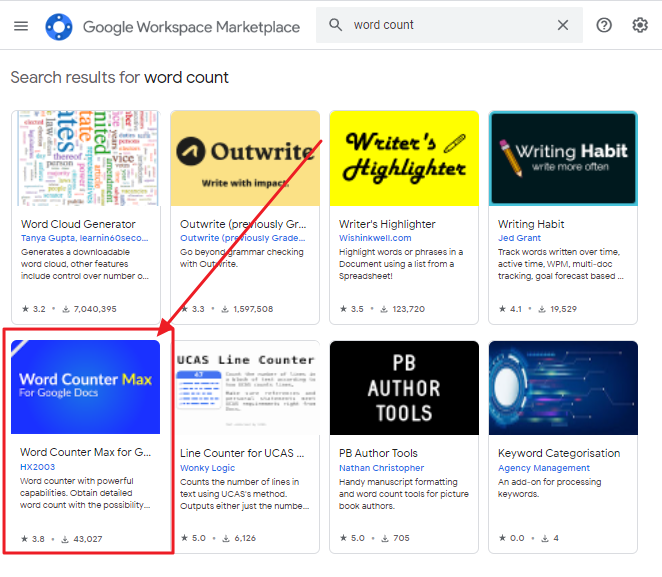
Step 5: click on Install.
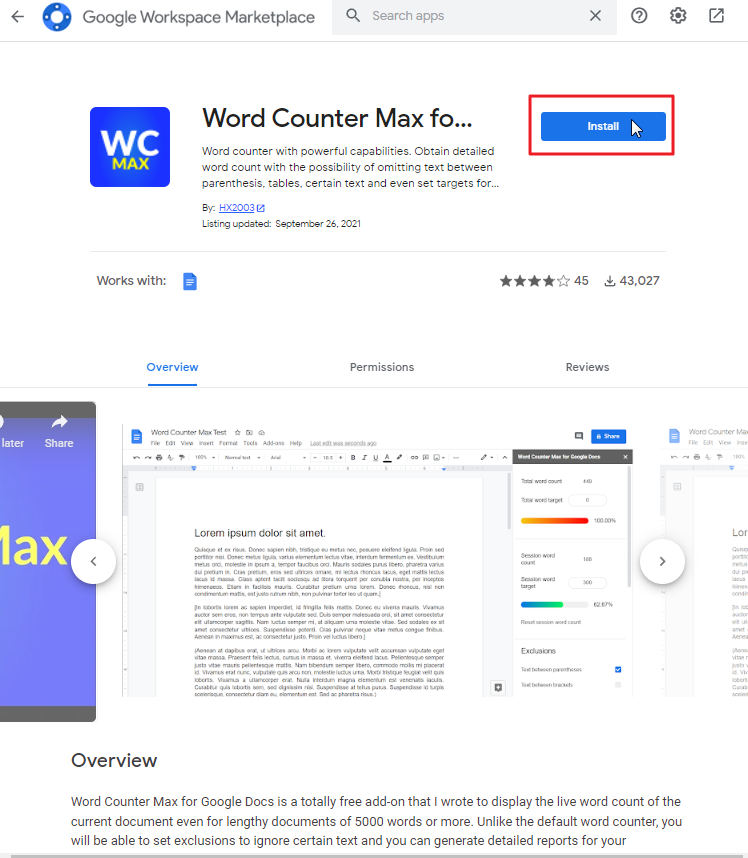
Step 6: now you have to select an account so that the extension will be linked to that account.
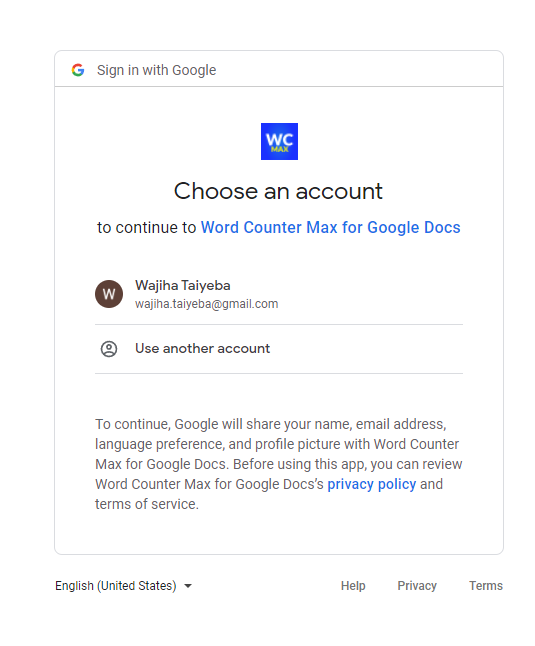
Step 7: Select the option Allow to grant the necessary permissions to the app to allow it to run.
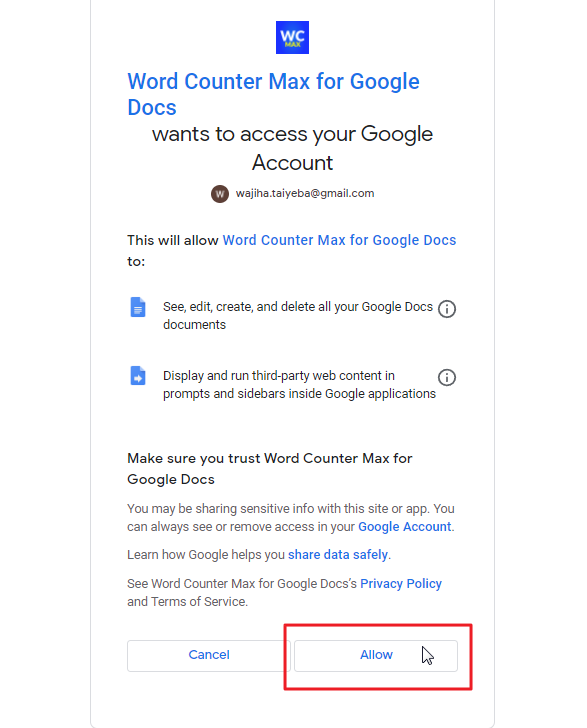
Find out how to use a word counter extension in Google Docs
If you already have downloaded the extension in your google docs, follow these steps mentioned below to learn how to use word count extension in google docs,
Step 1: open your google docs file. Click on extension in the menu bar. A dropdown will appear. click on word count max for google docs. Click on View (Full).
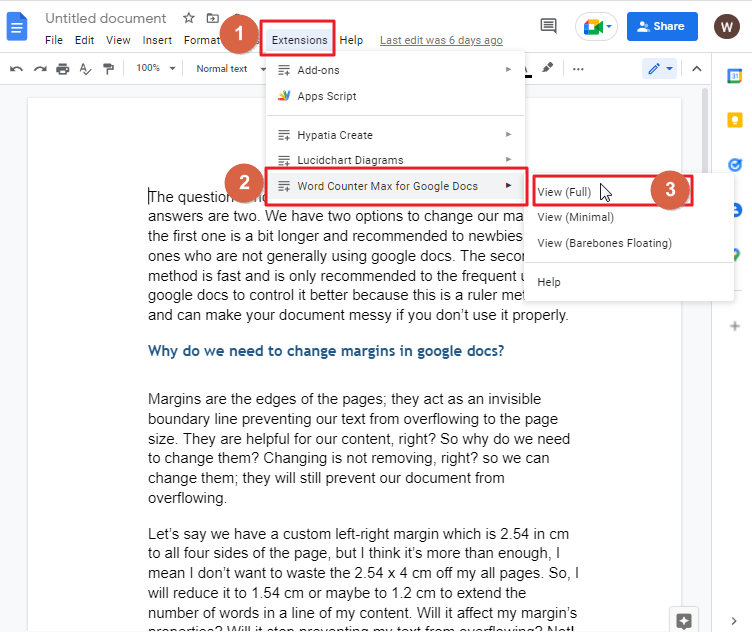
This will open a window on the right side of your screen. From there, the update shows users the number of characters as they keep on typing. As well as the word count.
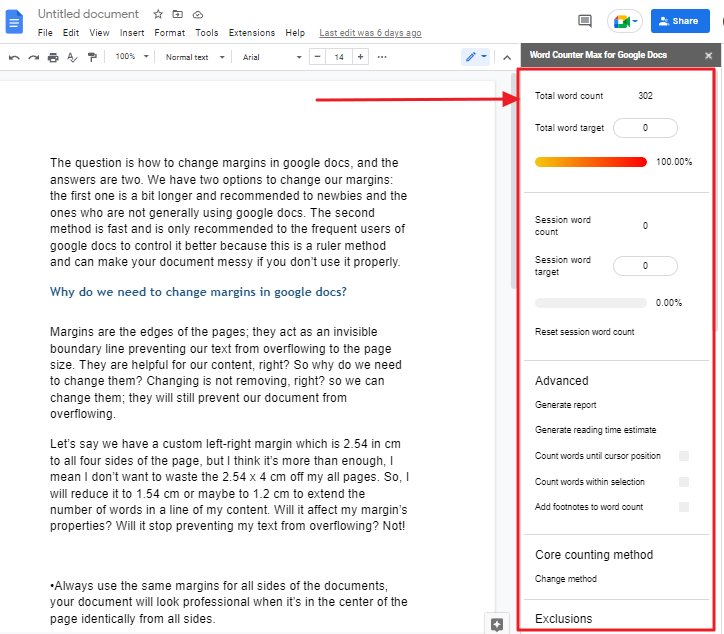
How do you check word count on Google Docs in the mobile app?
The word count checking feature is available on the Android and Google iOS apps in the Google docs app. Follow the steps below to access this feature.
Step 1: Create or open the google docs file using the google docs mobile application. The screenshot below contains a screen like the one you’ll see.
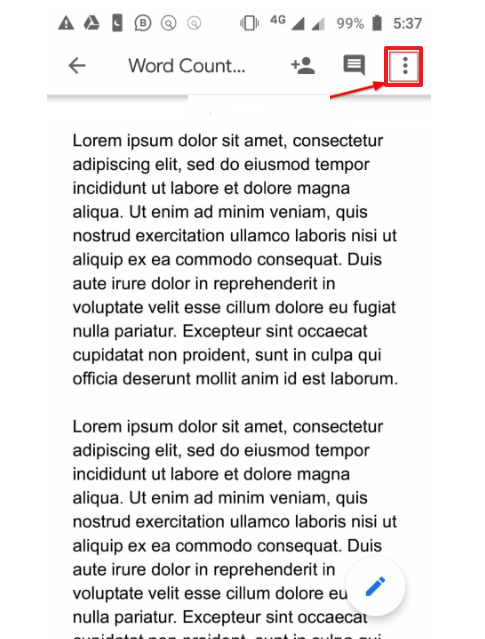
Step 2: You will now see a sub-menu, giving options for modifying additional options. Click on the Word Count option to see the word count in the current document from the list.
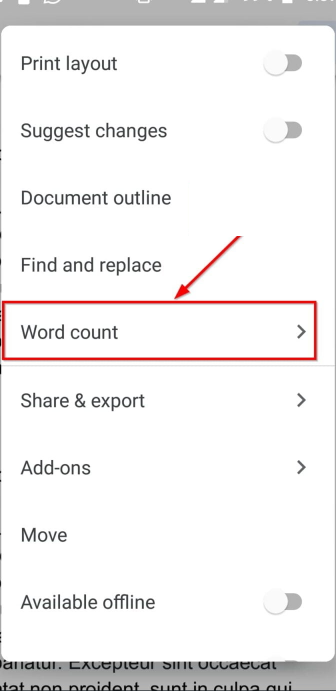
Step 3: A word count dialog box will now appear, indicating the total number of words, the total number of characters, and the number of letters excluding the spaces as viewed in the notebook/laptop.
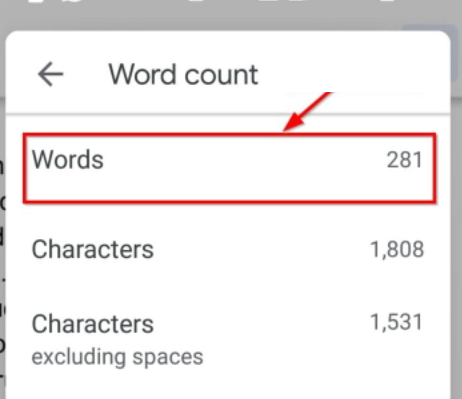
Tap any place on the screen to leave the word-count dialog box or click on the left arrow to the left of the top corner to proceed.
Create a Reading Estimate with the Word Count function in Google Docs
Word count can be used to estimate reading time. A general rule of thumb is to assume that an average adult will read approximately 250 words per minute, so a standard 1,000-word document might take about four minutes to read.
Reading speed varies depending on the text’s complexity. It may take more time to gain understanding of a text full of technical, complex terms than it would take to read simple and straightforward textual content. Different people read at different rates.
You might decrease your estimate for difficult text (or reading by less experienced readers), to 200 words per minute, or for simpler text to 300 words per minute (for expert readers).
Video Tutorial
Frequently Asked Questions
Are word counts available for Google Sheets and Google Slides?
Google sheets and Slides don’t offer a word count feature, but there are workarounds to find word counts for these tools.
=COUNTA(SPLIT([INSERT CELL NUMBERS], ” “))
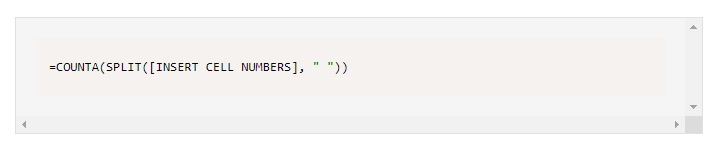
In Google Sheets, use the designated formula to count the words in your selected cells. This should work just as well as the official word counter in Google Docs.
To count the words in an entire Google Slides presentation, you can’t use the word count feature in Slides. You have to copy the content from your slides and paste it back into Google Docs.
Is the Word Count Feature the Same in Google Slides as in Google Docs?
Yes, you can view word count on google slides. It is a handy feature that allows users to keep track of their written content. However, the word count feature may not be as extensive as the one in Google Docs. Nonetheless, it provides a quick overview of the text length within your presentation.
How do I just count the words in a section of a Google Doc?
- Select the text first of which you want to know word count.
- Use the same process for checking the total word count in an entire Google Doc.
Is there a shortcut for checking word count on Google Docs?
Yes, we can use shortcut to count words in google docs. For windows, press CTRL+SHIFT+C on your keyboard. For mac, press command+Shift+C on your keyboard.
Where is the word count tool in Google Docs?
You will find the word count tool in the menu bar. There is an option called Tool. Inside the tool option there is word count.
Why are there differences in Word and Google Docs’ word counts?
If you transfer a Google essay to a different writing instrument such as Word or LibreOffice, you will notice the difference in word counts for each. That is due to the fact that every writing tool has its own criteria for determining word count.
In Word and LibreOffice, word counts are usually lower on average than in Google Docs. Here are three reasons why.
- Words with signs and no spaces between them are counted as two words, not one.
- URLs are counted as multiple words since each period is counted as a space.
- Emails are counted as separate words.
What method can be used to add footnotes to word count?
Google Docs doesn’t have footers in its word count of a document. Each word counter on each site uses a different approach and counts words differently.
But footnotes can be added to the word count with Word Counter Max add-on for Google Docs.
Why do we have to check word count on Google Docs?
There are a number of concerns for counting the words on Google Docs documents. Such as,
- Perhaps you most accurately judge the length of your Google Docs document word wise.
- It can help you figure out the total proportion of time spent reading.
- Your word count will give you a rough idea of how far away from completing the formatting you have to go.
- Letters that are recommendation, job letters, or covering letters most frequently follow a word limit.
How do you close the word counter?
Hit “X” in the top right corner of the word count box or you can click on the cancel button in the bottom left corner of the word count box.
How does the word counter max add-ons help?
Word Count Max is a very useful add-on to the free Google Docs tool that can give you the word count on an incredibly long document.
It also offers plenty of additional advantages.
- You can generate a report instantaneously.
- You can easily estimate the reading time and create a reading schedule.
- You may easily count the number of words on a particular selection by using the mouse pointer or count to the cursor position.
- You can also include footnotes to your word count as well.
Can you check out the number of words in an online Google document from your iPhone or Android?
Yes. Select the three dots in the upper right corner, then click the estimated word count.
What is included in the word count?
A specific algorithm may be used by different software to total words, while the header, footer, and footnotes are not included. Because these are normally considered to be words, symbols or signs are not considered as well.
In the Google document word count function, it counts long words differently from short ones, and if there are dashes in the link, it’ll be counting more words. For this reason, you’re advised to ensure accurate word counts with long links in your manual.
How is it different from other applications? Let’s take it in comparison to Microsoft Word, a popular document editor.
Word includes a word count feature that displays the number of words you have written in the Status bar. By default, it counts both letters and symbols as words.
Signs like “>” are also included in word count in Microsoft word. Headings, footers, and signs all count as words on Microsoft Word. In what way, you will see that word counts on this application.
You choose which software program you’ll use. Which one you choose has no right answer. It’s just that some software counts words differently.
What is not included in the word count?
Google Docs does not include an excessive amount of information from the header, footer, and footnotes, even if you have checked the text or highlight any of the text in those sections and choose Word count.
Google Docs does not count symbols such as % or $ when counting the words in a document. Yet the count includes them whether they’re symbols or characters.
Does Google Docs not count words appropriately?
Google Docs word count is much more precise compared to other word processors.
Can I include a word count on Google Docs via mobile while creating content?
You can control whether to display the word count on Google Docs in your browser, but not on your mobile device. You must press the three dots and select “Word count” to display the count.
Conclusion
Now that you know how to check word and character counts in Google Docs, you can use this feature to edit your documents with precision. You can also use the word count feature to track your progress as you write, so you know when it’s time to stop and take a break!
The article is about to end. Hope you enjoyed the article on how to count words in Google Docs! If you liked this article, please share it with your family and friends. Thank you for reading!






