- In Windows 10 or above, go to “Settings”
- Go to “Apps”
- Select “Default Apps”
- Choose “Mail”
- Select “Outlook“.
OR
- Go to Default Apps
- Select “Default apps by protocol“
- Click “Mailto” Protocol
- Select “Outlook” from the list
Hello and welcome to this article. In this guide, we will learn how to set Outlook as default mail client. Setting Outlook as the default mail client offers convenience and efficiency, allowing you to seamlessly integrate your email management with other applications and services on your computer.
Whether you use Outlook for personal or professional purposes, configuring it as the default mail client ensures that all email-related tasks, such as composing new emails or opening email links, are automatically handled by Outlook.
So, today, we will provide you with step-by-step instructions on how to set Outlook as your default mail client, enabling a smoother and more streamlined email experience.
Why Set Outlook as Default Mail Client?
Setting Outlook as the default mail client streamlines your email management, saves time, and enhances productivity. It seamlessly integrates with other applications, eliminating the need to switch between clients. With Outlook as the default, composing emails and opening links becomes effortless. It provides a centralized platform for email, contacts, and calendars, offering advanced features like organization tools and Microsoft Office integration.
By ensuring a consistent user experience, Outlook promotes a unified workflow. Its powerful search, filters, rules, and customization options further optimize email management. Mastering this skill is crucial for a streamlined and productive email experience.
How to Set Outlook as Default Mail Client?
It’s simple, we can easily set Outlook as default mail client from our settings. I will show you two basic settings, make sure you follow and enable both settings to set Outlook as Default mail client. Let’s get started with the first settings.
Set Outlook as Default Mail Client – from Windows 10 Settings
In this first section, I will show you how to set Outlook as Default mail client in the Windows 10 Desktop app for Microsoft Outlook 365. This method does not work in Windows 7 mostly, users have Windows 10 or above, so this guide focuses on Windows 10 and above versions only.
Step 1
You don’t need to start your Outlook app here, just click on the Start menu and search for Settings
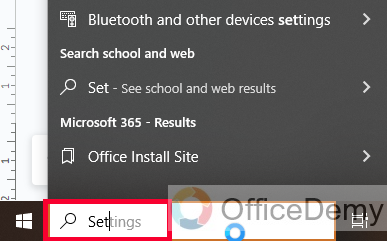
Step 2
Click on the Settings app that appears after searching.

Step 3
Now you have so many options open in front of you, click on the Apps button.
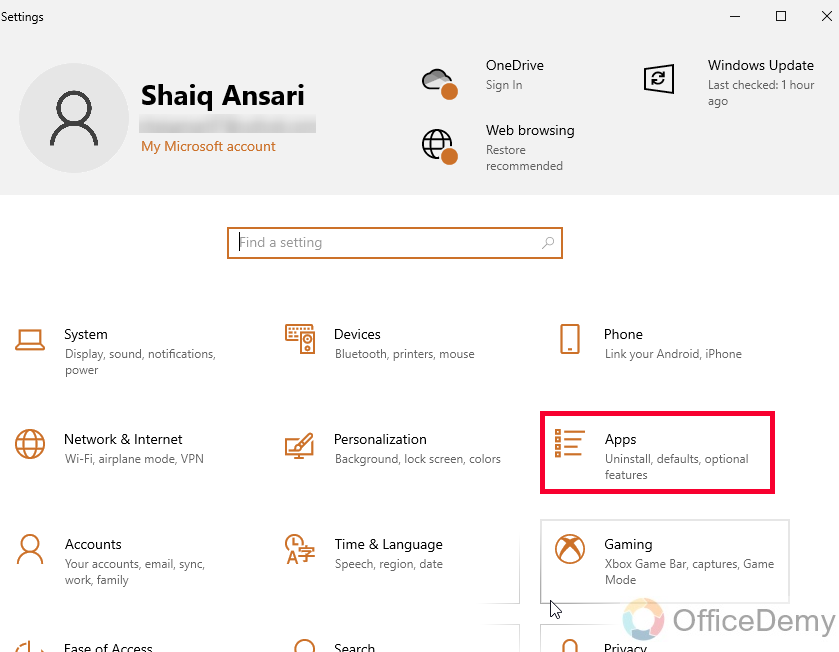
Step 4
Now, from the app’s sidebar that opened, click on the Default Apps options
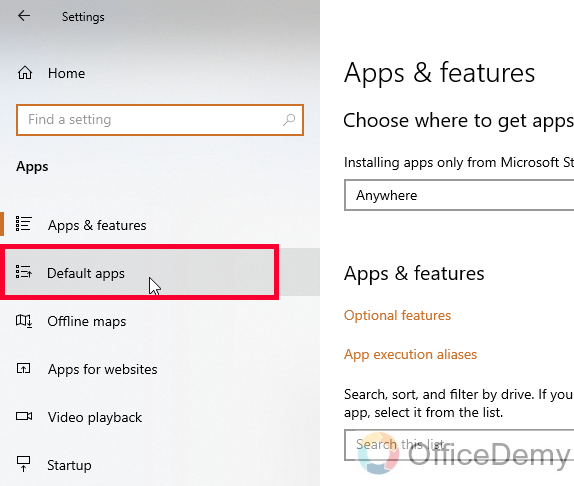
Step 5
Now you have some apps shown here, these all are the default apps for different things, here on the top, you can see the “Mail” app is set as my default mailing client, it’s also recommended for Windows 10.
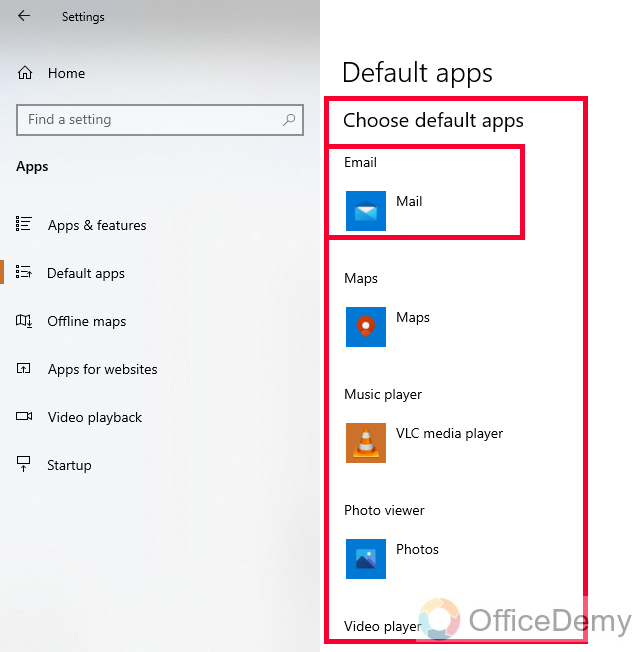

Step 6
We want to change it and make Outlook our default mail client, simply click on the default app that is selected currently
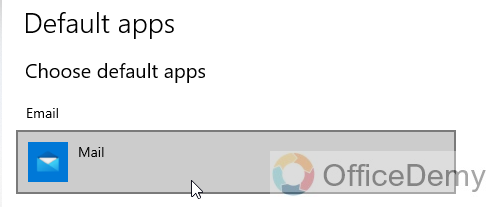
Step 7
You will have a new pop-up will appear having so many other apps that can be used in replace of the default “Mail” app
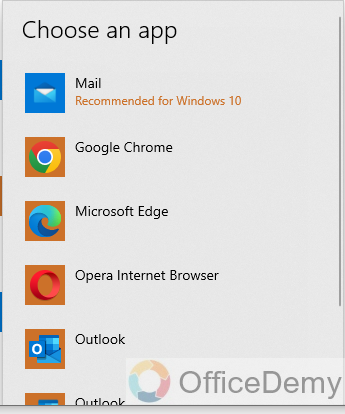
Step 8
From the list, look for the Outlook app version, you want to set as default mail client

Note: There could be more than 1 Outlook app, but you don’t need to worry about it, you can select any.
Step 9
As you click on the Outlook app from the list, it will be immediately set as the default app, and it has successfully replaced the “Mail” app.
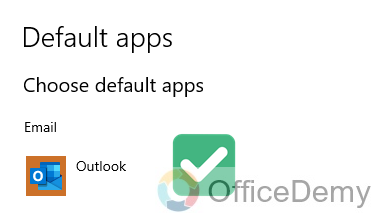
This is how to set Outlook as the Default mail client, but the work is not done yet, we need to set another thing to keep everything smooth and perfectly done. So, let’s see another additional setting in the below section.
Set Outlook as Default Mail Client – by Enabling MAILTO: Links
In this section, I will show you how to set Outlook as default mail client, and how to enable additional settings to follow all “Mailto:” links directly from the Default app, currently it may or may not be Outlook, it could be some other app, so let’s fix this setting so that all the “Mailto:” link you open in future will be opened by Outlook App directly.
Step 1
On the same page where we set up Outlook as default mail client, scroll down and reach the bottom of the page
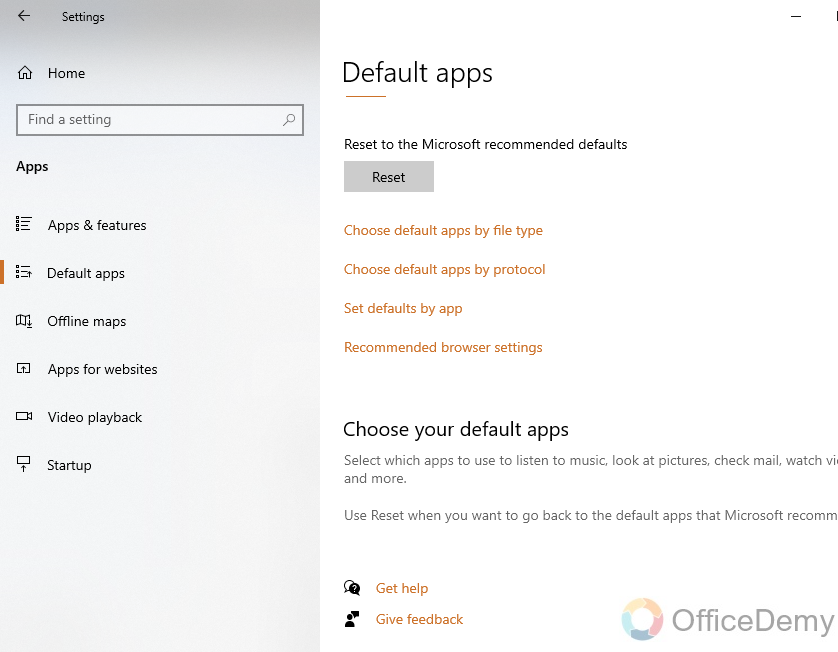
Step 2
Here you will see some more options, from the given options, click on “Choose default apps by protocol”
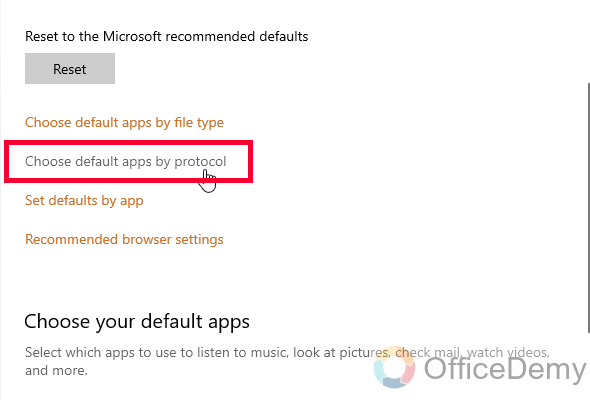
Step 3
As you click this option, a new screen will appear, here you can see a long list of default apps, and their respective protocols on the left side.
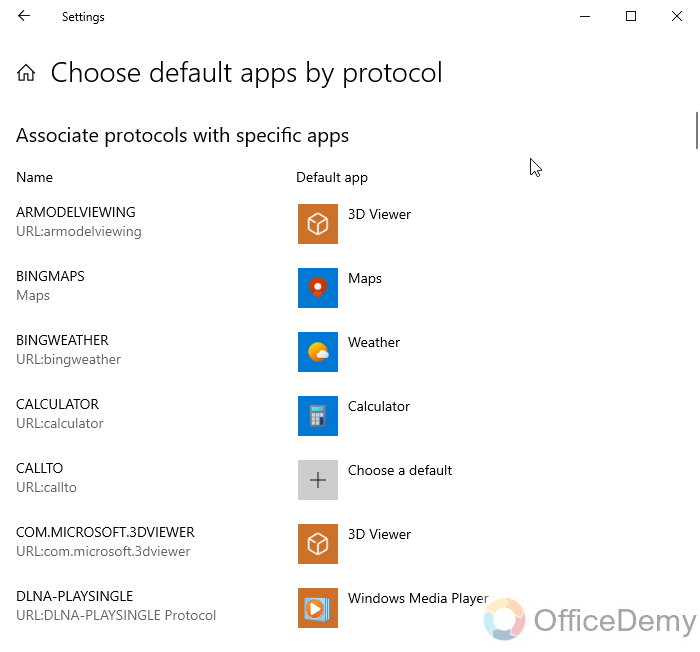
Step 4
Scroll down slowly while keeping an eye on the left-sided list, scroll until you see the MAILTO protocol.
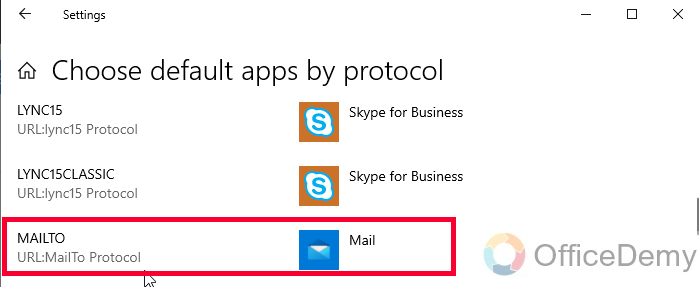
Step 5
Next to it, click on the currently visible app, and a new app list will appear.
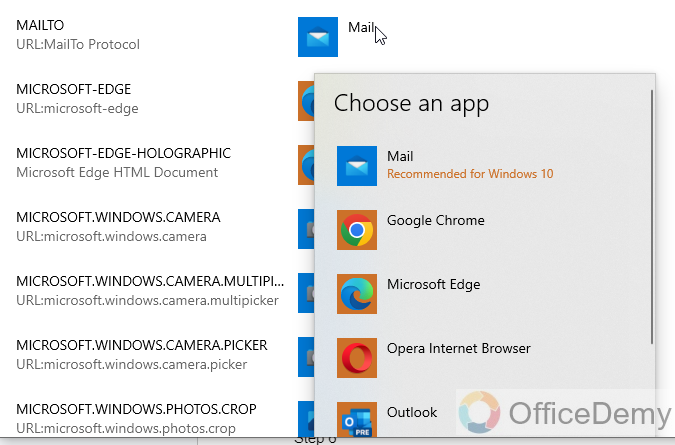
Step 6
From the app list select the same version of the Outlook app (you can also choose another version, depending on your need).

Now you have Outlook app selected for both, the default mail client, and the default app for mailto protocol.
So, this was a comprehensive and complete guide on how to set Outlook as default mail client in Windows 10 and above. I hope you find this article helpful.
Things To Remember
- To set Outlook as the default mail client, you can use the “Default Programs” option in the Control Panel on Windows.
- Ensure that you check the relevant email-related options, such as “MailTo” or “MIME,” to associate them with Outlook during the setup process.
- If you don’t find the option within Outlook’s settings, you can manually set Outlook as the default mail client through the operating system’s default program settings.
- On Windows, navigate to the Control Panel > Default Programs to set Outlook as the default mail client.
- On macOS, access System Preferences > Internet Accounts or Mail, Contacts & Calendars to select Outlook and set it as the default mail client.
- Remember to save the changes after setting Outlook as the default mail client to ensure the new settings take effect.
- Once set, Outlook will handle email-related actions and links, providing a streamlined email experience within the application.
Frequently Asked Questions
How to change the default mail client to Outlook on Windows?
Access the Control Panel, navigate to Default Programs, select Outlook, and set it as the default program (Step by step guide in the above methods of the complete article on how to set Outlook as Default mail client)
How to set Outlook as the default mail client on macOS?
Open System Preferences, go to Internet Accounts or Mail, Contacts & Calendars, select Outlook, and set it as the default mail client.
How to ensure Outlook handles all email-related actions on Windows?
Open the Control Panel, choose Default Programs, set Outlook as the default program, and check relevant email-related options.
How to make Outlook open when clicking email links on Windows?
Set Outlook as the default mail client in the Control Panel, ensuring email-related options are selected.
How to associate Outlook with email actions on macOS?
Open System Preferences, access Internet Accounts or Mail, Contacts & Calendars, select Outlook and set it as the default mail client.
How to confirm Outlook as the default mail client on Windows?
Check the Default Programs settings in the Control Panel to ensure Outlook is set as the default program for email.
Conclusion
Wrapping up how to set Outlook as Default Mail Client. I tried to cover the complete topic with all important settings enabled. I hope you find the article easy to follow and it solved your problem regarding the topic. Thanks for reading and keep learning Microsoft 365 and Google Workspace with Office Demy.



![How to Access OneDrive from Outlook [Beginner’s Guide]](https://www.officedemy.com/wp-content/themes/rehub-theme/images/default/noimage_336_220.png)



