To Save OneNote to OneDrive
- Search for “OneNote” using the search bar.
- Open the OneNote app.
- Click “File” and then “Share“.
- Enter the recipient’s email and select sharing options.
- Click “Share“.
- The file will be sent to your OneDrive account.
OR
- Open OneNote.
- File > Export > File Type > Export.
- Copy to OneDrive by simply copy paste, or upload.
Welcome back to Office Demy. Today, we are here with another tutorial on Microsoft OneDrive. Today, we are going to learn how to save OneNote to OneDrive, OneNote, and OneDrive both are Microsoft Products, and are very common among users for storing files, and data, and keeping notes without any hustle.
First, we should know a little more about OneNote. OneNote is a Microsoft collaboration tool for saving text, images, tables, audio, and other media in a free-style document. The document can be shared over the internet with other users of OneNote. With OneNote, you can insert anything anywhere on a document’s items, and is not limited to a set format like a word processor. If you want to know how to save OneNote to OneDrive, then you should follow the below instructions.
First, open File Explorer or Finder, then navigate to your OneNote notebook folder, after selecting the Notebook’s folder, press CTRL + X (Cut) or Command + X (Mac), then navigate to the desired folder in your OneDrive and press CTRL + V (Paste) or Command + V (Mac) to move the Notebook into the desired location in OneDrive.
Benefits of Saving OneNote to OneDrive
Firstly, let’s see some benefits of Saving OneNote to OneDrive. For efficient syncing, OneNote has a built-in sync logic with OneDrive allowing it to synchronize only the changes, which is significantly more efficient than file synchronization mechanisms like the OneDrive desktop app as it knows about the file format and can sync only the changes, there are some more points about why we need to learn how to save OneNote to OneDrive.
- If Microsoft OneNote has no space then you should save your files or folder to OneDrives.
- If Microsoft OneNote is still not up to date with the Windows version that’s why we need to save our files to OneDrive
- Maybe your data will be deleted by mistake from the system where you saved your data, but if you save your data to OneDrive you can recover it from OneDrive to the OneNote folder.
Step-by-Step Procedure to Learn – How to save OneNote to OneDrive
It’s very simple and straightforward to Save OneNote to OneDrive, let’s understand how.
Method 1: How to Save OneNote to OneDrive by Direct Sharing
In this section, we will learn how to save OneNote to OneDrive step by step using OneDrive.
Step 1
First, use the below “Search bar” to find what you want.
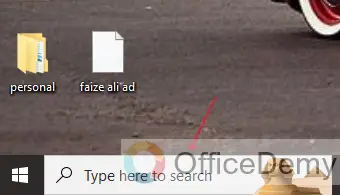
Step 2
Type “OneNote” in this search bar.
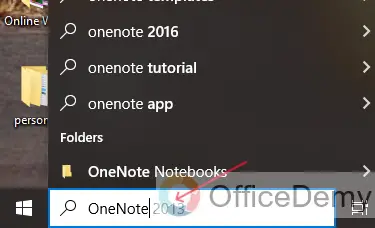
Step 3
Click on this “OneNote” app and “Open” it.
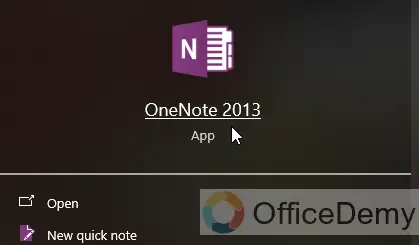
Step 4
Click on the “File” button to share your file.
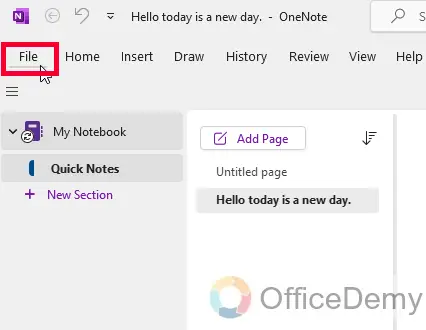
Step 5
Click on the “Share” button to share the file.
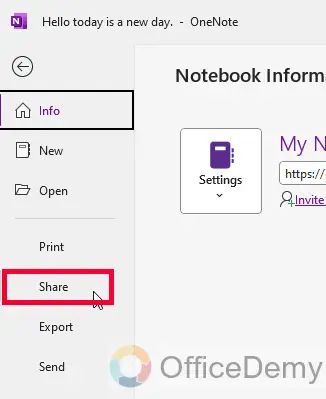
Step 6
A new Sharing dialog box will appear.
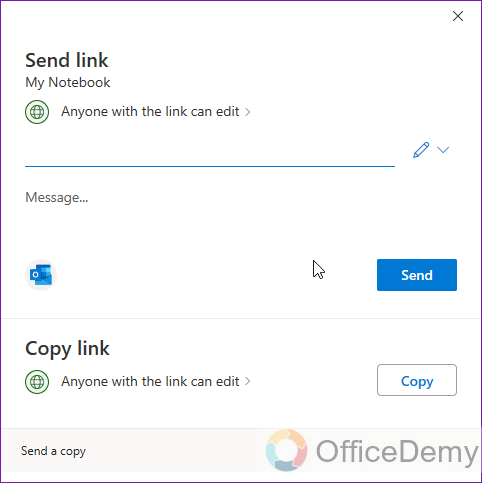
Step 7
Use the below “Form” to add “Name or Email”
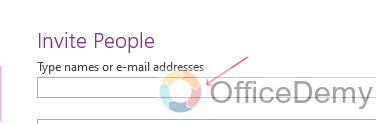
Step 8
Write your OneDrive Account email in the below input box to share your file.
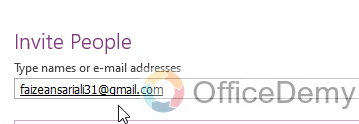
Step 9
Click on the “dropdown” button next to the input box, and click on the “Can edit’’ button to allow editing for others.
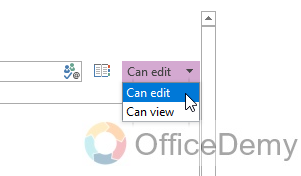
Step 10
Add a “Tick” on the instruction before sharing.
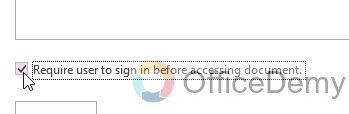
Step 11
Click on the “Share” button now.
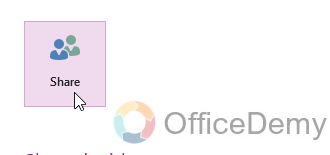
Step 12
The file is “Sending or Sharing” to your OneDrive Account
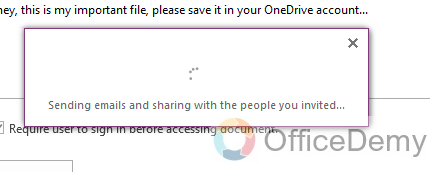
Step 13
Finally, the file is shared in your “OneDrive Account” and it will be saved there.
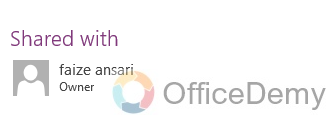
That’s all from this simple method to Save OneNote to OneDrive.
Method 2: How to Save OneNote to OneDrive Using Export
There is another simple way to Save OneNote to OneDrive easily. Let’s see the steps we need to use this method.
Step 1
Open the OneNote app.
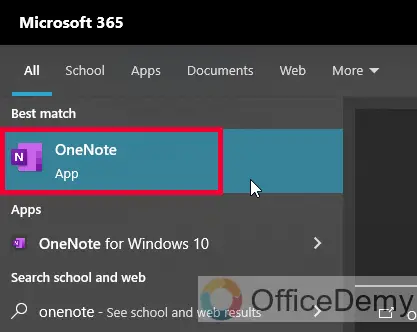
Step 2
When your OneNote is ready to save, click on the File Menu.
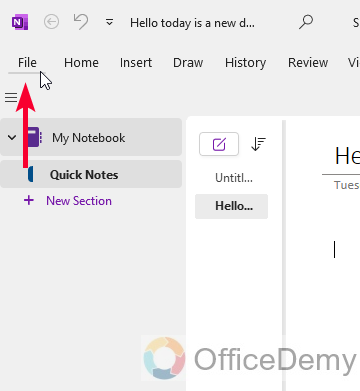
Step 3
Click on the “Export” button from the list.
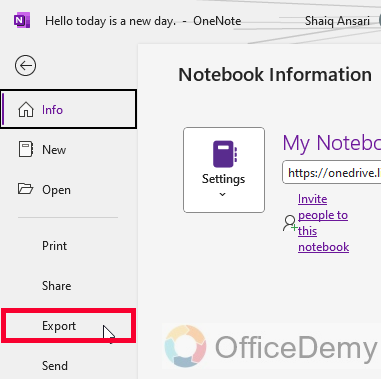
Step 4
Select what you want to export, a page, a section, or an entire notebook.
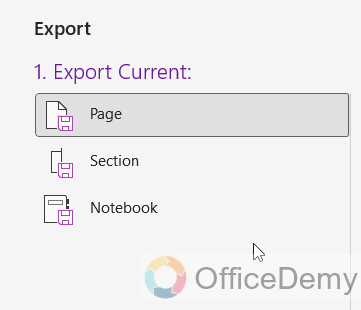
Step 5
Select a file type in which you want to Export your OneNote.
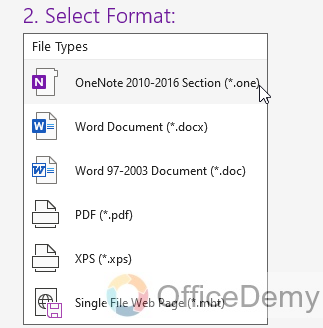
Step 6
Click on the below Export button.
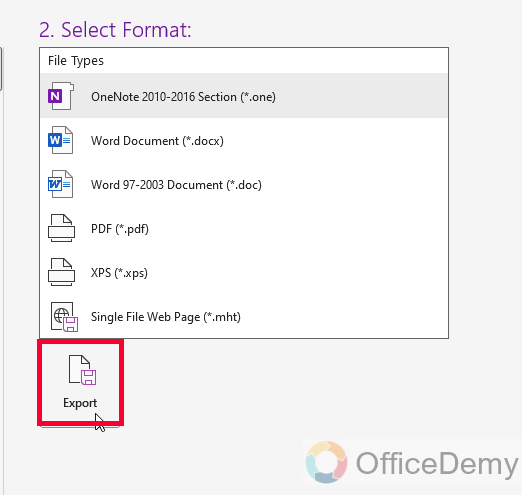
Step 7
Your OneNote will be exported in a specified file format.
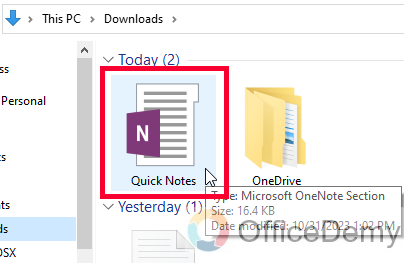
Step 8
Open OneDrive, and upload the exported OneNote to OneDrive simply.
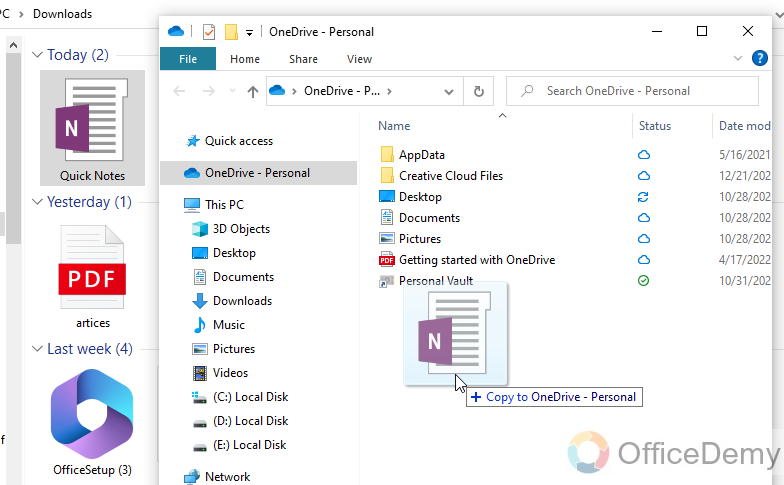
5 FAQs on How to Save OneNote to OneDrive
Q1: What is the main purpose of OneNote?
A1: OneNote is a digital note-taking app that provides a single place for keeping all your notes, research, plans, and information. OneNote is designed for free-form information gathering and multiuser collaboration.
Q2: Is OneNote an online app? Is OneNote owned by Google?
A2: OneNote is an online app and can be accessed from any browser on any device easily sign into OneNote for the web, so you always have access to your notes. Sign in to office.com with your Microsoft account or work or school account. Select OneNote. Select the notebook that you want to open. One of the most popular note-taking apps is OneNote by Microsoft. However, OneNote is not one of the basic office apps but a digital notebook. In the OneNote app, you type, draw, write, or record notes like options.
Q3: Is OneNote better than Word for note-taking?
A3: Word is more complex and can be more time-consuming to use for taking and organizing quick notes. OneNote’s strengths lie in its simplicity, organization, and collaboration features, which make it a great tool for quickly capturing and organizing ideas and collaborating with others in real-time.
Q4: Is Microsoft OneNote online or offline?
A4: You’ll need to sync your notebook with OneDrive before going to the office, then OneNote automatically syncs your changes as you work if at any time you lose your internet connection or turn it off, any pending changes will sync as soon as you’re back online.
Q5: Is OneNote better than Evernote? Is OneNote cloud-based?
A5: OneNote is better for those who love Microsoft Office’s software layout. It is better for those who have a budget and want a subscription to a powerful, aesthetically pleasing, and user-friendly note-taking app, with OneNote for Windows 10, your notebooks live in the cloud either on OneDrive or on SharePoint. OneDrive is a free cloud-based storage option that’s based for personal use, while SharePoint is typically used in larger organizations.
Conclusion
So that’s all about how to Save OneNote to OneDrive. I tried to cover everything regarding this topic, if you have any confusion, you can comment below. Thanks, and keep learning with Office Demy.

![How to Save OneNote to OneDrive [Guide 2023]](https://www.officedemy.com/wp-content/themes/rehub-theme/images/default/noimage_450_350.png)


