To Add Transitions on Google Slides
- Select the slide you want to apply a transition to.
- Go to the toolbar and click on “Transition“.
- A side pane will open.
- Click on the “Slide transition” option.
- A drop-down list of transitions will appear > Choose one.
- Adjust the transition duration.
- Click “Play” to see a preview.
- If satisfied, close the transition pane by clicking the button at the bottom.
You have several tools to use if you would like to create dynamic presentations. Such as adding transitions to your presentation in Google Slides. Transition effects are special effects that give a visual effect that appears when you move from one slide to another. These effects are used to enhance the occurrence of slides. It determines how a current slide exit and how the next slide enters. Every transition has a different meaning so we should be very mindful while selecting them to implement. It makes your presentation more interesting and it also increases the viewer’s attention.
So, we’ve proposed this article for you which will guide you on how to add transitions in Google Slides. You just need to follow some easy steps to achieve your goal. In this article, we have explained each step separately which will help you to understand its procedure most easily. So, continue to read this article till the end and learn how to add transitions in Google Slides.
Importance of adding Transitions on Google Slides
With the help of Google Slides, we can make attractive presentations. Many people consider it unnecessary to implement transition effects in their presentation, but if used correctly it will serve multiple benefits from creating a professional look to engaging the viewer’s attention. There are different appealing styles of transitions available for you to select your favorite one and apply to your slides. These transitions allow you to adjust its timing and direction to modify the existing effect.
You can apply different transition effects to every slide but it will disturb the flow of your presentation and the audience may not be able to concentrate on the information you are conveying to them. So, we need to maintain uniformity to work professionally. Thus, remember to add anyone transition effect at a time for the entire presentation and avoid any source of interruption. On the other hand, if you want you can change the current transition effect at any time. It beautifies your presentation style and you can capture the audience’s engagement.
So here we will show you a tutorial that will explain how to add transitions in Google Slides. Follow the procedure steps and given instructions explained in the next section to make impressive presentations. Now let’s quickly start to learn.
How to Add Transitions on Google Slides
Transitions are vital to ensure a smooth and clear presentation. The main goal of using a transition is to guide your audience in shifting your thoughts from one idea to another. If you want to make your presentation ideal, then read the following steps to learn how to add transitions on google slides. A transition effect can move in motion from one slide to the next. Rather than the slides just appearing, they can fade in or out, slide in from one side, or flip onto the screen. These are nice subtle ways to improve any type of presentation. So, let’s get started to learn this amazing feature of google Slides without wasting our time.
Step 1
To add transitions in Google slides first we make our presentation consist of multiple slides. Let’s suppose this is our sample presentation on which we’re going to apply the transition.
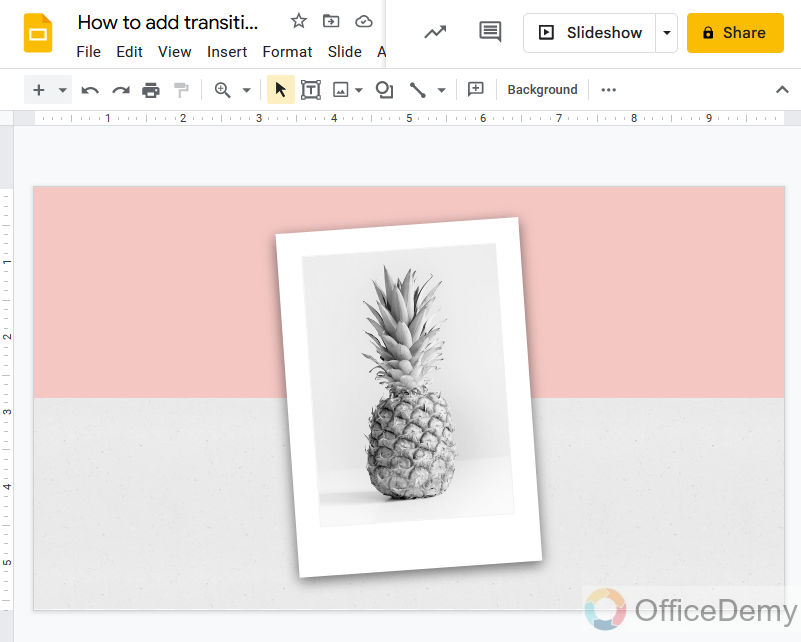
Step 2
First, select the slide to apply the transition.
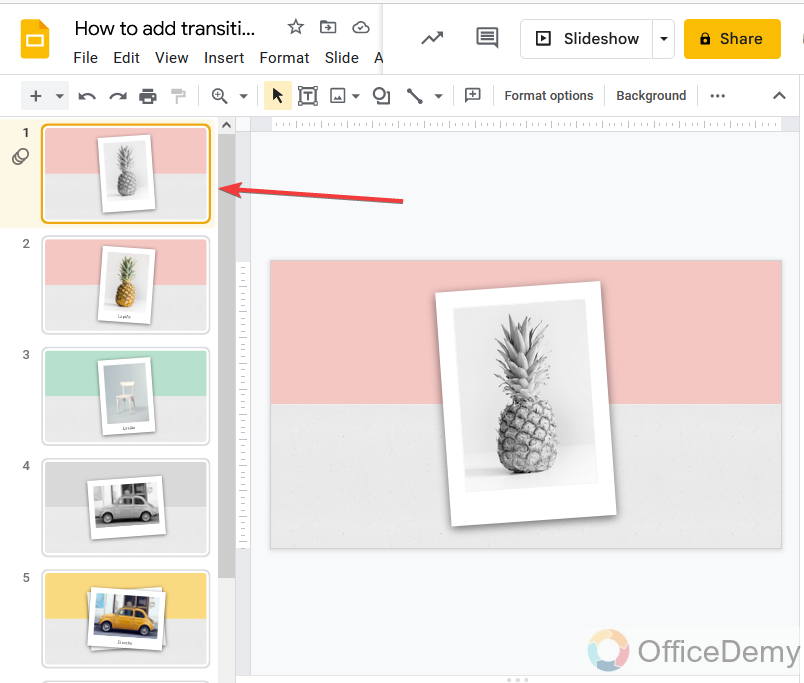
Step 3
Once you select the slide and then look at the toolbar of the Google slides, here you will find the “Transition” option
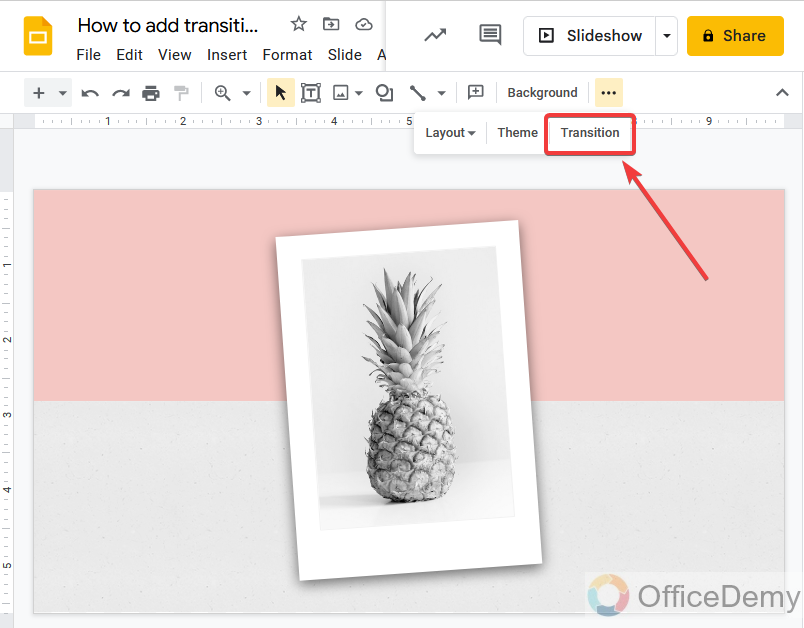
Step 4
As you click on the transition option, a new side pane will open at the right side of the window from where you can select the transition for your slide.
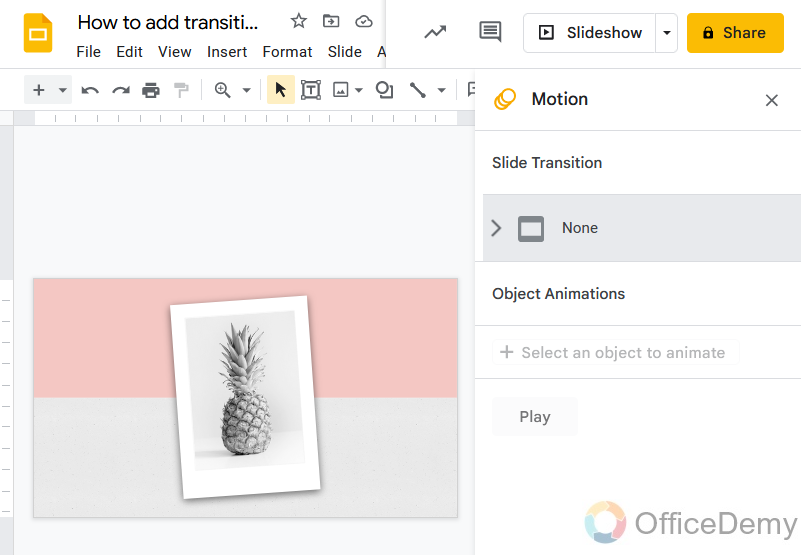
Step 5
In this pane menu, you will see a slide transition option which is currently none. Click on it to select a transition.
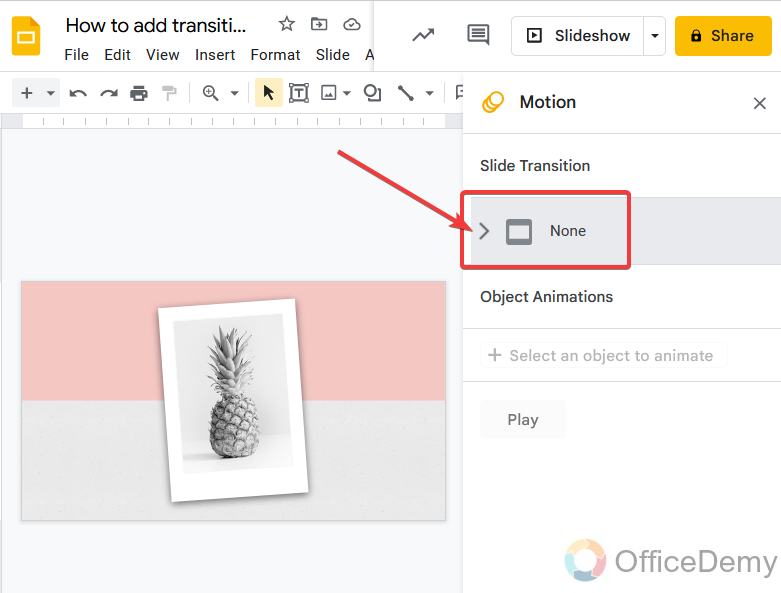
Step 6
There is a small arrow to open the drop-down transition list to select your transition as shown in the figure.
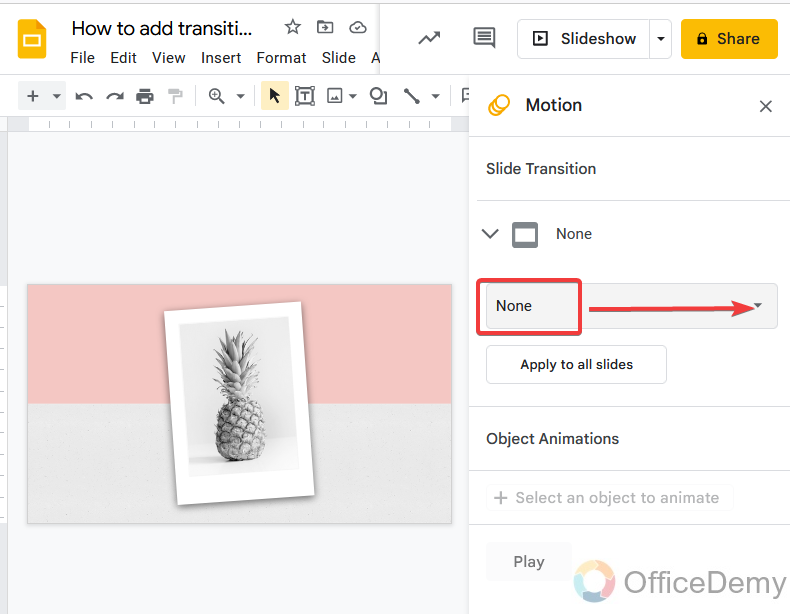
Step 7
As you can see the transition list has been opened, select your desired transition by clicking on it.
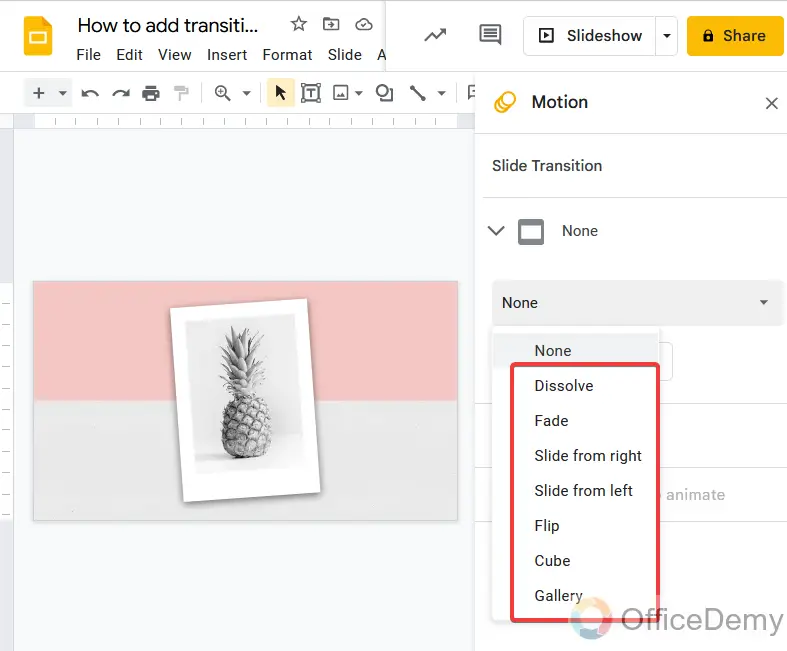
Step 8
Your transition has been selected and applied now there is an additional option to adjust the transition duration. With the help of this function, you can increase or decrease the time duration of the transition.
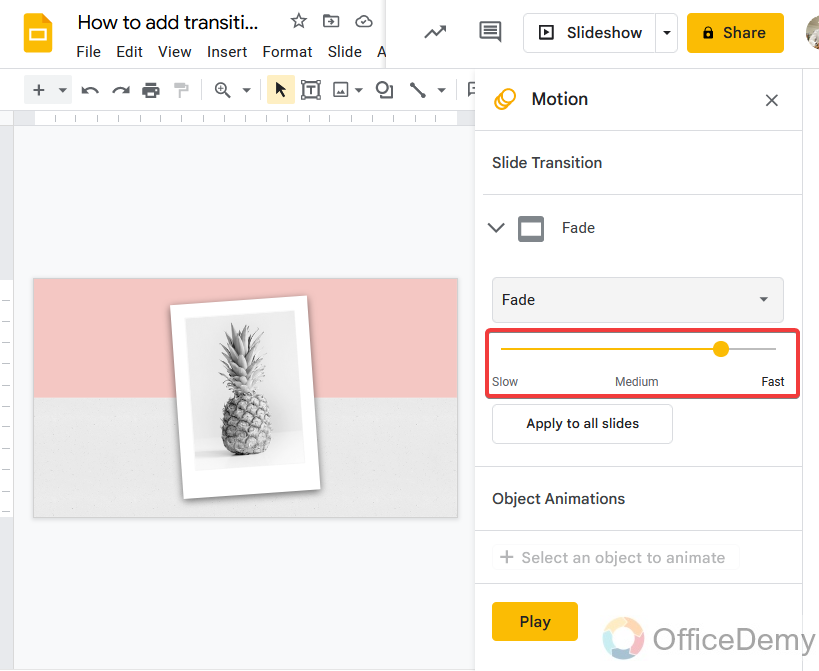
Step 9
If you want to see a demo for your transition or do you want to see a slide preview to check how the transition works? Click on the “Play” button.
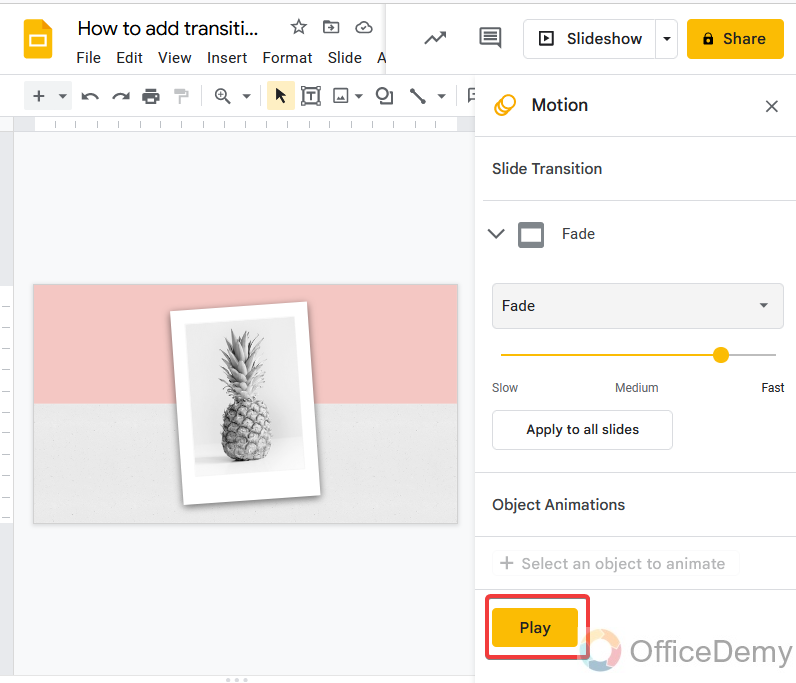
Step 10
If you are satisfied with the applied transition and transition formatting, then you can close the transition pane by clicking the button as shown below.
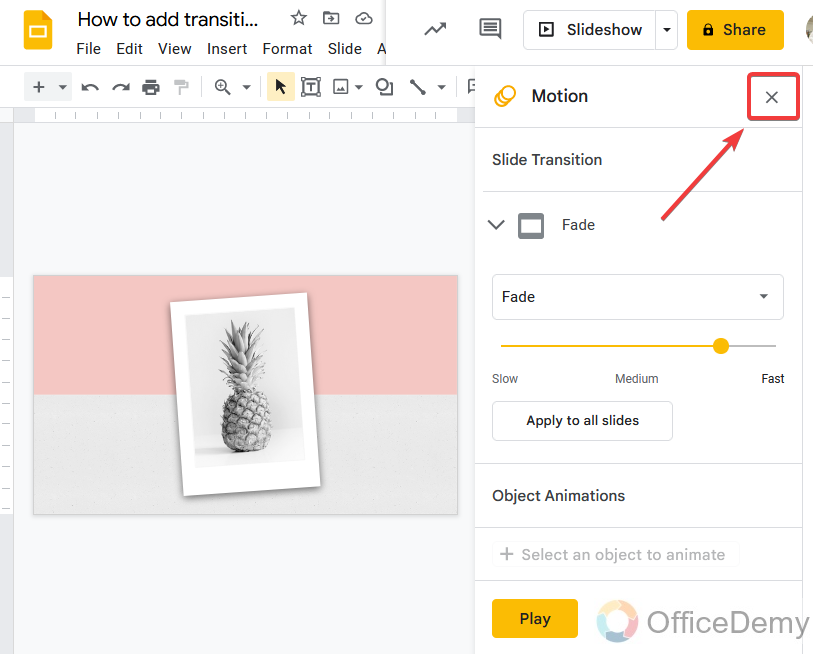
Frequently Asked Questions
Q: What is the difference between transitions and animations?
A: A transition is a special effect that occurs when you exit one slide and move on to the next during a presentation while an animation is a special effect that applies to a single element on a slide such as text, a shape, an image, and so on. In simple words, you can say the effect applied on the whole slide is transition and the effect applied on an object only is animation.
Transition: A slide transition is a visual effect that is generated when you move from one slide to the other during a presentation. You can adjust the speed, add sound, and customize the visual of transition effects. A transition determines how a slide enters, and how the previous slide exits.
Animation: Animation is an effect that makes slide objects move on a slide. And slide objects can be anything on a slide. You can animate text boxes, images, tables or indices, shapes, or any additional graphic. Animation can help make a presentation more dynamic, and help make information more memorable.
Q: Can we apply one transition on all slides with one click in google slides?
A: If you are getting bored and do have not enough time to apply transitions on every slide one by one manually then do not worry luckily google slides has the time efficient feature by which you can apply one transition to all the slides of your entire presentation with just one click. You will not have to go for every individual slide to apply a transition to it. Let’s see with the help of an example how can we do this practically,
Step 1
Go to the transition option from the toolbar of the Google slides, to apply transition on all slides.
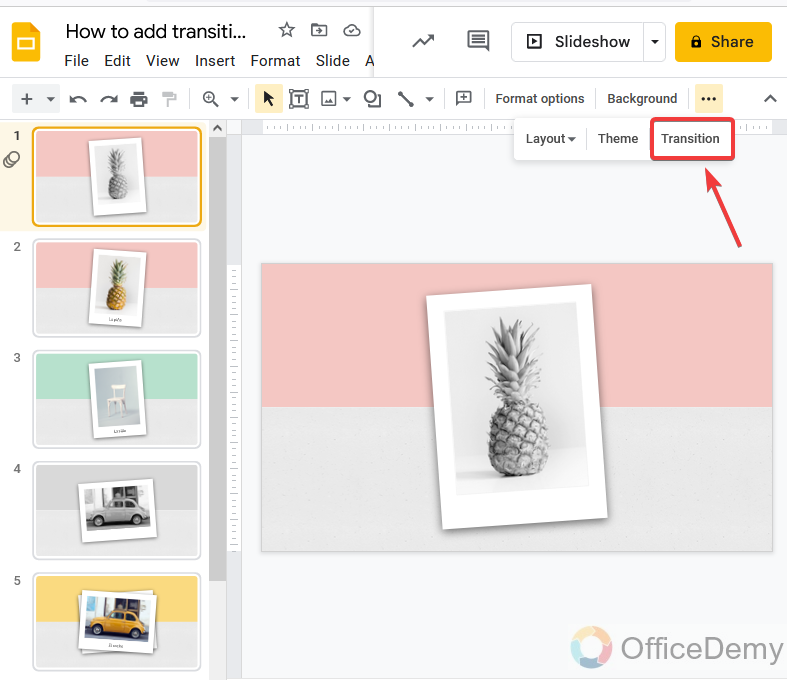
Step 2
As you click on the transition option, a new window will open at the right side of the window, where you select the transition type which you want to apply on all slides of your presentation.
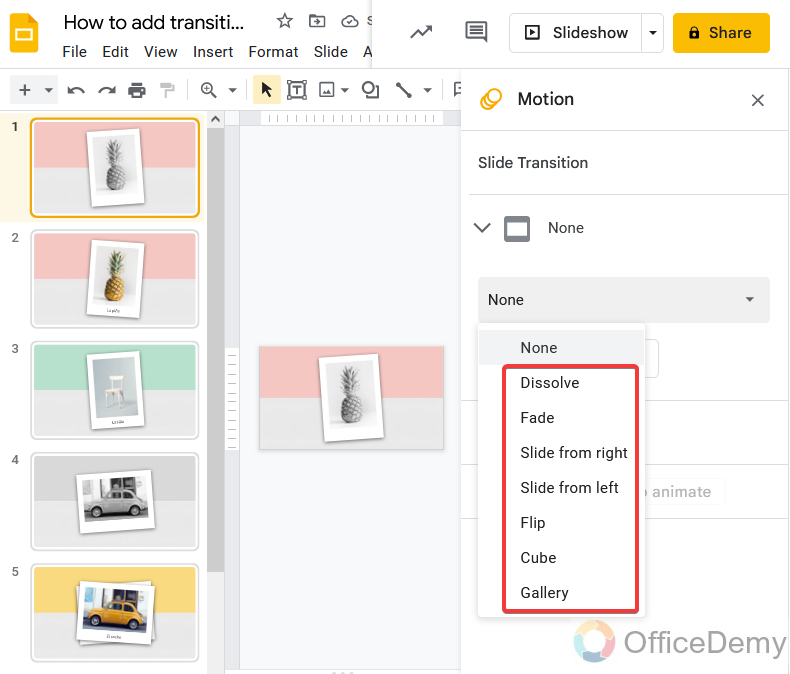
Step 3
Once you have selected your desired transition for your entire presentation, then first adjust the speed of transition by the following cursor shown in the picture below, before applying the transition on all slides.
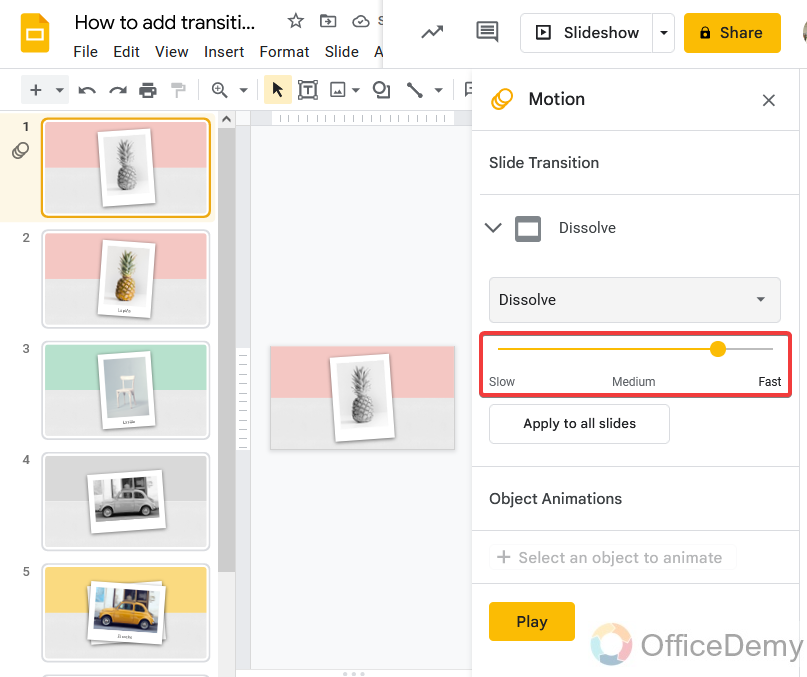
Step 4
Now, it’s time to apply your transition on all slides, by the option just next to the transition speed function, you will find the “Apply all slides”, just check on it to apply the transition on all slides.
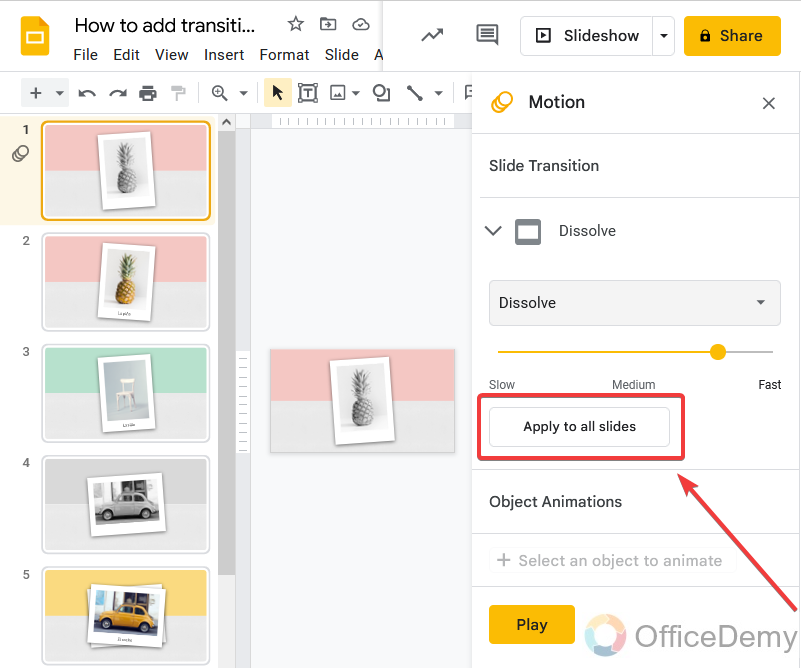
Note: The transition applied on all the slides will be the same as you selected. To apply different types of transitions, you will have to select the transition style individually for every slide.
Step 5
You are almost done now, close the transition window and return to your presentation.
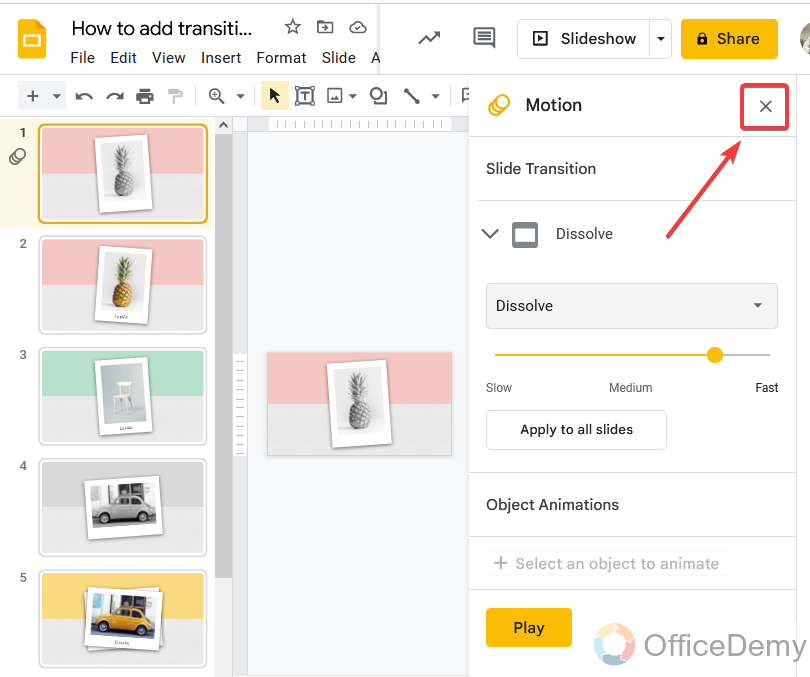
Step 6
To see and check all the transitions, start the slide show of your presentation by clicking the slideshow button present at top of the Google slides window as shown in the following picture.
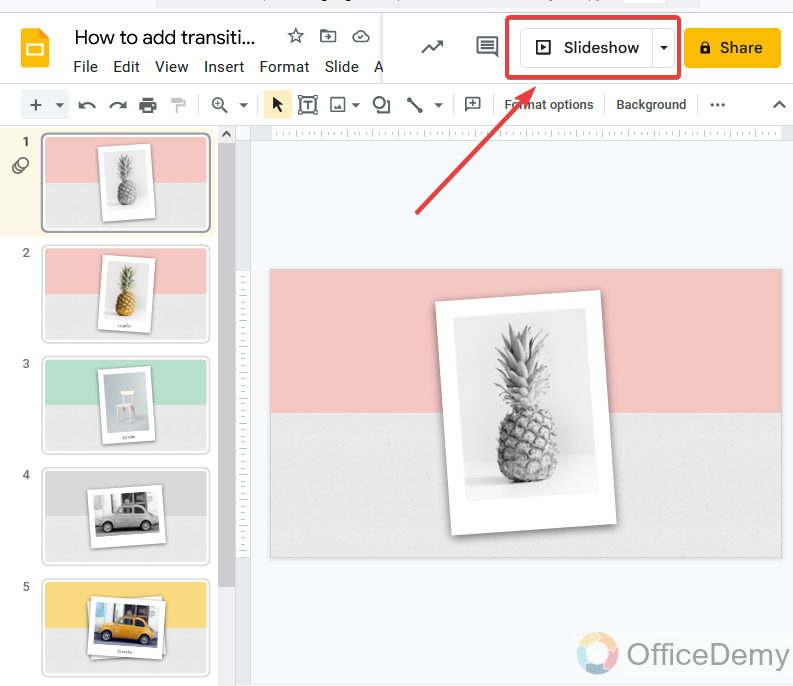
Q: How can you remove transitions in google slides?
A: Once your presentation is complete, and you have applied transitions on your presentation slides as well but let’s suppose because of any reason you do not want transitions in your slides and want to get rid of all transitions from your presentation. Google slides provide you the flexibility of all functions that you want to apply on your slides, if you want to apply transitions you can apply or if you want to remove you can simply remove them by selecting the “None” option in the transitions list. Do not get confused here are a few steps with the example to remove transitions in google slides.
Step 1
To remove the transitions from your slide, you will have to open the transition window, which you can open by clicking on the transition option in the toolbar of Google slides
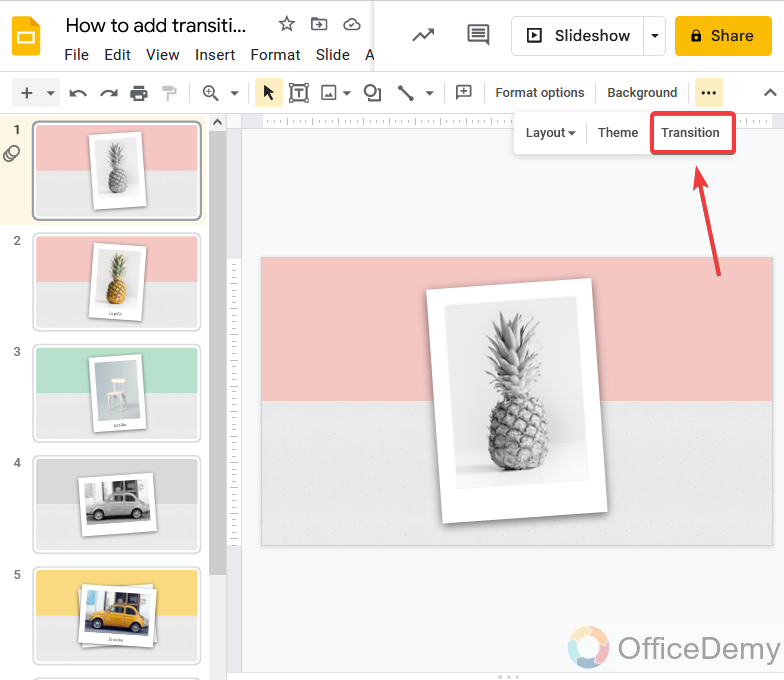
Step 2
As you can see in the transition pane, a transition namely “Dissolve” is applied on the slide. Click on it to remove it from the slide.
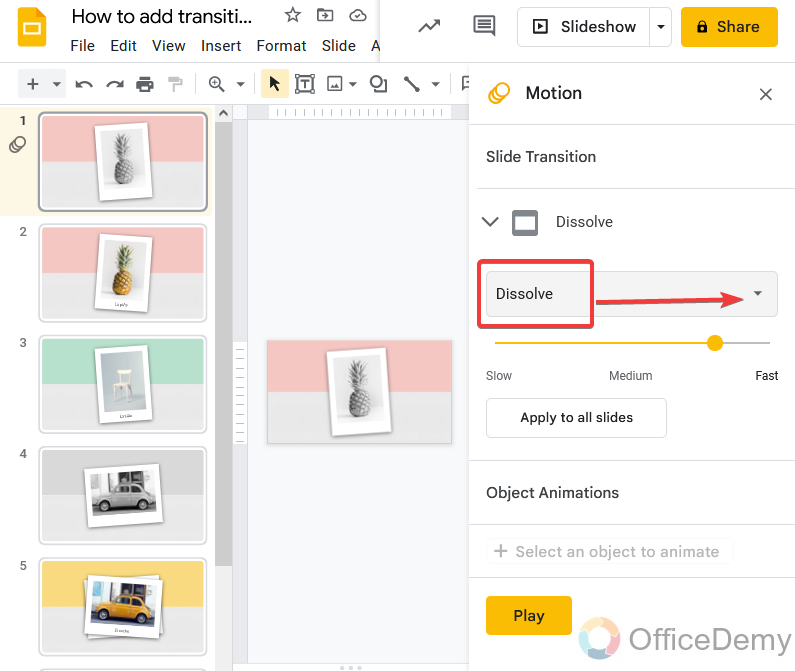
Step 3
A drop-down list for different categories of transition will open, where you will find the “None” option at first. Click on it to remove the transitions from the slide.
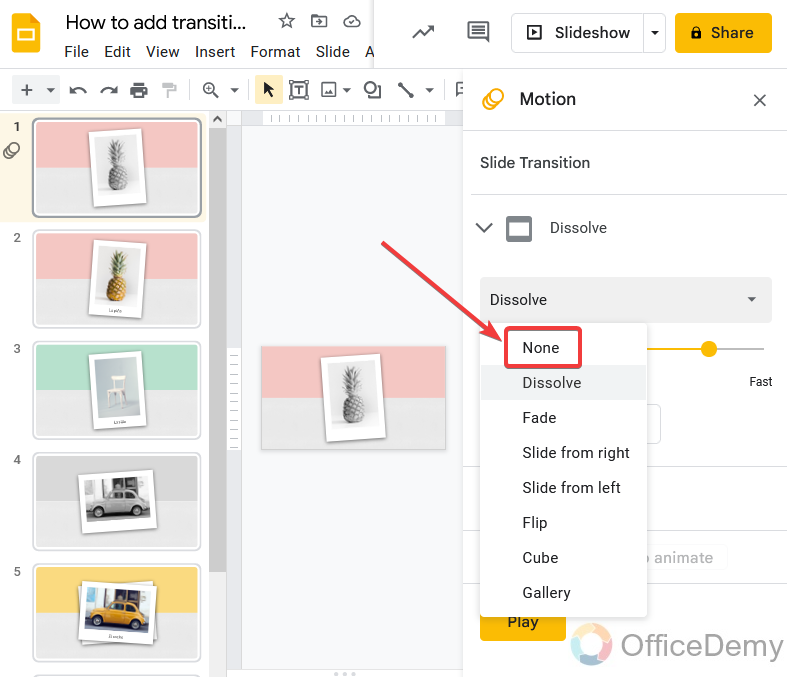
Step 4
Once you have completed the procedure of removing the transition, then there is no more need for a transition window, click on that cross button to close it, and return to your presentation.
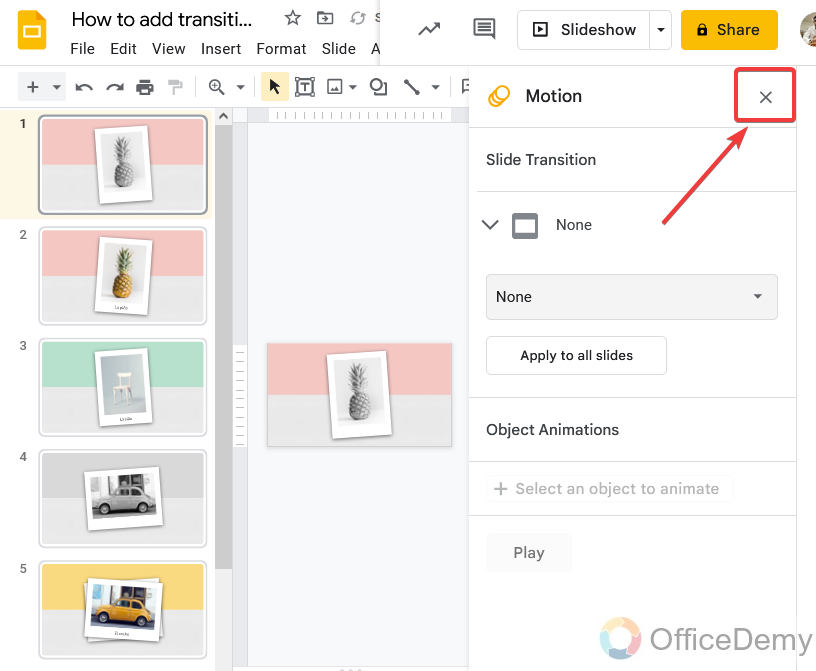
Can I Add Transitions to my Google Slides on Flipgrid?
Yes, you can definitely add transitions to your Google Slides on Flipgrid. This feature allows you to create smooth visual effects between slides, enhancing the overall presentation. By using flipgrid and google slides together, you can engage your audience with seamless transitions that effortlessly guide them through your content.
Can Adding Transitions Improve the Visuals on My Google Slides?
Adding transitions to your Google Slides presentation can definitely enhance its visuals and make it more engaging. With cool visual effects like fade-ins, slide transitions, or animations, you can create a seamless flow between slides, capturing your audience’s attention and driving your message home effectively.
Conclusion
Google slides is a free web-based tool providing the features of making beautiful presentations and slides. But your presentation is incomplete or inappropriate to present if you have not applied any transition to it. Because transition helps maintain the flow of your presentation and also adds a professional finish. So, if you want to add transitions on Google slides, then this article on how to add transitions on Google slides is the best and most informative solution for you. So, read the above article on how to add transitions on Google slides and make your presentation more attractive.






