To Make Sub Bullet Points in Google Docs
- Position the cursor where you want the sub-bullet.
- Type the sub-bullet text.
- Select the text, and click the bullet icon.
- Hit “Enter” to create a new line.
- Press “Tab” to indent and create a sub-bullet.
- Type sub-bullet text.
- For more sub-bullets, hit “Tab” again.
- Press “Enter” twice for a new main bullet.
OR
- Write your list.
- Select all text.
- Use the toolbar’s bullet list button.
- Position the cursor for sub-bullets.
- Hit “Tab” for sub-bullet style.
- Repeat for all sub-bullets.
- Leave a line for new main points.
OR
- Create your list with bullets.
- Select sub-bullet text.
- Click “Increase Indent” for sub-bullets.
- For sub-bullets of sub-bullets, select, and press “Tab” twice.
- Continue for further indentation.
Today, we will learn how to make sub bullet points in Google Docs. Google Docs is a powerful word-processing tool that allows you to create and edit documents online. One of the features that many users find useful is the ability to create sub-bullet points in their documents. Sub bullet points are a great way to organize information and make your document more readable. In this article, we will show you step-by-step how to create sub bullet points in Google Docs. Whether you’re working on a school project, a business proposal, or a personal document, this guide will help you organize your information in a clear and easy-to-read format.
Importance of using Sub Bullet Points in Google Docs
Sub bullet points in Google Docs are useful for organizing and structuring information within a document. They allow you to create hierarchical lists, where each sub-bullet point is indented and aligned under the main bullet point. People having programming knowledge can relate this with multi-line comments. This helps to visually distinguish between main ideas and supporting details, making the document more readable and easier to understand.
Additionally, Sub bullet points can also be useful for creating outlines and summaries in documents, as they help to break down complex information into smaller, more manageable chunks.
It also allows for a better organization of ideas, making it easier to identify key points and follow the structure of the document.
In short, Sub bullet points in Google Docs can help you to organize your thoughts and present information in a clear and easy-to-read format. So, therefore, today we are learning how to make sub bullet points in Google Docs.
How to Make Sub Bullet Points in Google Docs?
We have two common and easy-to-use methods to make sub bullet points in Google Docs. I will teach you the manual way, and the toolbar method as well which is recently added to Google Docs. Previously every other user was using the manual way which is using the TAB key on your keyboard. So, let’s start with the TAB method, then we will move to the new method.
Make Sub Bullet Points in Google Docs – TAB method
In this first section, we will learn how to make bullet points in Google Docs using the TAB method. The tab key is used for spacing, a little different from the space bar key because TAB gives you a tab difference when pressing for once. So, let’s see how the TAB key can be used to make sub bullet points in Google Docs.
Step 1
Open a new or existing document in Google Docs.
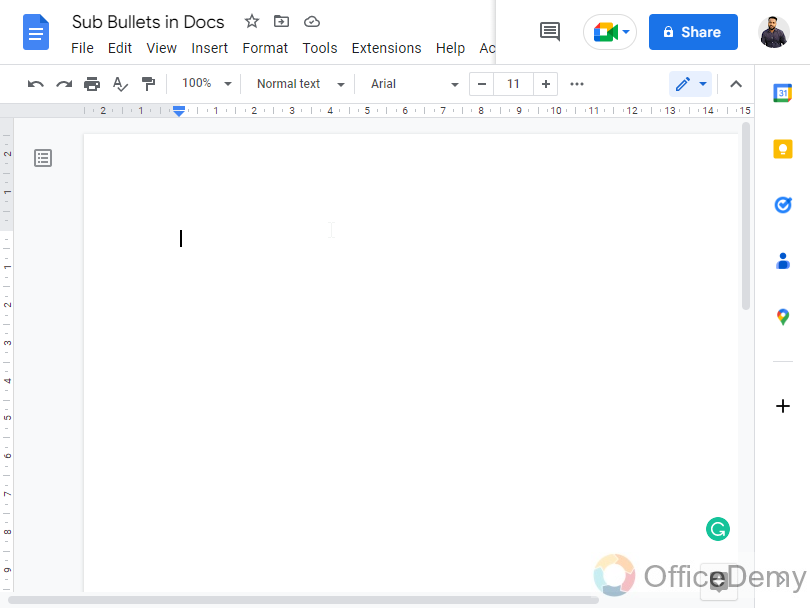
Step 2
Place your cursor at the point in the document where you want to add a bullet point
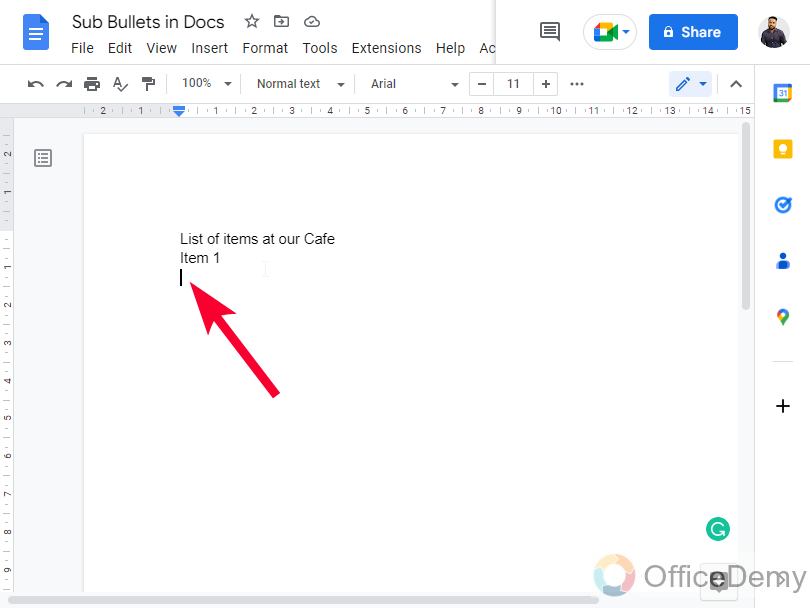
Step 3
Write the content for the sub-bullets.
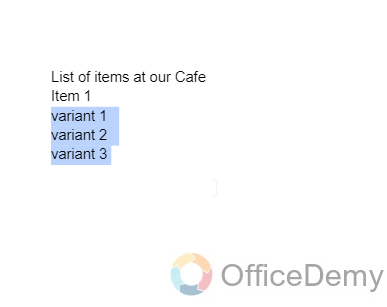
Step 4
Now from the toolbar select the bullet point button after selecting the text, this will make your text a normal bullet point value
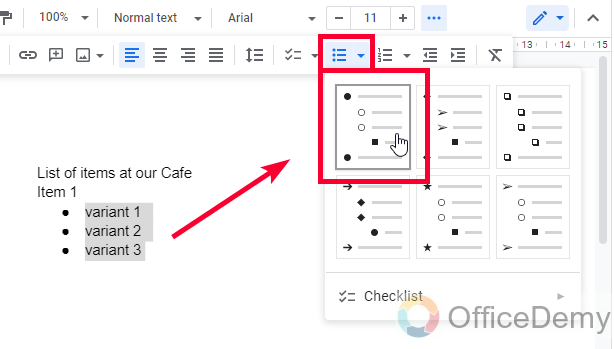
Step 5
Now when you finished the main bullet point, press the “Enter” key to change the line, and now your cursor will come into the new line.
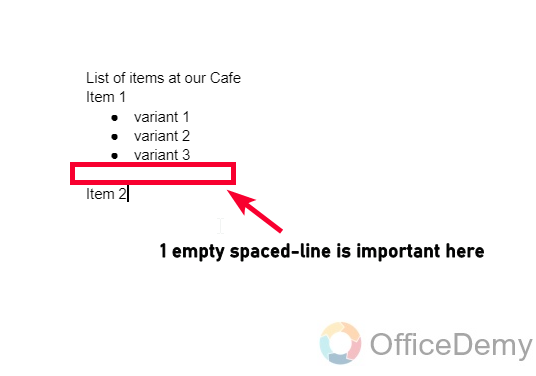
Step 6
Press the “Tab” key on your keyboard. This will indent the bullet point and create a sub bullet point underneath the main bullet point.
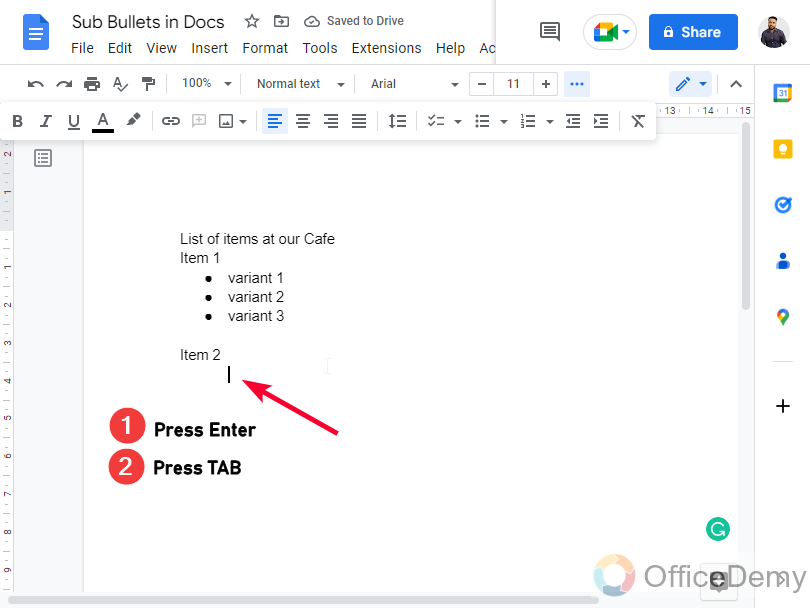
Step 7
Type in the text for the sub bullet point.
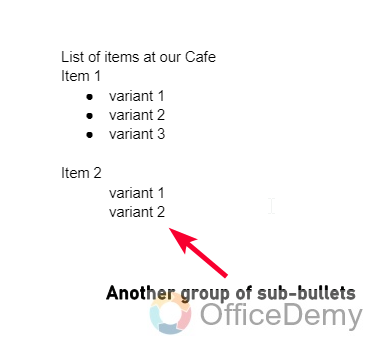
Step 8
Press the “Enter” key twice to create a new main bullet point.
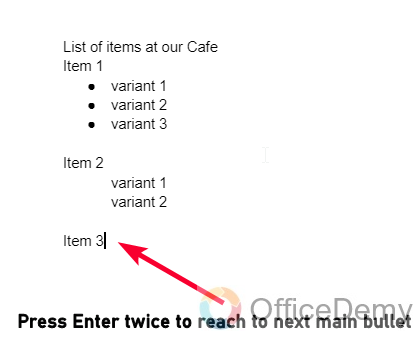
Note: Here, pressing Enter will take you to the new line and place your cursor indent with the last line, it will not take you to the original intent, it will be underneath the same main bullet point as a sub-bullet point, to go to next main bullet point you need to press Backspace key twice to bring the cursor to the starting of the line.
Step 9
To create additional sub-bullet points (which means the sub-bullets of the sub-bullets) press the “Tab” key again before typing in the text.
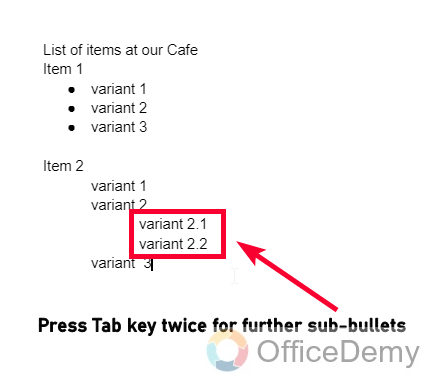
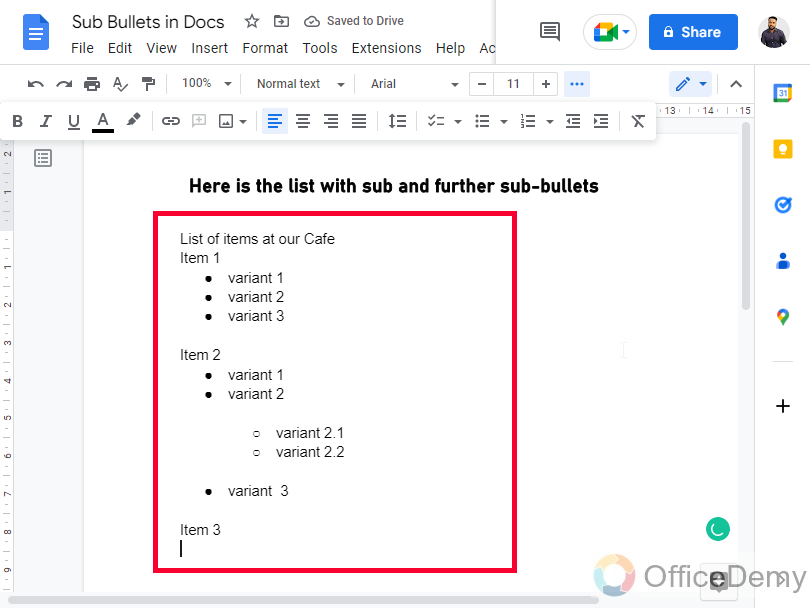
Note: For making multiple sub-bullets under the same main bullet, you don’t need to press the TAB key again and again.
This helps you add multiple main and sub bullet points. Using this way, you can make ordered and unordered listings exactly as you make in HTML using<li> <ul> and <ol> tags.
Make Sub Bullet Points in Google Docs – Bulleted List from Toolbar
This method also uses some steps from the previous steps, but this is a little bit more logical and going to be very easy for those who know basic HTML list tags. In this method, we will first write all the list content, and then using the bulleted list option from the toolbar we will adjust it and make main bullets, sub-bullets, and further sub-bullets for sub-bullets. So, let’s understand this with an example.
Step 1
Start writing your list content without any formatting, write in the plain text each item in a single line
Make sure you have a clear map in mind, and according to that write the main sub and further sub-bullets.
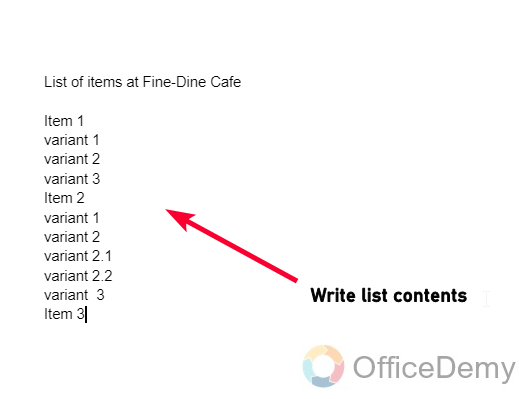
Step 2
Now the list is ready, select all and go to the toolbar, pick a type of ordered or unordered list, and click on it, this will make all the content like main bullets.
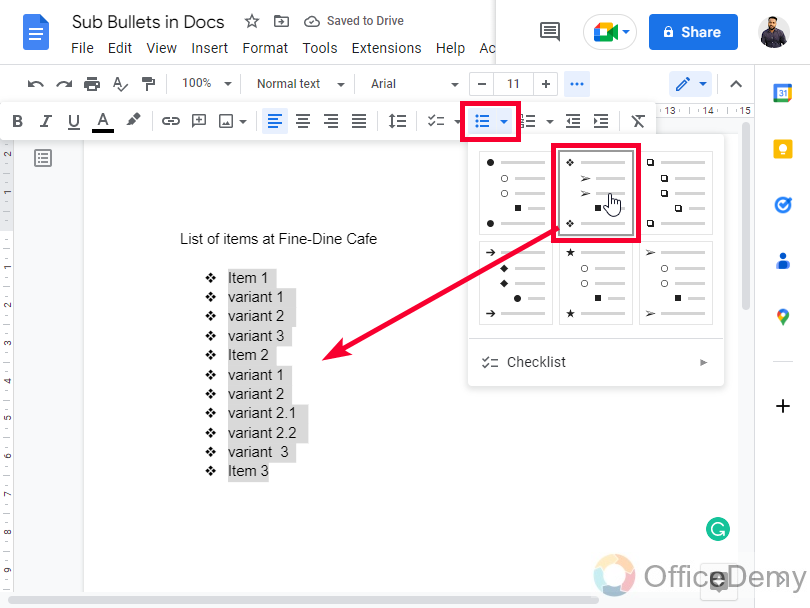
Step 3
Now manually bring your cursor to the sub bullet points and after the bullet, press the Tab key and you will see the bullet style will change.
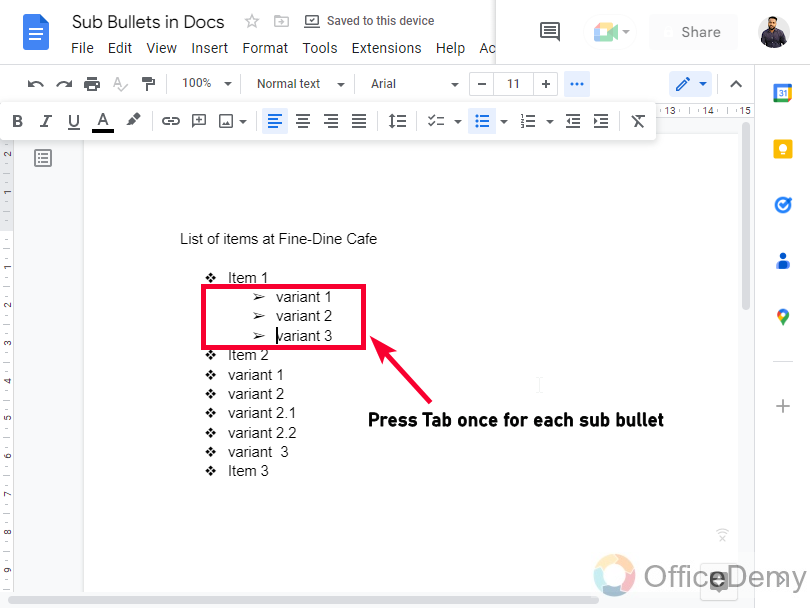
Step 4
Do this with all the sub-bullets on your list (not with the sub-bullets of the sub-bullets)
This pretty much organizes your lists, and now your list will look like this
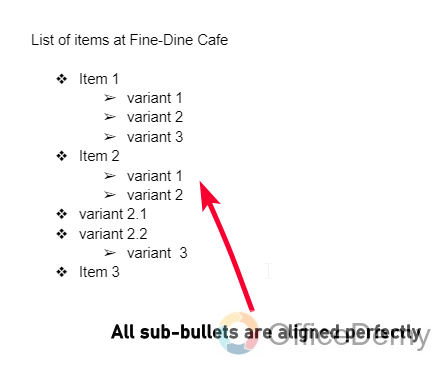
Pro Tip: When you end a main bullet with its sub-bullet, now you need to jump on to the next main step, this will require a one-line space, otherwise Google docs system will consider it as part of the sub-bullet.
Step 5
Now place your cursor on the sub-bullets of the sub-bullets and press the TAB key two times, this will again change the style type of the bullet.
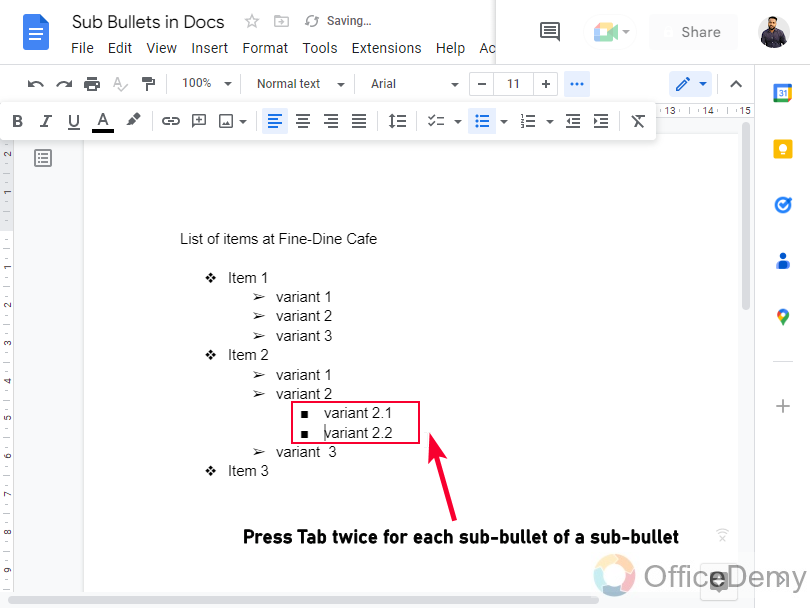
Step 6
Now you can see your entire list and it’s organized very well.
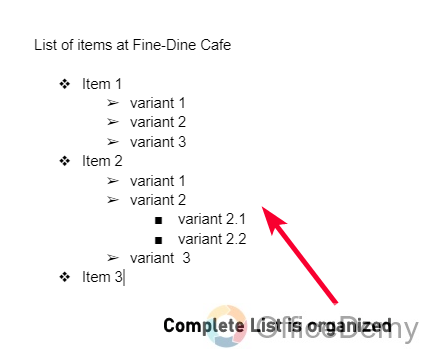
Note: If your list is complex, you can add even more children here, it’s a tree-like data structure and you can have up to n child with no problem with that.
This is how you can make a tree-like structure using bullet points and sub-bullet points and make a parent-child relationship, a maximum of 8 children can be added to this hierarchy.
Make Sub Bullet Points in Google Docs – Bulleted List and Indent
This is another similar way to make sub bullet points in Google Docs. This method used the indent option instead of the TAB key, this is faster than the TAB method. So, let’s see how to make sub bullet points in Google Docs using Indent.
Step 1
Make your lists and add any bullet to all of them as we did in the above step.
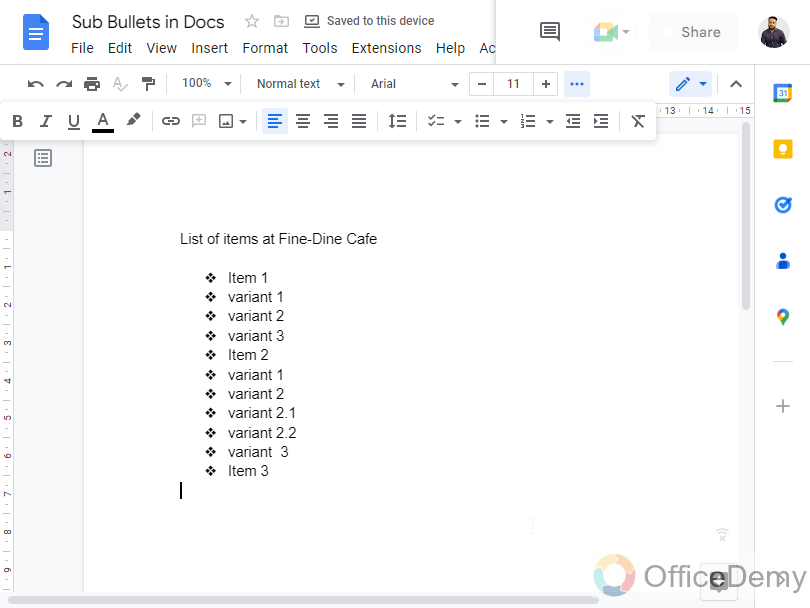
Step 2
Select all the contiguous sub-bullet points underneath a single main bullet point, and then click on the Increase Indent button in the toolbar once. This will create a difference between one TAB and will change the bullet style as well.
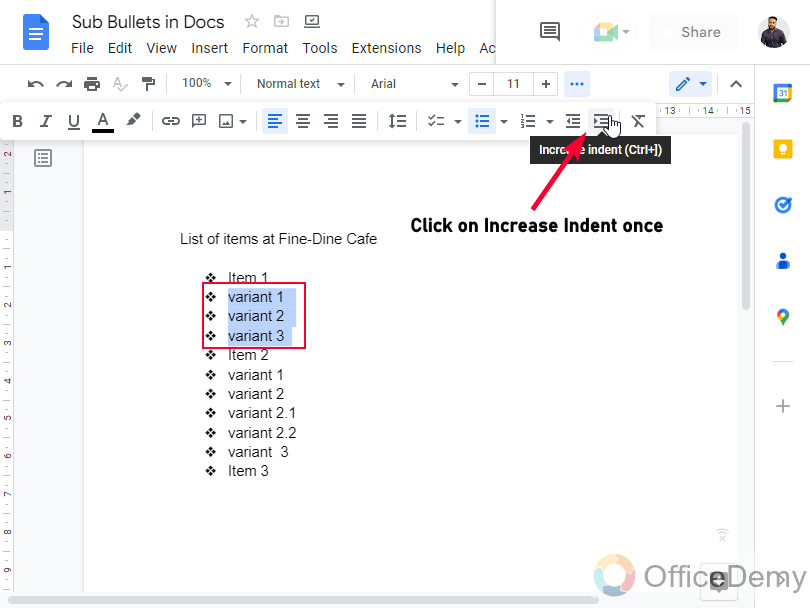
Repeat this for all the sub bullet points in your data.
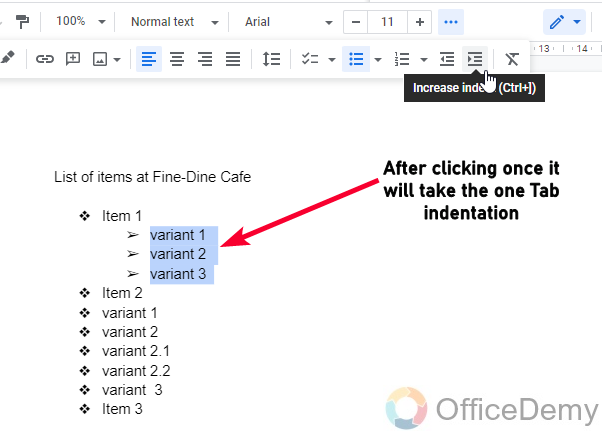
Step 3
Now similarly, select the sub-bullets of the sub-bullets and go to the increase indent button > click on it twice, it will add two TABS spaces in the sub-bullets of the sub-bullets.
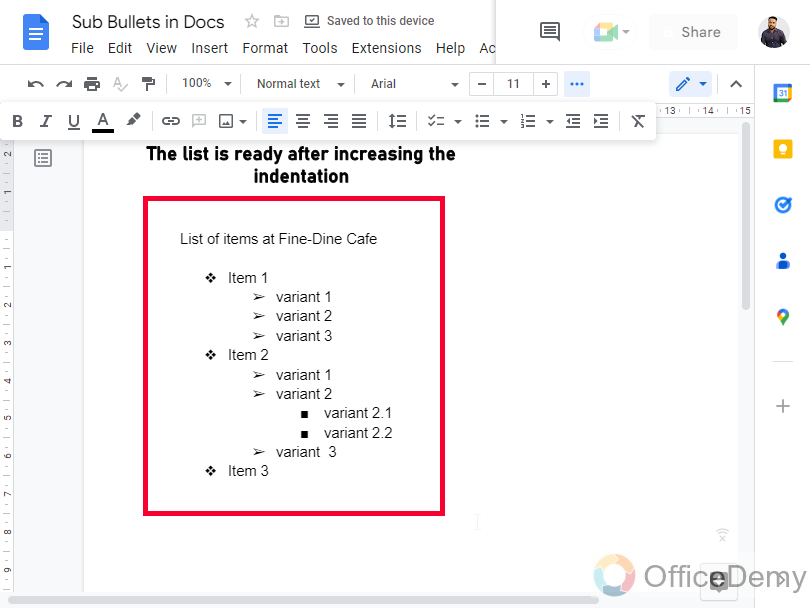
Repeat this for all the second sub-bullets, and this is how your list will be organized
You can simply continue this iteration and increase one indent for 1 iteration.
Important Notes
- You can have 8 TAB spaces in a single Google Docs page.
- The style of the bulleted points will automatically change when you make them sub-bullets, every bullet has a few styles, and they start repeating the same bullets after the number of styles is finished.
- You can further customize your listings after organizing them, you can add colors, make bold, italic, underline, change font size, and use so many editing features.
Frequently Asked Questions
Can I Use Bullet Points in Google Forms in a Similar Way as in Google Docs?
Yes, you can use bullet point benefits in google forms just like in Google Docs. It helps in organizing information, making it visually appealing, and enhancing readability. By using bullet points, you can present data in a concise and structured manner in your forms, making it easier for respondents to understand and respond.
Can I Use the Same Methods to Indent Sub Bullet Points in Google Docs?
When it comes to formatting bullet points in google docs, you may wonder if the same methods can be used to indent sub bullet points. The answer is yes! By utilizing the formatting options available in Google Docs, you can easily create sub bullet points with the same methods used for regular bullet points.
How to make sub bullet points in Google Docs using Indent?
To make sub bullet points in Google Docs, you will need to use the “Indent” button on the toolbar. First, select the text to which you want to make the sub bullet point. You must have a main bullet point for it, otherwise, it will not look good. Then, click on the “Increase Indent” button on the toolbar. This will create a TAB space to the sub bullet point underneath the main bullet point.
How to make sub bullet points in Google Docs using Tab?
To make sub bullet points in Google Docs, you can use the “Tab” key on your keyboard. Place your cursor at the point where you want to add a sub-bullet point, press the “Tab” key, type in the text for the sub-bullet point, and press “Enter” to create a new bullet point. Repeat this process for each additional sub bullet point you want to add.
How to return to my main bullet indent after finishing the sub-bullets?
To return to the main list (out of the sub-list) you need to keep one-blank line space between the sub-list, and the main list. Doing this will automatically consider your new text as a new main bullet and not part of the previous sub-bullet list.
How to change the bullet style in Google Docs?
To change the bullet style in Google Docs, go to the “Format” menu, and select “Bulleted list.” From there, you can choose from a variety of bullet styles, including circles, squares, and dashes. You can also do this in the toolbar by clicking on the down arrow on the bullet list button.
Conclusion
This was all about how to make sub bullet points in Google Docs. I hope you find this article easy and you don’t have any confusion adding sub-bullets in Google Docs file. I will see you soon. Stay safe and keep learning with Office Demy.






