To Set up Recurring Meetings in Outlook
- Start a “New Meeting“.
- Add Meeting Details.
- Click on the “Reccurance” option.
- Set “Recurrance time” > Click “OK“.
OR
- Go to “Calendar View“.
- Click “New Event“.
- Add Details > Click the “Don’t Repeat” dropdown.
- Select recurrence time > Tap “Save“
Hi welcome, back. Today we will learn how to set up recurring meeting in Outlook. Setting up recurring meeting in Outlook helps people stay connected during meetings. It sends reminders and important updates so that everyone knows what’s going on. They can happen every day, every week, every month, or whenever it’s convenient for everyone.
With Microsoft Outlook, it’s super easy for all the members and attendees to stay in the loop and actively participate in these recurring meetings. This article is all about how to set up recurring meeting in Outlook.
Importance of using Recurring Meeting in Outlook
Recurring meetings are very helpful because they, create this whole sense of accountability and stuff. For some people, having these regular meetings is like having a strict deadline from the outside world that pushes them to get their work done and already before the meetings go down.
If there were no meetings, they might just end up procrastinating and not getting anything done. Outlook makes it easy to schedule and set up recurring meetings.
How to Set up Recurring Meeting in Outlook?
Today we have brought various methods to set up recurring meeting or appointment in Outlook desktop application and web version. So, let’s see those methods one by one and learn how to set up recurring meeting in Outlook.
Set up Recurring Meeting in Outlook – Desktop App
In this tutorial, we are going to set up recurring meetings means we don’t have to schedule new meetings for the same pattern every time we are going to set it up just for once, and the outlook recurrence feature will call up every meeting when it’s time and save our time for scheduling it again and again. Here are a few simple steps.
STEP 1
First, Open outlook. Click on ‘New Items’.
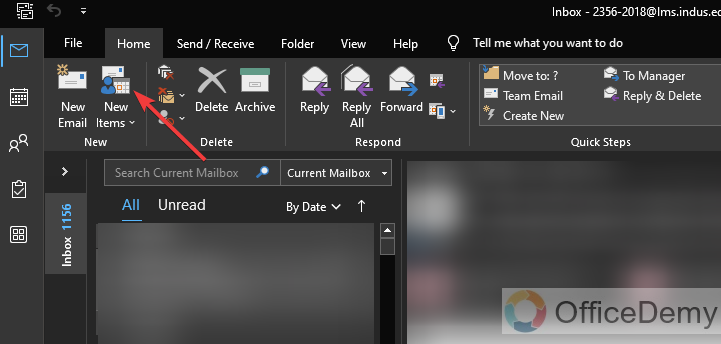
STEP 2
A dropdown will appear, select ‘Meeting’ from the dropdown menu. Or You can press “Ctrl + Shift + Q”
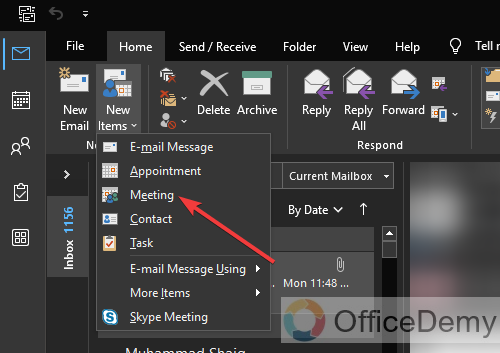
STEP 3
Add all pertinent information, Select the recipient’s email addresses from your contact list or input their addresses manually, add location, and add a description for a better understanding.
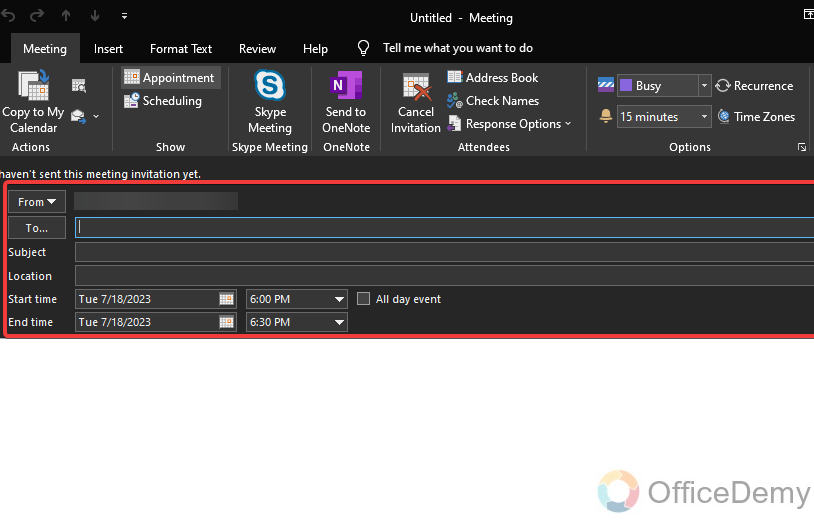
STEP 4
Select Recurrence.
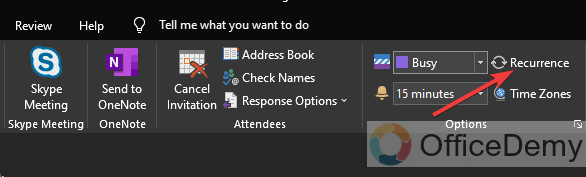
STEP 5
Set recurrence ‘days’, ‘dates/times‘, and an ‘ending date‘ for the meetings, then click ‘OK’.
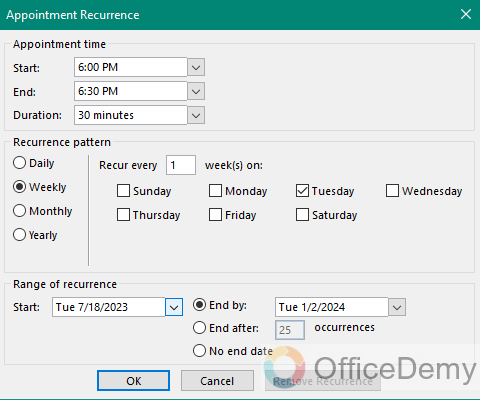
STEP 6
Click on the ‘Send‘ button.
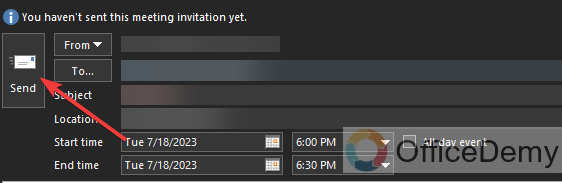
Recipients will receive an email invitation to which they should respond, and they will be notified every time the meeting is called.
How to Set up Recurring Meeting in Outlook – For Appointment Recurrence
STEP 1
Click on ‘New Items’.
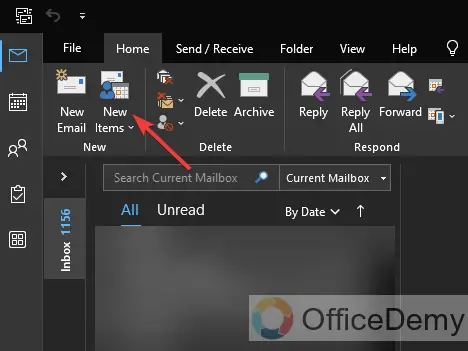
STEP 2
Select ‘Appointment’ from the dropdown menu. Or You can press “Ctrl + Shift + A”
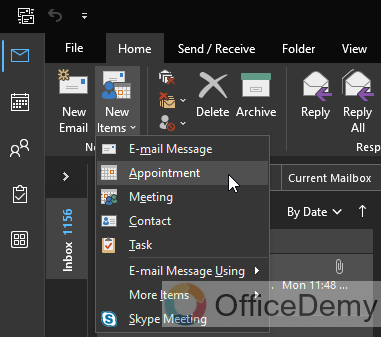
STEP 3
Compose your appointment.
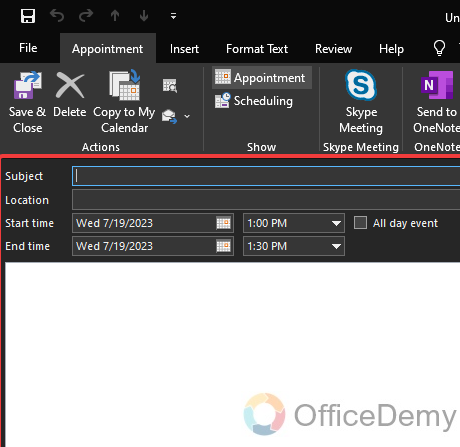
STEP 4
Now, Click on the ‘Recurrence’ button.
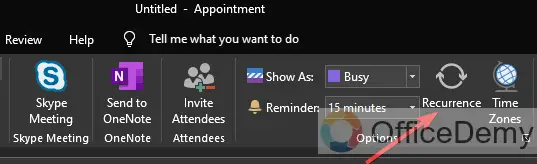
STEP 5
An appointment Recurrence window will pop up, select accordingly to your ideal ‘time, pattern and range’ of your recurrence, then click ‘OK’.
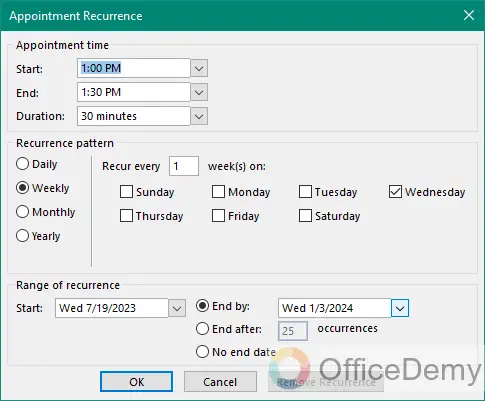
STEP 6
Now, click ‘Save & Close’ to save the appointment and close the window.
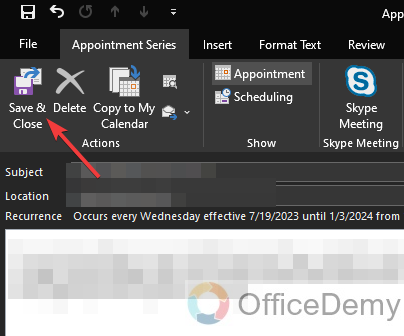
Set up Recurring Meeting in Outlook – Web Version
STEP 1
Log in to outlook web from your Microsoft account.
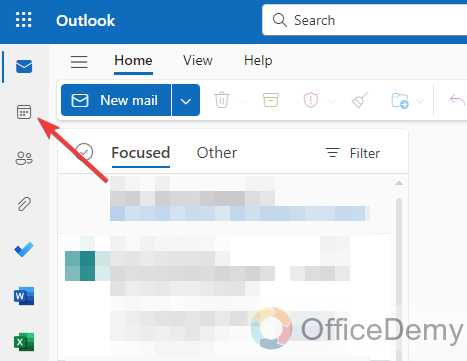
STEP 2
Click on the ‘Calendar‘ icon.
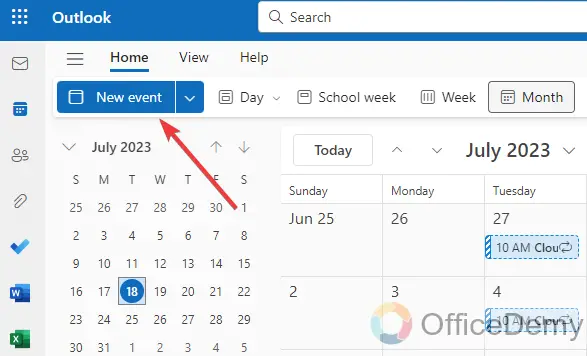
STEP 3
Click on ‘New event’ or press ‘N’.
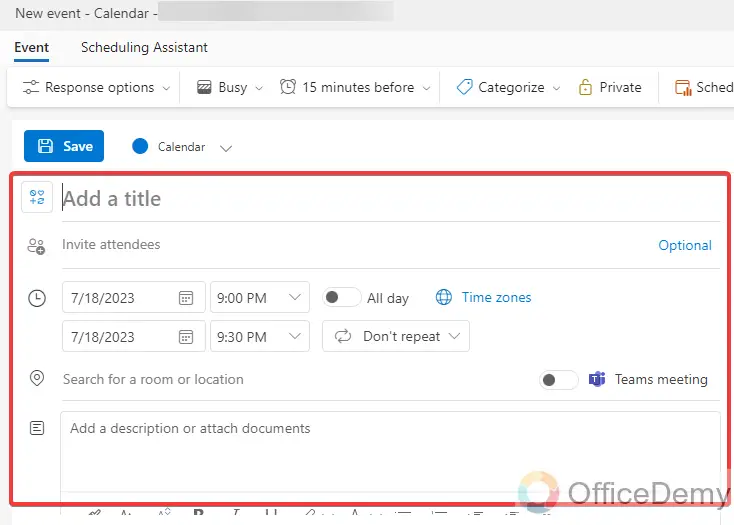
STEP 4
Add all pertinent information, Select the recipients’ email addresses from your contact list or input their addresses manually, add location, and add a description for a better understanding.
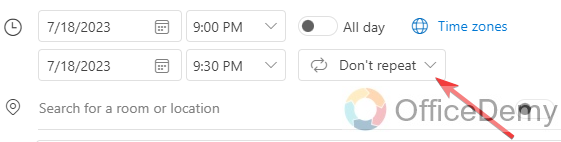
STEP 5
To add recurrence in your meetings, click here as shown in the picture. A dropdown will appear.
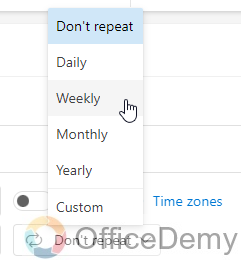
STEP 6
Define your meeting recurrence (Daily/weekly and so forth), then save it.
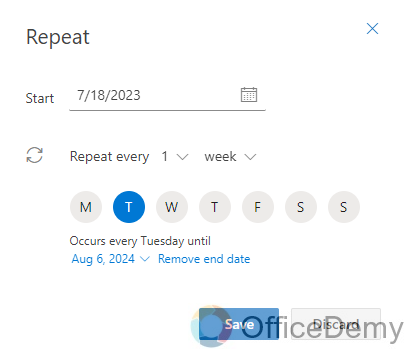
STEP 7
Click on ‘Save’.
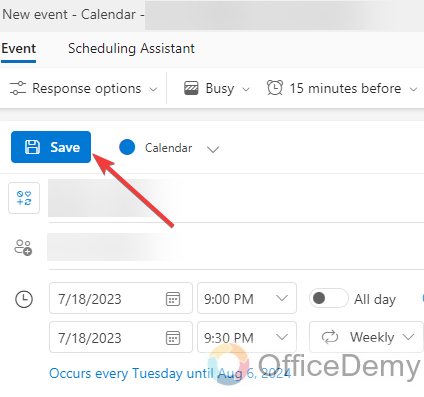
Frequently Asked Questions
Q: Can I set reminders for recurring meetings in Outlook?
A: Yeah, you can set reminders for recurring meetings in Outlook. When you make a recurring meeting, you get to choose whether you want reminders for each meeting or the whole series. Normally, Outlook automatically sets reminders for each separate meeting based on your usual reminder preferences. But if you want, you can change the reminder settings for each meeting individually. Just open the meeting, click on the “Reminder” menu, and pick the reminder time you want or switch it off completely.
Q: Can I add or remove attendees from a recurring meeting in Outlook?
A: Yes, In Outlook you can change the people who are attending a recurring meeting. But there are a few things you should know:
If you invite someone new to a recurring meeting, they will get invitations for all the upcoming meetings.
If you remove someone from a recurring meeting, they will get cancellation notices for all future meetings.
If you make changes to the whole series of meetings and add or remove people, those changes will apply to all future meetings.
Remember to tell the people involved about any changes you make, so they know what’s going on.
Q: How can I modify or cancel a recurring meeting in Outlook?
A: To modify or cancel a recurring meeting in Outlook, Here’s how:
Step 1: Open your Outlook calendar and find the recurring meeting you want to change.
Step 2: If you only want to modify one occurrence of the meeting, you can make the necessary changes directly in the meeting window.
Step 3: If you want to modify the whole series of meetings, click on the “Recurrence” button and you can make the changes to the pattern or duration of the meetings.
Step 4: If you want to cancel a single occurrence of the meeting, simply delete that specific instance from your calendar.
Step 5: To cancel the entire series of meetings, delete the recurring meeting from your calendar.
Step 6: Outlook will ask if you want to send a cancellation message to the attendees. Choose the appropriate option based on what you want to do and then click “OK” to save the changes.
That’s it! Now, you’ve learned how to modify or cancel recurring meetings in Outlook.
Q: What happens if I modify a recurring meeting in Outlook?
A: In Outlook, when you need to make changes to a recurring meeting, you have two options: modifying a single occurrence or the entire series.
If you choose to modify a single occurrence, only that instance of the meeting will be affected by the changes you make. This is useful when you have a one-time adjustment or an exceptional circumstance for a specific meeting. For example, if you need to reschedule a meeting for a different time or location on a particular date, modifying a single occurrence allows you to make that change without affecting the rest of the series.
On the other hand, if you decide to modify the entire series, all future occurrences of the meeting will be updated based on the changes you make. This is convenient when you need to make a recurring adjustment that applies to all instances of the meeting. For instance, if you want to change the meeting duration, update the agenda, or add/remove participants for all upcoming meetings, modifying the entire series ensures consistency and saves you the effort of modifying each occurrence individually.
Overall, Outlook’s flexibility in modifying recurring meetings allows you to efficiently manage changes, whether they are specific to a single occurrence or applicable to the entire series while keeping all participants informed and up to date.
Conclusion
In conclusion, for how to set up recurring meetings in Outlook we have learned that regular meetings are important for an organization. It helps the team work together better and get things done efficiently. Using Microsoft Outlook for scheduling and managing these meetings has a lot of advantages. It can send invitations automatically, remind people about the meetings, and keep everyone updated if there are any changes.
Moreover, it’s important to make sure that setting up recurring meetings stays productive. We should have clear goals, decide how often to have the meetings, and regularly check if they are still useful and relevant. By improving the structure and content of these meetings, organizations can make the most out of them and make good progress toward their goals.






