To Track Changes in Google Sheets
- Access the “Tools” tab.
- Navigate to “Notification Setting“.
- Select “Edit notifications“.
- Set the notification rules based on your preferences to receive alerts when changes are made.
OR
- Click on the “Data” tab.
- Select “Protect sheets & ranges“.
- Define a new rule for the sheet or range you want to protect.
- Choose to be alerted when changes occur within the specified sheet or range.
OR
- Access the “File” tab.
- Click on “Version history“.
- Select “See version history” to view all versions of your document.
- You can also revert to previous versions if needed.
OR
- Right-click on the specific cell you want to track changes for.
- Select “Show edit history” from the context menu.
- Explore the cell’s edit history to see previous changes and their descriptions.
Hi everyone. Today we will learn how to track changes in Google Sheets using various methods. As we all know Google Sheets is a free and intuitive tool to collaborate with other users. However, when multiple users work on the same document it often happens that you lose essential data and are not able to recover the previous version. So Google Sheets users need to learn how to track changes in Google Sheets to stay updated for any changes made to your document. It will give you information about what changes are made, when, and by whom.
Thus, we have composed this article for those who are looking for ways to learn how to track changes in Google Sheets. It is one of the useful skills which we should adopt and apply to make sure our important information is secure. In this article, we will walk you through its procedure steps so you can understand it easily. So, if you want to keep an eye on your document and don’t want to struggle anymore, continue to read this write-up till the end and learn how to track changes in Google Sheets.
Why use Track Changes in Google Sheets?
We use Google Sheets to store and collect data to analyze it, and everyone likes to protect their important data. But when more than one user collaborates on the same document, there are greater chances of error so you need to know what changes are being made by other users. It not only allows you to track changes but if you need you can also recover your previous data. Unfortunately, Google Sheets doesn’t provide a direct way to track any changes in your document. But there are several other ways you can use to achieve your goal that includes notification rules, version history, conditional formatting, and tracking changes in a specific cell.
I hope you have understood the significance of this article. Therefore, we are going to teach you how to track changes in Google Sheets in different ways. After learning this skill, you will be able to manage your work more efficiently. So let me quickly move you toward the next section where you can have its step-by-step procedure. Have a look!
How to Track Changes in Google Sheets?
Google sheets provide its users so many ways of security and privacy, so there are so many ways to track changes in Google sheets. In this tutorial, we will also discuss several methods by which you can track changes in Google sheets.
- Track changes with the help of notification alerts.
- Track changes with the help of Protect sheets and ranges
- Track changes with the help of History versions
- Track changes with the help of Cell edit history
Track Changes in Google Sheets – using Notification Alerts
In this method, we will open the notification alerts, so when any changes are made, we will be notified straight away. In this way, you may know what changes are made or can track changes in Google sheets.
Step 1
Let’s suppose this is your file having some editable data in which you want to set privacy to know what changes are made or track changes in it.
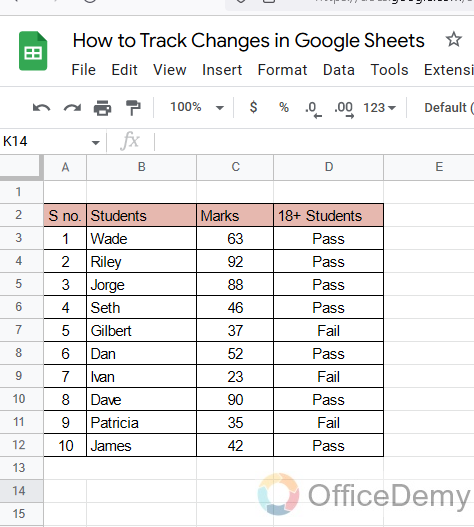
Step 2
Go into the “Tools” tab of the menu bar of google sheets.
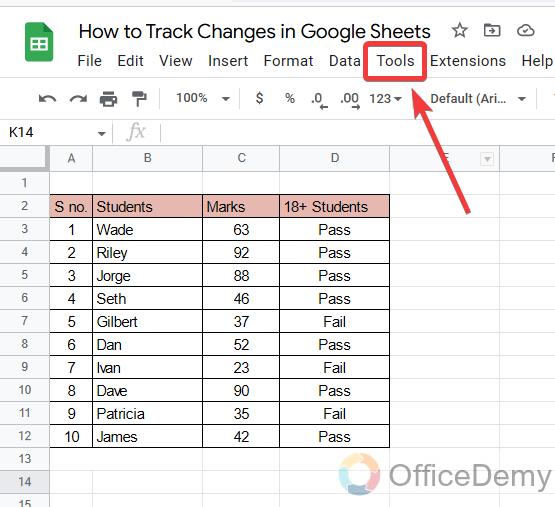
Step 3
Here a drop-down menu will open where you will find “Notification Setting” when you click on this option again a menu box will open, Click on “Edit notifications”.
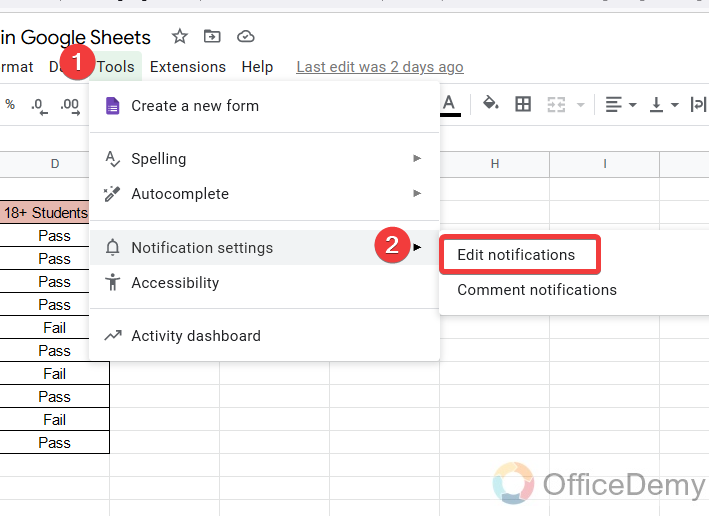
Step 4
When you click on this option a new pop-up window will appear as shown below in the picture. Where you will find several notification alert options.
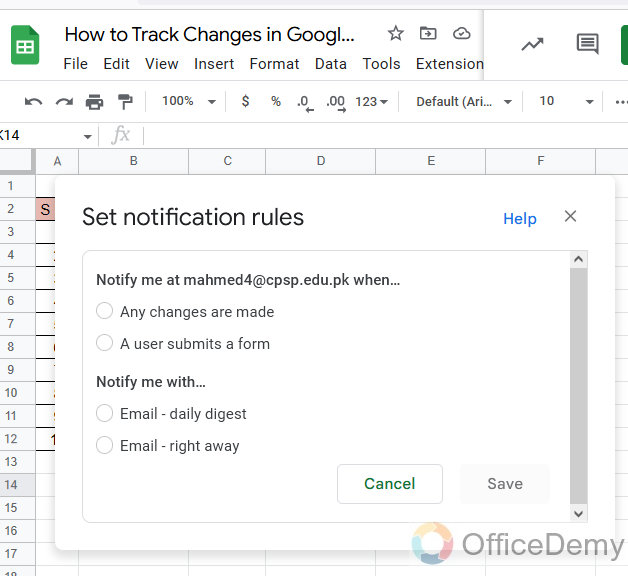
Step 5
From these notification alert options, you can set any of them as you require. As I have the first option “Any changes are made” and the second one “notify me right away” with this setting if any change is made by anyone you will instantly get the email for that change. In this way, you can track those changes.
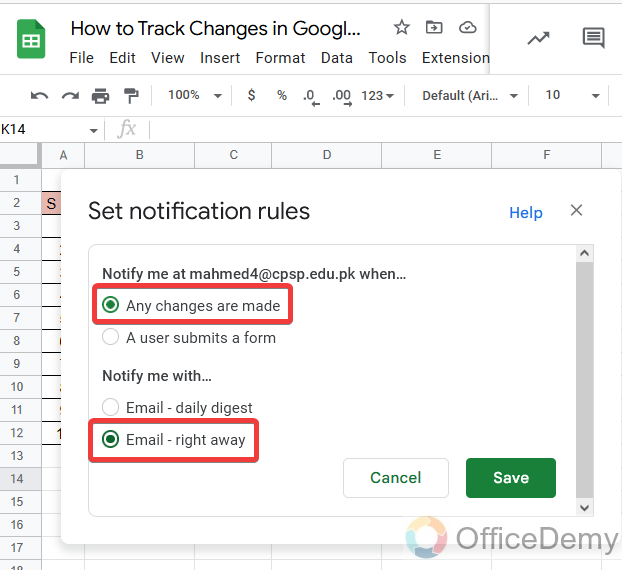
Step 6
Click on the “Save” button to finalize the setting.
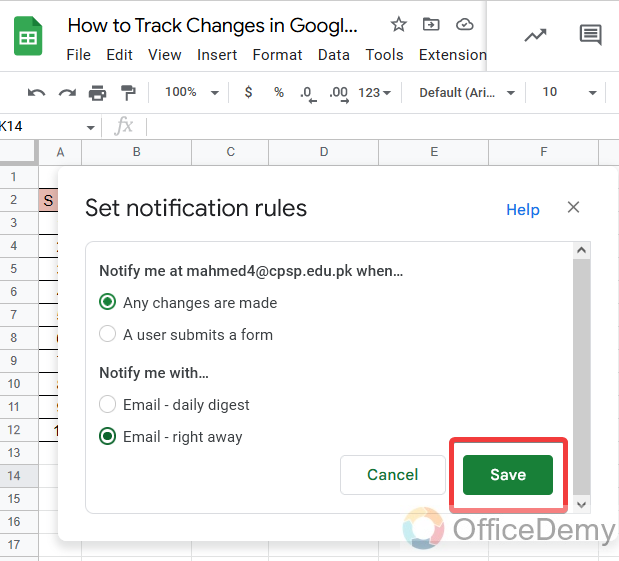
Step 7
Once you have set a rule or privacy for notifications and saved it, then just press the “Done” button.
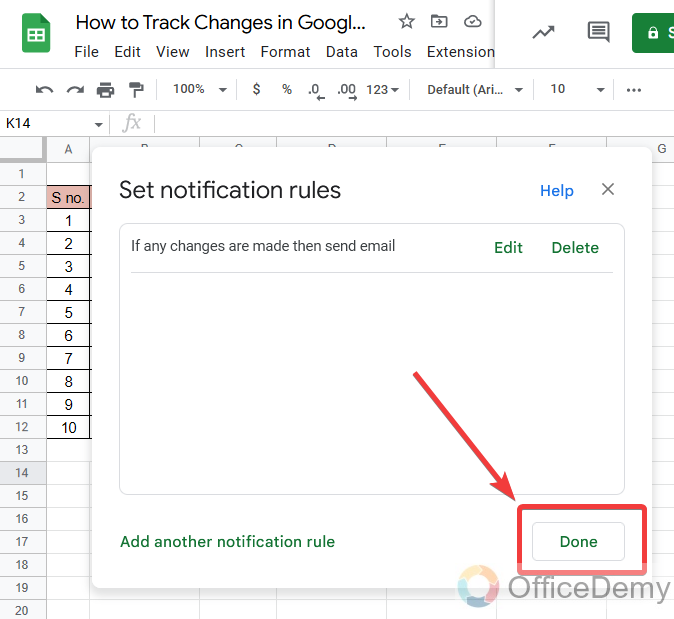
Track Changes in Google Sheets – using Protect Sheets and Ranges
In this method also we will protect our sheet or range and will apply the rule that notifies first before changing. You would be aware of changes that will be made to your document. Let’s see how it is practically done.
Step 1
This is the file that we want to encrypt, so go into the “Data” tab from the menu bar of google sheets.
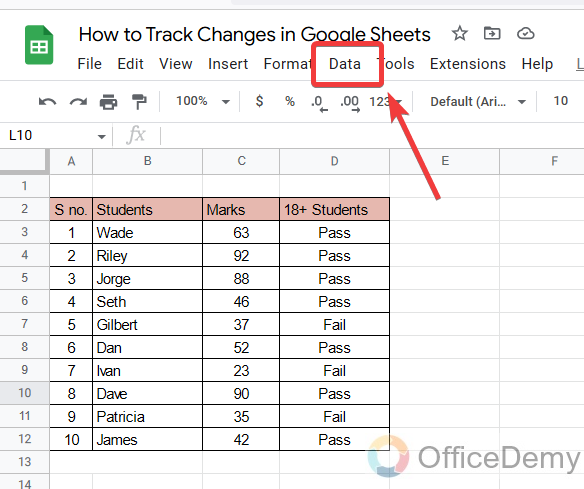
Step 2
Then you will find the “Protect sheets and changes” from the drop-down menu. Click on it to open.
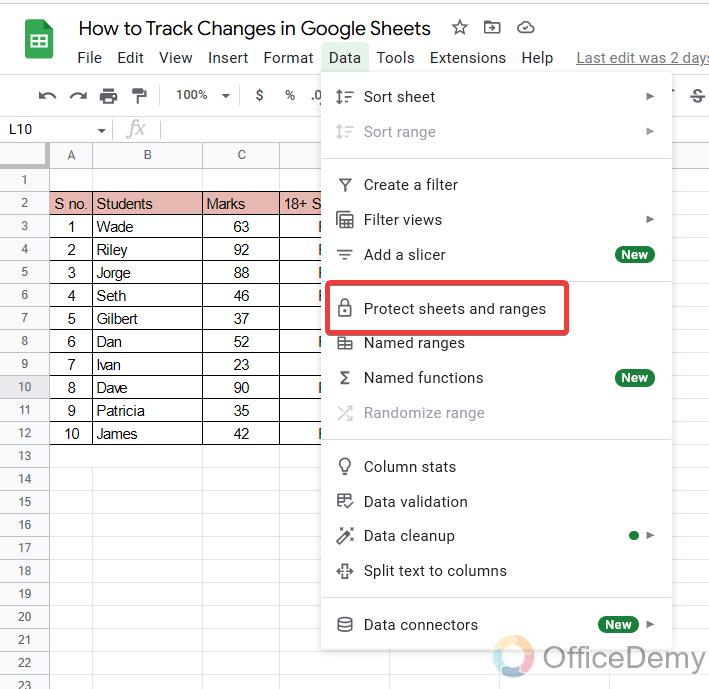
Step 3
As you click on “Protect sheets & ranges”, a side pane menu will appear on the right side of the window. Here at first, you will find “Add new sheet or range” click on it to add a new rule.
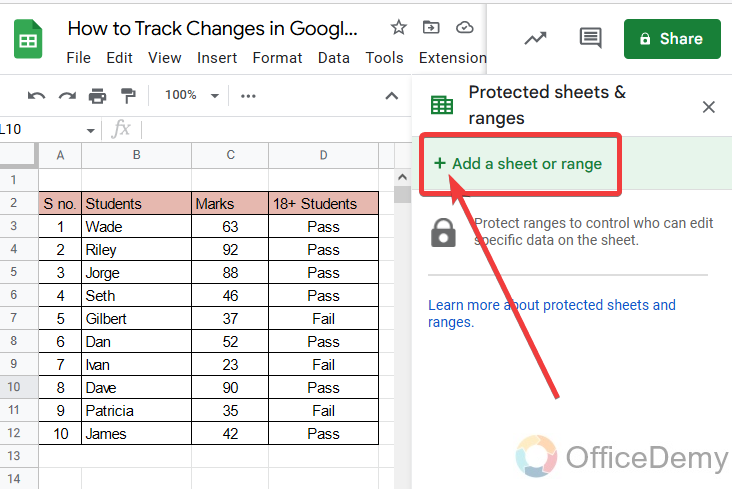
Step 4
Here it will ask the criteria for which you want to set the privacy.
Firstly, you can give the name to your new set of privacy rules. As I have given here “Security“.
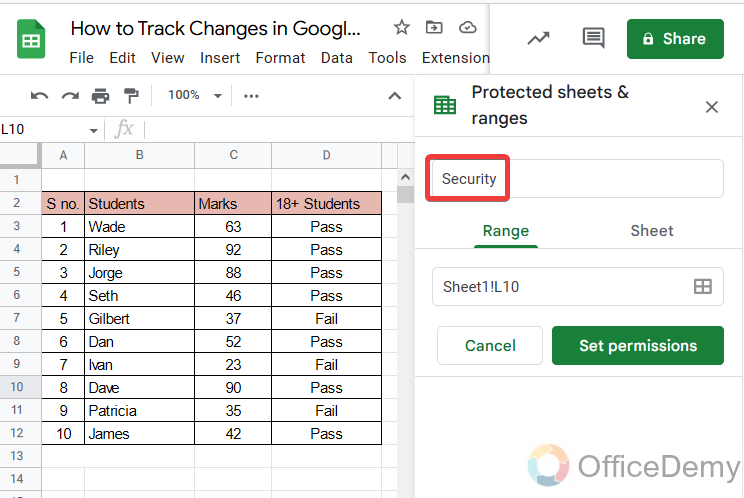
Step 5
In the next section there are two criteria one for the entire sheet and the next for the data range in Google sheets.
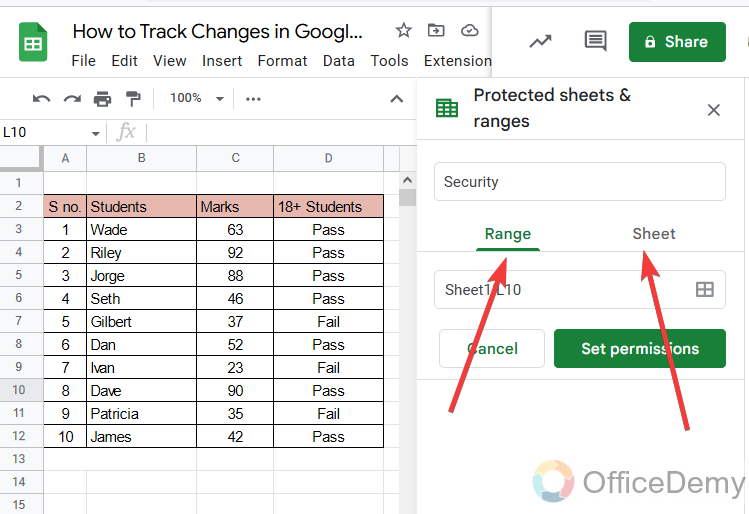
Step 6
If you are setting privacy for your whole sheet, then select the “Sheet” option. Then select the sheet from the following arrow as shown in the figure.
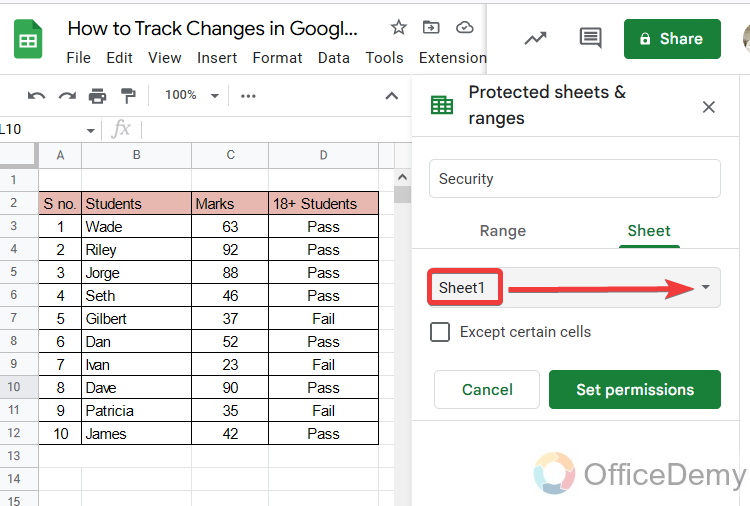
Step 7
If you want to set privacy for the selected range, then select the range from the following option as directed in the following picture.
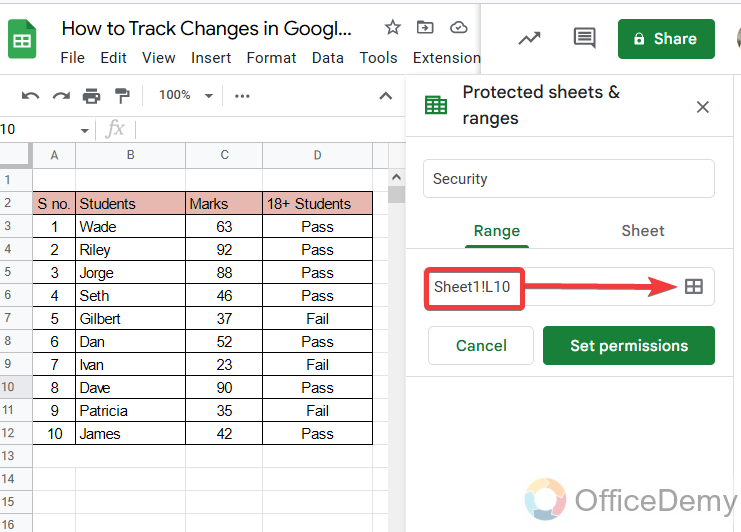
Step 8
When you click on this option, it will ask you for the data range give the range by selecting the data for which you want to set the privacy. As I have selected the following picture.
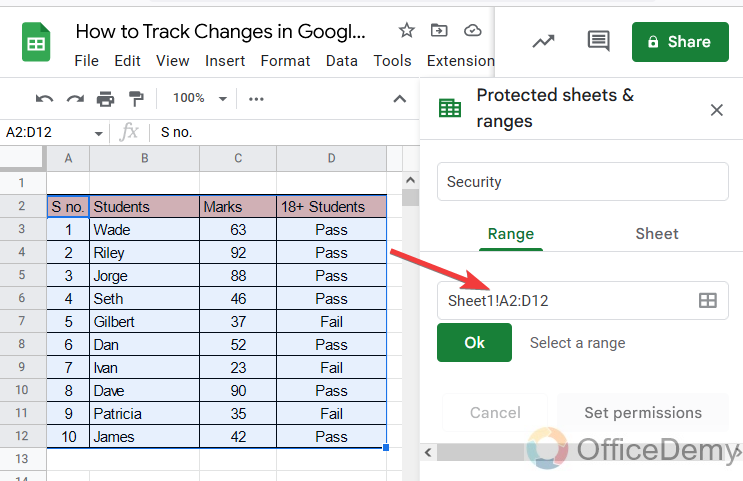
Step 9
Once you have selected the data range, then click on the “Set permission” button as below.
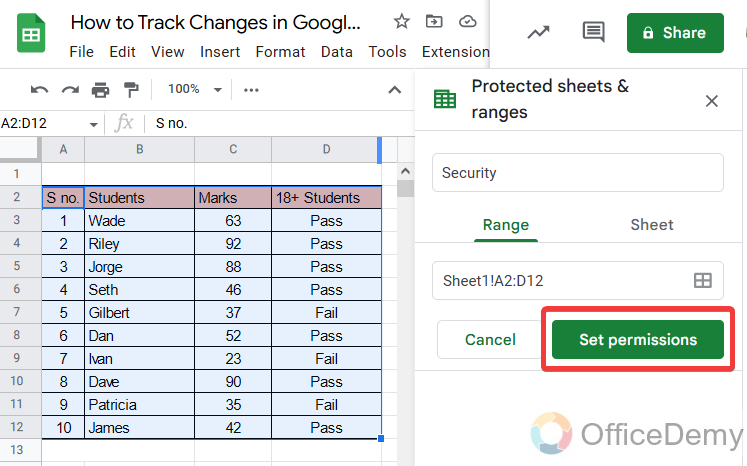
Step 10
When you click on the permission button, it will prompt you to a new popup window, where you will find a couple of privacy options.
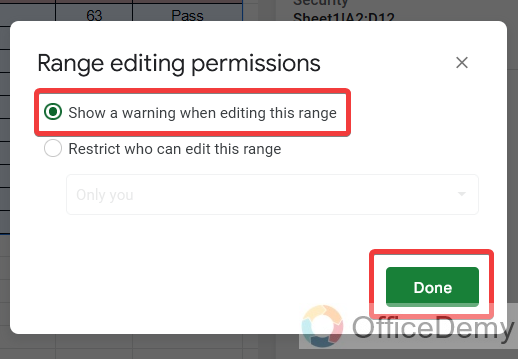
One is to restrict the users to not edit the document.
And second is to be alert when making changes in the selected range.
As I have selected here a warning alert option that will notify me when any changes will be made. Click on the “Done” button to finish the process.
Track Changes in Google Sheets – using Version History
As google sheets saved your document every second, similarly, it also keeps the versions after saving the documents, so if anybody makes any changes to your document it will be in your document version history. Let me show you how you may check your document version history and how to track changes in Google sheets.
Step 1
Let’s suppose this is your sample data in which you want to track changes.
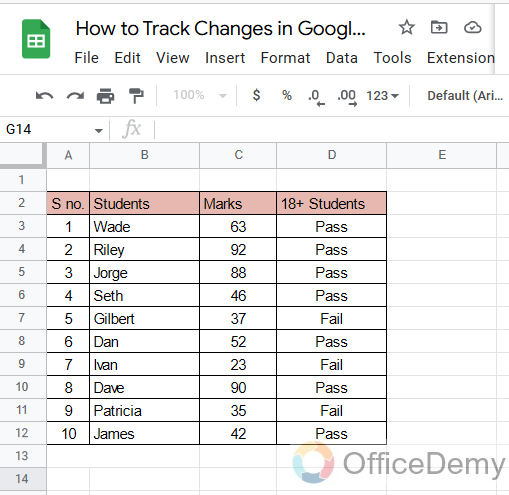
Step 2
Go into the “File” tab of the menu bar, when a menu will drag down, you will find the option “Version history“.
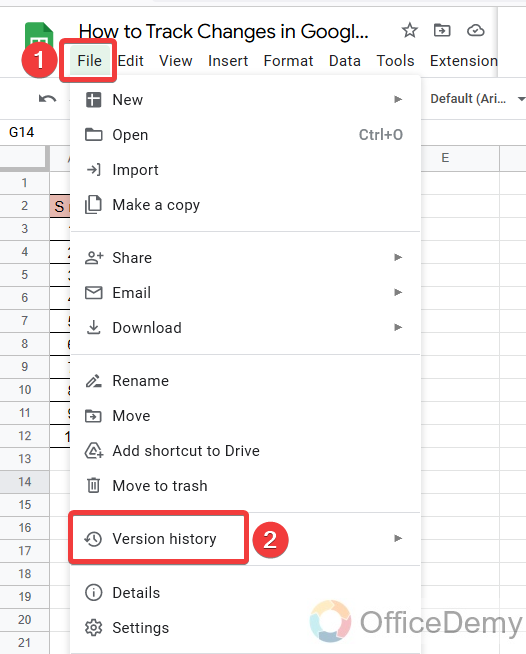
Step 3
When clicking on Version history some more options will expand where you will find the “See version history“, click on it.
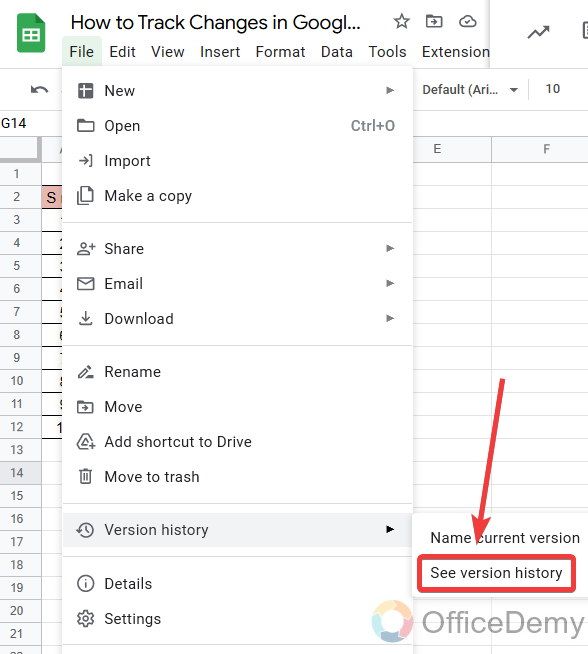
Step 4
As you click on “See version history“, all document history will appear on the right side of the window as you can see in the following picture.
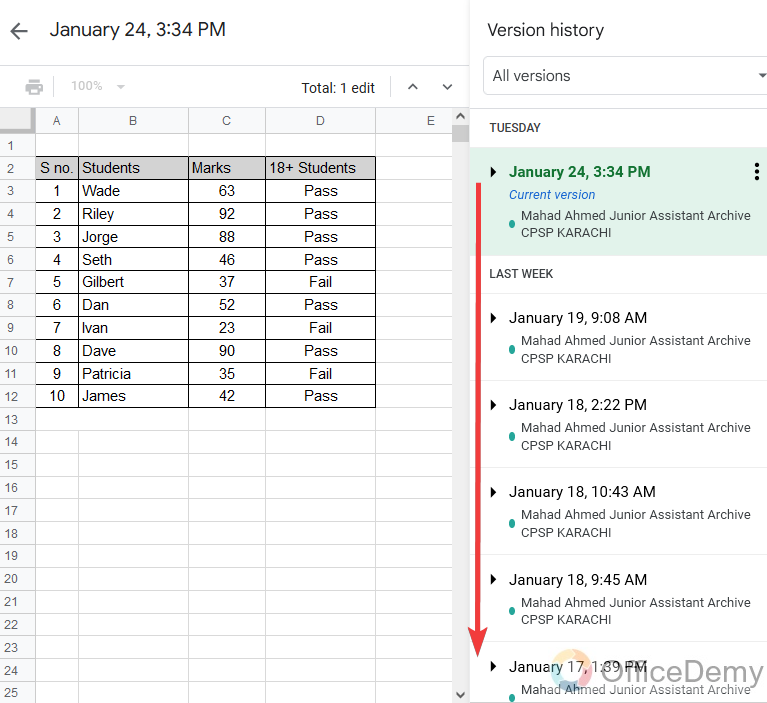
These are versions of your document when any changes are made. It saves a new version with every change in the document. With the help of this version history, you can easily track the changes in Google sheets.
Step 5
If any change is not related to you then you can also restore your old version of the document by the following option to revert changes in your document.
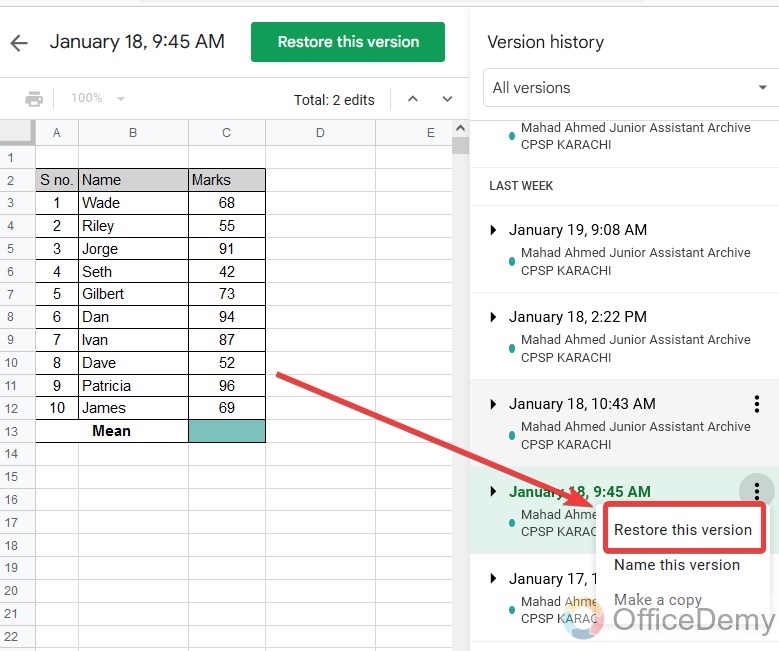
Track Changes in Google Sheets – using Cell Edit History
If you don’t want to track changes in the entire document or if it seems to you for only a cell to check the history then, there is a cell edit history option as well in Google sheets. With the help of this feature, you can also check all changes that were made before by following the steps.
Step 1
Let’s suppose this is the data in which you want to track changes.
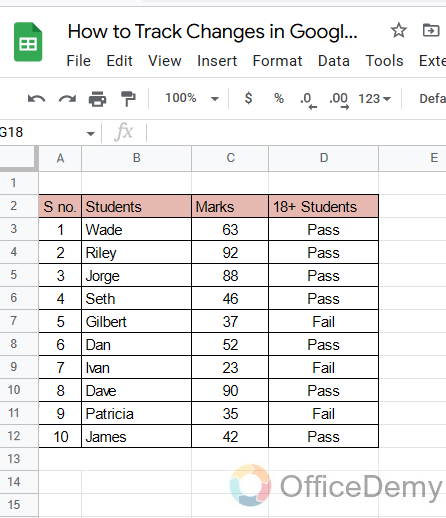
Step 2
With the help of this method, you can track changes for any specific cell, If you doubt any cell data then click on that cell to select it.
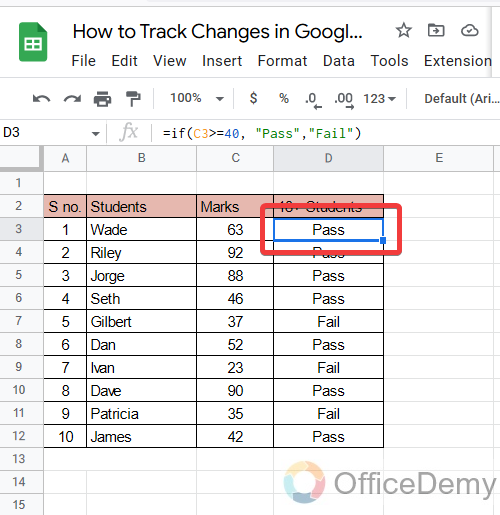
Step 3
Press the right mouse button on that cell, and a drop-down menu will open where you can see the “Show edit history” Click on it to open the cell edit history.
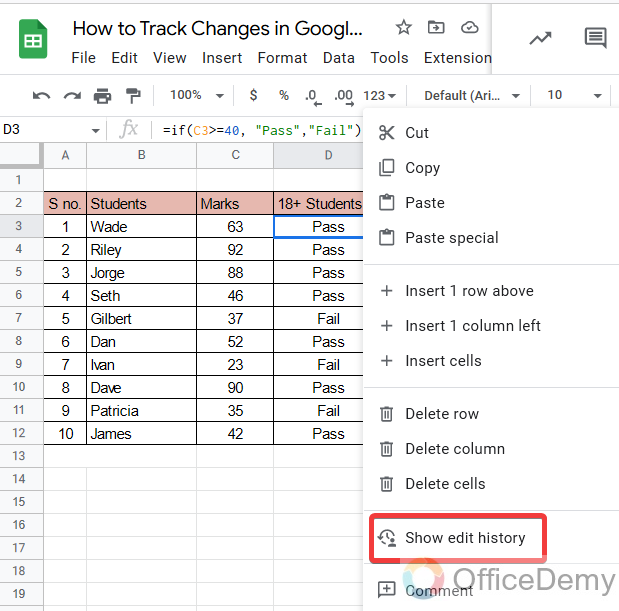
Step 4
When you click on the cell edit history button, the Cell’s edit history will be shown like this with the date and time and the description of changes that were made by anyone.
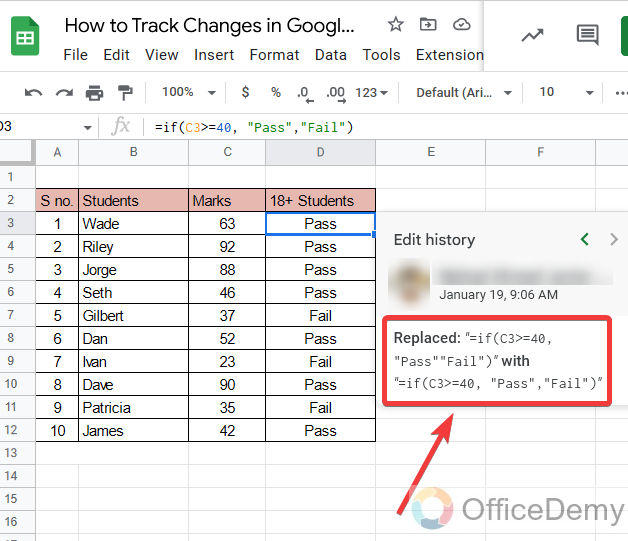
Step 5
There are navigation buttons as you can see in the picture below. With these navigation buttons, you can check all previous history one by one, which the user made all the time.
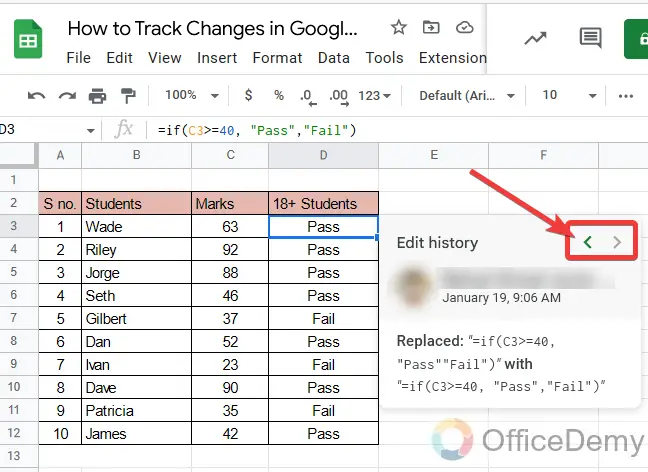
Step 6
On this dialogue box, all description is present with time and date, so you may know when it was changed and with the changing description as mentioned in the following picture.
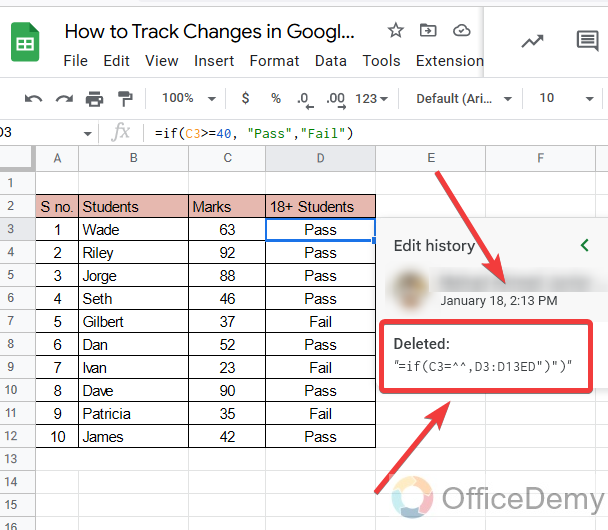
Conclusion
So today we learned how to track changes in Google Sheets. If anybody is messing with your document and making unusual changes to your spreadsheet, then this article on how to track changes in Google sheets is made for you. I have described several different ways of tracking changes in Google sheets. Hope this above tutorial will help you to stay updated with all changes made to a spreadsheet.






