To Stop OneDrive from Opening on Startup
- Use the “Search bar” to find your Desktop application.
- Type “Task Manager” in the search bar.
- Click “Open” to launch the Task Manager.
- Find “Microsoft OneDrive” in the “Startup” tab.
- Right-click on Microsoft OneDrive and select “Disable“.
Hello everyone. As usual, today we have a new topic for you, I hope you would like to learn about this topic of how to stop OneDrive from Opening on Startup. Greetings and most welcome to another office demy guide.
Today we will learn how to stop OneDrive from opening on startup. Microsoft OneDrive is a very useful cloud storage service that comes preinstalled on Windows 10. But, some people dislike this cloud storage when OneDrive opens automatically on startup. If you are one of them, keep reading this guide!
You can disable it but how? There are some points of settings to stop OneDrive from opening on startup: first Right click the start icon and select settings from the list then navigate to apps startup and scroll through the list to locate Microsoft OneDrive and then disable the toggle next to it. For further explanation follow more instructions with us, which are given below in this lesson:
Benefits of Stopping OneDrive from Opening on Startup
Any application, web app, and pre-installed software systems that work on our computer are there to take place, and memory allocation in RAM. Similarly, OneDrive also consumes system resources, including CPU and memory, during startup If you have limited system resources or want to optimize your computer’s performance, disabling OneDrive’s startup program can help reduce resource usage, there are some more points about why we need to learn how to stop OneDrive from opening on startup.
- If you have limited system resources or privacy concerns disabling the startup program may be beneficial. However, it is important to consider the potential implications. Such as delayed syncing and reduced accessibility.
- If you decide to disable OneDrive’s startup program, remember that you can still manually launch the application to access your files and take advantage of its feature.
- If you disable the startup program ensures that your files are not automatically synced without your consent.
Now we are moving to learn our topic of how to stop OneDrive from opening on startup with the help of further instructions which we will look after step by step.
Step-by-Step Procedure to Learn – How to Stop OneDrive from Opening on Startup
We can stop OneDrive from opening on startup by using a simple procedure. So, here we go, let’s start with the step-by-step procedure.
How to Stop OneDrive from Opening on Startup – Using Task Manager Settings
In this section, we will learn how to stop OneDrive from opening on startup step-by-step using task manager settings. It is a very simple and common method that is also very easy to learn.
Step 1
First, use the “Search bar” to find your Desktop application
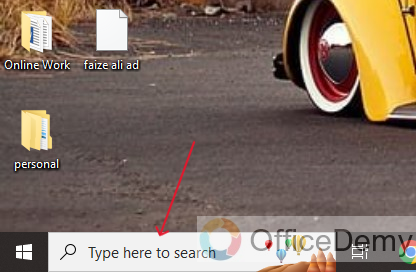
Step 2
Type “Task Manager” on this search bar.
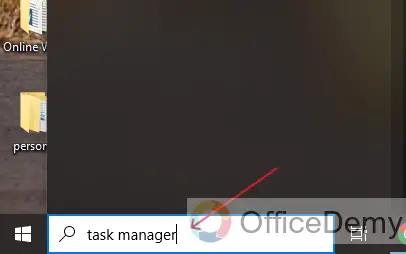
Step 3
Click on the “Open” button to open the application.
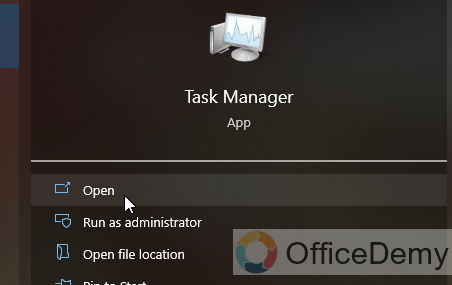
Step 4
The application has opened, find the application you need to manage.
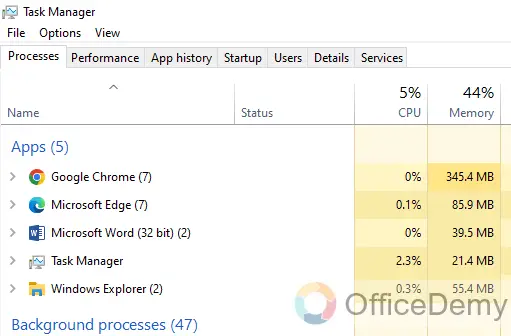
Step 5
Click on the “Startup” button and open it.
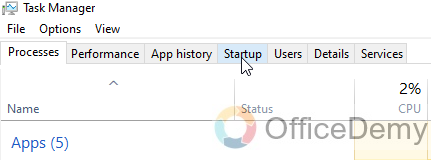
Step 6
Find the “Microsoft OneDrive” app in this tab of the Task Manager.
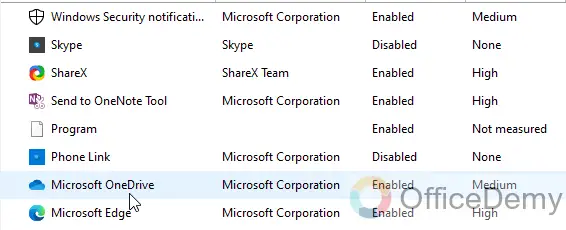
Step 7
“Right” click on Microsoft OneDrive and click the “Disable” button.
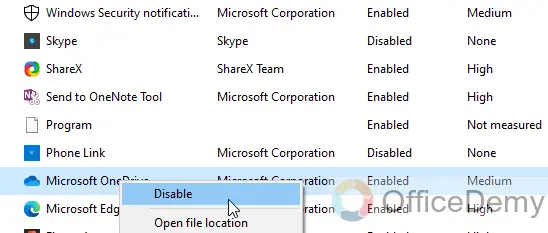
Step 8
Finally, it’s “disabled”. Your application has stopped, now OneDrive Application will not open on startup.
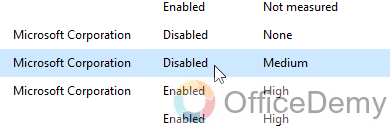
Of course, there is no web version for this specific topic, as you can understand we are talking about stopping OneDrive on the Startup of the Computer. So, we don’t need any web version.
FAQs on How to Stop OneDrive from Opening on Startup
Q1. Is it safe to disable OneDrive on startup?
A1. You won’t lose files or data by unlinking/stopping to open Startup OneDrive from your system. You always have access to your files by signing in to OneDrive. Open OneDrive settings select the OneDrive cloud icon in your notification area, and then select the OneDrive help and settings icon then settings.
If you have limited system resources or privacy concerns, disabling the startup program may be beneficial. However, it is important to consider the potential implications, such as delayed syncing and reduced accessibility.
Q2. What happens to my files if I cancel OneDrive?
A2. Once you have canceled your subscription, you will no longer be billed for OneDrive. However, you will still have access to your OneDrive files for 30 days after your subscription expires. After 30 days, your files will be deleted then you will lose your data or files.
Q3. Why should I set up OneDrive?
A3. OneDrive is designed to provide users immediate access to their data no matter where they are, on any device. For instance, a user of OneDrive might start editing an MS Office document on their desktop at work, view it on their mobile device as they commute home, and seamlessly resume working on it from their MacBook that evening.
Q4. Why does OneDrive not open on startup?
A4. This issue occurs when there’s a group policy setting on the system that prevents OneDrive for work or school from starting. If your company’s administrator decides to disable OneDrive’s consumer sync app but enable OneDrive for work or school, see use group policy to control OneDrive sync app settings.
Q5. Why is OneDrive locked?
A5. If you receive the message “Your account is currently unavailable” when you try to access your OneDrive, your OneDrive or profile might have been temporarily blocked because it has been experiencing an unusually large volume of traffic suspicious activity, or a violation of the Microsoft Services Agreement or code of conduct In this case, the block will be removed after 24 hours.
Conclusion
I hope I have provided enough knowledge regarding the topic of how to stop OneDrive from opening on startup. And I also have added some FAQs regarding this topic. I hope that you find this guide very helpful. Thanks for reading Office Demy tutorials.



