To Strikethrough in OneNote
- Select the text that you want to strikethrough.
- Click on the Strikethrough icon from the Home tab.
- Text will be strikethrough.
OR
- Open OneNote on mobile.
- Click on the Notebook tab.
- Open the notebook and page.
- Select the text that you want to strikethrough.
- Click on the Text formatting icon.
- Click on the Strikethrough icon from the Home tab.
- Text will be strikethrough.
Today we will learn how to strikethrough in OneNote. Microsoft OneNote is a note-taking application for personal management designed to create notes in one notebook in a digital form. Microsoft OneNote not only allows you to create these notebooks but to organizes them and gives basic formatting features to format your notebooks.
Moreover, all these formatting tools are at your fingertips and very handy to access and apply them. In these features, strikethrough is also one of them. If you want to strikethrough in OneNote, then you can easily apply strikethrough on any selected text by just clicking on the strikethrough icon.
In the following article on how to strikethrough in OneNote, we will show you with the help examples to strikethrough in OneNote.
Benefits of Strikethrough in OneNote?
Strikethrough is a basic editing tool represented by a horizontal line that goes through the center of text and is used to cross out any text. It may be applied in many different scenarios if you have completed a task then you may strikethrough the task to show as completed.
Similarly, there are many scenarios like additional words or sentences, invalid text, revision suggestions, and outdated content. Therefore, you must be known for how to strikethrough in OneNote as well. So, let’s get started.
How to Strikethrough in OneNote
Formatting text in OneNote is like child play in OneNote because all the formatting tools can be found in front of you in the Home tab of the menu bar of OneNote. Similarly, strikethrough in OneNote is also a very easy task. In this tutorial on how to strike through in Microsoft OneNote, we will discuss strikethrough in both versions of Microsoft OneNote desktop and mobile.
- Strikethrough in OneNote desktop version
- Strikethrough in OneNote mobile version
1. Strikethrough in OneNote desktop version
In this guide, we will learn strikethrough in the OneNote desktop version It is very easy and simple just you need to select the text that you want to apply strikethrough in OneNote and then click on the strikethrough icon in front of you. Let me show you practically in the following steps with the help of examples.
Step 1
If you want to learn, how to strikethrough in OneNote, first open a notebook and then a page that contains some text to apply strikethrough on.
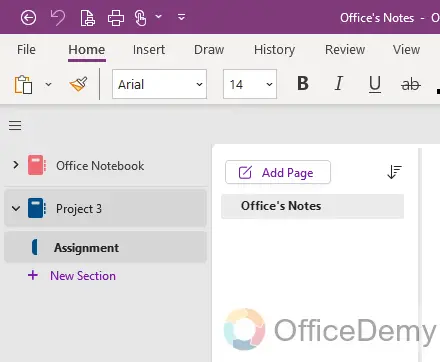
Step 2
Once you have opened a notebook, select the text that you want to strikethrough in OneNote. To select the text, you can use mouse click by dragging on it or you can also use Shift + Arrow keys to select the text.
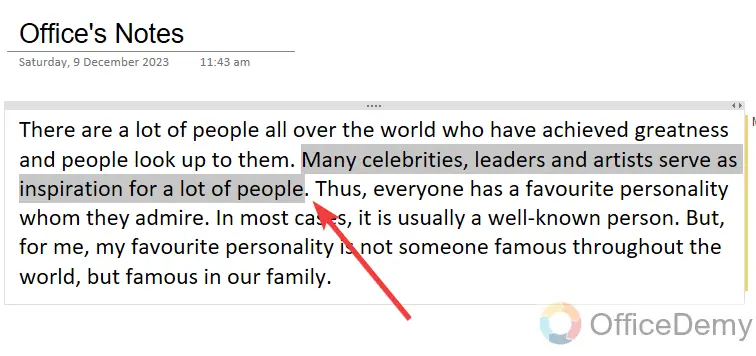
Step 3
After selecting the text, look and find in the toolbar of the Home tab in OneNote where you will see a “Strikethrough” icon beside the text color tool as highlighted in the following picture. Just click once on it, and the selected text will automatically strikethrough in OneNote.
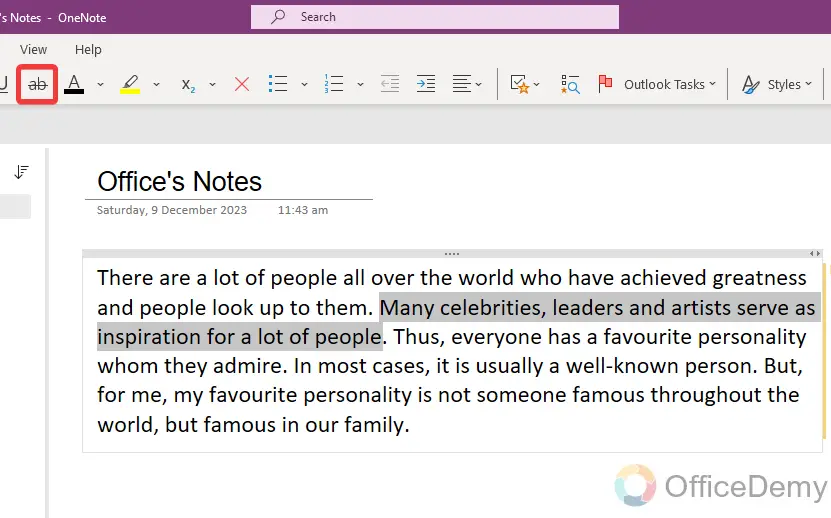
Step 4
Here you can see the result in the following picture that the selected text has been strikethrough now as we required. In this simple way, you can easily striketh through any text by just selecting it.
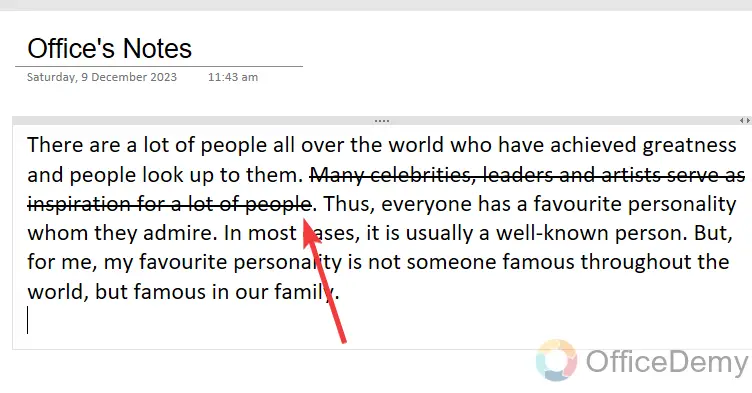
2. Strikethrough in OneNote Mobile Version
In this method, we will learn how to strikethrough in the OneNote mobile version, most of the users complain that they are unable to find the option of strikethrough in the OneNote mobile version because it is built in in the text formatting icon. In this guide, we will show you where you can apply strikethrough in the OneNote mobile version.
Step 1
First of all, open Microsoft OneNote on your mobile and then click on the “Notebook” tab located in front of you to open the notebook in OneNote mobile.
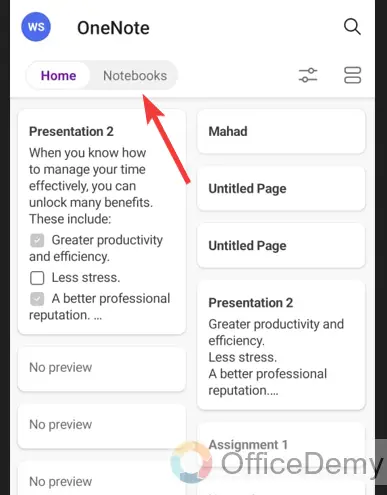
Step 2
Once you have opened it, now same as above first we will select the text that we want to strikethrough in OneNote mobile. To select text in OneNote mobile, hold the text for a while, you will get a selection navigation tool through which you can easily select the text in OneNote mobile.
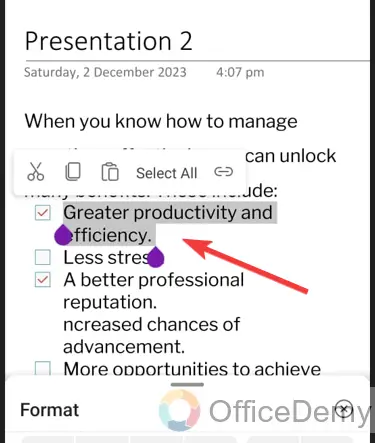
Step 3
While creating notes in OneNote mobile, if you see just above your keyboard, you will see a toolbar in OneNote mobile in which you will see a “Text format” icon as highlighted below. Click on it to open more options regarding text formatting.
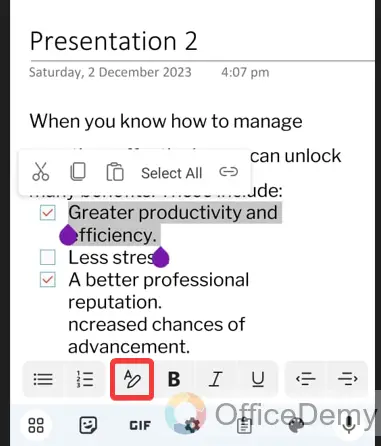
Step 4
As you click on the “Text format” icon it will give you some more options regarding text formatting in which you will also see a “Strikethrough” icon as can be seen below.
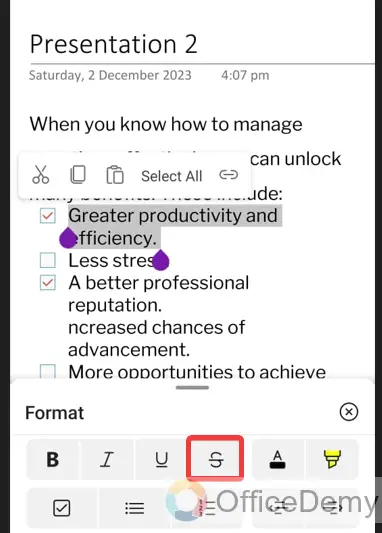
Step 5
Just click once on this strikethrough icon, and the selected text will instantly be strikethrough in OneNote mobile too as can be seen in the result in the following screenshot.
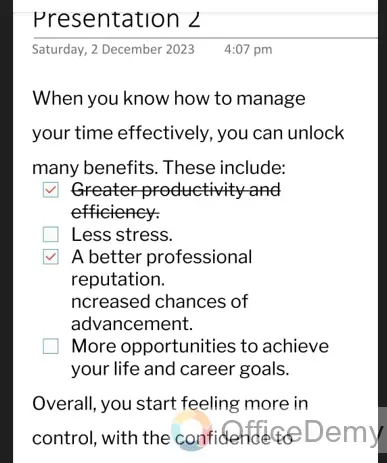
Frequently Asked Questions
How to remove strikethrough in OneNote?
Strikethrough in OneNote is a toggle option that can be undone as well when needed. If you have applied strikethrough in OneNote then select the text again and click on the strikethrough icon, strikethrough will automatically be removed from the text in OneNote, go through the following steps in which we will show you practically removing strikethrough in OneNote.
Step 1
To remove strikethrough in OneNote, first, you will have to select all the text containing strikethrough in OneNote as I have selected below.
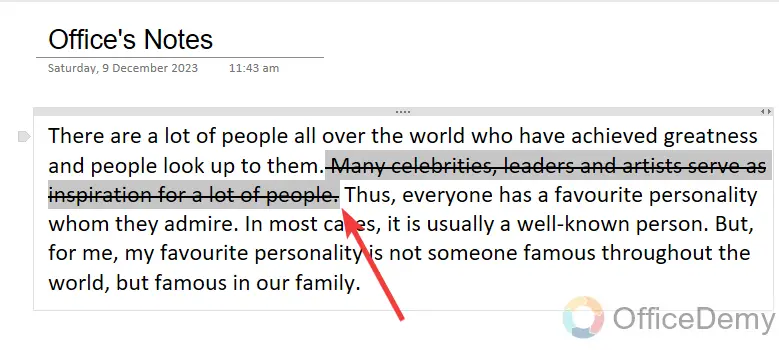
Step 2
Now look at the toolbar of Microsoft OneNote where you will see the strikethrough icon is highlighted which means strikethrough is applied. Click on it to remove it.
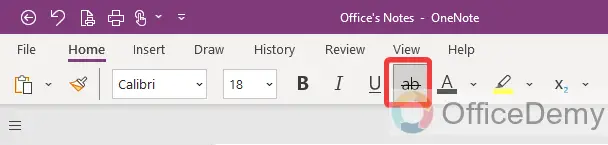
Step 3
Now if you see in the following example strikethrough has been removed from the selected text.
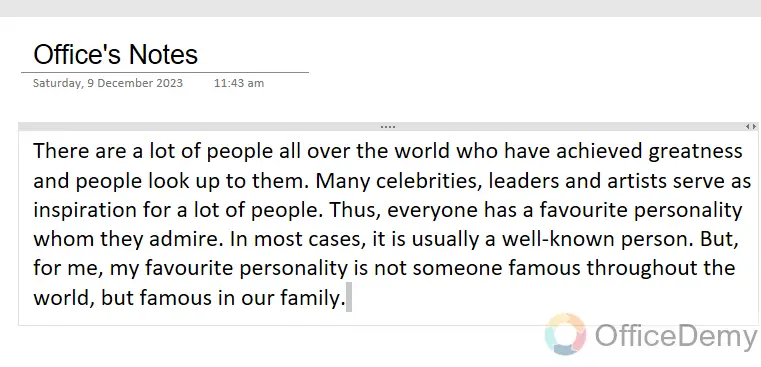
Note: It is necessary to remove strikethrough in OneNote, select only the text that is already strikethrough in OneNote. If you select additional simple text with the strikethrough text, it will strikethrough all the selected text. Therefore, if you want to remove the strikethrough, carefully select only the text that contains the strikethrough in OneNote.
How to highlight text in OneNote?
There are hundreds of text formatting options in OneNote in which the text highlighted tool is one of them. In the Home tab of OneNote, you will also find a text highlighted built option through which you can highlight your text to attract attention to key text points- by highlighting some keywords in a different color you can attract attention to your written content and use this to help your potential customers understand your main message.
Step 1
For any text formatting in OneNote, it is compulsory to select the text first so, here we will select the text that we want to highlight in OneNote as I have selected below.
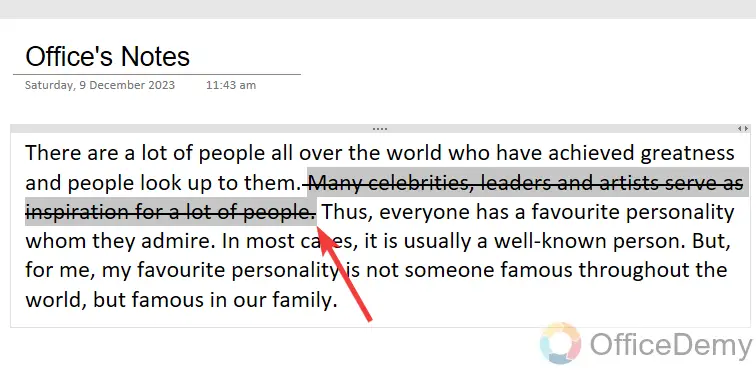
Step 2
After selecting the text, you will find a text highlighter tool from the Home tab of Microsoft OneNote as highlighted in the following picture through which you can highlight text in OneNote.
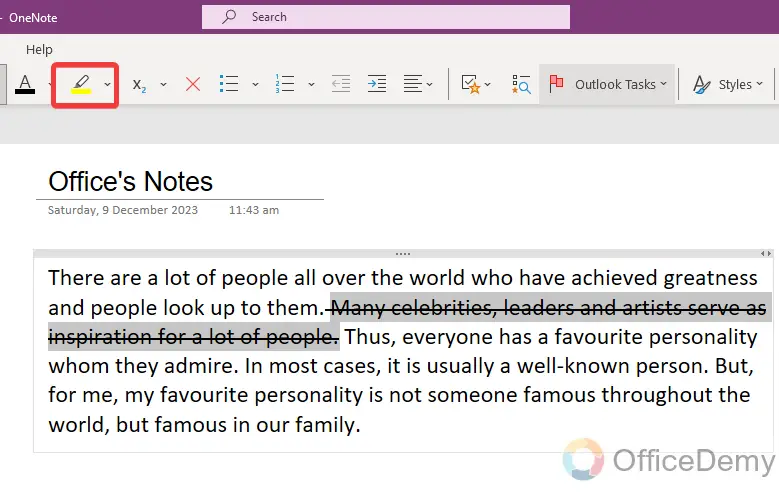
Step 3
When you click on this text highlighter tool, it will give you a small drop box containing many different colors from which you can select any of them by which you want to highlight the text in OneNote.
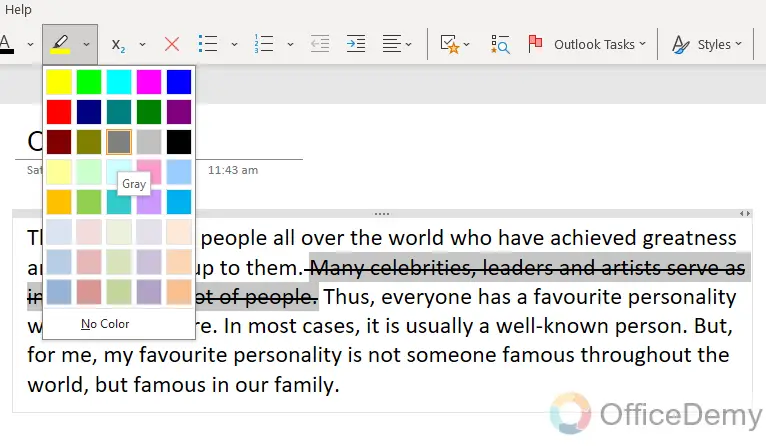
Step 4
As you select the color, the selected text will automatically be highlighted with the selected color as can be seen in the result in the following picture.
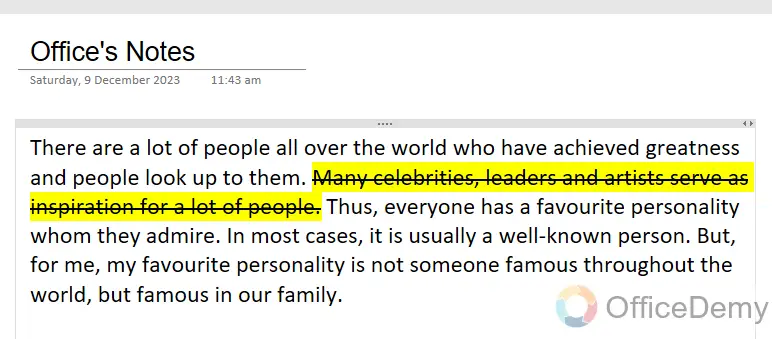
Is there any shortcut key to strikethrough in OneNote?
Yes! Microsoft OneNote also offers many shortcuts to accomplish the task, similarly, you can press “Ctrl + –” to apply strikethrough in OneNote.
Conclusion
Hope, you didn’t have any difficulty while learning how to strikethrough in OneNote, for more related topics keep exploring our website, Office Demy




