To Export Google Form Responses to Excel Sheet
- Create a Google Form.
- Go to the “Responses” tab.
- You can view responses here.
- In the “Responses” tab, click “Link to sheets“.
- Choose to create a new spreadsheet or use an existing one.
- Click “Create“.
- The button will change to “View In Sheets” for future access.
OR
- Click the three dots (“More“) on the top right of the “Responses” tab.
- Select “Select destination for responses“.
- Choose a Sheet > Click “Create“.
OR
- In Google Sheets, click “File“.
- Select “Download” then choose the Excel format (XLSX).
Google Forms provides services to take surveys, questionnaires, and forms online. The information based on responses to the Google Form serves many purposes. In this article, we will learn how to export Google Form responses to excel sheet in order to utilize the responses information better.
Why do we export Google Form responses to excel sheet?
Responses from Google Forms can be presented in different forms. Responses can be combined into a summary format, viewed individually or we can export them to an Excel sheet (spreadsheet) to process the information further. Excel sheets can provide a more in-depth analysis, and several calculations can be performed on that. It is always a good technique to analyze the public’s responses using excel sheets. Also, excel sheets enable us to create multiple types of graphs as per requirements. You may check our article How to make a pie chart in Google Sheets to learn more about the uses of exporting responses to excel from Google Sheets.
How to Export Google Form Responses to Excel Sheet
We will first create a Google Form, get a few responses and finally demonstrate how to export responses to Excel Sheet. Let us demonstrate how to export responses to excel sheet below:
Create a Google Form
Let us create a new Google Form to demonstrate how to export responses. Follow the steps below for the making a new Google Form.
Step 1: Go to “Google forms” website.
Click here to go to Google forms website
Step 2: Click on “Go to forms”.
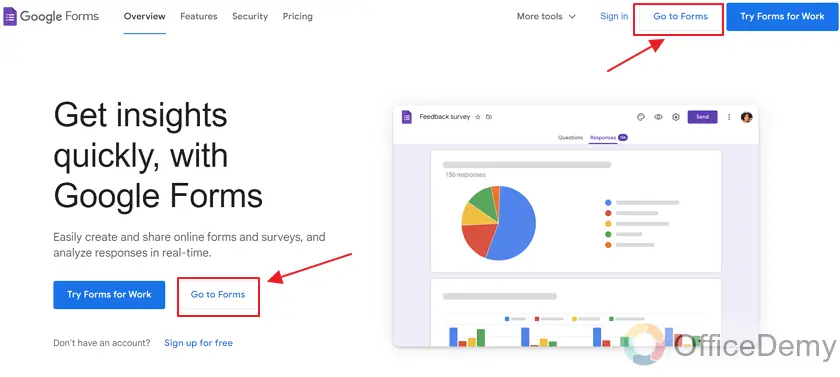
There are two buttons. You can click either of the two.
Step 3: Choose a template to create a new form.
There are multiple templates of forms already on the website that you can use.
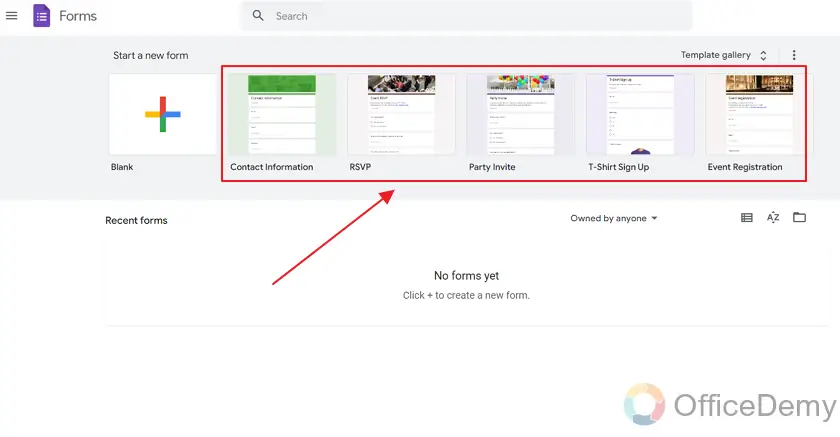
If you want to create a Google form from the scratch, click on “blank” to create an empty Google Form.
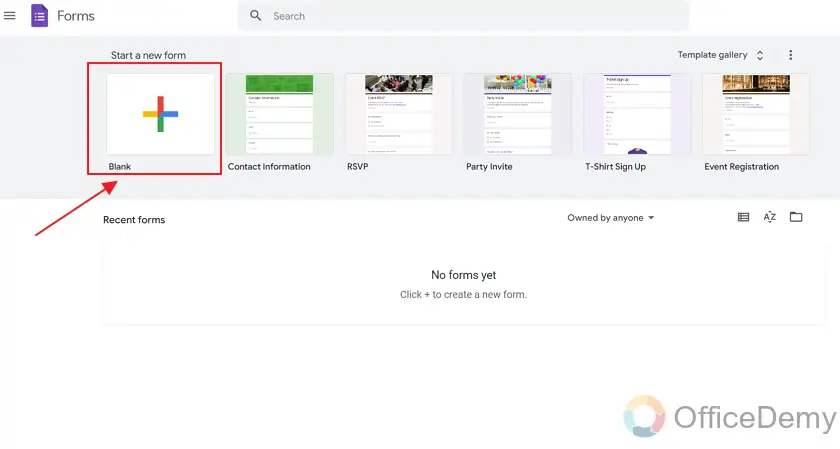
A new blank form is created as:
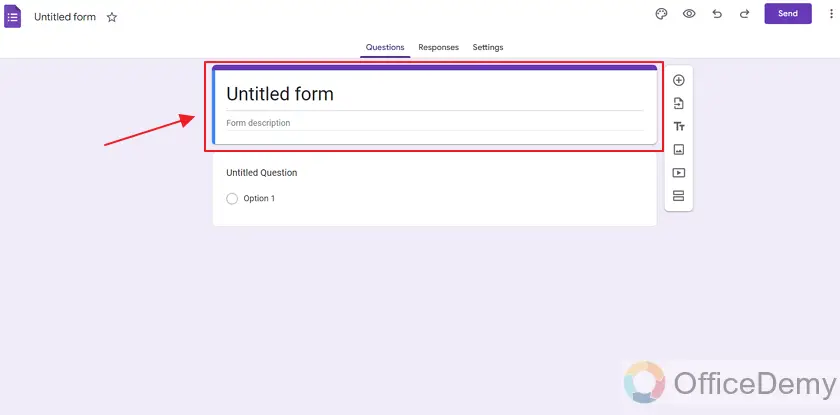
Here, you can label your form name and add some description to your form if you would like to do so.
Also, add a few questions related to the form that you would like to ask the responders. You may check our article on how to make a Google Form to get more details on how to add questions to Google Forms.
View Google Form responses in detail
Now that we are done with creating a Google form, let us go ahead and see how to export responses to excel sheet.
Step 1: Go to Responses tab of the Google Form.
Click on “responses” tab as displayed on top center of the Google Form as shown below:
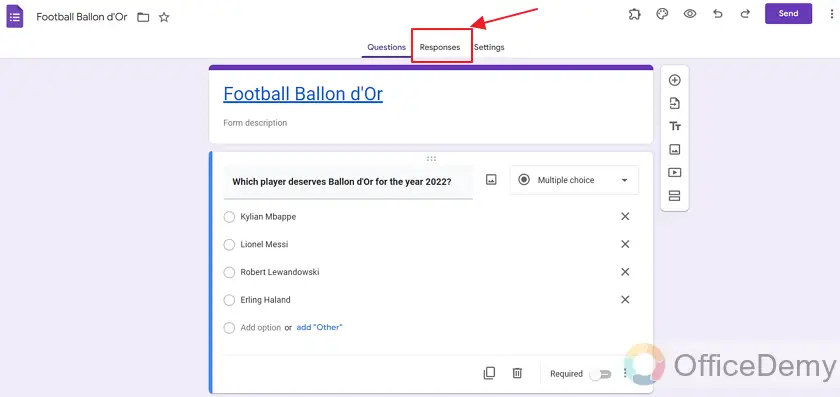
In this tab, you can see the total number of responses on top left side of the form.
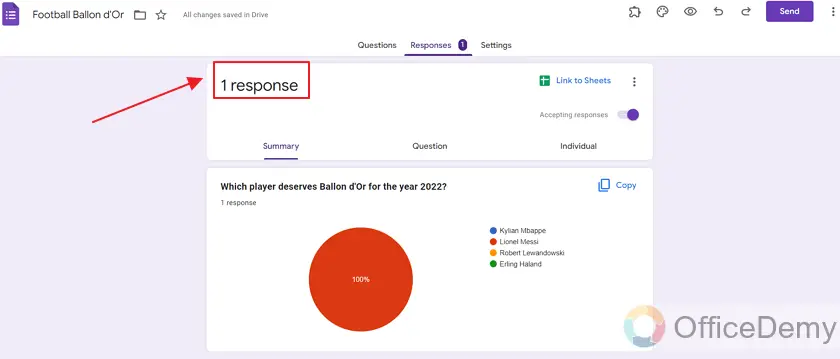
In response tab, there are three subcategories, which allows us to view the responses with different types of views as shown below:
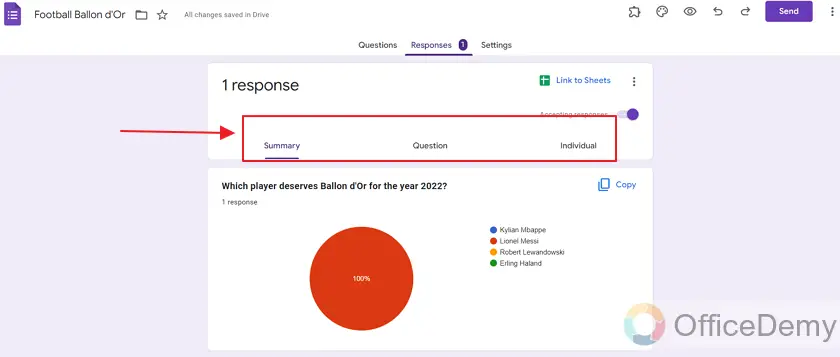
Summary
In this tab, you can see the overall summary of all of the responses. Google form has a way of presenting each data type. Presentation style can be changed in settings.
Summary of responses looks like below:
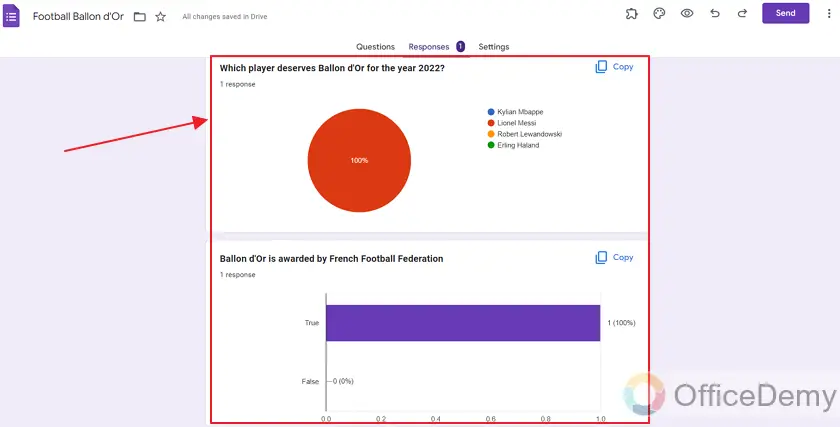
Question
In this tab, you can see all responses related to a question and so on. You can switch between questions using the arrow icon as displayed.
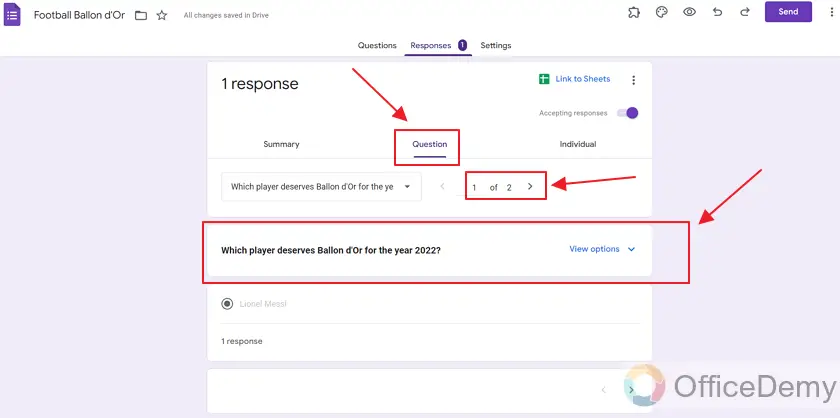
Individual
In this tab, you can see all responses individually. You can also switch through responses by clicking on the arrow icon as displayed below.
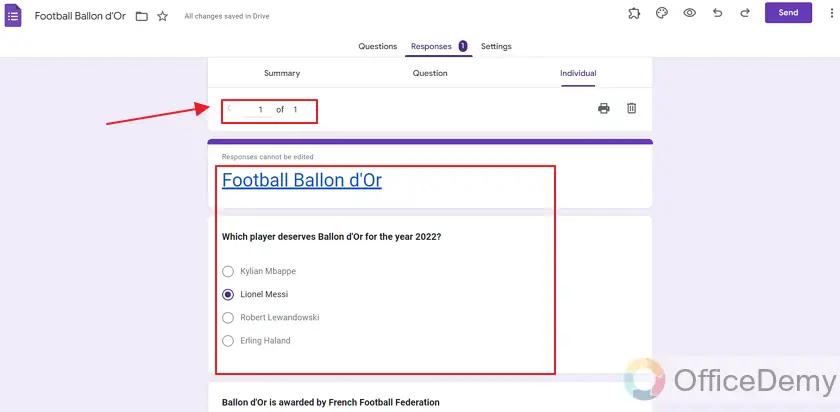
Now that we have seen how responses are presented, let’s demonstrate how to export these responses to Google sheets.
There are multiple methods where to do that. Let’s take a look at both.
Method 1: Link Google Form Responses to Google Sheets
On the top right side of the responses tab, there is a button, “Link to sheets”. We can us this button to link the particular Google Form responses to a Google Sheet. The button is shown as:
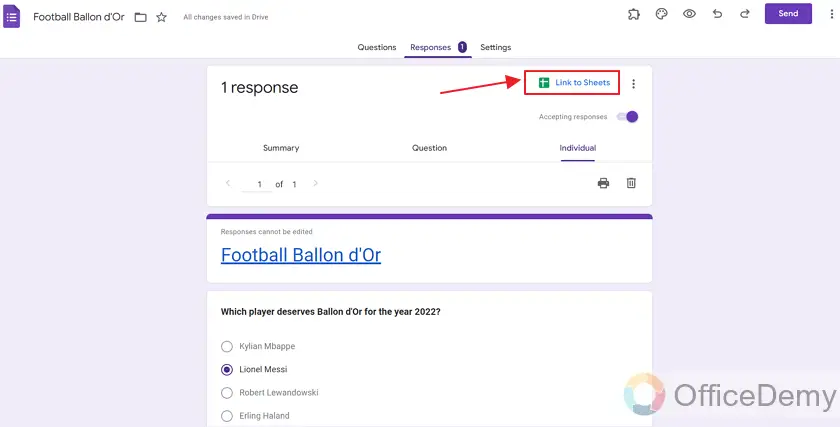
Before we go into details of how to complete the process, let’s look into Method 2 because the further process of both methods is the same.
Method 2: Export Google Form responses through “More” button
Click on the more (three-dots icon) on the top right side of the responses tab as shown below:
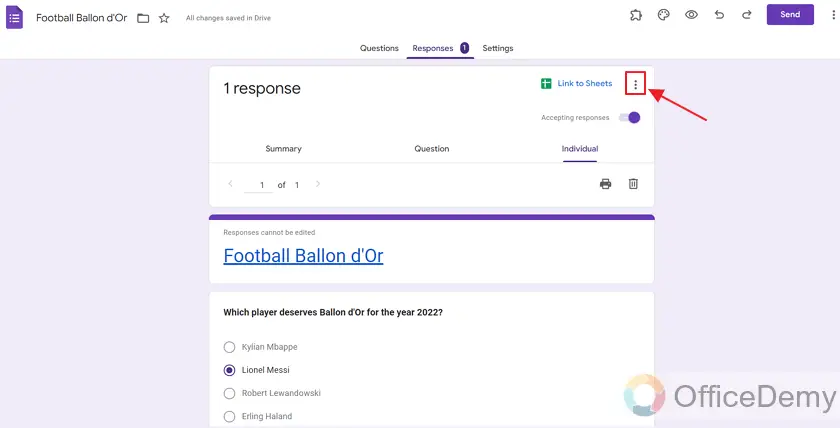
You will see the dropdown menu popping up as below:
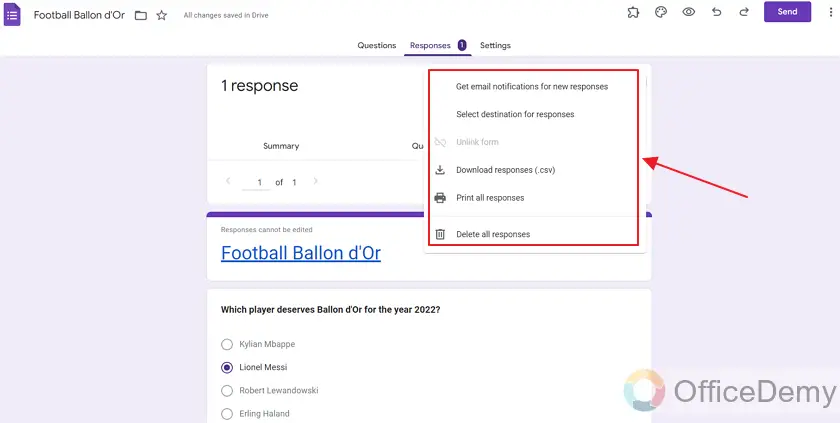
Now choose “Select destination for responses” from the drop down menu as:
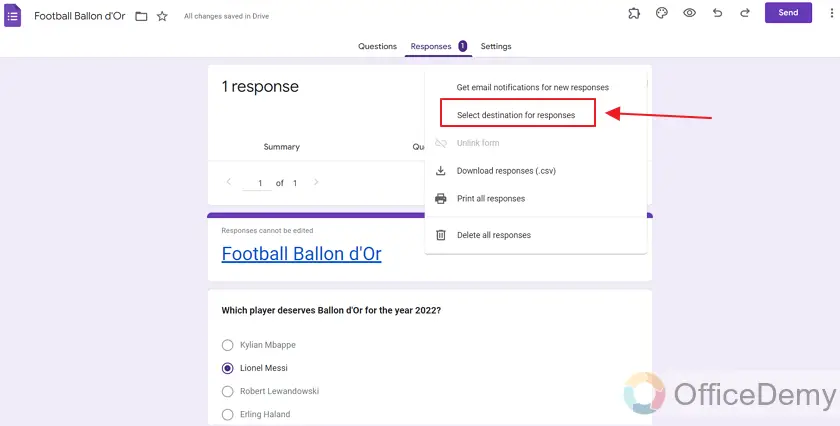
A pop-up will appear for specifying the destination of the responses. It shows 2 options as shown below:
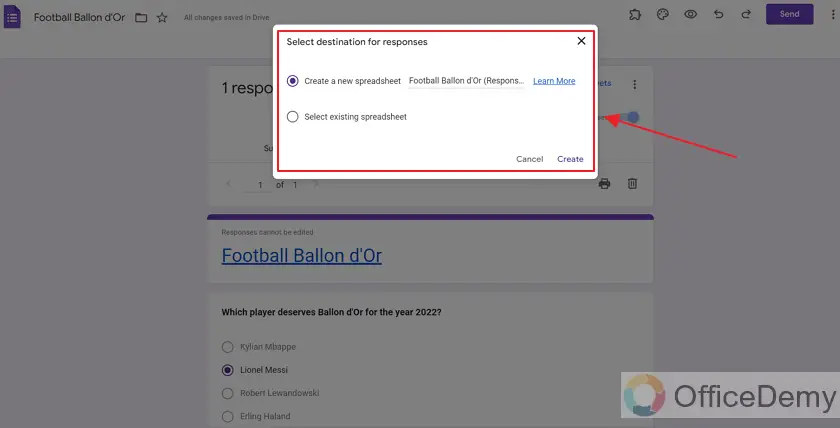
Although Method 1 and Method 2 shows different buttons but the further process for the both is the same.
Let’s go ahead and create the spreadsheet (excel sheet) for our responses. We can use existing sheets but it is always better to have a separate sheet for each google form’s responses.
Click on Create once you are done.
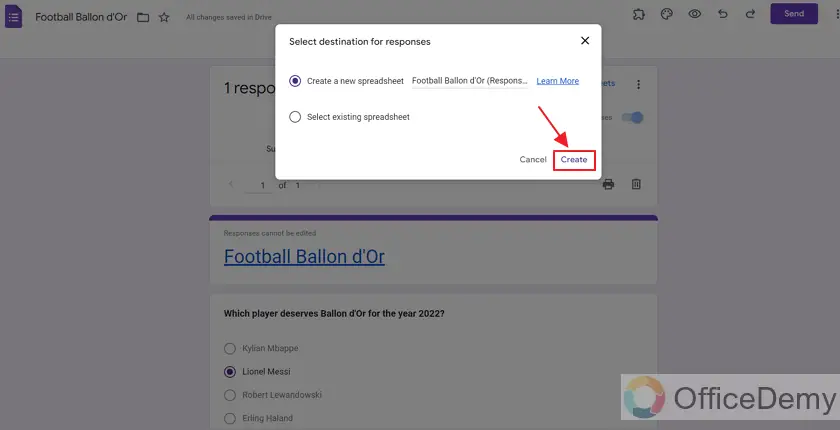
Notice that the button that once mentioned “Link to sheets” is now changed to “View In sheets”. It is mainly because the Google Form responses are already connected to Google Sheets and now we may want to view them at any time.
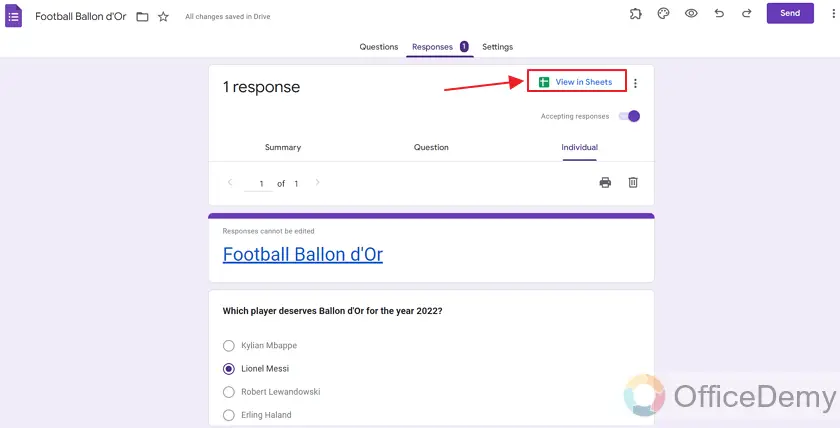
You may click on this button to view the Google Sheet containing responses in it.
Here you can see the sheet and responses in it. Timestamp for each response is stored as well.
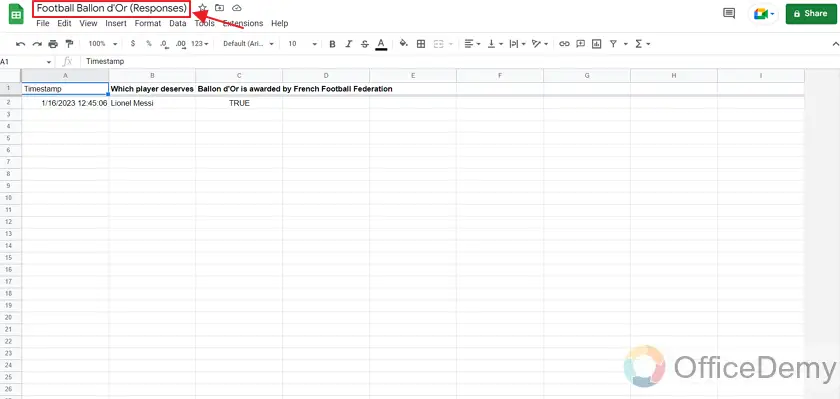
Download the Google Sheet of responses as a Excel File
You can also download the google sheet containing the responses using the method below:
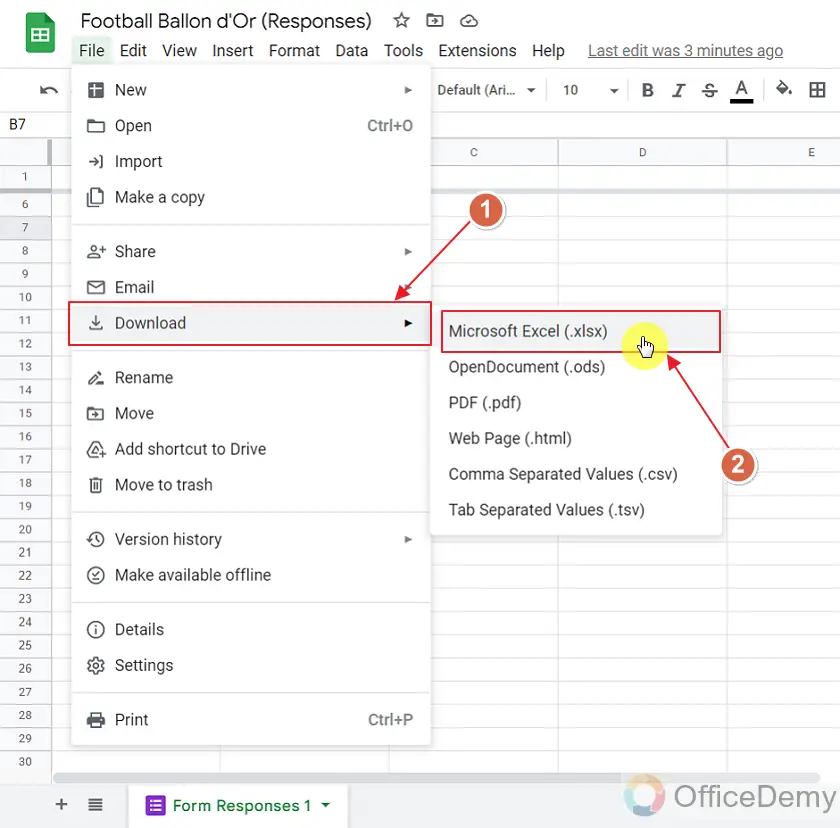
The excel sheets starts downloading as:
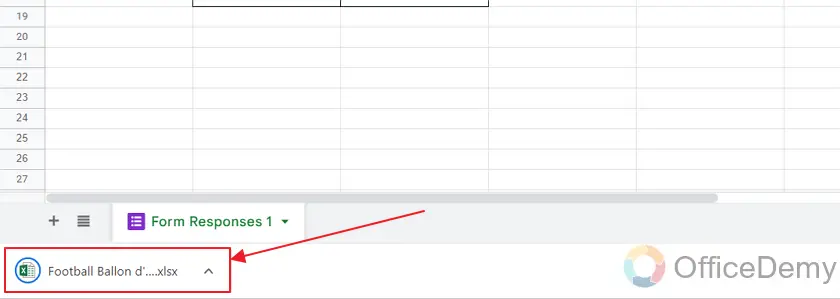
Now, we have this excel sheet imported to our computer system.
Notes
- You need to have access rights over the Google Form to export the responses.
- The exported responses are in the form of spreadsheet, dividing in rows and columns. Rows represent individual responses while columns contain multiple attributes of response, i.e. Timestamp, Questions and their entered responses.
- Other than Excel Sheet, we can also export Google Form responses in OpenDocument, PDF, HTML, SCV and TSV format.
Frequently Asked Questions
Can we download the Google Form responses as Excel Sheet in Google Forms?
Yes, the method to do that has been explained in the above article. One may link the Google Form responses to Google Sheets and download (export) it as an Excel Sheets.
Who can export Google Form responses to excel sheets?
You need to have access rights over the form either by being owner, editor or collaborator of the form. This way, you may view the responses and later export them to Excel Sheet by linking them to Google Sheets.
How are the exported responses represented in Excel Sheet format from Google Sheets?
Excel Sheets represent the responses by dividing them in rows and columns. Rows represent individual response while columns contain multiple attributes of response, i.e. Timestamp, Questions and their entered responses.
Conclusion
In this article, we discussed why it may be important to export Google Form responses and how can we link the Google Form to Google Sheets for the purpose of exporting its responses. Later, we also discussed how we can export them to Excel Sheet on our computer system.
Thanks for reading!






