To Change Outlook to Classic View
- Open Outlook
- Go to the View tab
- Click on the “Reading Pane” dropdown menu
- Select the “Off” or “Bottom” option
- Optional: Customize the Quick Access Toolbar.
OR
- Open Outlook and go to the Home tab
- Click on the “New Email” button
- Press Ctrl+Alt+1 for classic view
- or press Ctrl+Alt+2 for a modern view
Hi everyone. Today, we are going to discuss the question of many beginners, how do I change Outlook to Classic View? Well, Microsoft Outlook is an email client that has been in use for many years, and its interface has undergone several changes in that time. Some users prefer the classic view of Outlook, while others prefer the modern view. If you’re one of those who want to switch back to the classic view, this article will guide you on how to change Outlook to the classic view.
Why Changing Outlook to Classic View is important?
Learning how do I change Outlook to classic view can be helpful for you, if you are one of those who prefer the older interface or are more comfortable with it. Some users may find the modern view of Outlook to be cluttered or overwhelming, making it difficult to navigate and use efficiently. Switching to the classic view can help simplify the Outlook interface and make it more user-friendly.
Additionally, if someone has been using Outlook for many years and is accustomed to the classic view, they may find adjusting to the newer interface challenging. Changing Outlook to a classic view can help some users maintain their productivity and workflow while using a familiar interface. Simply, learning how to switch Outlook to a classic view is a simple and useful skill that can help users customize their Outlook experience to their preferences and needs.
How to Change Outlook to Classic View?
There is mainly one method to learn how do I change Outlook to classic view, but I have also brought some workarounds or some alternative ways to change Outlook to classic view. I will show you different methods, so stay tuned, and keep reading this article.
1. Change Outlook to Classic View- using Standard Procedure
In this first section, we will show you how you can get the answer to your question, how do I change Outlook to Classic view? Well, my curious fellows, we have a simple and very standard way to do it in Outlook App. It works in the latest versions but can be changed in versions before 2010. I am teaching you Outlook 2016, so if some changes encounter you can resolve them by seeing your current version of Outlook. So, keep this in mind, and let’s move ahead in our journey.
Step 1
Open Outlook
Launch Microsoft Outlook by clicking on the icon on your desktop or by searching for it in the Start menu.
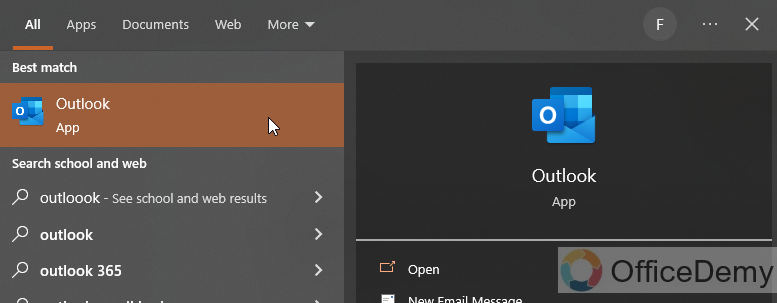
Step 2
Go to the View tab
Once you have opened Outlook, click on the View tab located at the top of the window.
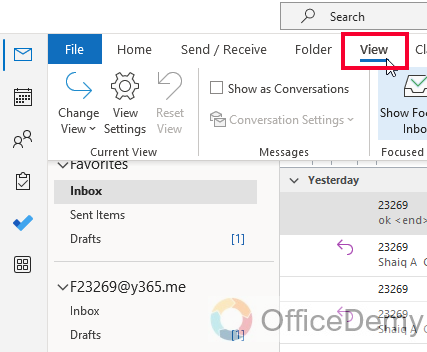
Step 3
Click on the “Reading Pane” dropdown menu
Under the View tab, locate the “Reading Pane” dropdown menu on the left-hand side and click on it.
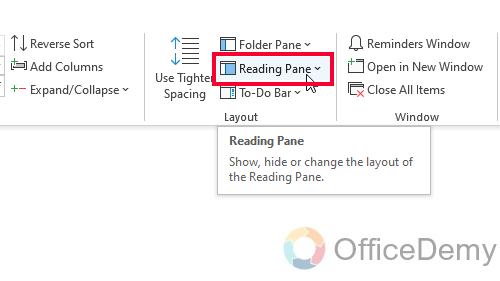
Step 4
Select the “Off” or “Bottom” option
From the dropdown menu, select either the “Off” or “Bottom” option. This will remove the reading pane and switch Outlook to the classic view.
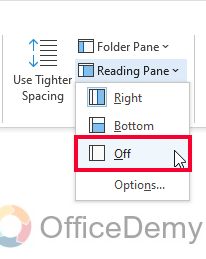
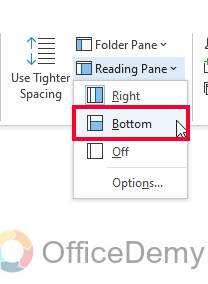
Step 5
Customize the Quick Access Toolbar (Optional)
To make switching between the modern and classic view easier, you can customize the Quick Access Toolbar by adding a “Toggle to Classic View” button. To do this, right-click on the Quick Access Toolbar and select Customize Quick Access Toolbar. From the list of commands, select “Toggle to Classic View” and click on Add. Click on OK to save the changes.
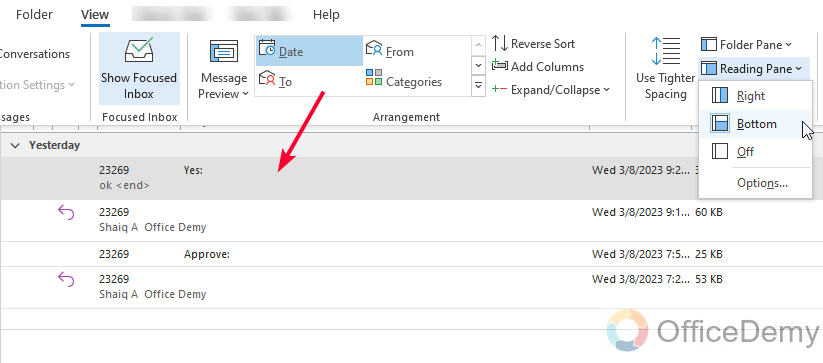
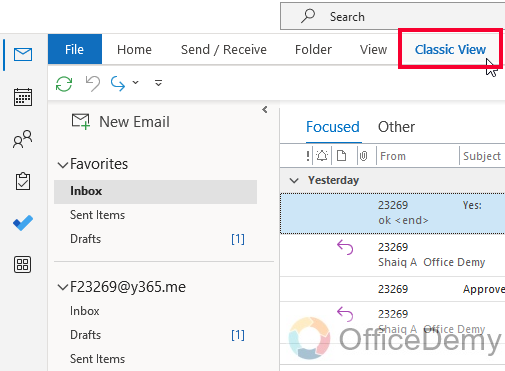
These steps should allow you to change Outlook to the classic view in versions where the “Compact” option is not available.
2. Change Outlook to Classic View- from Change View
In this section, we will answer your question, how do I change Outlook to classic view using a workaround which is simply the “Change view button”? The Change view button is a customizable button located at the top left corner of the Outlook window. You can add the Classic View button to the Quick Access Toolbar to switch between the classic and modern views quickly.
Step 1
Open Outlook and go to the Home tab.
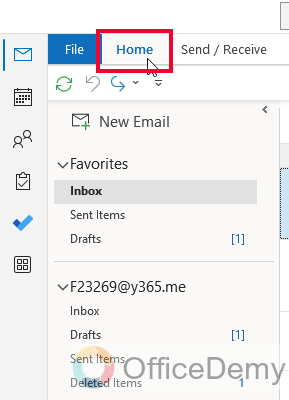
Step 2
Now click on the View tab.

Step 3
On the left side you will see a button “Change View”, click on it.
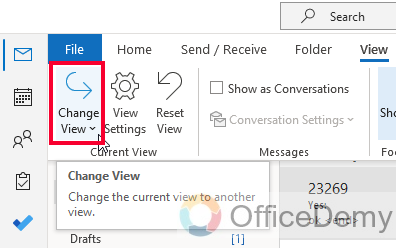
Step 4
From some given options, select “Single” or “Preview” leaving the default Compact option.
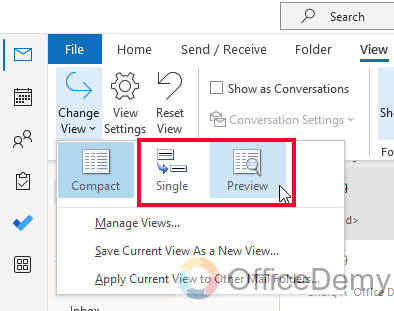
Step 5
You will see your view will change simultaneously, and very quickly
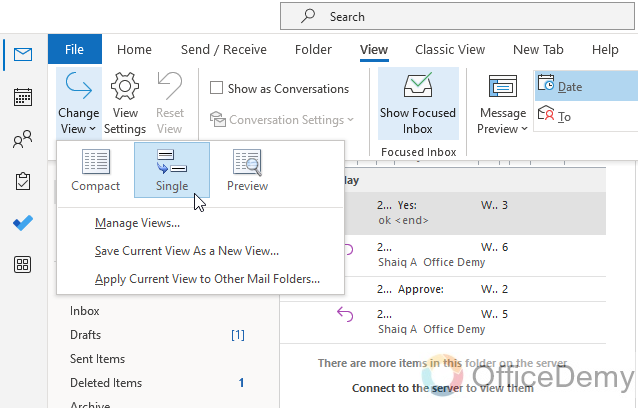
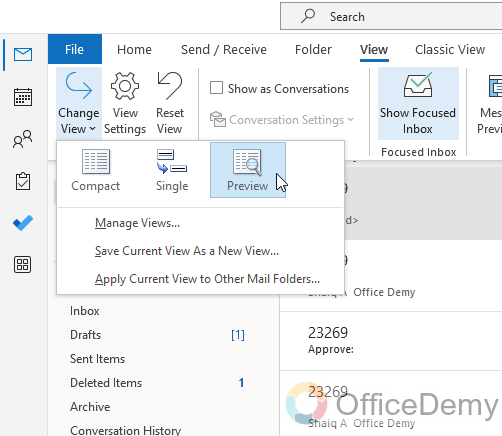
How was it? Yes, this was another easy and simple method to change Outlook to Classic view.
3. Change Outlook to Classic View- using Keyboard Shortcuts
We all love shortcuts. In this section, I will show you how do I change Outlook to Classic view using a keyboard shortcut. If you prefer using keyboard shortcuts, you can use the Ctrl+Alt+1 shortcut to switch to the classic view and Ctrl+Alt+2 to switch to the modern view. Curious? See the below steps to learn it quickly.
Step 1
Open Outlook and go to the Home tab.
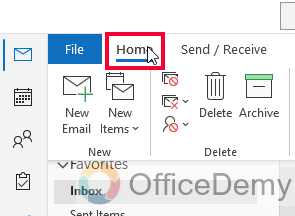
Step 2
Click on the “New Email” button to open a new email.
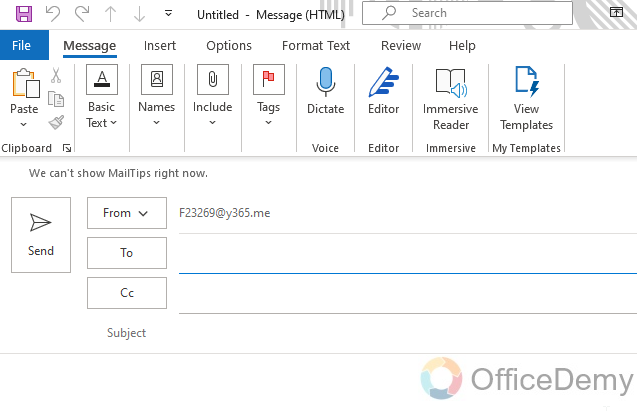
Step 3
Press Ctrl+Alt+1 to switch to the classic view or Ctrl+Alt+2 to switch to the modern view.
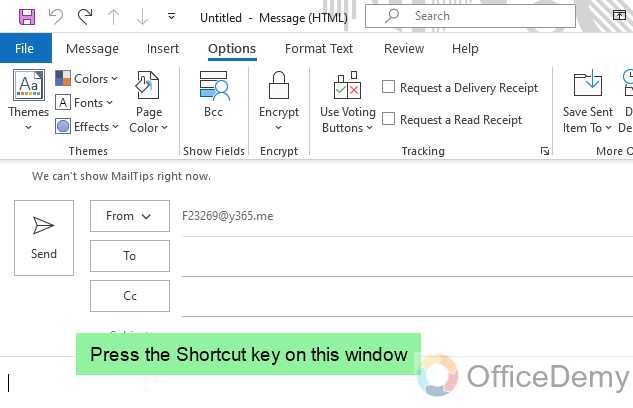
That’s all, I don’t think it could be easier than that. Enjoy!
Important Notes
- Classic View can simplify the Outlook interface for those who prefer it.
- You can change to Classic View by clicking on the View tab and selecting “Classic View“
- The Quick Access Toolbar can also include a Classic View button.
- You can switch to Classic View using the keyboard shortcut Ctrl+Alt+1.
- Changing a registry setting can also switch Outlook to Classic View, but it’s risky.
- The best way to do it is by changing the View to Classic, it can have different methods to follow for different versions.
Frequently Asked Questions
How do I know if I am using the modern or classic view of Outlook?
In the modern view of Outlook, you will see a blue navigation bar with icons for Mail, Calendar, People, and Tasks at the bottom of the window. In the classic view, these icons will be in a toolbar at the top of the window.
Can I switch back to the modern view after changing to the Classic view?
Yes, you can switch back to the modern view by selecting “Toggle to Modern View” from the View tab.
Will changing to classic view affect my Outlook settings or data?
Of course not, changing to the classic view will not affect your Outlook settings or data. It will only change the appearance of the Outlook interface.
Is Changing Outlook View to Normal the Same as Changing it to Classic View?
When it comes to customizing outlook view, changing it to Normal or to Classic view can mean different things. While Classic view resembles the older versions of Outlook, Normal view offers a more modern interface. Therefore, changing Outlook view to Classic or Normal, each provides distinct user experiences.
Can I customize the classic view of Outlook?
Yes, of course, you can customize the classic view of Outlook by right-clicking on the toolbar and selecting “Customize Toolbar” From here, you can add or remove buttons and tools from the toolbar.
Conclusion
Wrapping up how do I change Outlook to Classic view? I showed you my tricks to do it. The keyboard shortcut method was just amazing I know you all going to use this. Well. I am happy to deliver all the information about this specific topic to you guys, I hope you find this tutorial helpful. I will see you soon, till then take care and keep learning with Office Demy.






