To Use Transpose Function In Google Sheets
- To transpose a dataset, you start by selecting a sample data set.
- In any other cell, you begin by writing the Transpose function, starting with an equal operator.
- You pass the entire data set (including headers) as the only argument.
- After hitting Enter, you will see your data transposed horizontally.
OR
- Sample data set.
- Add a calculation function.
- The Transpose function is then added to the formula to obtain the result in a transposed format.
- This combination can be used with various functions and formulas.
Hi guys, in this article, we will learn how to use the Transpose function in Google Sheets.
The transpose function is really useful in Google Sheets when it comes to changing the orientation of data by changing rows into columns and columns into rows. Many times we have some data written in normal (vertical) orientation, but we want to make it row-wise data (horizontal) so how do we do it? Will we write in that orientation? Of course not, we will use the transpose function, a function that transposes the data instantly.
Use Case of Transpose Function in Google Sheets
Transpose Function is a quick and easy function to use to change the data from default column-wise orientation to row-wise orientation. Most times data is written in columns, header in different columns, and data from top to bottom. But sometimes, we see the data that is written horizontally, the header in one column but different rows, and data goes left to right. This sort of data is not very common still it is used and it is helping many times.
So what we can do by using the transpose function and turn any data from column orientation to rows orientation in a few clicks very quickly. This function helps us transform the data orientation and it can be used along with any function, let’s say a simple multiplication formula on a data range written in columns can be applied along with a transpose function, and the overall formula will return the multiplication result and the in the horizontal orientation as well. This is why we need to learn how to use the transpose function in google sheets, to transform our data and transpose the data along with any formula or function
- Data can be transposed horizontally
- Can be used with any other formula or function
- Fast and accurate
- Can be pasted using a special paste
How to Use the Transpose Function in Google Sheets
Here we will see the step-by-step procedure to learn the transpose function, we have some methods to use the transpose function and some variations as well. We will see everything and also, and we will learn how to use the paste transposed feature of google sheets
=TRANSPOSE(array_or_range)
- Transpose is the Function name
- Array_or_range is the data range, it could be an array (multiple rows and columns), or it can be a range(one column or row).
Note that Transpose Function takes only one parameter which is array_or_range, you cannot use a comma to pass another array or range.
How to Use Transpose Function in Google Sheets – Transposing a Dataset
In this section we will learn how to use the transpose function in google sheets to transpose a data set, we have an example data set to use in this example we will change the orientation of that data set and will get a transposed copy of it. The transpose function is not mutable, which means that it does not alter our original data, it always gives u a copy of the original data.
Step 1
Sample data set
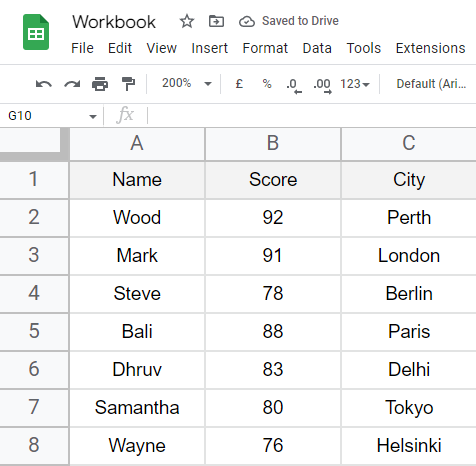
Step 2
In any other cell start writing the Transpose function starting with an equal operator
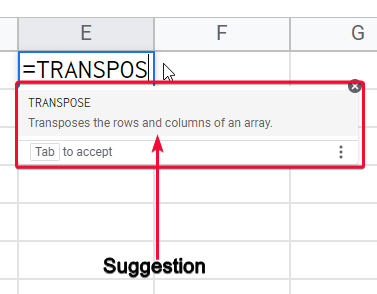
Step 3
Pass the entire data as the only argument (including headers)
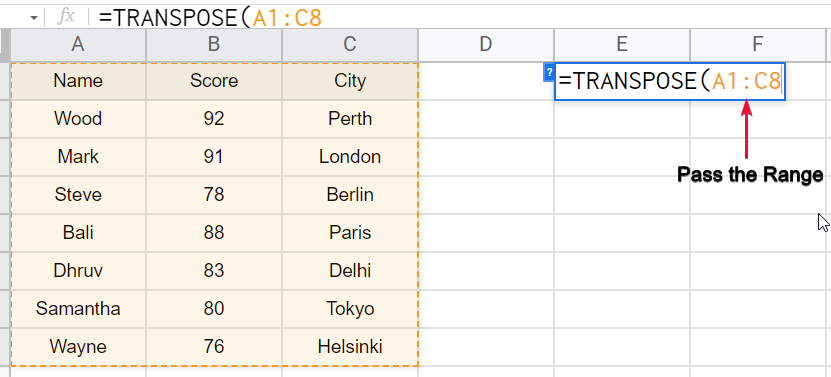
Step 4
Hit Enter key, and you can see your data is transposed horizontally
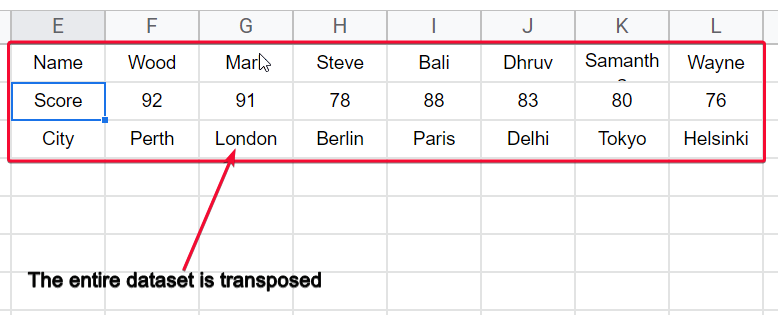
This is a very simple method to transpose column-wise written data into row-wise written data.
How to Use Transpose Function in Google Sheets – Using Transpose Function with another Function
In this section we will learn how to use the transpose function in google sheets with another function, we sometimes need the data in horizontal orientation after some calculation is performed on that data for example a multiplication formula can be applied to the data and the result will be in the transposed manner. In this example, we are going to learn this technique and how to use the transpose function in google sheets with another function.
For this section, I have another example of numerical data. Make a similar data set to follow me with the example.
Step 1
Sample data
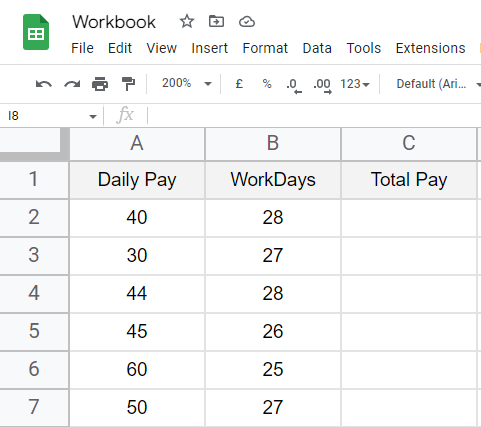
Step 2
Apply any simple calculation function or formula to your data
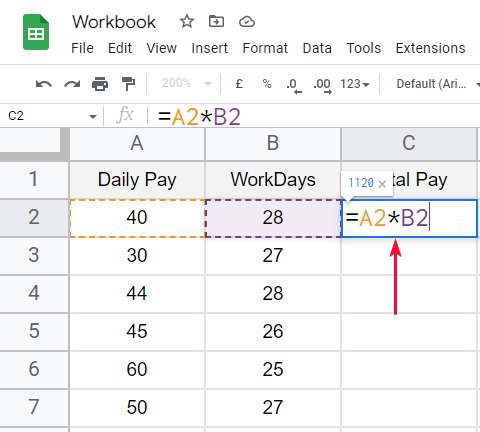
Step 3
Hit Enter key, and you can see the calculation is performed accurately.
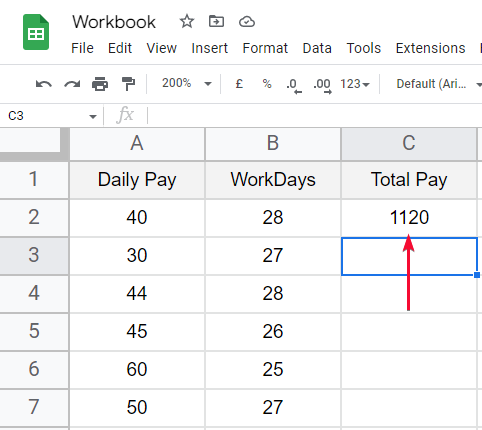
Step 4
Go back to the formula
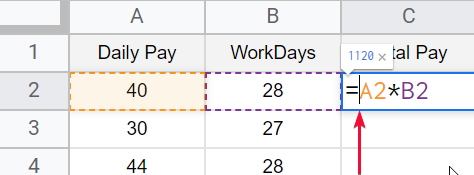
Step 5
Add =Transpose in the starting
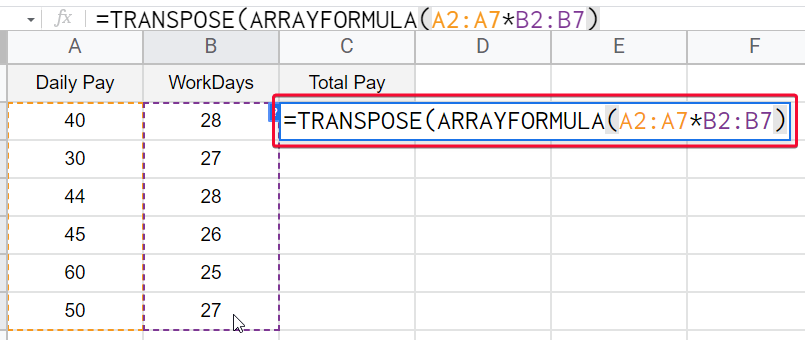
then ArrayFormula because we are multiplying two arrays
The overall formula will become
=TRANSPOSE(ARRAY FORMULA(A2:A7*B2:B7))
Step 6
Press Enter key, now you can see the same calculation is performed but the data is transposed from vertical orientation to horizontal orientation.
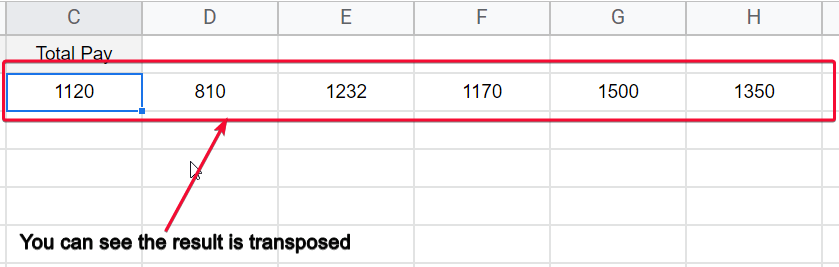
This is how you can transpose with any function; it can be used for a complex function or formula as well. No limitations you can use it with any function or formula, I have used a simple formula in this example to make you understand the basic usage.
How to Use Paste Transposed Feature of Google sheets
In this section, we will learn how to transpose the data using the paste transpose feature of google sheets. This is a very simple method and is used when you have your data copied. Remember this method also copies the formatting and formulas along with the values, while the Transpose function only takes the values, not the format.
Step 1
Copy your data
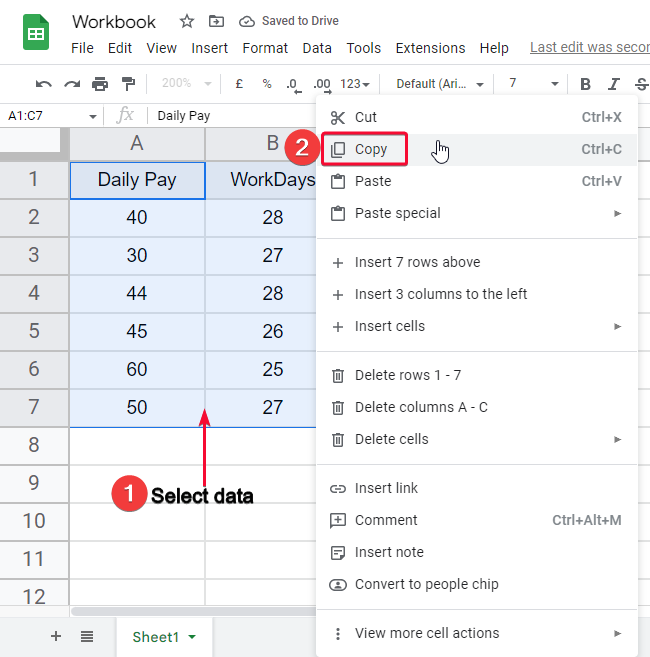
Step 2
Go to the cell where you want to paste transposed
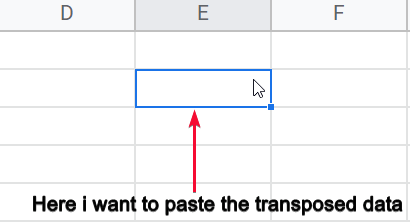
Step 3
Right-click and got to paste special > Transposed
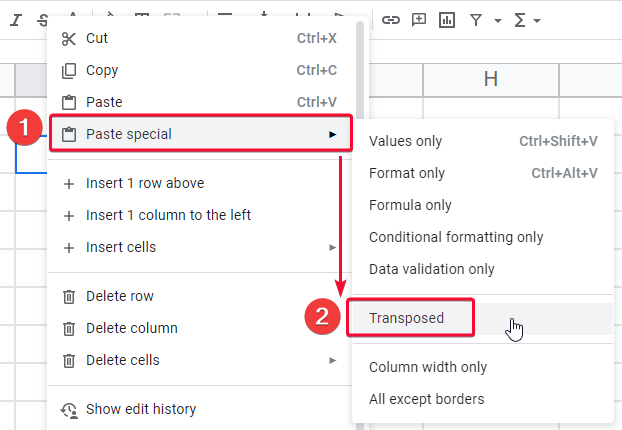
Step 4
As you click transposed, your data is pasted in the transposed orientation
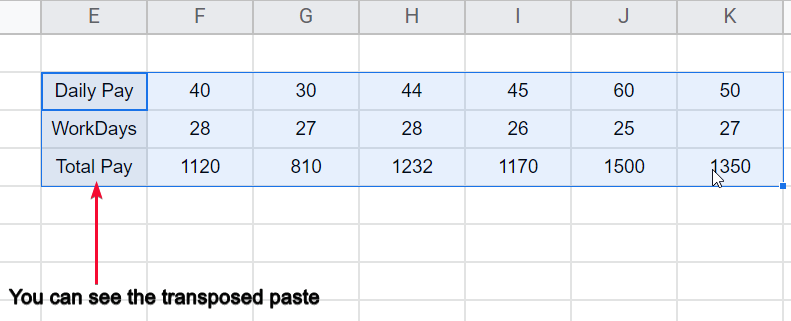
This is how you can easily use the paste transpose feature in google sheets to paste your data in row-wise (horizontal) orientation.
How to Use Transpose Function in Google sheets – Fetching data from other sheets within the same Workbook
In this section, we will learn how to use the transpose function in google sheets to fetch data from other sheets within the workbook. Let’s say you have data in Sheet2 and you want to bring it into Sheet1 in transposed orientation. A simple syntax is used to do this. See the below simple steps to learn this method.
Step 1
Sample data in Sheet2
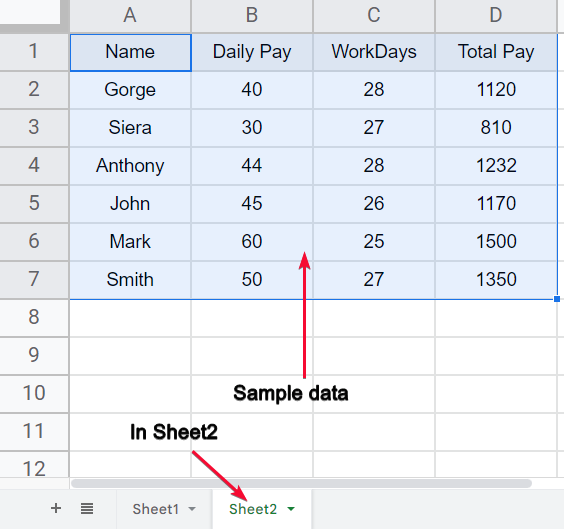
Step 2
In Sheet1, write the transpose function where you want to fetch the data transposed.
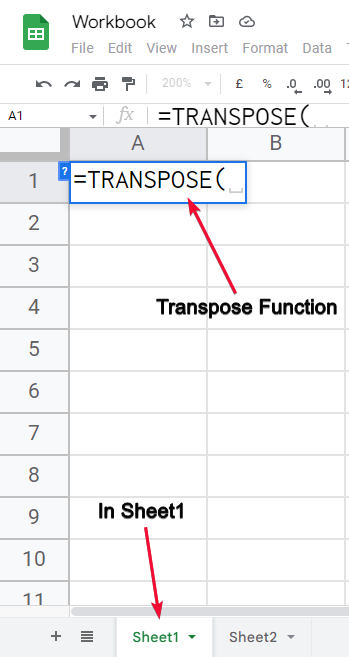
Step 3
The syntax
=TRANSPOSE(Sheet2!A1:C8)
The Sheet1 is the sheet name and the! the sign is mandatory to define the range after the sheet name.
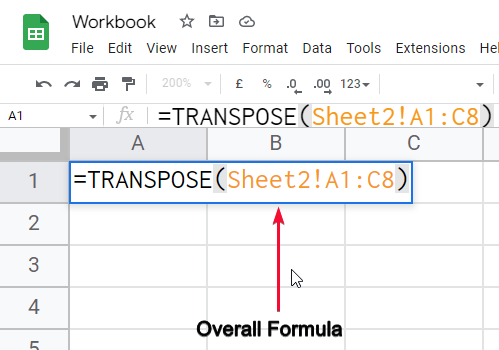
Step 4
After passing arguments, Press Enter Key
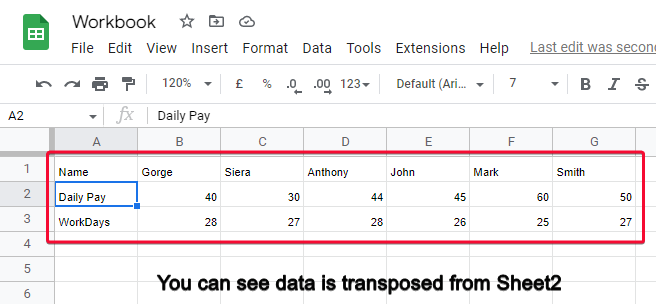
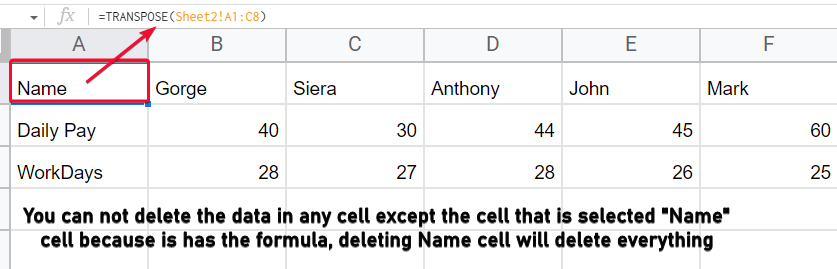
This is how to use the transpose function in google sheets to fetch data from other files in the same workbook.
I hope you guys have understood all the methods.
Notes
- You cannot delete a single cell value that’s derived from a transpose formula using an array or range.
- This function cannot fetch the array or range from other workbooks
- You can use IMPORTRANGE Function along with the transpose function to fetch data from other workbooks
- Remember that the Transpose function takes only one parameter, if you add a comma between the parentheses, the error line will be shown, it means now the function will give you an error because you have added a comma so its a message to google sheets algorithms that you are going to use another parameter.
- The paste transpose feature pastes the values, formulas, and formatting as well.
- The transpose function only brings the values, no formatting or formulas.
- If you don’t want to paste the format using the paste transposed feature you can first paste, then again copy the transposed data and again paste using Paste special > values only
FAQs
Can I use the transpose function with a sort function?
Yes. Since sort is a built-in function in google sheets that help us to order our data into ascending or descending order it can be used with the transpose function just like any other function. Simply remember the main concept of transpose, it transposes the data, it can also transpose any formula result, so transpose is always used as an outer function and the other function remain inside the transpose function so it can be transposed.
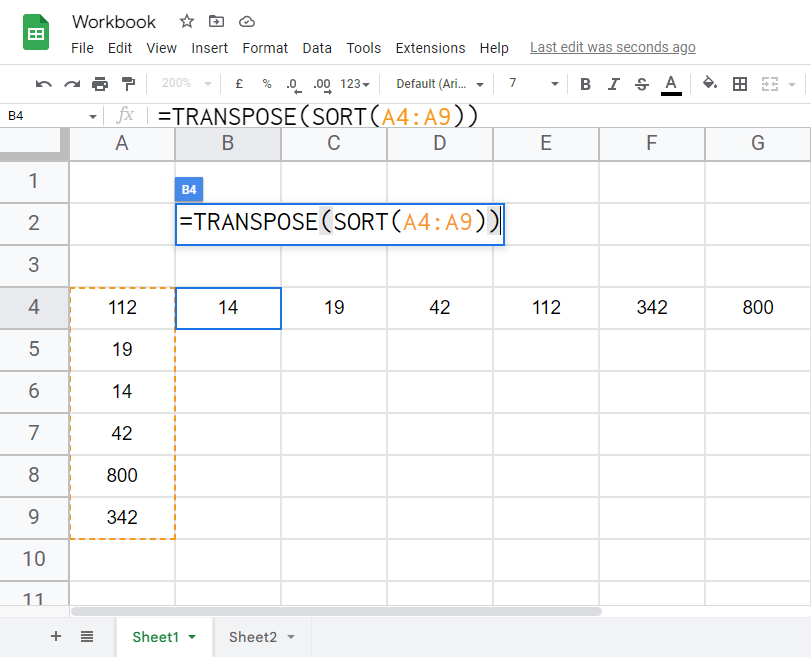
Can the transpose function be used to fetch data from another workbook?
No, the transpose function cannot be used to fetch the transpose data from other workbooks, although it can fetch from the same workbook but with other sheets or files. Since fetching data from other files required import functionality that’s why we need to use the Importrange function along with the transpose function to fetch the data transposed.
The Importrange function along with the transpose function will be like below
=Transpose(IMPORTRANGE(“https://docs.google.com/spreadsheets/d/1MosyN9RJ8AlZQ5cMss9IcK2lW4pg_Cr7DGB-AQOtMJ0/edit#gid=390362145″,”Sheet2!A1:D7“))
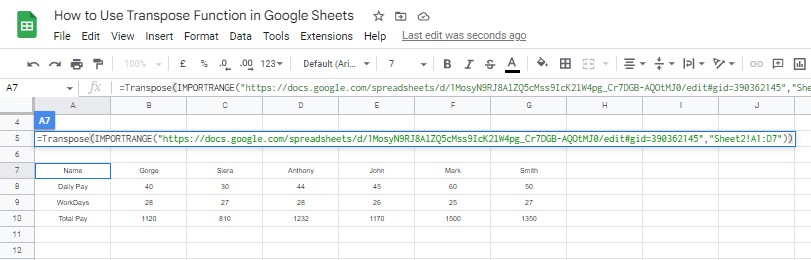
Download/Copy Google Sheets Templates
How to Use Transpose Function In Google Sheets
Conclusion
Wrapping up how to use the transpose function in google sheets, we have learned different methods to use the transpose function, and also, we saw how to use the paste transpose feature of google sheets. Remember that paste transpose is not the feature of the transpose function, although it works the same as the function it is out of the function scope, it’s a direct paste feature in google sheets that is available along with paste special features.
So, we have learned how to fetch data transposed from the existing file in our workbook. We have seen how to transpose data by copy-paste method, by formula, we have also discussed how to use transpose function with another or multiple formula or function to perform some calculations on data and transpose the result. So that’s all from how to use the transpose function in google sheets, see you soon with another new tutorial very soon.
If you like the article please like, share it with your social friends, and consider Subscribe our blog Office demy for more updates. Have a nice day, take care, and Keep learning with Office Demy.





