To Save OneNote as a PDF
Desktop App:
- Open the OneNote desktop App.
- Select a page.
- Click on “File” > “Export“.
- Select the “PDF” option.
- Choose a destination to save the PDF file.
- Assign a meaningful name and click “Save“.
Web App:
- Go to OneNote Web.
- Create a new Page.
- Click on the “File“, then click on the “Printer” icon.
- Choose “Save as PDF” from the dropdown.
- Click “Save” and choose a destination for the PDF.
- Assign a name and click “Save“.
Hello everyone. I hope you all are well. Today, we have another very important topic for you. But before the topic most welcome to office demy. Today’s topic is how to save OneNote as PDF. If you need to share your notes, but don’t want to give full access to recipients, then you can export notes as an Adobe PDF (portable document format).
First, you need to open the page from where you want to export, then choose the file which you need to export, after that under export current, select what you want to export. Then choose PDF, in the save as dialog box, then decide where you want to save your file, give a name to your file, and click on the save button. Let’s understand step-by-step implementation in the below sections.
Advantages of Saving OneNote as PDF
PDF format is very useful for printing, this is a universal fact in the documentation world. But, here for the OneNote to PDF scenario, we have more advantages. For instance, if you want to share a handout with your employee who doesn’t have OneNote or doesn’t need to see everything else in your notebook. Or maybe you need to let someone overlook along with you in your working notes with a report. In these types of situations, you need to save your all notes as a PDF file. PDFs are far better than screenshots.
How to Save OneNote as PDF
It commonly happens when a user wants to share their OneNote as a PDF file, but they don’t know how it works, don’t be worried we have one method to solve your problem very easily and quickly. You just need to follow all the simplest steps we are providing you with in the below guide.
Save OneNote as PDF – Desktop App
In this first section, we will learn all the steps of how to save OneNote as PDF using the OneNote Desktop application. The process is simple, in this procedure, we are using the OneNote application 2013 version, so if you have another version then you might face some changes during your practice.
Step 1
First, you need to access the OneNote desktop app, you can use the Start menu search bar to find the OneNote application.
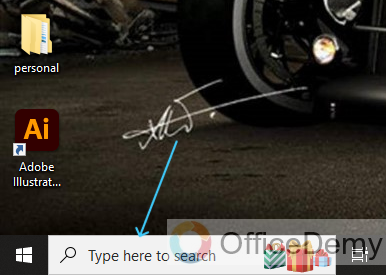
Step 2
Search for the “OneNote” on the search.
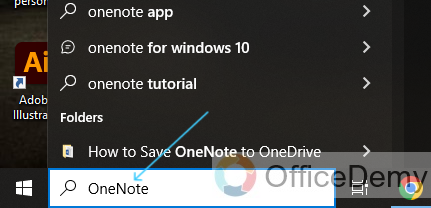
Step 3
Here it is, click on the “Open” button to open the App.
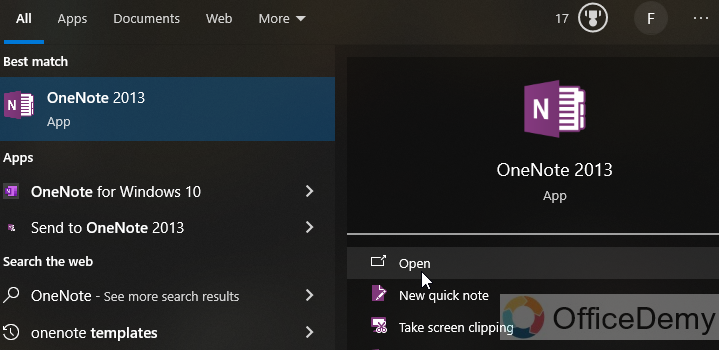
Step 4
Finally, your OneNote home page has opened, make any sample page or any kind of note to follow the implementation.
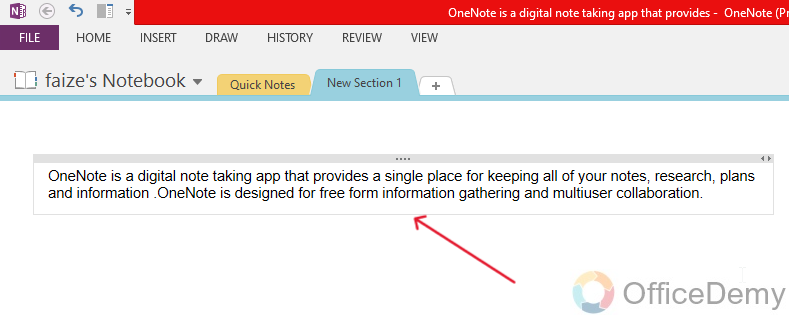
Step 5
Click on the “File” button located on the top left corner of your main home page.
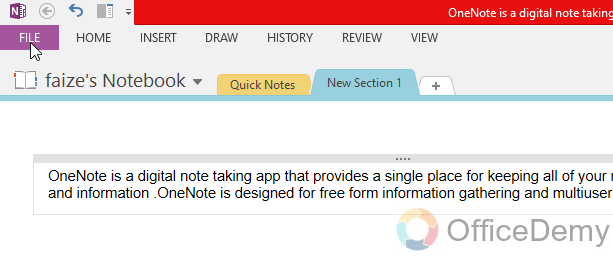
Step 6
Now click on the “Export” button to access further options.
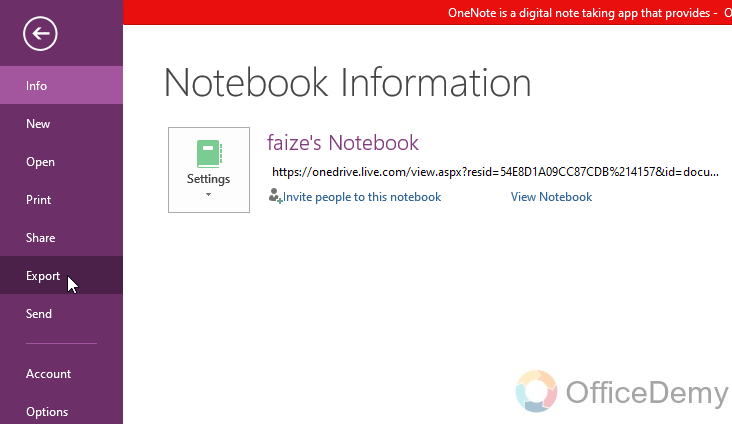
Step 7
Click on the “PDF button” to get your Notebook as a PDF file.
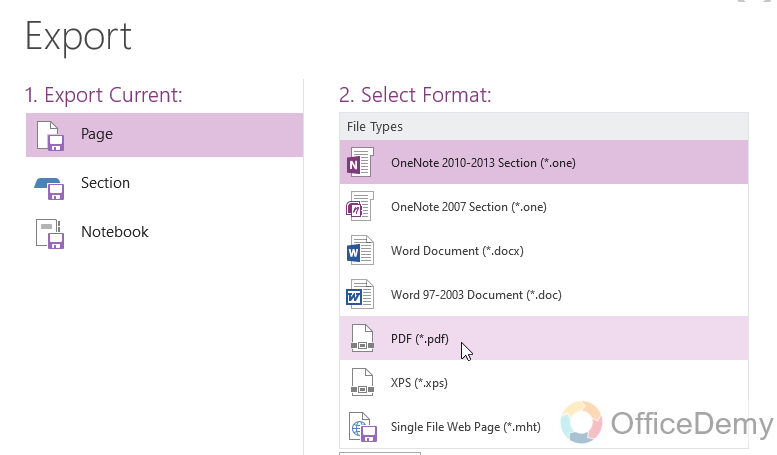
Step 8
Finally, click on the Export button to save your note as a PDF file, and it will be exported to your PC, local directory.
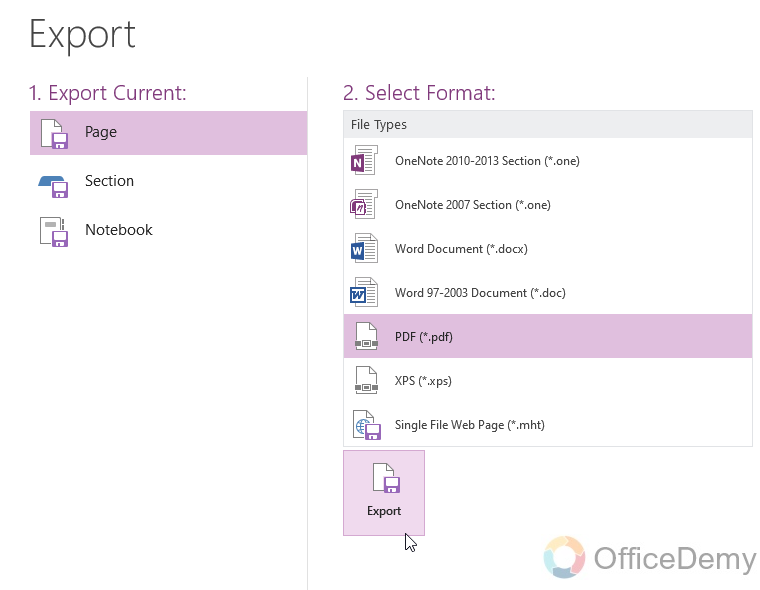
Step 9
Assign a meaningful name to save your PDF file.
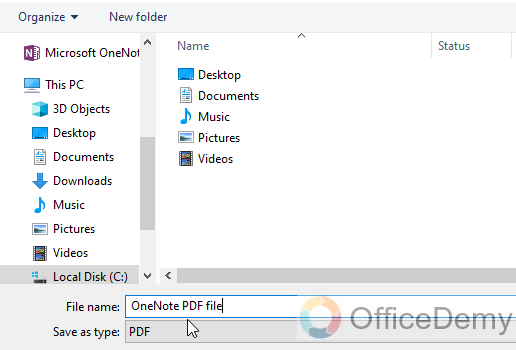
Step 10
Lastly, click on the “Save” button to save this PDF.
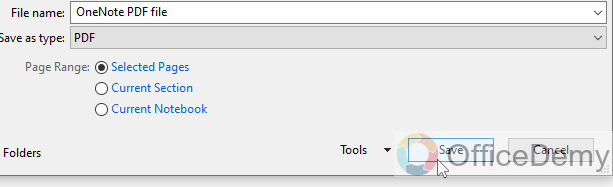
Step 11
Finally, your Notebook has been converted into a PDF file, and saved with the assigned name on your specified location.
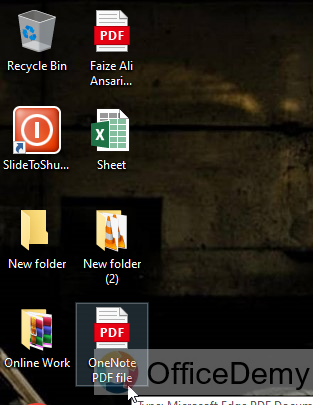
Save OneNote as PDF – Web App
So, now we are going to learn another method, how to save OneNote as PDF using the OneNote web app. It’s for you if you prefer to work online, let’s see all the steps required for the web method.
Step 1
Find any preferred browser on your PC, and open it.
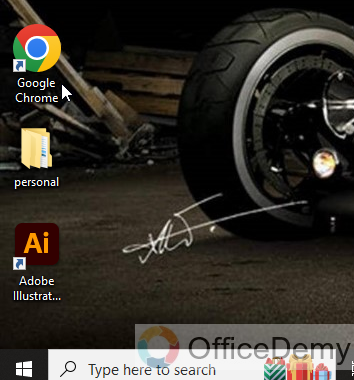
Step 2
Search for the OneNote web app in the search bar of Google Chrome.
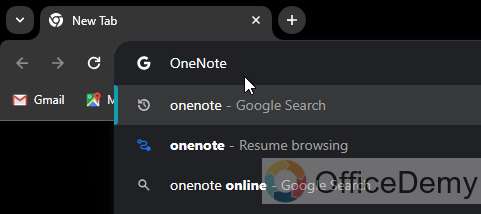
Step 3
Click on the Official Microsoft “Sign-in” link to open the OneNote web app.
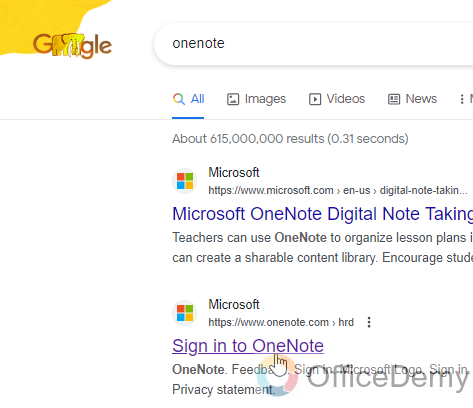
Step 4
Again, click the “Sign-in” or “Sign-up” button to continue.
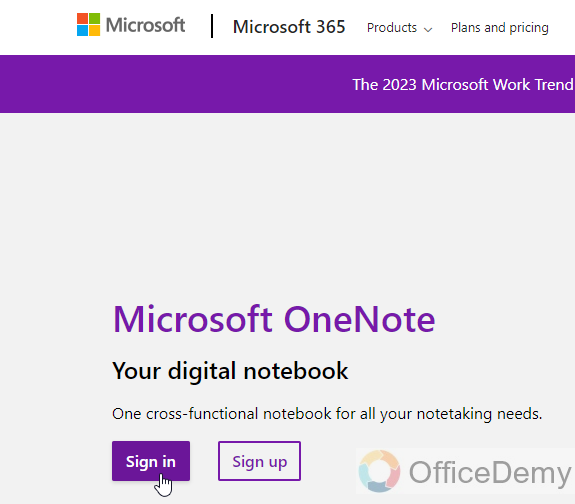
Step 5
Enter your valid email ID for the Microsoft Account.
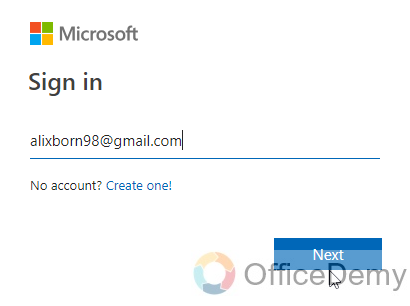
Step 6
Enter your correct password, and click on the sign-in button.
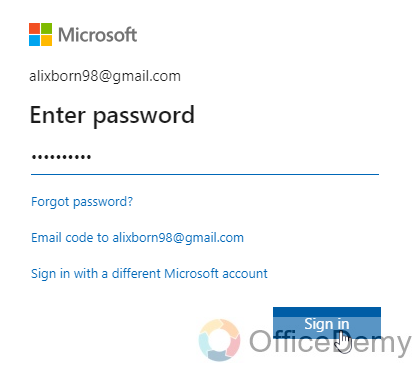
Step 7
Your OneNote web app home page has now opened.
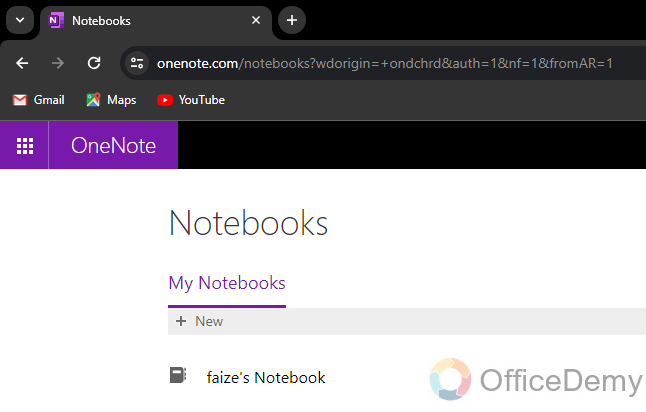
Step 8
Click on the “New” button to make a new note.
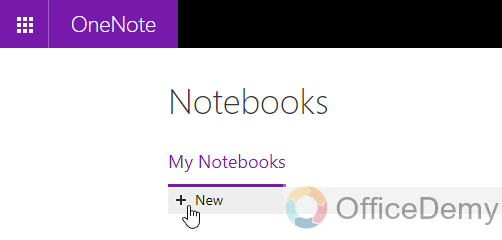
Step 9
A note is ready as a page, and we will save it as a PDF.
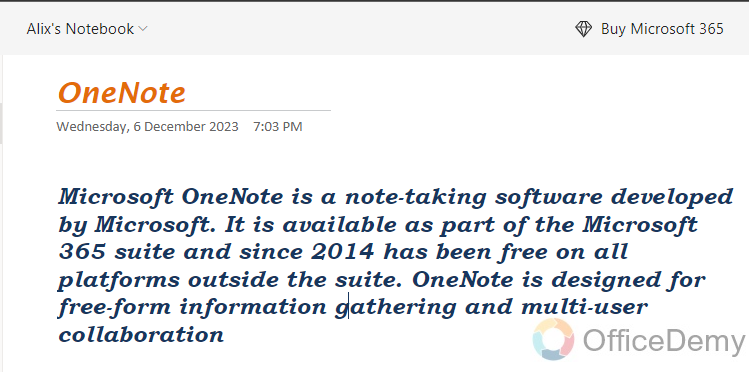
Step 10
Click on the “File” tab on the main menu.
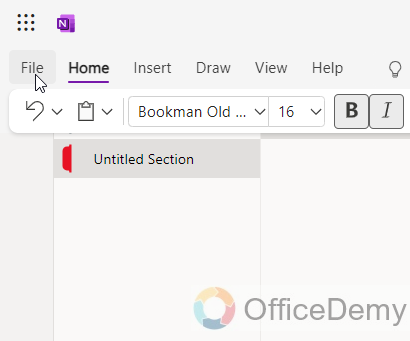
Step 11
Click on the “Printer” icon to open more settings.
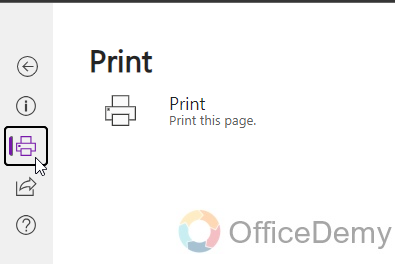
Step 12
Now click on the “Print” button.
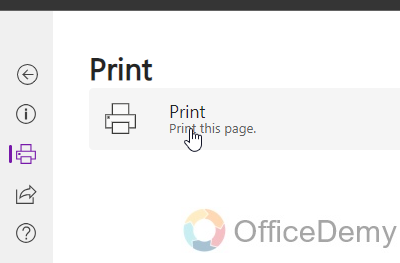
Step 13
Click on the dropdown arrow next to the Destination option.
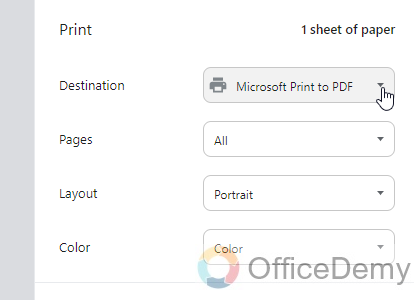
Step 14
Choose “Save as PDF” from the given options.
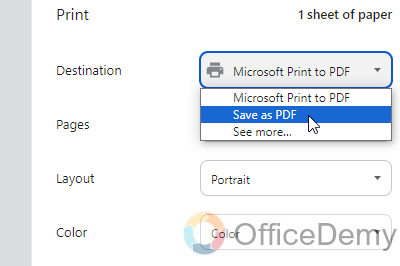
Step 15
Finally, click on the “Save” button.
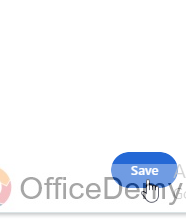
Step 16
As you click on the Save button, your local file directory will be opened, now you need to choose a destination to save your Notebook as PDF.
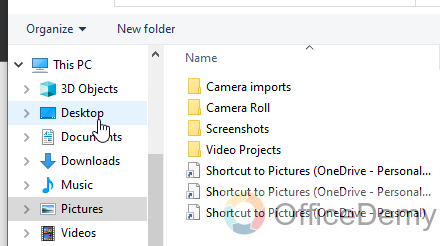
Step 17
Enter a meaningful name for your file before saving.
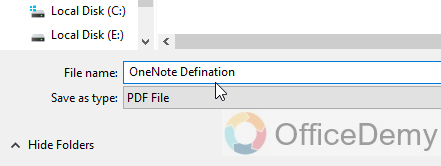
Step 18
Finally, click on the “Save button” below, and this will save your PDF file at the specified location.
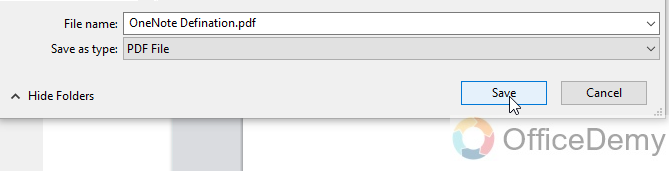
Step 19
As you can see, your notebook is now saved on your Desktop as a PDF.
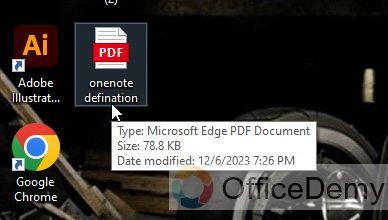
Both above methods are very comprehensive for how to save OneNote as PDF. I hope you find the above guide helpful.
Frequently Asked Questions
What is the main purpose of the OneNote App?
OneNote is a digital note-taking application that gives us a single place for keeping all of our notes, research, plans, and whole information that we need to remember and manage in our life at home, at work, or school. We can keep our content and work-related notes safe and secure on the cloud without the fear of being lost or stolen.
How can we export the entire Notebook?
Under the notebooks, first, right-click on the name of the notebook that you want to export, and then click export notebook. On the new screen that opens, click export, and follow the browser prompts to save the file in the location that we select.
Does OneNote support PDF files?
Yes, OneNote supports PDF files, and users can take notes in different ways using OneNote, we also found some cool note-taking and scribbling tools that can respond to the stylus easily and seamlessly without any lag. Besides note-taking, you can also attach and insert PDF, and Excel files into the pages under OneNote App.
Can we use OneNote for free?
We can use OneNote on different plans, we can use the free plan, which is free of cost for a lifetime, but has limited features, and then we have more plans, like Personal, Enterprise, etc. It’s up to you, if your needs are fulfilled with the free plan, you don’t need to buy a premium version, and there are a lot of features in the free version.
Are there any disadvantages of OneNote over other Apps?
Well, can’t say disadvantages, but this is something very subjective. Mostly users find it challenging to find specific notes or information they need, syncing issues as well. But, if we compare it with any other App, then OneNote is one of the major and comprehensive Software in the market. It relies heavily on syncing across devices and platforms, and sometimes it can be very slow. Overall OneNote is a very good package for handling note-taking, and much more.
Conclusion
That’s all about how to save OneNote as PDF. This is the most comprehensive guide you will find on how to save OneNote as PDF. I have also added some useful FAQs to complement your learning and understanding. I hope that you find this guide very helpful. Thanks, and keep learning Microsoft 365 and Google Workspace with Office Demy.





