To Change Color on Outlook Email
- Go to “New Email“.
- Click the “Options” tab.
- Choose “Themes” from the top menu.
- Select a color from “Page Color” dropdown.
OR
- Go to “New Email“.
- Select “Text” > Click on Text color Dropdown.
- Pick a color to apply to your text.
In this article, we will learn how to change color on Outlook Email. While interacting with colleagues, friends, and family via email, especially in Outlook the ability to change the color on Outlook email is an excellent idea for customization. Since Outlook 2007, changing appearance is always a part of Outlook features.
In this article, we have created a guide on changing color on Outlook email so let’s get started without wasting our time.
Importance of Changing Color on Outlook Email
The most critical measure for managing productivity in the workplace is organizing your preference. While managing the preferences of any layout the most important factor is choosing of attractive color. In an Outlook email, a colorful background can attract the recipient.
Besides it, if we talk about the color of text in an Outlook email, you may also need to change the color of an email while writing a code.
Therefore, you must learn how to change the color on Outlook email.
How to Change Color on Outlook Email?
There may be different criteria for changing colors on Outlook email whether it may be the background color or the font color. So, in this tutorial on how to change color on Outlook email, we will teach you both scenarios. First, we will learn how to change the background color of an Outlook email and then we will teach you how to change the font color on an Outlook email. So, it doesn’t matter that you are looking to either change the background color or font color in an Outlook email; both solutions are as follows below.
- Change the background color on the Outlook email
- Change font color on Outlook email
Change Color on Outlook Email – Background Color
When you send an email in Outlook, its default background color is white but if you need to change the background color of your emails in some cases you can easily change it with the help the of following steps.
Step 1
If you want to change the color of the email in Outlook first, you will have to create an email. To create a new email, click on the “New Email” button located at the top corner of the window in the home tab.
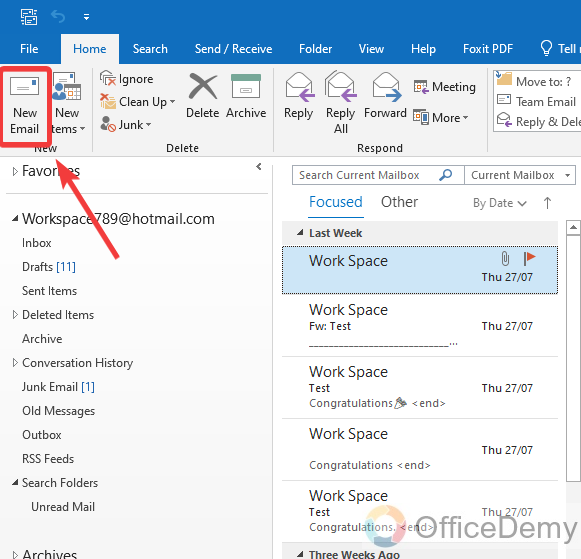
Step 2
When you click on the “New Email” button a new separate window will open to create a new email, on this window go into the “Options” tab from the menu bar of Outlook.
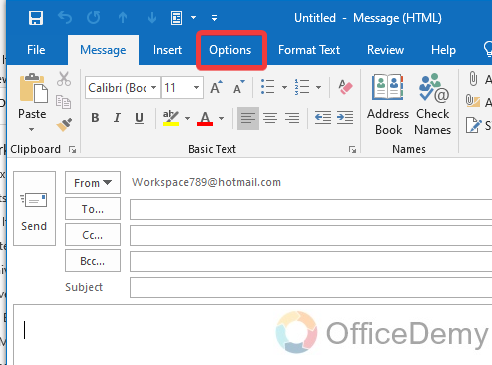
Step 3
When you open the “Options” tab, you will see a Theme section at first in the ribbon as highlighted in the following picture, from this section you can change the color of your email.
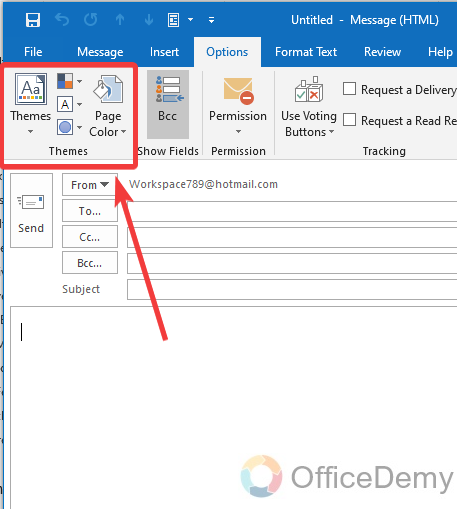
Step 4
Click on any of the following options from the theme section, a drop box will open with a colorful gallery, select any color of them that you want to change for your email. To apply any color for your email press just one click on it.
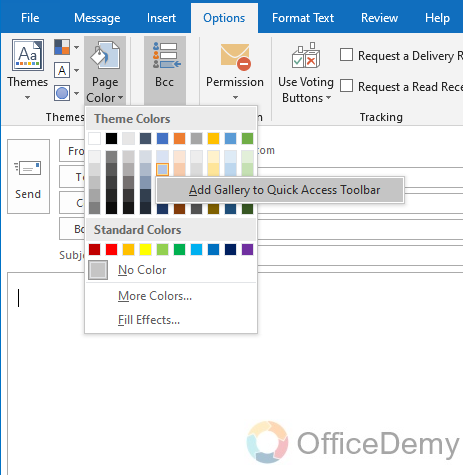
Step 5
As you can see in the following picture the background of the email has been changed to the color that we selected, now write your text and complete the email then click on send button.
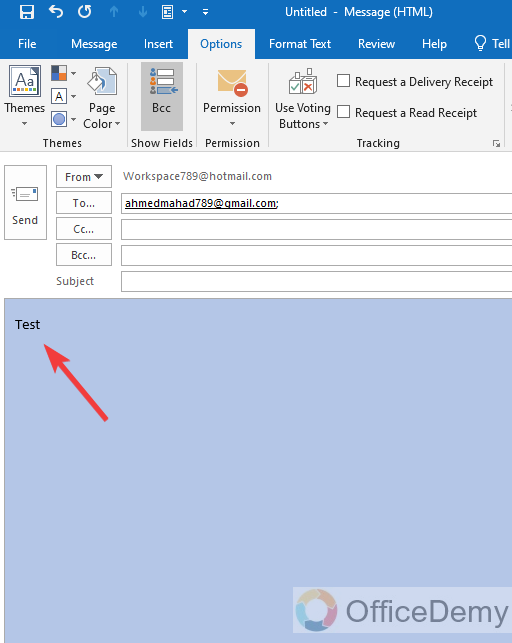
Step 6
You can also check your email by going to the “Send” item so that the changes you have made remain the same and the email is sent as it was created.
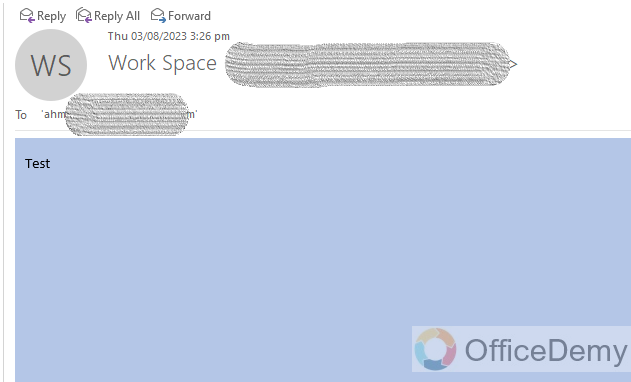
Change Color on Outlook Email – Change Font Color
Outlook provides so many features just like MS Word to format your text in your Outlook emails. Changing the font color on Outlook email following the instructions can be helpful to you.
Step 1
If you want to change the color of the text, you enter your email and go into the email window first. To open the email window, click on the “New Email” window as highlighted in the following picture.
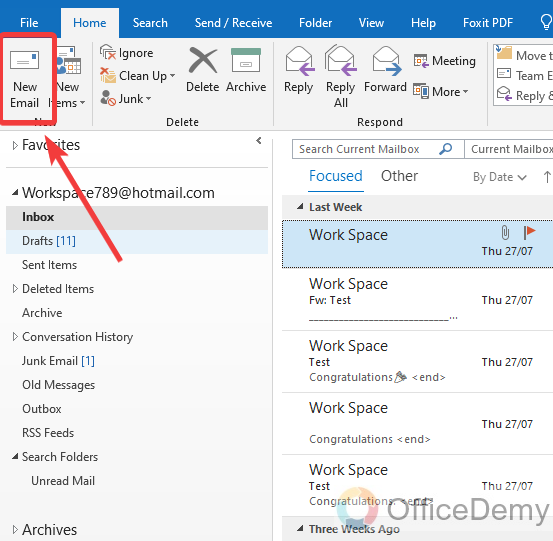
Step 2
Once you have opened a “New Email” window, to change the color of your text in your email, select the text for that you want to change the color as I have selected in the following example.
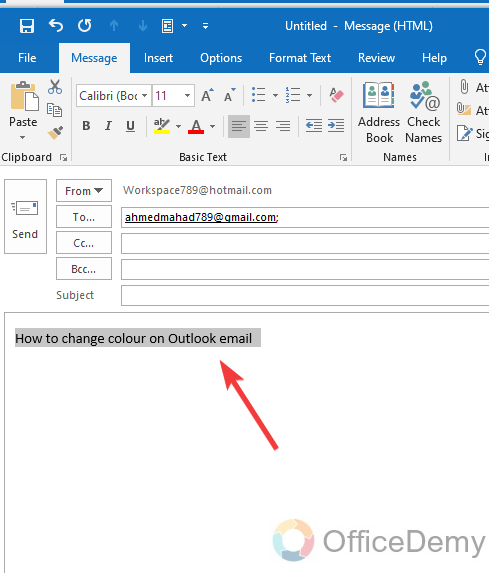
Step 3
After selecting the text, investigate the ribbon in front of you, you will see an icon for text color just beyond the bold, italic, and underlined icon as can be seen in the following picture as well. You can change the text color of your email by clicking on it and selecting your desired color.
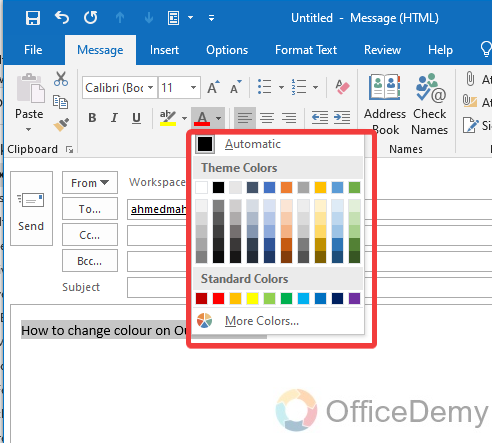
Step 4
As you click on any color, you will see that the color of the text will instantly change, now you can send your email.
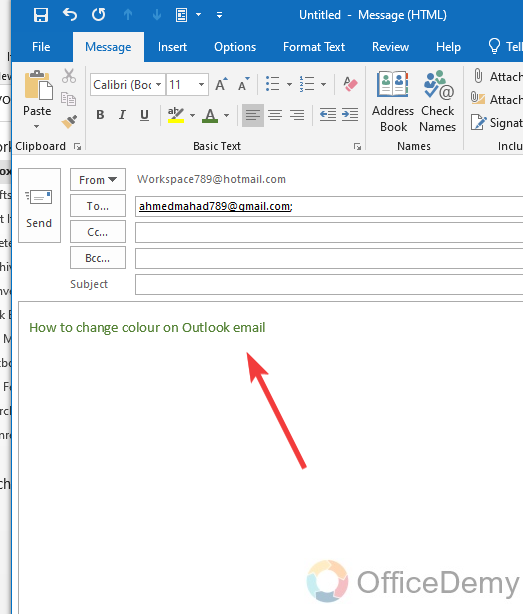
Step 5
Once you have sent your email, you can also check the result of your email from the sent item as can be seen in the following example.
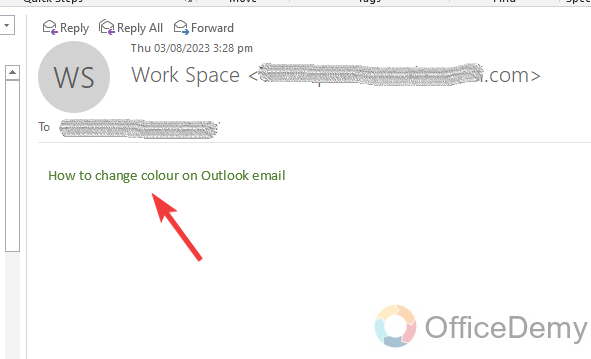
Frequently Asked Questions
Q: How to change the theme on Outlook?
A: A theme is graphics of layout for an application with a motif of colors, background, and designs. Various applications and programs have features that enable their users to customize themes. Similarly, Outlook also offers its users the chance to change its layout or theme. To change an Outlook theme, follow the following instructions.
Step 1
Go into the “File” tab of the menu bar located at the left top corner of the window as directed below.
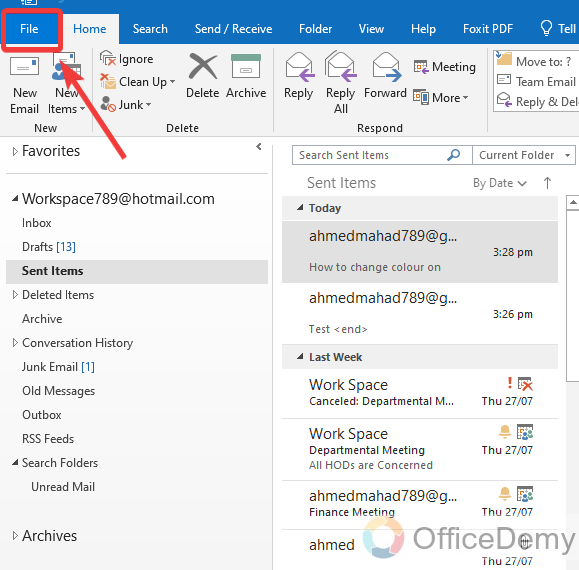
Step 2
When you click on the “File” tab on the menu bar the following window will appear in front of you, go into the “Options” from the blue panel as highlighted below.
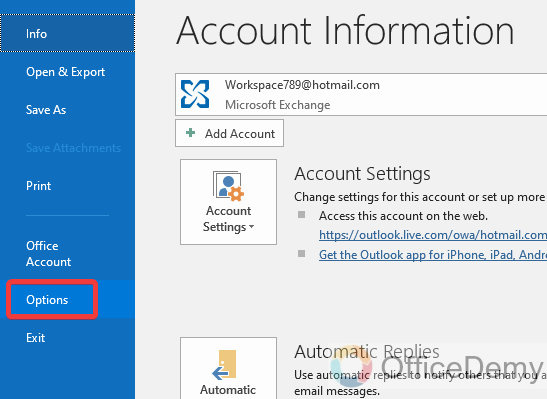
Step 3
As we click on the “Options” tab, a new window will open where you will see so many options regarding Outlook. In the general tab, you will see a personalized section in which you will find the “Theme” option as highlighted in the following picture. You can change the theme of your Outlook from the given options.
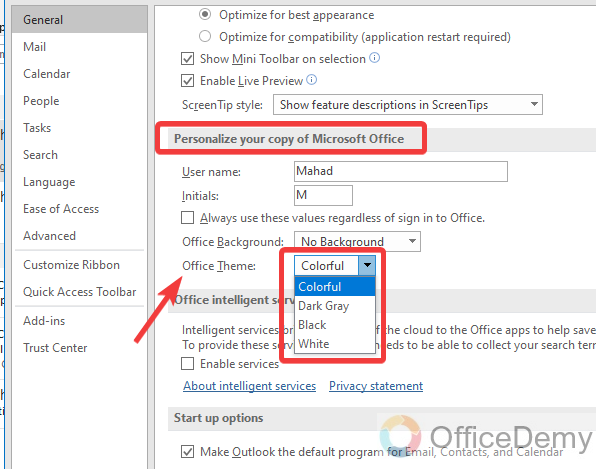
Step 4
Once you have selected the theme that you want to apply on Outlook then click on the “OK” button to save these changes.
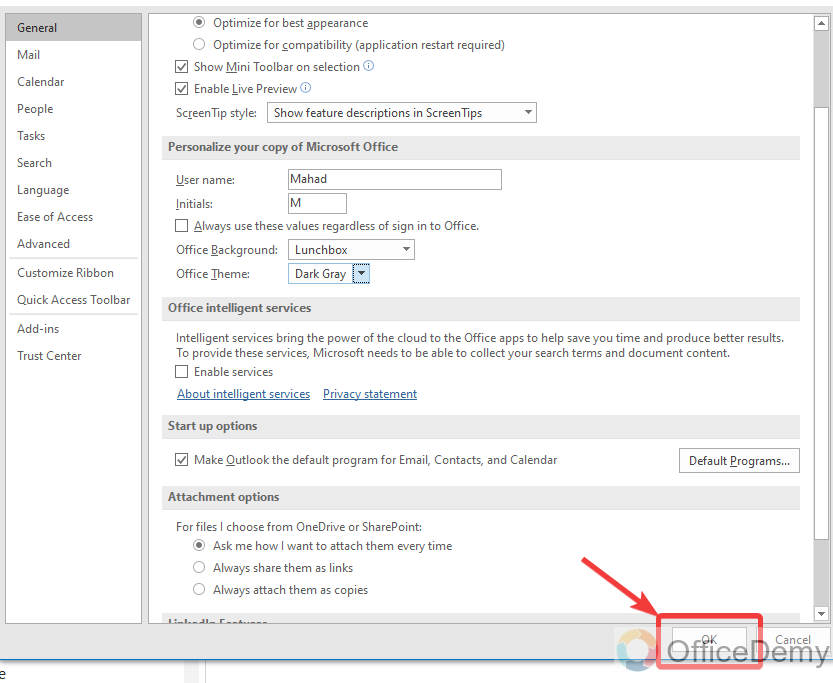
Step 5
The result is in front of you as you can see below that the Outlook theme has been changed.
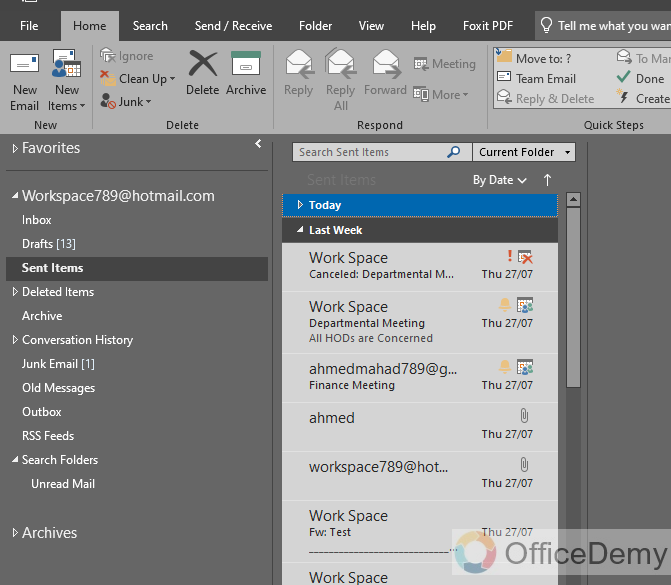
Q: How to change the text style in an Outlook email?
A: Have you are bored with the default font style of Outlook email and want to get something new and creative for your email text then follow the following steps and enjoy the different types of fantastic font styles in Outlook.
Step 1
If you are creating a new email, click on the “New Email” button located in the home tab at the left top corner of the window.
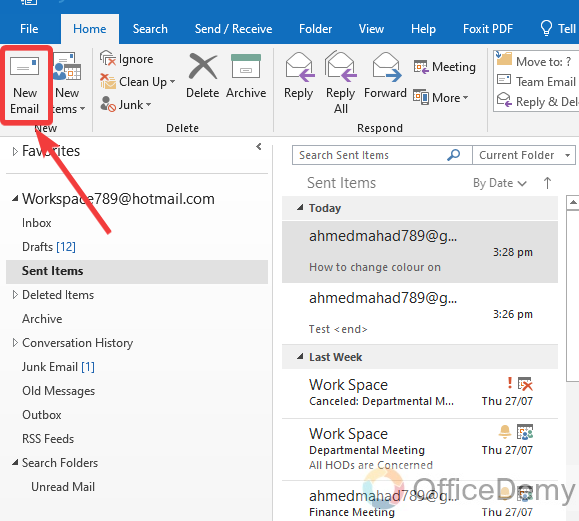
Step 2
To change the style of your text in an Outlook email, first select the text that you want to change the style as I have chosen in the following picture.
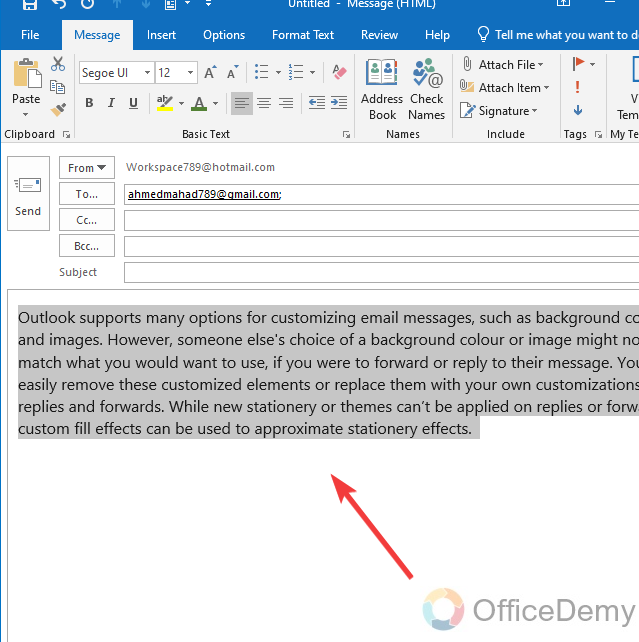
Step 3
After selecting the text, look at the home ribbon and you will see a drop-listed option in the font section containing so many font styles as shown in the following figure. You can select any font style according to your preference.
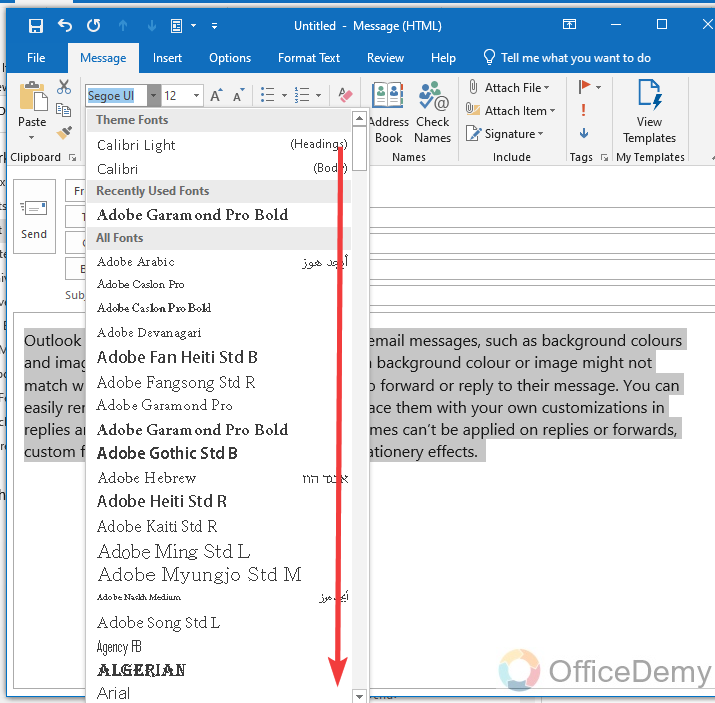
Step 4
Once you have found your desired font from the list, just click once on it and your text will be changed in style as displayed below.
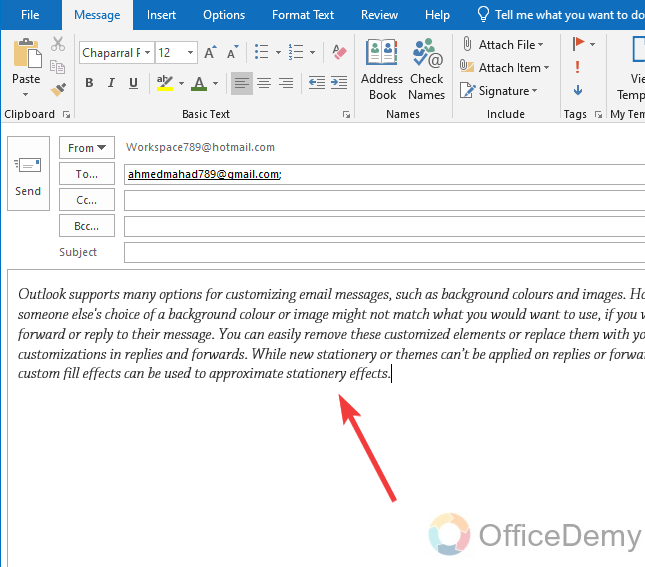
Can I Use Dark Mode to Change the Color on Outlook Email?
To change the color on Outlook email, navigate to the outlook dark mode settings. Toggling on dark mode will alter the color scheme, providing a visually appealing and comfortable reading experience. Try out this feature to customize your email interface according to your preference and reduce eye strain.
Q: How to highlight text in an Outlook email?
A: Highlight text tool is a very useful feature to highlight any text. If you want to take the reader’s attention to your specific words, then you can use this highlight feature with the help of the following steps.
Step 1
Create a new email on Outlook first by clicking on the “New Email” button at the left top corner of the window.
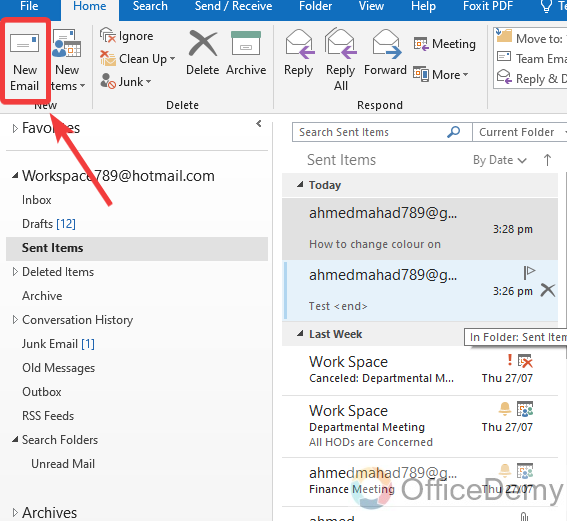
Step 2
While creating an email, select the specific text that you want to highlight in your Outlook email as I have selected in the following example.
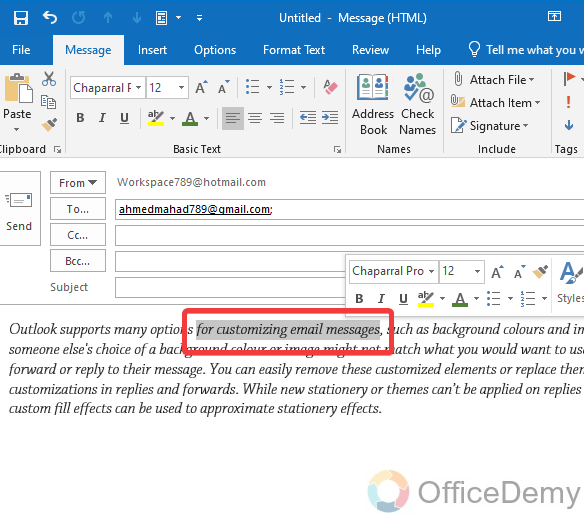
Step 3
Once you have selected the text, click on the text highlighted icon located just adjacent to the underline option as directed below.
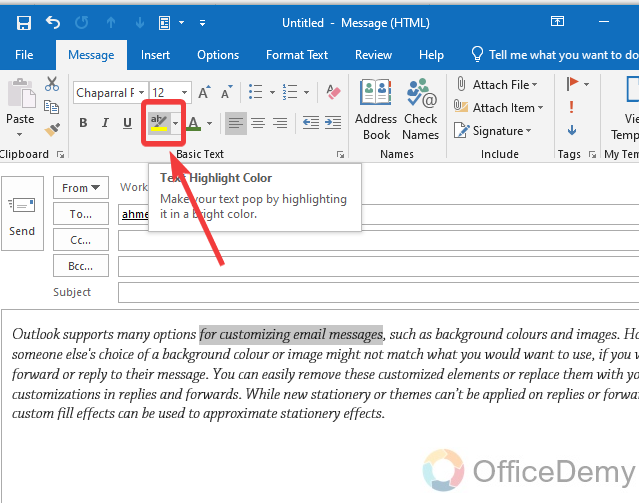
Step 4
Clicking on this text highlighted icon will instantly give you a Highlighted text as you can see the result in the following picture.
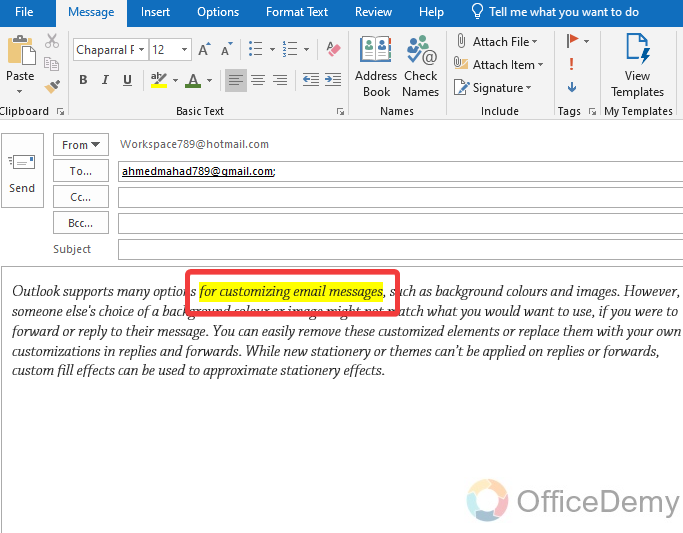
Conclusion
In this article, we have covered how to change color on Outlook Email, in which we learned to change the background, and the font color on Outlook. We have also learned how to change the entire theme of Outlook. Hope now you will not have any trouble reading the above article on how to change the color on Outlook email while customizing Outlook preferences.






