To Change the Default Font & Size in OneNote
- Open Microsoft OneNote.
- Go into the File tab.
- Open the Options tab.
- Select the font style from the default font section.
- Click on the OK button.
Today, we will learn how to change Default Font in OneNote. Have you been bored with using the Calibri font in OneNote and now want to try something new style in font then you should learn how to change the default font in OneNote to permanently change the default font instead of changing font style again and again, going through the following guide on how to change the default font in OneNote.
Why should we Change the Default Font in OneNote?
As we all know the default font in OneNote is Calibri, which can be used for many domains but not in all scenarios. Somewhere you may have to choose different font styles, for example, if you always use any other different font for your notes then you may need to change your default font which you can change from the following article on how to change the default font in OneNote.
How to Manage Default Font in OneNote?
How to Change Default Font in OneNote?
Microsoft OneNote is very familiar with customizing its default settings, similarly if you want to change the default font in OneNote then there are very few steps through which you can easily change the default font in OneNote that are below.
Step 1
If you want to change the default font in OneNote, once you have opened Microsoft OneNote, you will have to access the “File” tab from the menu bar of Microsoft OneNote located at the right top corner of the window.
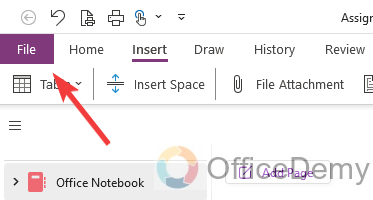
Step 2
As you click on the File tab, a screen will open in front of you where you will see different kinds of tabs in front of you at the left side of the screen. In these tabs go into the “Options” tab from the File menu as directed below.
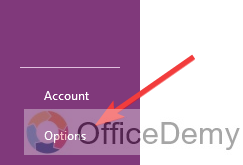
Step 3
Click on the “Options” tab will give you a new separate window in front of you where you will see all options regarding Microsoft OneNote, go into the “General” tab where you will see a section for “Default font”. If you see in the following picture, right now “Calibri” font is selected as the default font, if you want to change it click on it to open it.
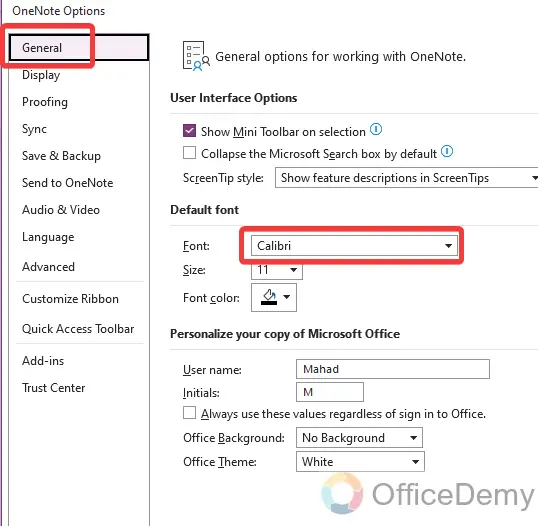
Step 4
A drop-listed menu will open containing hundreds of different styles of fonts, select any of them to set as a default font of Microsoft OneNote according to your desire.
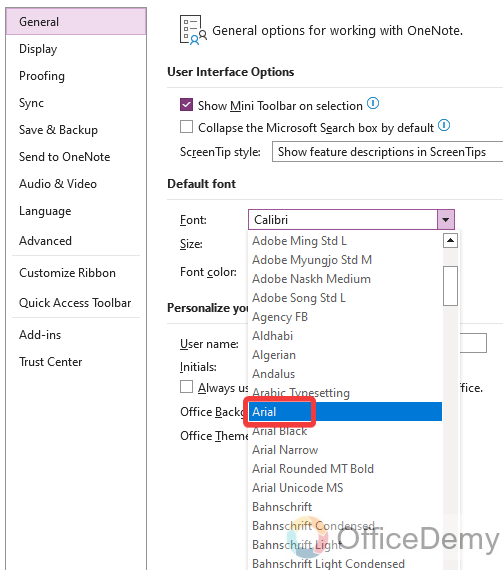
Step 5
Once you have selected the font that you want to make your default font in OneNote then click on the “OK” button to save these changes located at the right bottom of the window.
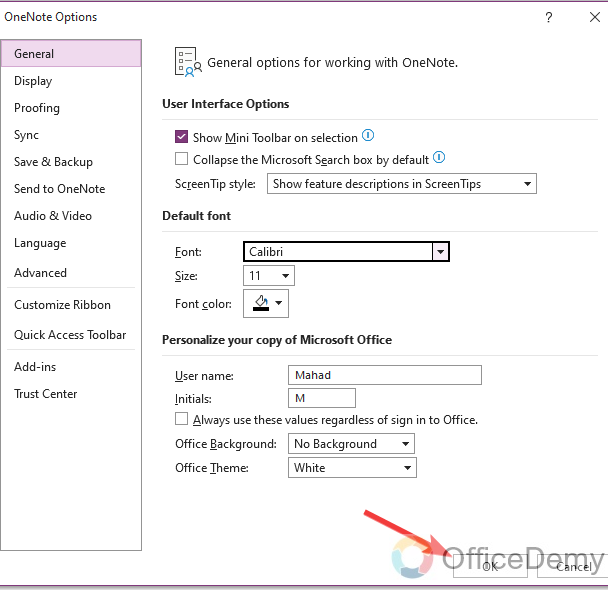
Step 6
Here you are done now, as you can see from the result in the following picture default font has been changed now as we have selected above. In this simple way, you can make any font style as your default font style in Microsoft OneNote.
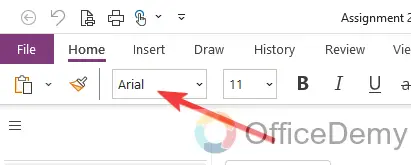
How to change the default font size in Microsoft OneNote?
A: When you start writing in OneNote usually it seems too small that you must change usually. To avoid making these changes again and again you can change your default font size in Microsoft OneNote as well. Let me show you practically with the help of the following examples to change the default font size in Microsoft OneNote.
Step 1
To change the default font size in Microsoft OneNote as well, you will have to open OneNote Options from the File tab. In the Options window, go into the “General” tab from the left panel of the window.
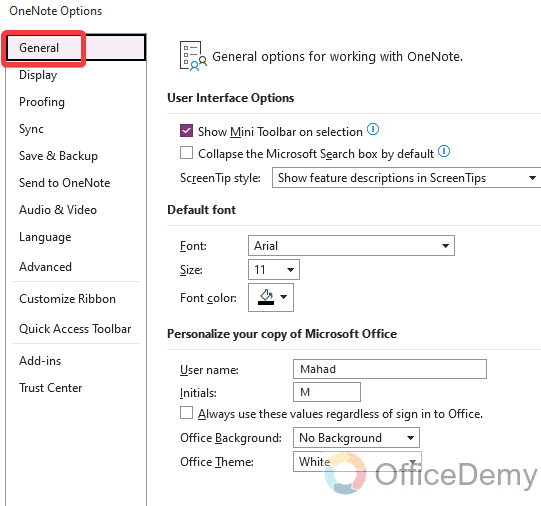
Step 2
In the general tab, you will also see the option for Font size in the section of Default font as highlighted in the following picture through which you can change this default font in OneNote.
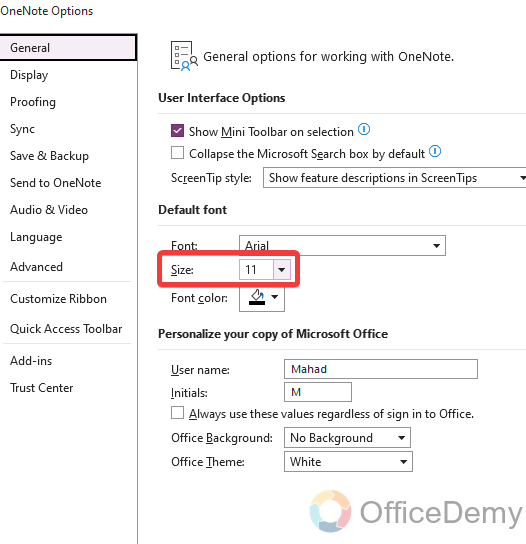
Step 3
When you click on this font size option, it will give you different font sizes in the drop-down menu, select your desired font size and then simply click on the “OK” button to save these changes.
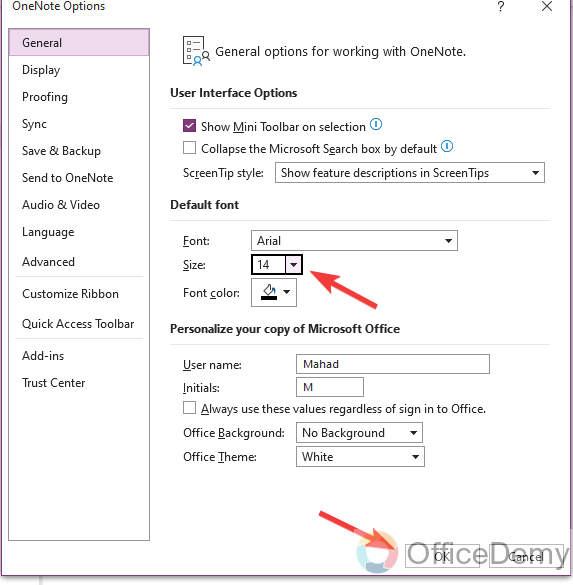
Step 4
As you click on the “OK” button, the options window will automatically close, and the font size will automatically be changed now as you can see in the result following example.
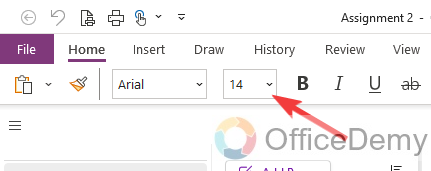
Conclusion
Now you know how to change the default font in OneNote and size well, now you can prevent yourself by the practice of changing font style many times.




