To Change OneNote Layout
- Click on the “View” tab.
- Explore options like “Full Page view,” “Tabs Layout,” “Page Color,” and “Rule Lines“.
- Experiment with features like full-screen mode, vertical or horizontal tabs, page colors, and rule lines to personalize your OneNote Layout experience.
Hi, Today, we will learn how to change OneNote Layout. Welcome to another OneNote guide. I heard from many beginners about OneNote interface, many students find it hard to work on OneNote, but it’s easy anyway. It’s all about your preferred layout, and OneNote has many features that can be used to personalize your working experience and give you a good overall feel. Today, we will see how to change OneNote Layout. The layout is the most important thing on your OneNote Dashboard that can make your work pretty easy and may be difficult if you are not using these features accordingly. So, today, let’s explore the OneNote Layout, and try different layouts to make a stress-free and productive work environment.
Benefits of Changing OneNote Layout
It is important like any other web-based working platform, if you find your preferred interface, layout, or writing format then things get much easier and your productivity is enhanced for sure. OneNote is not a very commonly used Office App, but still, it has a lot of users around the world, and all users have their personalized layout, it helps individuals to focus more on work rather than getting frustrated by an unfamiliar layout. So these are some good benefits to learning how to change OneNote layout.
How to Change OneNote Layout
So, some good built-in features in OneNote help us change the layout of the app. We will see all the features, and their uses, and understand when to use them. No need to overuse any feature, I will keep it subtle, and will show you on the web, and the desktop app, platforms. Get ready.
Change OneNote Layout – OneNote Desktop App
In this first section, I will show you how to change OneNote layout in OneNote desktop app. The desktop app is superb and loads faster than the web version, I will recommend all of you to get the OneNote desktop app if you use it daily. Ok, so let’s move to the step-by-step procedure of changing the OneNote layout on the OneNote desktop App.
Step 1
Open the Microsoft OneNote App in your Desktop Device.
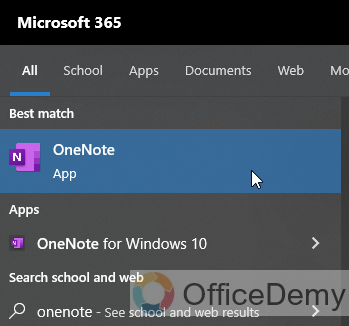
Step 2
You will see a sidebar on the left side where all your notebooks, notes, and sections are placed, right-click anywhere, and then select “New Notebook” from the context menu to start with a new Notebook.
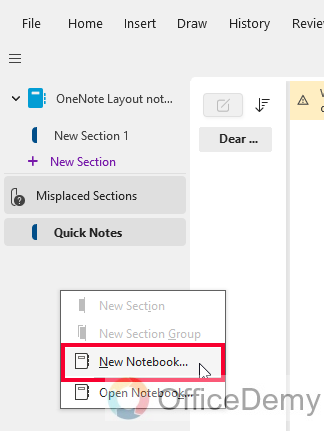
Step 3
It will ask you to save the Notebook to a location on your PC, or inside your OneDrive (if already configured), and select the destination.
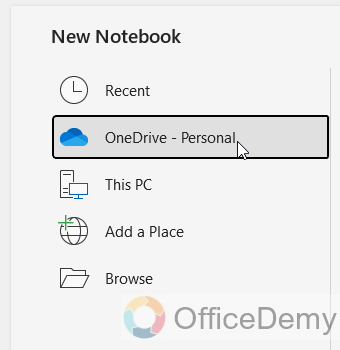
Step 4
Now, you need to name your file.
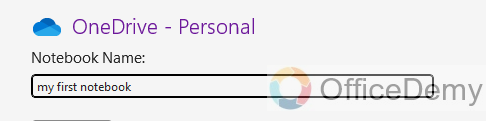
Step 5
Click the “Create Notebook” button to create it on the selected destination.
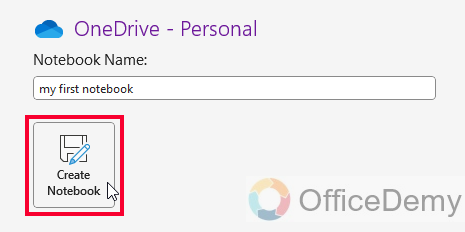
Step 6
Your Notebook is ready, now you can add multiple sections and notes inside it.
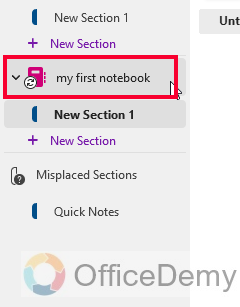
Step 7
Now, go to the top main menu, and click on the “View” tab.
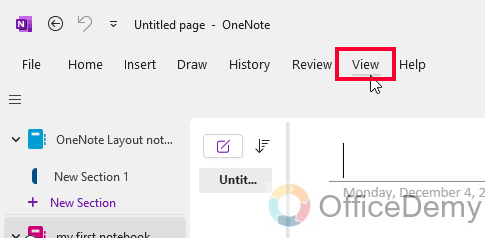
Step 8
Inside the View tab, you have some simple options to change the layout, first, we have the “Full Page view”, and the keyboard shortcut is F11, which is the universal shortcut for full screen.
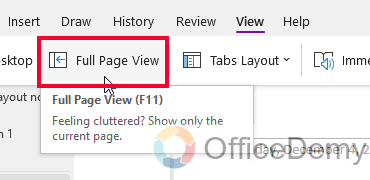
Step 9
Ok, so if we enter in full-screen mode we can see our Note area on the full screen like below.
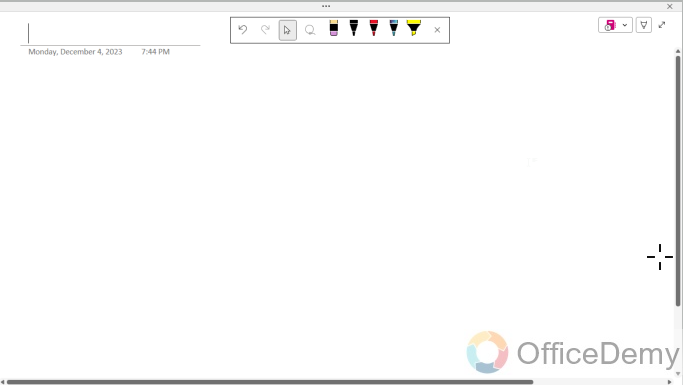
Step 10
On the top-right corner, we have some options, the first option is a two-sided arrow, which is to switch between “Full Screen” and “Normal view”.
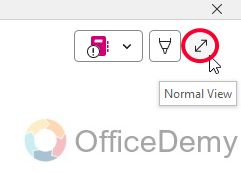
Step 11
Then, next to it, we have a pen icon option, which is simply to hide/show the pen Toolbar.
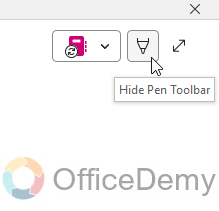
Step 12
Then lastly, we have an interesting option, It’s to show the other Notebooks in the full screen, so you can personalize your experience according to your taste when you are working on OneNote.
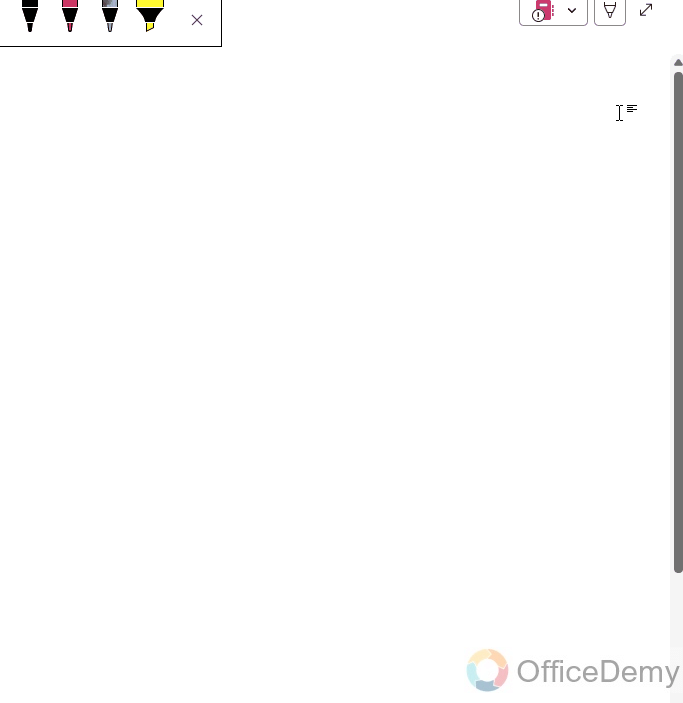
Step 13
Let’s come out of the full screen, and find out more options, next within the View tab, we have the “Tabs Layout” dropdown, it has further two options “Vertical tabs” and “Horizontal tabs”, pick any option to arrange your tabs as per your needs.
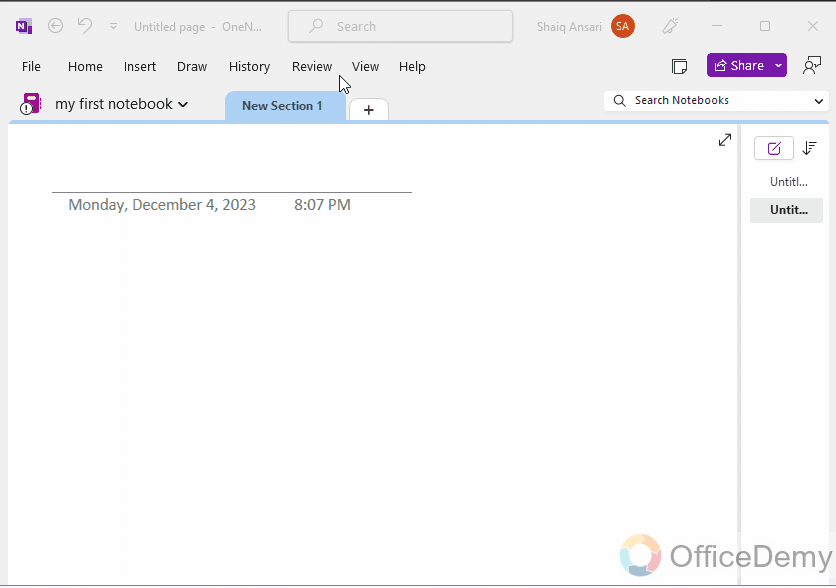
Step 14
Then, you have some colors available to beautify your overall notebook area, within the View tab, you have a “Page Color” dropdown, and then some colors to choose from for the background color of your Notebook area.
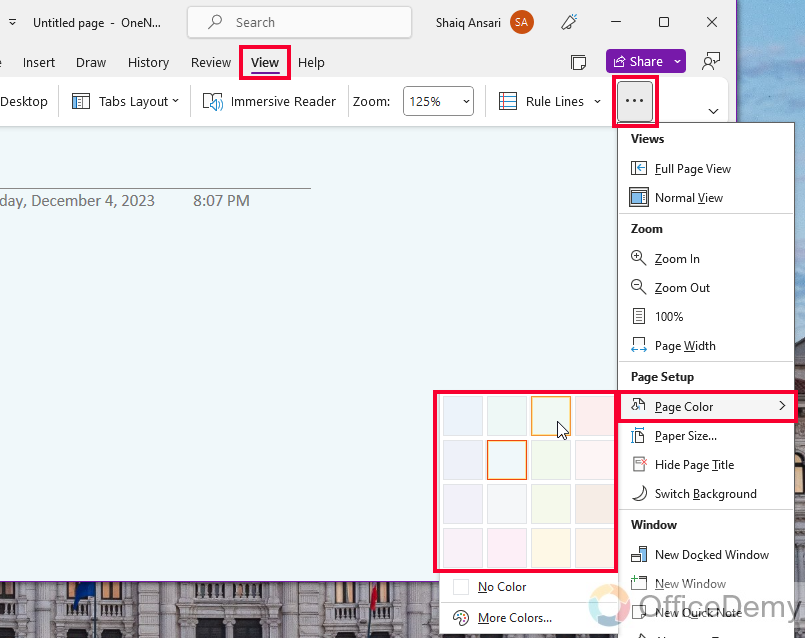
Tip: Click on the “More Color” option to pick a custom color by RGB, or HEX color value.
Step 15
Sometimes, you are working on a specific project, and you need similar gridlines to complement your work. We have “Rule Lines”, and “Grid Lines” pre-set patterns which we can apply on your Notebook’s page in one click, within the View menu, you can find a dropdown with the name “Rule Lines” you can open the drop listed options, and can pick any of the options that you prefer to apply on your overall Notebook area.
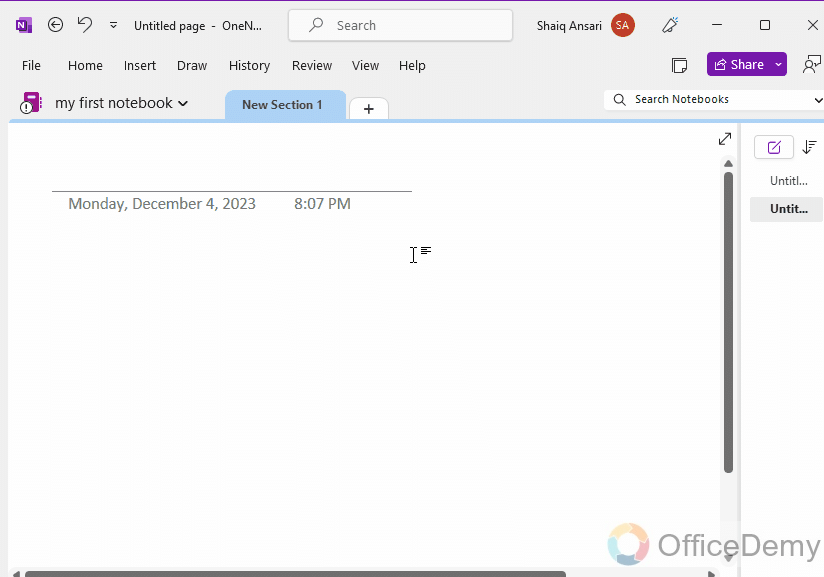
Using the above features, anyone can easily set the desired layout for OneNote. I hope you find the above options useful.
Change OneNote Layout – OneNote Web App
We just learned how to change OneNote layout on the desktop app, now let’s learn it on the web App. So, let’s move on to the next section, and this time we are going to work on the browser-supported Web Application of Microsoft OneNote.
Step 1
Go to Microsoft 365 to access OneNote from the apps, or go to onenote.com and sign in with your Microsoft or Personal Account.
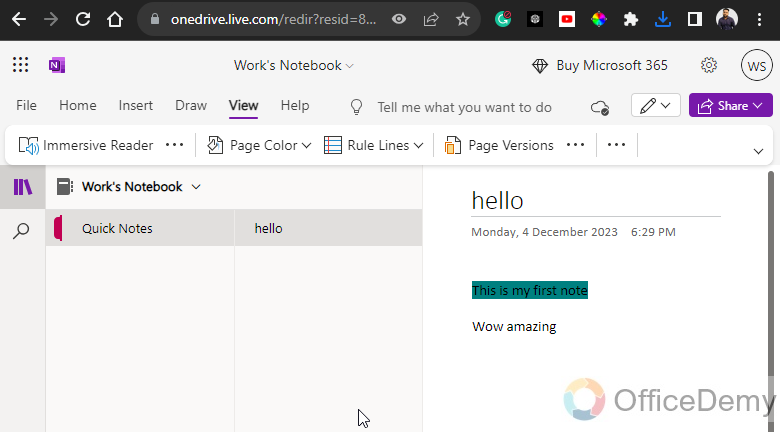
You can see a similar interface as we saw in the desktop app for the home page of the OneNote app.
Step 2
Similarly, you need to go to the View tab, and inside it, you will get all the options you can use absolutely the same as we used in the desktop app.
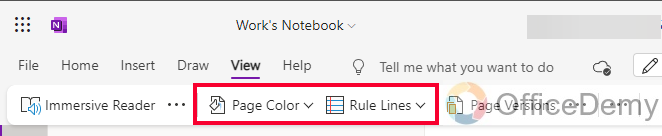
Note: Some options or features may vary, it depends on the version of your App. But, mostly the major options and features remain the same.
Frequently Asked Questions
Can I use OneNote on the Mobile Device?
Yes, absolutely. OneNote has a user-friendly Android and iOS app that can be used to access and use OneNote on your mobile and other handheld devices.
Can I customize the layout for individual pages in OneNote?
Yes, select the specific page, go to the “View” tab, click on “Tabs Layout“, and pick the layout that suits your needs.
Is changing the layout different on the web version of OneNote?
No, the process is similar. Open your notebook, click on “View,” select “Tab Layout“, “Page Color”, and “Rule Lines” options to make your preferred layout.
Are there any pre-sets of layout inside the OneNote Desktop or Web Application?
No, there are no pre-sets for the layout either in the OneNote desktop or web app or in the Android or iOS app. We need to manage the layout manually by using easy and simple features that are given for different layout adjustments.
Conclusion
Thats all about how to Change the OneNote layout. I hope I have covered all the essentials and fundamentals of this topic. I tried to explain everything so that you can understand all the features use them according to your needs, and be able to create your personalized layouts in OneNote. The web and app method is almost the same. Thanks for reading this guide, keep learning with Office Demy.



![How to Draw on OneNote [Complete Drawing Guide]](https://www.officedemy.com/wp-content/themes/rehub-theme/images/default/noimage_336_220.png)


